This example shows you how to import the Oracle Linux ISO file you downloaded from the Oracle Software Delivery Cloud. Replace the name and URL of the ISO file with that of your file.
To import an ISO file:
In the Home view click Server Pools in the navigation pane, then open the Repositories tab in the management pane.
Select the storage repository we created earlier and open the ISOs tab below.
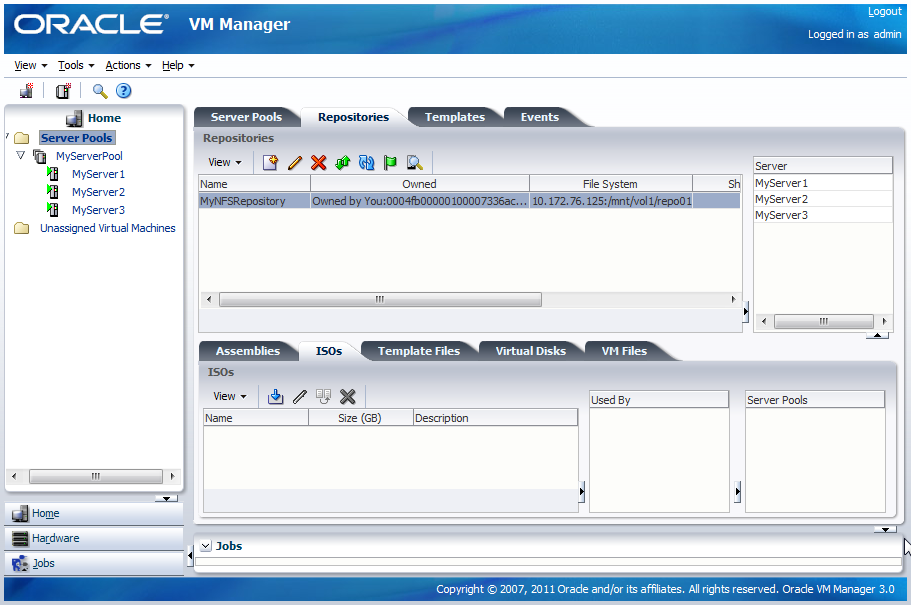
Click Import to open the Import ISO dialog box.
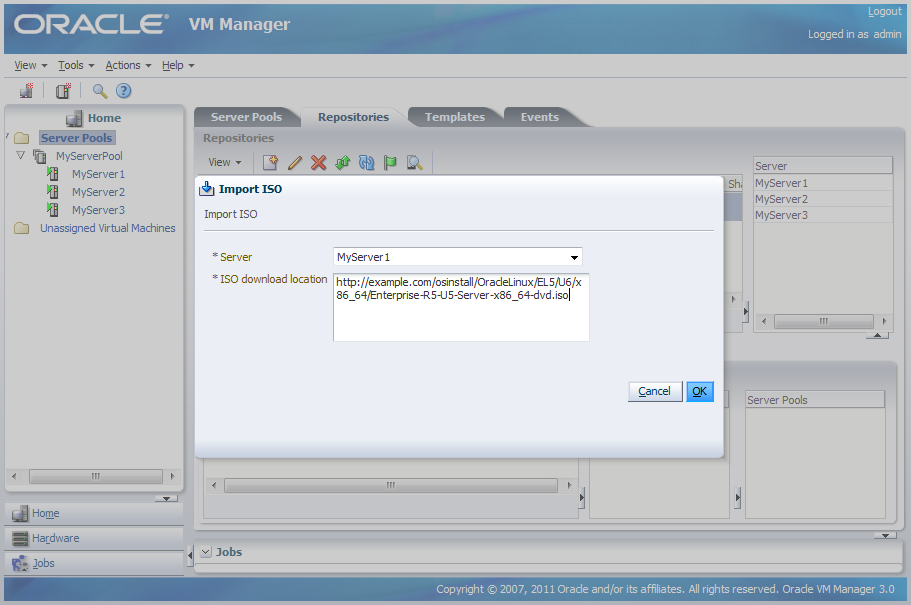
Select an Oracle VM Server from the Server list to perform the import, and enter the URL to the ISO file you want to import. Click OK to import the ISO file.
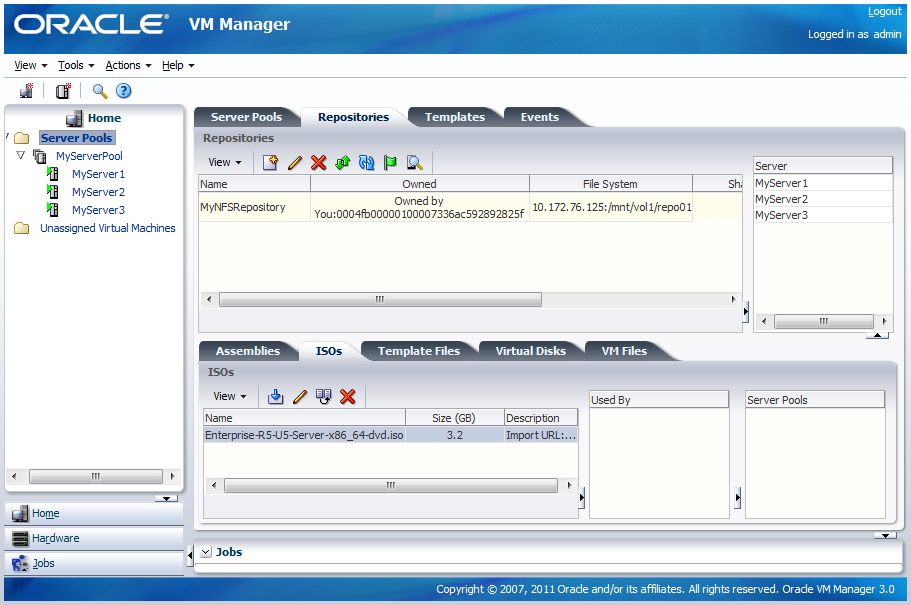
The import job can take some time to complete. When the import is complete, the ISO file appears in the table.
See Virtual Machine Resources for information on importing, managing and using virtual machine resources.