As described in Section 4.1, “Storage Overview”, Oracle VM Manager distinguishes between File Servers and SAN Servers in the Storage tab. Depending on your hardware and networking configuration, external storage may be detected during discovery of the Oracle VM Servers or a rescan of their physical disks. Local storage is always detected during this discovery operation.
An external storage element is created on storage hardware: a server configured for NAS offering NFS shares, generic iSCSI targets and LUNs, or SAN devices from your preferred storage vendors. The server or disk subsystem offering the storage simply needs to be reachable by the Oracle VM Servers in the Oracle VM environment through a Fibre Channel or Ethernet network. The external storage is offered as a mount point (NFS share) or LUN (iSCSI and fibre channel) which can be discovered through Oracle VM Manager as a potential location for a repository, or a raw disk for use with a VM.
The typical way to attach external storage to the Oracle VM environment is to create a new storage entity in Oracle VM Manager and point to the location of the external storage provider while selecting the appropriate Storage Connect plug-in.
Subsequently, you may choose to configure a storage repository on one or more of the discovered storage entities in order to make storage resources available to servers and server pools in the Oracle VM environment.
These preparation and configuration steps are covered in the following topics. Storage repository configuration is covered in Section 4.8, “Preparing and Configuring Storage Repositories”.
In Oracle VM, the term file server is used to indicated file-based storage made available to the environment from another physical server, as opposed to local storage. Describing the technology used to expose file systems, NFS shares and so on, is beyond the scope of this guide. The procedure below explains how you can bring the exposed file-based storage into Oracle VM, prepare it for the installation of a storage repository, and configure the file server and discovered file systems.
To discover a file server:
Make sure that your storage server exposes a writable file system to the storage network of your server pool.
In Oracle VM Manager open the Storage tab.
In the toolbar above the navigation pane, click Discover File Servers
 . The Discover a File
Server dialog box is displayed, where you enter
the information necessary for Oracle VM Manager to discover the
external storage mount points.
. The Discover a File
Server dialog box is displayed, where you enter
the information necessary for Oracle VM Manager to discover the
external storage mount points.
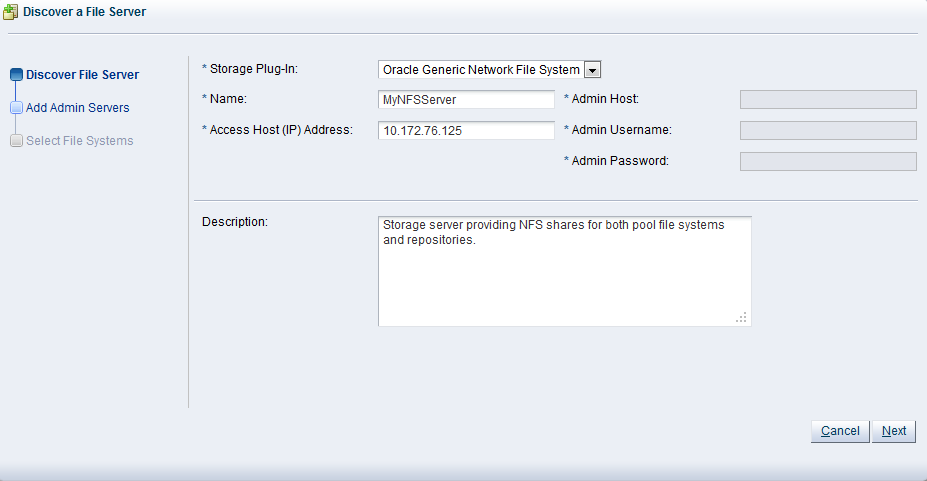
Always enter the following information:
Storage Plug-in: The storage plug-in corresponding to the type of file server (generic NFS or vendor-specific).
Name: The name you wish to use to identify the file server.
Access Host: The host name or IP address of the server offering the file system.
Description: Optional information you would like to add about this file server.
If you are adding a non-generic file server, for example a Sun ZFS Storage Appliance, also enter the additional plug-in options to enable Oracle VM Manager to access the file server's configuration management functions:
Admin Host: The host name or IP address where administrative access to the file server is allowed with appropriate credentials.
Admin User Name: A user name with administrator access to the file server.
Admin Password: The administrator password for the user name you entered.
Click Next to proceed to the admin server selection screen. If you are working with a non-clustered server pool, you may skip this screen.
Use the arrow buttons to move the required Oracle VM Servers to the Selected Servers box.
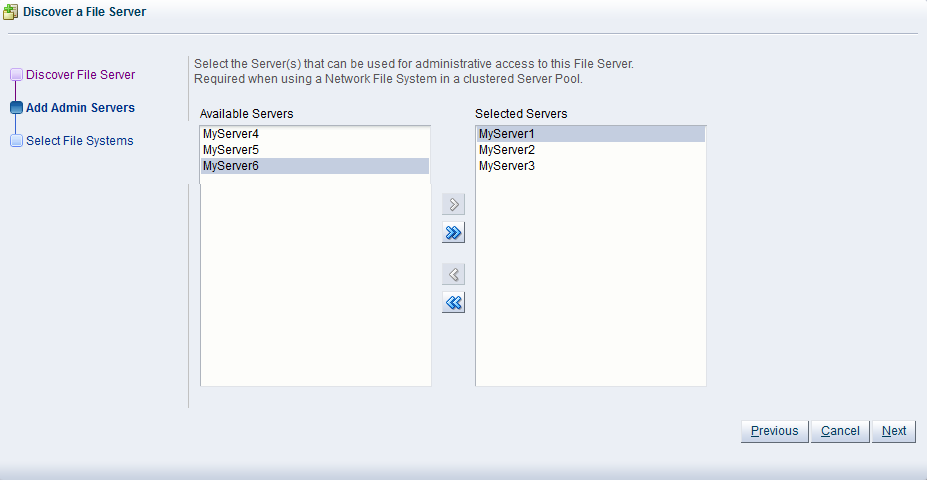
Click Next to proceed to the file systems selection screen. If certain file systems contain existing virtual machine resources, select the corresponding check boxes and choose a server from the list below to read the content of the selected file systems. This allows Oracle VM Manager to add the existing resources to the system.
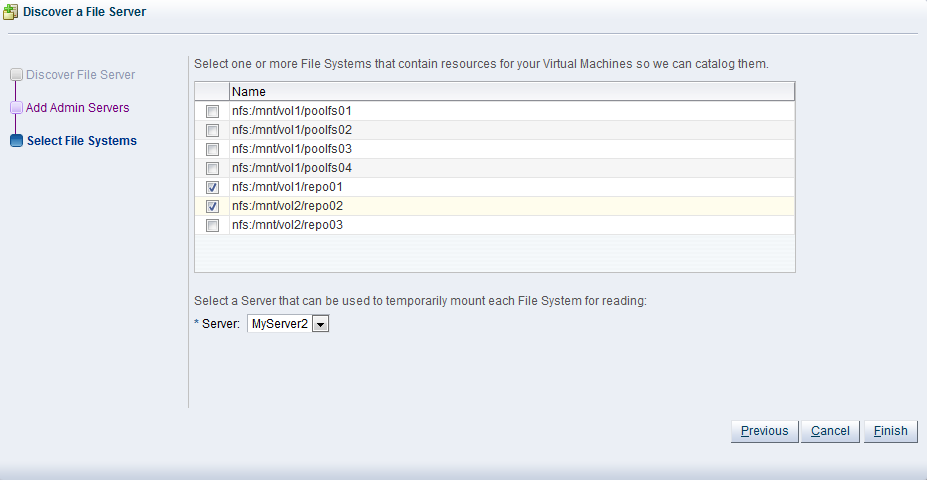
Click Finish to complete the file server registration. The new file server appears in the navigation pane, under File Servers.
NoteIf you created shares to be used as server pool file systems, these are discovered in the same process. Since these file systems are relatively small, be sure to keep those available for the server pools and create storage repositories on the higher capacity file systems.
At the end of the file server registration a refresh operation is triggered to make sure all file systems available on the file server appear in Oracle VM Manager. When the operation is complete, and if you select the file server in the navigation pane, the available file systems appear in the File Systems overview table in the management pane.
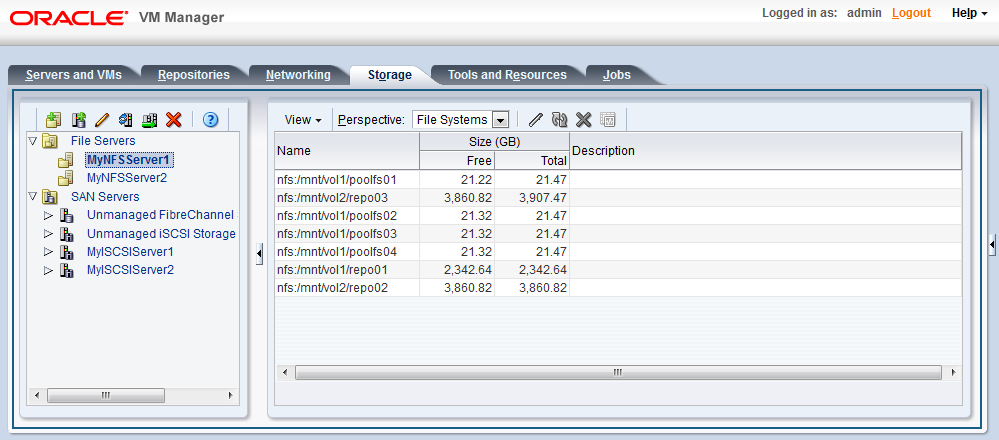
Your file server and file systems are now ready to be used either for storage repositories or as server pool file systems. A server pool file system is selected during the creation of the server pool; to create storage repositories on your file systems, see Section 4.8, “Preparing and Configuring Storage Repositories”.
Of course, you can always make changes to the storage configuration you just registered. The steps and options to do so are described below.
To change the registered file server configuration:
If you need to modify a file server, select it in the navigation pane and use the applicable buttons in the toolbar above. Alternatively, right-click the file server and choose one of these corresponding options:
 Edit File Server:
Change file server settings such as name, access host,
description and plug-in options; change admin server
settings in the second section of the wizard.
Edit File Server:
Change file server settings such as name, access host,
description and plug-in options; change admin server
settings in the second section of the wizard.
 Refresh File Server:
Request an update of the file server configuration in
case changes have been made to the disks and file
systems.
Refresh File Server:
Request an update of the file server configuration in
case changes have been made to the disks and file
systems.
 Add/Remove Admin
Server: Determine which Oracle VM Servers are
responsible for information exchange with this file
server.
Add/Remove Admin
Server: Determine which Oracle VM Servers are
responsible for information exchange with this file
server.
 Delete File Server:
Remove the selected file server from your Oracle VM
environment.
Delete File Server:
Remove the selected file server from your Oracle VM
environment.
If you need to modify a file system, select the file server it belongs to, and make sure the perspective of the management pane is set to File Systems. Select the file system in the overview table and click the appropriate button in the toolbar above to choose one of these options:
 Edit File System:
Change the name and description of the file system.
Edit File System:
Change the name and description of the file system.
 Refresh File System:
Request an update of the file system information to see
if changes have been made to the size and contents.
Refresh File System:
Request an update of the file system information to see
if changes have been made to the size and contents.
 Delete File System:
Stop using the selected file system in your Oracle VM
environment.
Delete File System:
Stop using the selected file system in your Oracle VM
environment.
The purpose of listing unmanaged storage arrays is that Oracle VM warns you when it detects storage in the environment for which no particular management mechanism is available or in case the appropriate management mechanism cannot be determined. In other words, the unmanaged storage arrays, for iSCSI and for fibre channel, are placeholders for physical disks of which the appropriate location in the storage management tree is unclear.
It should be noted that the unmanaged arrays behave differently for iSCSI and fibre channel. For iSCSI the use of the unmanaged array in practice is temporary, but for fibre channel the situation is different. Because generic fibre channel arrays are simply detected when they are connected to the storage network, there is no mechanism to place them under a separate storage array based on a specific access host. Consequently, generic fibre channel LUNs will remain in the unmanaged fibre channel storage array, which has no access group.
You must always configure an admin server when using generic fibre channel storage with Oracle VM. The admin server is required for discovery and administrative operations. For example, rescanning the physical disks of an array will not produce any results if no admin server is set. Configure the admin server(s) as described in Section 4.6.3.3, “Updating the Configuration of a Storage Array”.
You may choose to delete the unmanaged storage elements from the Oracle VM environment in case you do not intend to use it. In the case of generic iSCSI storage arrays, it is preferable to register them in the correct way by following the procedures in Section 4.6.3, “Discovering SAN Servers”. To properly register the storage entries, you should remove them from the unmanaged array. After registration these entries are displayed under a managed storage array of the appropriate type.
Vendor-specific storage, which does not use a generic Storage Connect plug-in, must always be registered with its dedicated plug-in and appears under its own storage array entry in the storage management tree.
In Oracle VM, the term SAN server is used to indicate block-based storage made available to the environment from another physical server. The storage entities are also referred to as storage arrays and include external as well as local storage volumes. Describing the technology used to expose raw disk space in the form of iSCSI targets and LUNs or the configuration of a SAN (storage attached network), is beyond the scope of this guide. The procedure below explains how you can bring the exposed block-based storage into Oracle VM and configure the storage array and physical disks either for the installation of a storage repository or direct attachment as physical disk to a VM (virtual machine).
Oracle VM has a default Unmanaged Fibre Channel Storage Array. Since only a single generic fibre channel storage array can exist, no additional arrays of this type can be created. Consequently, the instructions below apply to SAN servers and storage arrays using the following types of Storage Connect plug-ins:
Generic iSCSI.
Vendor-specific iSCSI.
Vendor-specific fibre channel.
The end-to-end procedure is broken down into three phases, discussed in the following sections.
This first phase covers purely the discovery and registration part, meaning how you discover the container of the storage elements you intend to use in your environment.
To discover a storage array:
Make sure that your storage server exposes raw disks (Fibre Channel SAN volumes, iSCSI targets and LUNs) to the storage network of your server pool.
In Oracle VM Manager open the Storage tab.
In the toolbar above the navigation pane, click Discover SAN Server
 . The Discover SAN Server
dialog box is displayed, where you enter the information
necessary for Oracle VM Manager to discover the external storage
elements.
. The Discover SAN Server
dialog box is displayed, where you enter the information
necessary for Oracle VM Manager to discover the external storage
elements.
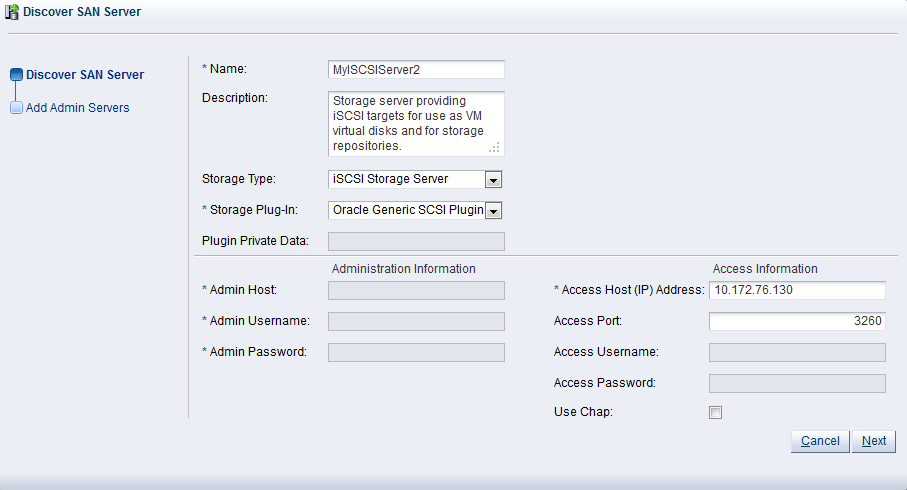
Enter the following information:
Name: The name you wish to use to identify the SAN server.
Description: Optional information you would like to add about this SAN server.
Storage Type: The array is either a SAN or an iSCSI storage server.
Storage Plug-in: The storage plug-in corresponding to the type of storage array, which is either generic iSCSI, or a vendor-specific iSCSI or fibre channel plug-in.
Access Host: The host name or IP address of the server or SAN hardware offering the storage elements.
NoteThis is not applicable to fibre channel storage arrays.
When adding iSCSI storage, add the access port as well. The default access port for iSCSI is 3260.
Depending on the selected storage type and plug-in, you may be required to enter additional information when registering your storage array:
Table 4.1. Required Information for Registering Different Storage Types
Information Field Required
Generic iSCSI
Vendor-specific iSCSI
Generic Fibre Channel
Vendor-specific Fibre Channel
Access host and port
Yes
Yes
No
No
Access credentials/Chap
No
Optional
No
No
Administration information
No
Yes
No
Yes
Plug-in private data
No
Optional
No
Optional
NoteWhen registering a vendor-specific storage array, be sure to double-check the information you entered in the plug-in private data field. Once the storage array is registered, this field can no longer be modified. If you need to update the plug-in private data, you must unregister and re-register the storage array.
Click Next to proceed to the admin server selection screen. If you are working with a non-clustered server pool, you may skip this screen.
Use the arrow buttons to move the required Oracle VM Servers to the Selected Servers box. Click Finish to complete the storage array registration.
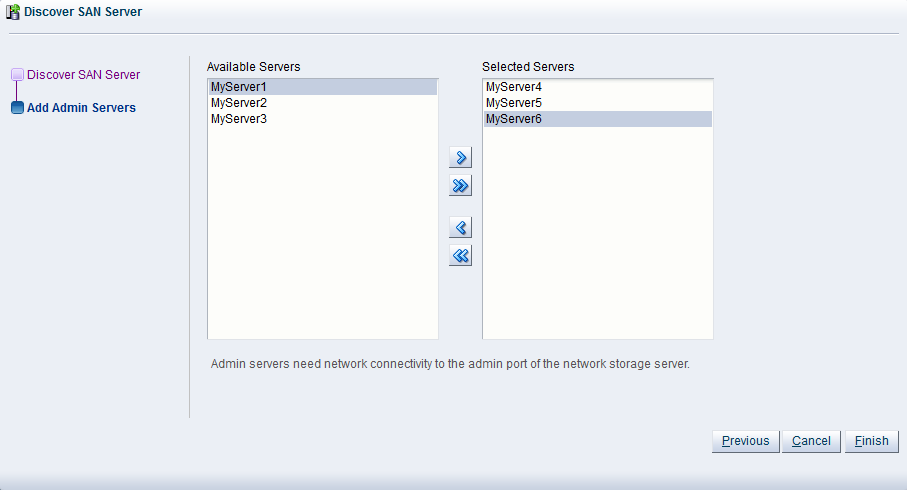
The new storage array appears in the navigation pane, under SAN Servers. At this point, the Storage Connect plug-in has established a link to the storage location. No new storage elements have been detected yet. The storage elements or physical disks only appear in the management pane when at least one Oracle VM Server has been granted access once to the storage array. Access is configured through access groups, as described in the next section. The exception to this rule is again the unmanaged fibre channel storage array, which offers its LUNs to all Oracle VM Servers connected to the fibre channel storage network.
This section explains the second phase of storage array configuration, which is how you make the discovered storage usable by your Oracle VM Servers.
Except for generic storage arrays, it is possible to create multiple access groups in order to arrange and restrict physical disk access according to your requirements. The generic iSCSI storage arrays have a single access group available by default, where you can simply add or remove storage initiators from your Oracle VM Servers.
Note that generic fibre channel storage has no access groups and is always listed under the Unmanaged Fibre Channel Storage Array.
Select the appropriate procedure for your type of storage array.
To configure an access group for a non-generic iSCSI storage array:
In the navigation pane, select your SAN server. In the management pane, select the Perspective Access Groups.
Click Create Access Group
 . The Create Access Group
dialog box appears.
. The Create Access Group
dialog box appears.
In the Access Group tab, enter a name for your new access group and optionally provide a description.
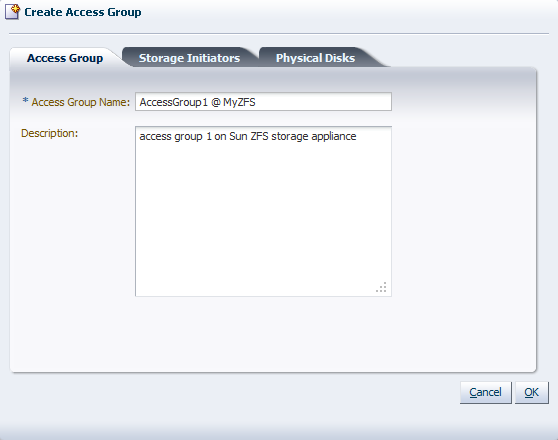
Select the Storage Initiators tab. It contains the available storage initiators for this type of storage on the Oracle VM Servers in your environment.
Use the arrow buttons to move the required initiators to the Selected Storage Initiators box.
 Note
NoteYou can also use the Storage Initiators perspective in the Servers and VMs tab to view and configure storage initiators on an individual Oracle VM Server. See Section 6.9.13, “Managing Access Groups and Storage Initiators on an Oracle VM Server” for more information on using this method.
Select the Physical Disks tab. It contains the available storage elements on the storage array you are registering.
NoteIf this is the first time you are configuring access to this storage array, the list of available physical disks may be empty. You may have to edit the access group afterwards to select physical disks. See Section 4.8.4, “Deleting a Storage Repository” for details.
Use the arrow buttons to move the required disks to the Selected Physical Disks box. These disks will be presented to the Oracle VM Servers of which the iSCSI initiator is part of the access group.
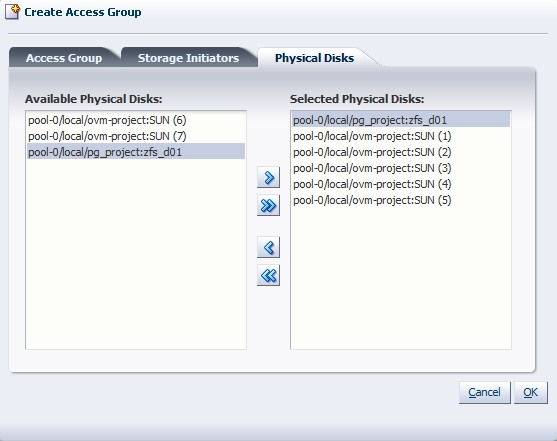
Click OK to create the new access group with the selected initiators and physical disks. The new access group now appears in the Access Groups table. If you change the Perspective of the management pane to Physical Disks, the list of presented physical disks appear in the table.
After configuring the access group it is advisable to refresh the SAN server to make sure that the current storage layout and access rules are in effect.
The selected physical disks in your non-generic storage array are now available to the Oracle VM Servers in this access group. The access group configuration of a generic iSCSI storage array is simpler, as you can see below.
To configure the access group for a generic iSCSI storage array:
In the navigation pane, select your SAN server. In the management pane, select the Perspective Access Groups. The default access group for this storage array is already present.
Select the default access group and click Edit Access Group
 . The Edit Access Group
dialog box appears.
. The Edit Access Group
dialog box appears.
In the Access Group tab, you cannot modify the name of the default access group, but if required, you can provide a description for the access group.
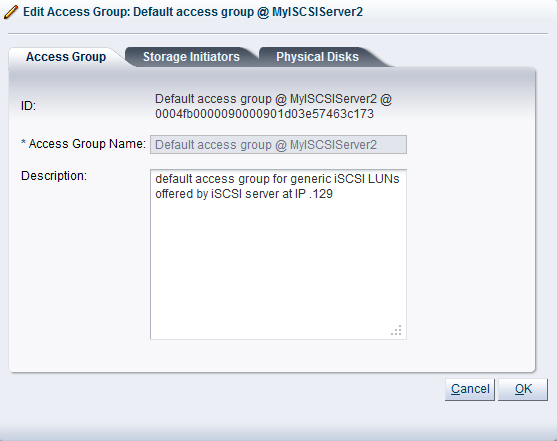
Select the Storage Initiators tab. It contains the available storage initiators for this type of storage on the Oracle VM Servers in your environment.
Use the arrow buttons to move the required initiators to the Selected Storage Initiators box.
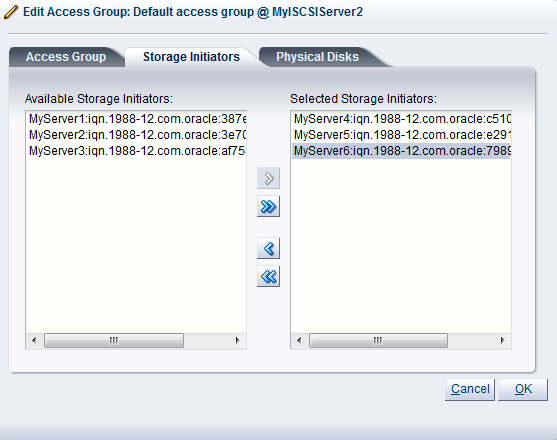 Note
NoteYou can also use the Storage Initiators perspective in the Servers and VMs tab to view and configure storage initiators on an individual Oracle VM Server. See Section 6.9.13, “Managing Access Groups and Storage Initiators on an Oracle VM Server” for more information on using this method.
For a generic storage array you can skip the Physical Disks tab. Click OK to save your changes to the default access group. If you change the Perspective of the management pane to Physical Disks, the list of presented physical disks appears in the table. All these disks are all automatically presented to the selected Oracle VM Servers.
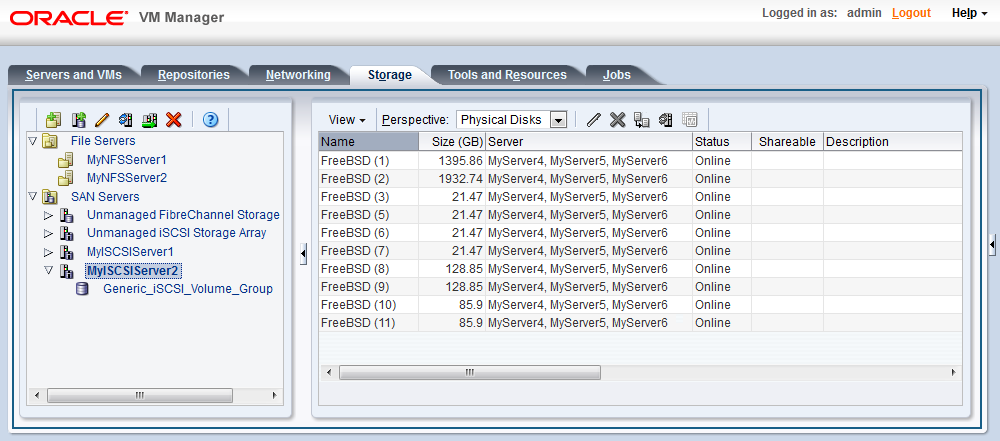
After configuring the access group it is advisable to refresh the storage array to make sure that the current storage layout and access rules are in effect.
The Oracle VM Servers in this access group now have the necessary permissions to use the physical disks of the storage array; they can be deployed either as disks for virtual machines (VMs) or for storage repositories. To create storage repositories on your physical disks, see Section 4.8, “Preparing and Configuring Storage Repositories”.
Of course, you can always make changes to the storage configuration you just registered. The steps and options to do so are described below.
The third and final phase of this section discusses the update options available after a storage array has been registered through Oracle VM Manager.
To change the registered storage array configuration:
If you need to modify the registered SAN server, select it in the tree structure in the navigation pane and click the appropriate button in the toolbar above to select one of these options:
 Edit SAN Server:
Change SAN server settings such as name, description,
access host and port; change admin server settings in
the second section of the wizard.
Edit SAN Server:
Change SAN server settings such as name, description,
access host and port; change admin server settings in
the second section of the wizard.
 Refresh SAN Server:
Request an update of the storage array configuration
in case changes have been made to the available
physical disk configuration on the server.
Refresh SAN Server:
Request an update of the storage array configuration
in case changes have been made to the available
physical disk configuration on the server.
 Add/Remove Admin
Server: Determine which Oracle VM Servers are
responsible for information exchange with this SAN
server.
Add/Remove Admin
Server: Determine which Oracle VM Servers are
responsible for information exchange with this SAN
server.
 Delete SAN Server:
Remove the selected SAN server from your Oracle VM
environment.
Delete SAN Server:
Remove the selected SAN server from your Oracle VM
environment.
If you need to modify a physical disk on a storage array, select the SAN server or its volume group in the tree structure in the navigation pane, and make sure that the Perspective of the management pane is set to Physical Disks. Select the physical disk of your choice in the overview table, and click the appropriate button in the toolbar above to select one of these options:
 Edit Physical Disk:
Change the name, description and extra information of
the physical disk or make it shareable.
Edit Physical Disk:
Change the name, description and extra information of
the physical disk or make it shareable.
 Delete Physical Disk:
Stop using the selected physical disk in your
Oracle VM environment.
Warning
Delete Physical Disk:
Stop using the selected physical disk in your
Oracle VM environment.
WarningIf you effectively delete a LUN from a registered storage array, make sure that you delete it in Oracle VM Manager first, before you physically delete it from the storage server. If you do not respect this order of operations, the system will go into an unknown state, which can only be resolved by rebooting the Oracle VM Servers the deleted LUN is connected to.
 Clone Physical Disk:
Create a thin clone, sparse copy or non-sparse copy of
the physical disk on the selected target. The options
are explained in the table below:
Clone Physical Disk:
Create a thin clone, sparse copy or non-sparse copy of
the physical disk on the selected target. The options
are explained in the table below:
Clone Target
Thin Clone
Sparse Copy
Non-sparse Copy
Physical Disk
Yes
Storage Array
Yes
Storage Repository
Yes
Yes
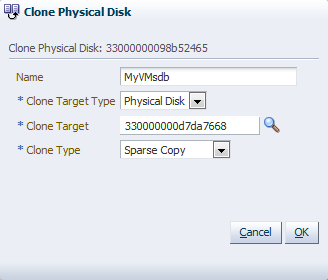
This applies specifically to a physical disk; for more information about VM cloning, see Section 7.8, “Cloning a Virtual Machine or Template”.
For a definition of these clone target types, see Glossary.
 Refresh Physical
Disk: request an update of the physical
disk information to see if changes have been made to
the size and configuration.
Refresh Physical
Disk: request an update of the physical
disk information to see if changes have been made to
the size and configuration.
CautionIf a physical disk that is not an extended physical disk has been shrunk and it has an OCFS2 file system on the disk, a critical event will be generated and the repository will be put in an error state. To put the repository back to a normal state you need to extend the physical disk to a size equal or larger than the OCFS2 file system size and then acknowledge the event in repository events table. See Section B.1.10, “Acknowledging Events/Errors” for information on acknowledging events.
If you need to modify the way Oracle VM Servers access the physical disks in your storage array, select the SAN server in the tree structure in the navigation pane, set the management pane Perspective to Access Groups, and select the access group you wish to modify. Using the toolbar buttons near the top of the tab, choose one of these options:
 Edit Access Group:
Change access group settings such as name,
description, selected storage initiators and physical
disks.
Edit Access Group:
Change access group settings such as name,
description, selected storage initiators and physical
disks.
 Present/Unpresent Physical
Disk: Change the selection of physical
disks to which this access group has access.
Present/Unpresent Physical
Disk: Change the selection of physical
disks to which this access group has access.
 Delete Access Group:
Remove the selected access group configuration.
Delete Access Group:
Remove the selected access group configuration.
NoteFor generic iSCSI storage arrays, only the selected storage initiators can be modified. Other properties cannot be changed.
When discovering the physical disks or LUNs of a SAN storage array, you may find some that contain unwanted file systems. Oracle VM expects physical disks and LUNs to be entirely clean, without any file system information on them, and Oracle VM Manager offers the functionality to remove a file system from a physical disk.
To remove a file system from a physical disk via the Servers and VMs tab:
In Oracle VM Manager, open the Servers and VMs tab.
In the navigation pane, select a server to which the physical disk with the unwanted file system is presented.
Change the Perspective of the management pane to Physical Disks.
In the table, select the physical disk from which you want to remove the file system. And click Delete File System

Click OK to confirm the deletion of the file system and destroy the data stored on the physical disk.
To remove a file system from a physical disk via the Storage tab:
In Oracle VM Manager, open the Storage tab.
In the navigation pane, select the Shared File Systems folder.
In the table in the management pane, select the file system that corresponds with the storage device you need to clean.
Click Delete File System

Click OK to confirm the deletion of the file system and destroy the data stored on the physical disk.
When the file system is removed from the physical disk, it can be used to create a storage repository or as a raw physical disk for a virtual machine.
If an Oracle VM Server has unused hard disks, they can be used as local storage for your environment. On condition that these spare disks are completely empty, meaning they have no partitions or file systems, they are included automatically in the local storage array of the Oracle VM Server.
Note that local storage arrays are not listed under the Storage tab. You can, however, see the local storage entities in locations where you can use them; for example when you create a storage repository, select a physical disk for a VM, list the physical disks accessible to an Oracle VM Server, or select a physical clone target.
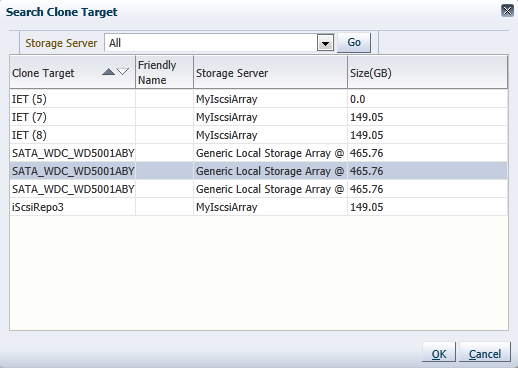
Local storage has the advantage that it is fast and easy to use, but users must be aware that there is no possibility to share this type of storage and that it cannot be used in a high-availability configuration. Consequently, if you need to store important data and run important virtual machines that require virtually uninterrupted uptime with a high degree of data loss prevention, it is recommended not to use local storage but to invest in attached storage with proper redundancy instead.
In addition, local storage lacks flexibility in a clustered setup with multiple Oracle VM Servers in a server pool. Resources and VM disks that live on local storage cannot be shared with other servers, even if they are within the same server pool. This means that you cannot use a template, ISO or VM disk stored on a local repository on another Oracle VM Server, and that live migration of VMs with locally stored disks is impossible. We strongly advise you to take this into account when designing your Oracle VM environment.
The configuration where local storage is most useful is where you have an unclustered server pool that contains only one Oracle VM Server. By configuring a storage repository (see Section 4.8, “Preparing and Configuring Storage Repositories”) on local storage you can set up an Oracle VM virtualized environment quickly and easily on a single server: all your resources, virtual machines and their disks are stored locally. Since there is only one Oracle VM Server, access to resources is guaranteed.
Some properties of local storage elements may be edited through the Oracle VM Server management pane: go to the Servers and VMs tab, select the appropriate server in the navigation pane and set the management pane Perspective to Physical Disks. Disks available to this server are displayed, and available operations can be executed via the toolbar buttons above.
Before you can remove a storage server, you should delete any storage repositories and server pool file systems on it.
If there is a storage repository on the storage server, all virtual machine resources such as virtual machine templates, virtual disks, assemblies and ISO files must be removed from the repository. If the storage repository is on a file server (NFS server), you should also release ownership of the storage repository before you delete the repository. Deleting an unowned storage repository only removes it from the Oracle VM Manager database; it does not delete any files in the repository. If the storage repository is on a storage array (physical disk), all of the contents of the storage repository must be deleted. Then the file system on which the storage repository resides must also be deleted.
If there is a server pool file system on the storage server, the server pool must be deleted to delete the server pool file system.
The storage server may now be shut down and decommissioned.
For more information on working with virtual machine resources, see Section 7.5, “Virtual Machine Resources”. For more information on deleting a server pool, see Section 6.8.6, “Deleting a Server Pool”. For more information on releasing ownership of a storage repository, see Section 4.8.3, “Editing a Storage Repository”. For more information on deleting a storage repository, see Section 4.8.4, “Deleting a Storage Repository”.