 Negotiating Awards
Negotiating Awards
This chapter discusses how to:
Negotiate awards.
Generate awards.
Establish award profiles.
Establish milestone notifications and processing.
Establish award contracts.
Establish project profiles.
Establish project activities.
Establish project budgets.
Process facilities and administration costs.
Review grants information.
Close out awards.
 Negotiating Awards
Negotiating Awards
Negotiations are linked to a business unit, proposal ID, version, and award ID (if known). Typically, you complete the Negotiate Award page when your institution anticipates that the proposal will result in an award, but some aspects of the award have not yet been agreed upon.
Note. Negotiation details do not affect the original proposal. If you need to change the proposal itself, you must create a new version of the proposal and make the appropriate changes.
This section discusses how to negotiate awards.

 Page Used to Negotiate Awards
Page Used to Negotiate Awards|
Page Name |
Definition Name |
Navigation |
Usage |
|
GM_AWD_NEGOTIATE |
Grants, Awards, Negotiate Award |
Track changes in the institution's negotiations with the sponsoring agency for an award. |

 Negotiating Awards
Negotiating Awards
Access the Negotiate Award page (Grants, Awards, Negotiate Award).
This page has no processing implications or controls associated with it. It simply enables you to enter and track data for informational purposes.
Type and Status
|
Sequence and Event Date |
These fields enable you to make multiple entries each day and to track the history of all prior negotiation events. |
|
Negotiation Type |
Select a negotiation type. Values are Approvals, Confidentiality, Copyright, Costing Issues, Governing Law, Indemnification, Intellectual Property, Liability, Other, Patents, Publications, and Warranty. |
|
Negotiate Status |
Select a corresponding status for each negotiation type. Values are Approved, Declined, Negotiating, and Pending Negotiation. |
Details
For each negotiation type, enter a name, title, telephone number, fax number, and email address.
 Generating Awards
Generating Awards
This section provides an overview of the Award Generation process and discusses how to generate an award.

 Understanding the Award Generation Process
Understanding the Award Generation ProcessThis section discusses:
Generating awards.
Processing pre-award spending and post-award budgeting.
Finalizing awards.
Setting up PeopleSoft Commitment Control.
Generating Awards
After you submit a proposal and the sponsor approves it for funding, you usually negotiate award details with the sponsor. You also prepare the PeopleSoft Grants system for processing funds and dealing with billings, letters of credit, F&A costs, cost-sharing rate calculations, modifications, and general award administration. PeopleSoft Grants developed many of its post-award features to leverage existing tables, records, and pages in PeopleSoft Project Costing and PeopleSoft Contracts.
To set up an award, you must send information to the award profile. The Award Generation process brings specified information from the proposal into award tables in PeopleSoft Grants. This process also maps proposal-related fields in PeopleSoft Grants to fields in PeopleSoft Contracts and PeopleSoft Project Costing.
You must select at least one budget ID within a proposal for every selected project. If you don't, the system displays a warning indicating that you must select a budget ID.
Note. A budget ID cannot become a project or grant, nor can individual budget periods become projects or grants.
This diagram illustrates the flow of pre-award data to the budget setup, award profile, projects profile, and contracts profile components when the Award Generation process is run:
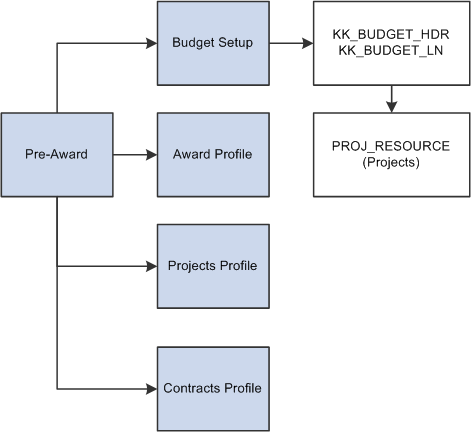
Data movement in PeopleSoft Grants
Through the Award Generation process, PeopleSoft Grants writes the required award information to PeopleSoft Contracts. This process creates a contract, adds a contract line to the contract, associates PeopleSoft Grants projects and activities with the contract line, and creates billing and revenue recognition plans. Due to this integration with PeopleSoft Contracts, you can generate bills and recognize revenue for all transactions that are associated with your sponsored awards.
Processing Pre-Award Spending and Post-Award Budgeting
Occasionally, you need to enable spending before a proposal has been formally awarded. You can initiate pre-award spending from the PeopleSoft Grants Generate Award page.
If you do initiate pre-award spending, here is how the system processes records:
When you run the Award Generation process with the Pre-award Spending check box selected, PeopleSoft Grants creates projects and activities from proposal projects (it does not create budget rows). Also, the system does not write data to the Project Budget Plan (PC_BUD_PLAN) and Project Budget Detail (PC_BUD_DETAIL) tables. For pre-award spending, the system does not create the contracts and contract lines.
If PeopleSoft Commitment Control is enabled for projects and the primary general ledger business unit, the system creates a row for each project in the Commitment Control table (KK_CF_VALUE) with the control option of Track without Budget.
In this situation, a range of projects must not exist for the default ledger group that encompasses the project ID.
After the proposal is awarded, you can change the pre-award budget as you want and run the award generation finalization process. The system makes the Pre-award Spending check box unavailable for selection, indicating that pre-award spending has been run.
Projects and activities created during pre-award spending are not replaced during the award generation finalization process.
The projects and budget IDs that PeopleSoft Grants creates for the pre-award spending run are automatically selected for the finalization run. The system populates the PeopleSoft Grants budgets and ChartField records to reflect modified budgets.
The ChartField control rules change to enforce overall project grant control in PeopleSoft Commitment Control.
The system deselects the Allow Overdraft check box. To populate the total project/grant amount, access the Project/Grants ChartField Control Rules page .
Note. You can add proposal projects through the pages in the Project component under the Grants Awards menu structure after you run the award generation finalization process.
You can run the award generation finalization process without running pre-award spending. You cannot, however, run the award generation finalization process a second time. The only exception to this is when you do the first run with the Pre-Award Spending check box selected.
If you run the Award Generation process a second time (after first running it with Pre-Award Spending selected), the system deselects the Pre-award Spending check box. and populates the Project Budget and Budget Detail tables.
If the pre-award spending process created a project commitment control entry, the system updates the control option to Tracking with Budgets when the award generation finalization process is run. The system creates the award-level records on the finalization (non-pre-award spending) run only. Additionally, if you have added new projects since the pre-award spending was done, these too are brought forward.
Setting Up PeopleSoft Commitment Control
The Award Generation process affects the Key ChartFields grid on the Control ChartField page (KK_BUDG4) of the budget definition. This applies to both pre-award spending and the finalization process. If PeopleSoft Project Costing and the PeopleSoft General Ledger business unit have PeopleSoft Commitment Control enabled, the Award Generation process automatically creates entries.
See Defining Control ChartFields.
See Also
Integration Process Flows for PeopleSoft Grants

 Page Used to Generate an Award
Page Used to Generate an Award|
Page Name |
Definition Name |
Navigation |
Usage |
|
GM_AWD_SETUP |
Grants, Proposals, Generate Award |
Generate awards by creating information in the award pages from the proposal pages in PeopleSoft Grants. |

 Generating an Award
Generating an Award
Access the Generate Award page (Grants, Proposals, Generate Award).
Note. You cannot run the Award Generation process for a proposal until that proposal has a status of Submitted on the Proposal Submission page.
See Submitting Proposals.
The parameters on this page initiate the award administration process by copying information from the proposal pages to the award pages. Employee IDs that are entered for proposal professionals in the pre-award pages are not brought forward in the Award Generation process.
|
Pre-award Spending |
Select to create an award that has pre-award spending. If you are generating an award that was already created for pre-award spending, this field is unavailable. |
|
To Award |
Enter an award name the first time that you run the Award Generation process. The system creates certain key fields on the first run even though the award records do not yet exist. This field is display-only the second time that you access the page, preventing you from changing the award name. |
|
Primary Project |
Select if the currently displayed project is the primary project for a proposal. You must also select the From Project check box for the Award Generation process to run. |
|
From Project |
Select to specify which proposal projects or project budgets should map to the award. |
|
Included in Pre-award Spending |
The system displays this field only if pre-award spending has been run. It selects this check box automatically if the proposal project was included in the award when the Award Generation process was run with the Pre-award Spending check box selected. |
|
Generate |
Click to run the Award Generation process. This process creates information in the award pages from the proposal pages. At least one proposal project must be within the proposal that you are moving; if not, the system displays an error message. You must select at least one budget ID within a proposal for every selected project. If you don't, the system displays a warning indicating you must select a budget ID. |
Note. During the generate award process, if the Include in Award Header check box is selected on the Proposal - Resources page, then these resources are passed to the Award page. When the generate award process finishes, the resources appear in the Reporting Role link of the Award page.
To initiate pre-award spending:
Run the Award Generation process with the Pre-award Spending check box selected to bring over the project and budget-level information to PeopleSoft Project Costing.
When the proposal officially becomes an award, run the process again to finalize the proposal as an award.
Note. The Award Generation process brings forward the cost-sharing amounts that exist within the proposal. No computations occur for cost sharing when you run the process. However, the system differentiates between costs that are billed directly to the sponsor and costs that are cost shared.
 Establishing Award Profiles
Establishing Award Profiles
This section provides overviews of award profiles and milestones and discusses how to:
Set up award profiles.
Set up award funding.
Add resources.
Set up award certifications.
Set up award terms and conditions.
Set up award milestones.
Set up award key words.
View award funding.
Set up sponsor contacts.
Set up protocols.
Set up award attributes.
Set up department credits.
Use the award notepad.
Use the award modifications.
Add award modifications for a selected period.

 Understanding Award Profiles
Understanding Award ProfilesThe information that you create and maintain in the award profile establishes an award, which is a completed agreement between an institution and a sponsor within the post-award system. Note that an award is synonymous with a contract, and that you must establish the contract itself prior to creating an award profile. An award is associated with one business unit, one billing sponsor, and one award sponsor. Each award must have at least one project and at least one activity. When you run the Award Generation process the system provides the bulk of the award setup so that the setup process is transparent to you. If you are not creating the award from a proposal (blue bird award), you must initiate all the necessary manual steps, including the creation of the contract, contract lines, projects, and activities.

 Understanding Milestones
Understanding Milestones
Here is some general information about using milestones in PeopleSoft Grants:
Milestones track key completion phases for sponsored projects and are ultimately used in award closeout processing.
Milestones can include deliverables, deadlines, sponsor-special reports, final financial reporting, other reporting requirements, or award closeout.
The Milestone page is an institution-defined control table that stores milestones that you establish as appropriate for your tracking needs.
Milestones can be systematically added during the Award Generation process.
You can track milestones by status, such as Completed, In Progress, Pending, Under Review, or any other status that you define on the Milestone Status page.
Each award has one or more designated individuals (DIs) with the authority and knowledge to identify award milestones, deliverables, and deadlines.
The DI determines the processing schedules and routing lists for milestones, notifications, and workflow. Although typically the DI is an employee of the sponsored program office, a principal investigator (PI) or other authorized professional can fill this role. You define your own DI structure.
You can use milestones to enter information about the notification functionality.
Notification of milestones includes deliverables that are due to and from the institution.
Milestone tracking does not initiate other processes such as billing.
It generates reminders to users to initiate the necessary processes. Milestones can be added to the award by individuals manually or by the Award Generation process if Include in Award is selected on the Milestone setup page.

 Pages Used to Establish Award Profiles
Pages Used to Establish Award Profiles|
Page Name |
Definition Name |
Navigation |
Usage |
|
GM_AWARD |
Grants, Awards, Award Profile. |
Set up award profiles. |
|
|
GM_AWARD_LONG_TITLE |
Click the Description link on the Award - Award page. |
Enter a longer description. |
|
|
GM_AWARD_COPI |
Click the Co-PI link on the Award - Award page. |
Select Co-PIs. |
|
|
GM_AWD_ADD_INFO |
Click the Additional Information link on the Award - Award page. |
Enter additional information about the award. |
|
|
GM_ADDITIONAL_INFO |
Click the Add Additional Information button on the Additional Information page. |
Create user-defined additional information types. |
|
|
GM_AWD_ALLOC_PCT |
Click the Additional Details button on the Additional Information page. |
Enter minority-owned percentages. |
|
|
GM_AWD_CON_SUB |
Click the Additional Details button on the Additional Information page. |
Select the business unit, proposal, and version for each proposal that you are submitting concurrently. |
|
|
GM_AWD_COI |
Click the Additional Details button on the Additional Information page. |
Select check boxes to indicate whether the conflict complies with the institution's policy and whether you completed the review. |
|
|
GM_AWD_COST-SHARE |
Click the Additional Details button on the Additional Information page. |
Select to indicate wether the sponsor requires cost sharing, who approved it, the date of approval, and the source. |
|
|
GM_AWD_FLOWTHRU |
Click the Additional Details button on the Additional Information page. |
Select the primary sponsor that the proposal will flow through. |
|
|
GM_AWD_INTEL_PROP |
Click the Additional Details button on the Additional Information page. |
Enter information about the use of intellectual property. |
|
|
GM_AWD_PI_CHANGE |
Click the Additional Details button on the Additional Information page. |
Indicate the PI that was changed and select the ID of the previous PI. |
|
|
GM_AWD_PREAWD_SPD |
Click the Additional Details button on the Additional Information page. |
Indicate that pre-award spending is permitted and enter the guaranteed source of funding. |
|
|
GM_AWD_PREV_AWD |
Click the Additional Details button on the Additional Information page. |
Enter information about the previous award and indicate that a renewal is in progress if it is based on an accomplishment. |
|
|
GM_AWD_REL_PROP |
Click the Additional Details button on the Additional Information page. |
Enter information about related proposals. |
|
|
GM_AWD_SOLICITATN |
Click the Additional Details button on the Additional Information page. |
Enter information about a solicitation. |
|
|
GM_AWD_ADMIN_CNTCT |
Click the Grant Administrator link on the Award - Award page. |
Enter information about the grant administrator. |
|
|
GM_AWD_URL |
Click the Sponsor Website link on the Award - Award page. |
Enter sponsor website information. |
|
|
GM_AWD_CFDA |
Click the CFDA link on the Award - Award page. |
Enter multiple CFDA numbers if you enabled this feature. |
|
|
GM_AWD_FUNDING |
Grants, Awards, Award Profile, Funding |
Enter funding amounts and periods. |
|
|
GM_AWD_PRJ_RSRC |
Grants, Awards, Award Profile, Resources |
Add multiple sponsor contacts for the awarding sponsor. |
|
|
GM_AWD_PRJ_VNDR1 |
Click the Get Agreement Details button on the Award - Resources page. |
Enter subrecipient details. |
|
|
GM_AWD_PRJ_VNDR2 |
Click the Get Location Details button on the Award - Resources page. |
Enter subrecipient location and address information. |
|
|
GM_AWD_PRJ_VNDR3 |
Click the Get Contact Details button on the Award - Resources page. |
Enter subrecipient contact information. |
|
|
GM_AWD_VND_BUD |
Click the Vendor Budget button on the Award - Resources page. |
Enter subrecipient budget information. |
|
|
GM_AWD_CERT |
Grants, Awards, Award Profile, Certifications |
Maintain all relevant award-specific certifications. |
|
|
GM_AWD_CERTS_SEC1 |
Click the Comments link on the Award - Certifications page. |
Enter comments about certifications. |
|
|
GM_AWD_TERM |
Grants, Awards, Award Profile, Terms |
Store the terms and conditions that apply to a particular award. |
|
|
GM_AWD_MILE |
Grants, Awards, Award Profile, Milestone |
Set up award milestones. |
|
|
GM_MILE_CONTCT_SBP |
Click the Contact ID link in the Award-Milestone page. |
Enter the employee ID and transmission type for each person to be contacted about milestones. |
|
|
GM_MILE_HISTORY |
Click the Notification link in the Award - Milestone page. |
View notification history. |
|
|
GM_AWD_ATTRIB |
Grants, Awards, Award Profile, Attributes |
Set up award attributes. |
|
|
GM_AWD_PROJ_DPCT |
Grants, Awards, Award Profile, Department Credits |
Enter department credits. |
|
|
GM_AWD_DESCR |
Grants, Awards, Award Profile, Notepad |
Record explanatory information about award research. |
|
|
GM_AWD_KEYWORD |
Grants, Awards, Award Profile, Key Words |
Link key words to the award. |
|
|
GM_AWD_FUND_INQ |
Grants, Awards, Award Profile, Funding Inquiry |
View award funding information. |
|
|
GM_AWD_CUST |
Grants, Awards, Award Profile, Sponsor. |
Add multiple sponsor contacts for the awarding sponsor. |
|
|
GM_AWD_PCL |
Grants, Awards, Award Profile, Protocols |
Add multiple protocols to the award. |
|
|
GM_AWD_MOD_HDR |
Grants, Awards, Award Profile, Award Modifications |
Review data concerning modified awards. |
|
|
GM_AWD_MOD |
Click the Comments link on the Award - Award Modifications page. |
Enter comments about the award modification. |
|
|
GM_AWD_MOD_PD |
Click the Period button on the Award Modifications page. |
Add award modifications for the selected period. |
|
|
GM_AWD_LINE_COMMENTS |
Click the Comments button on the Award Modifications page |
Enter comments about the award modification for Period. |
|
|
GM_AWD_MOD_INQ |
Grants, Awards, Review Award Modifications |
Review data concerning modified awards. |


Access the Award - Award page (Grants, Awards, Award Profile).
Award information comes from the proposal header.
|
Reference Award |
Enter the sponsor award number. This value appears on some of your PeopleSoft Grants invoice formats when you process your billing information. |
|
Description |
Click to access the Description page and enter an expanded title for the award. |
|
Award PI (award principal investigator) |
Select the PI that you want associated with the award. This field is populated by the Generate Award process from the proposal, but it can be changed. This field label is displayed if the proposal does not allow multiple PI's. If the proposal does allow multiple PI's, then the field label is Contact PI. |
|
Contact PI (contact principal investigator) |
Select the contact PI's that you want associated with the award. This field is populated by the Generate Award process from the proposal, but it can be changed. This field label is displayed if the proposal allows multiple PI's. If the proposal does not allow multiple PI's, then the field label is Award PI. |
|
Reporting Role |
Click to access the Reporting Role page. This page contains information about the personnel with the Include in Award Header check box selected on the Proposal - Resources page. |
|
CFDA (catalog of federal domestic assistance) |
Enter the CFDA number that is related to the award. A prompt table is available that can be populated with the values to be used. (Optional) If you enabled multiple CFDA numbers on the Award Setup Definition page, this field is a link to the CFDA page, where you can enter multiple CFDA numbers. |
|
View Contract |
Click to access the Contract - General page in PeopleSoft Contracts. |
|
View Proposal |
Click to access the General Info page in the proposal. |
|
Additional Information |
Click to access the Additional Information page, where you can add additional comments about the award. Select the type of comment that you want to enter, and then enter comments and other information on an additional page that are specific to the type of comment that you selected. Click the Add Info button to create user-defined additional information types. |
|
Grant Administrator |
Click to access the Grant Administrator page and enter an administrative contact for the award. This page stores information concerning the institution, department, and institutional administrative contact for the award. |
|
Sponsor Website |
Click to access the Sponsor Website page and enter a link to the sponsor's website and other related websites. |
|
Award Modifications |
Click to access the Award Modifications page and enter information about funding by award period. Add a line for each awarded period in the grid. If you modify a period, you can record the details in the Comments text box at the end of the line. For example, if you receive supplementary funding for a period, enter the new amount for the appropriate period line and add a comment to indicate that a given supplementary funding amount was received on a given date. Note. If you modify the award on the Award Modifications page, you must also make the same changes to the contract that is associated with the award in PeopleSoft Contracts. |

 Setting Up Award Funding
Setting Up Award Funding
Access the Award - Funding page (Grants, Awards, Award Profile, Funding).
The funded amount is the sum amount for that project and budget period in the PC_BUD_DETAIL page. This amount is view-only. The funded amount is the sponsor portion only and does not include the cost share amount. If you enter a new period in the grid on the Resources page, then the project ID is automatically created for the project.
Note. An award can have multiple projects with multiple
budget periods.
The Award PI and Primary
Project PI fields are hidden in multiple PI scenarios.

 Adding Resources
Adding Resources
Access the Award - Resources page (Grants, Awards, Award Profile, Resources).
Proposal resources and subrecipient data flow from the pre-award to the post-award, through the generate process.
|
|
Click to access the purchase order detail page where you can enter the purchase order for the selected subrecipient. |
See Maintaining Information About Each Resource for a Proposal Project.

 Setting Up Award Certifications
Setting Up Award Certifications
Access the Award - Certifications page (Grants, Awards, Award Profile, Certifications).
Certifications appear by default from the proposal. To enter additional certifications, add a new row; then enter or select the appropriate certification code, certification date, indicator, person who certified the award, and approval date. Optionally, you can enter assurance and exemption numbers. Select the appropriate check boxes to indicate whether a full or an expedited review occurred.
Note. The generate process brings the expiration date forward from the proposal.

 Setting Up Award Terms and Conditions
Setting Up Award Terms and Conditions
Access the Award - Terms page (Grants, Awards, Award Profile, Terms).
This page is not prepopulated and no processing is associated with it. Terms and conditions might include, for example, the requirement that purchased equipment be American-made whenever possible, or that only union workers be employed for the project that is funded by the award. You can track distinct terms and conditions for each award project.
|
Terms & Conditions |
Select a term or condition from a list of previously defined terms for the awarding sponsor. |
|
Explanation |
Enter additional information that is related to the terms and conditions of the award. |
|
|
Click the Add Guideline ID button to enter additional terms and conditions. |

 Setting Up Award Milestones
Setting Up Award Milestones
Access the Award - Milestone page (Grants, Awards, Award Profile, Milestone).
|
Milestone Type and Milestone Code |
Select a milestone type. Milestone types are labels for grouping milestones. Each milestone type has a milestone code associated with it. For example, closeout types could include contract closeouts, financial closeouts, and technical closeouts. Define milestone types and codes in the Milestone control table (select Setup Financials/Supply Chain, Product Related, Grants, Milestone Types/Codes). After you select a milestone type, the system makes only those milestone codes available that are related to it. If a milestone type is inactive, the related codes do not appear in the list. If you change the milestone type of a type or code pair that you entered previously, the system clears the code to prevent a mismatch. |
|
Notify |
Click to notify roles of people that are listed in the Approval/Notification Setup page for type milestone notification that the award milestone information is due soon. |
|
Milestone Status |
Select a milestone status. You define these statuses on the Milestone Status page. |
|
Due Date |
Select the required completion date for the milestone. |
|
Priority |
Select the milestone priority. Options are High, Medium, and Low. |
|
Notification Due Date |
Displays the notification due date (the milestone due date minus the days prior to notify). |
|
Comments |
Enter any details or explanations regarding overdue milestones and exceptions. |
|
Completion Date and Completed By |
If the milestone status is Completed the Completion Date and Completed By fields are populated by the system with the current date and time and the current user employee ID. |
|
Contact ID |
Click to access the Milestone Contacts page, which stores contact information. Select the contact name (the responsible person) and transmission code (a method for communicating with that person), and then enter any relevant comments. This filed is populated with the default contact ID from the Milestone Setup page if you identify it in the milestone setup. |
|
Notification |
Click to access the Milestone Notification history page, which includes the following page elements: Notify On, From, To, and Comment. |

 Setting Up Award Key Words
Setting Up Award Key Words
Access the Award - Key Words page (Grants, Awards, Award Profile, Key Words ).
This page links key words, as defined in the key word control record, to an award. Key words can track awards by subject category (for example, science: cell biology) or link multiple codes to an award. Key words appear by default from the proposal. Establish and maintain the key word control record prior to creating proposals and awards.
|
Key Word |
Select a key word from the list of available values. |
|
|
Click the Add Key Words button to access the Proposal Key Words page and enter additional key words. See Entering Key Words. |

 Viewing Award Funding
Viewing Award Funding
Access the Award - Funding Inquiry page (Grants, Awards, Award Profile, Funding Inquiry).
This page displays summary funding information for the award and detailed funding information for each contract line. Click Recalculate the Amounts to update the figures. The total posted budget amount includes the sponsor portion only. It does not include the cost share portion.

 Setting Up Sponsor Contacts
Setting Up Sponsor Contacts
Access the Award - Sponsor page (Grants, Awards, Award Profile, Sponsor).
The data on this page appears by default from the Award - Profile page. Enter a reference award number for the sponsor contact. You can add multiple sponsor contacts for the awarding sponsor.

 Setting Up Protocols
Setting Up Protocols
Access the Award - Protocols page (Grants, Awards, Award Profile, Protocols).
Select a protocol to associate with the award. Protocols that are associated with the proposal flow to the award during the generate process. You can enter more protocols on this page. The protocol must have at least one protocol version approved for you to attach the protocol header to the award. Click the Go To Protocol link to view the protocol header.

 Setting Up Award Attributes
Setting Up Award Attributes
Access the Award - Attributes page (Grants, Awards, Award Profile, Attributes).
Select an attribute type, and then enter a value (either numeric or character), as well as any comments.
|
|
Click the Add Attribute button to access the Attribute Type page and enter additional attribute codes. The system stores attributes in the Attribute Type control page. Attributes can be anything you want to track in an award. |

 Setting Up Department Credits
Setting Up Department Credits
Access the Award - Department Credit page (Grants, Awards, Award Profile, Department Credits).
Department credits that are set up in the proposal flow into the award side during the generate process. You can enter more department credits on this page.

 Using the Award Notepad
Using the Award Notepad
Access the Award - Notepad page (Grants, Awards, Award Profile, Notepad).
|
Date/Time Stamp |
Displays the date and time when you created the award. The system stamps each new note with the date and time. |
|
Description |
The system displays default text that indicates that you created this award through the Award Generation process. When you create an award independently, this field is blank. |
|
Comments |
Enter notes regarding more complex issues that concern the award subject matter. |

 Using the Award Modifications
Using the Award Modifications
Access the Award - Award Modifications page (Grants, Awards, Award Profile, Award Modifications).
You cannot edit the periods and amounts at the period level within an award. The pre-award to post-award process populates these rows in the following way:
The number of periods for an award equals the number of periods for a project.
The amount at the period level is equal to the sum of amounts for each period for all the projects for an award.
The begin date and end date are equal to the begin and end date for each period for the project.
These dates are the same for all projects for an award.
|
Reference Award Number |
Enter the sponsor reference award number. |
|
Period |
Displays a value generated in the pre-award to post-award process. The number of periods for an award equals the number of periods for a project. You cannot change this value. |
|
Issue Date |
Enter the date on which the modification was issued by the sponsor. |
|
Begin Date and End Date |
Displays the begin and end dates for each period for the project. They are the same for all projects for an award. |
|
Amount |
Displays an amount value generated in the pre-award to post-award process. The amount at the period level equals the sum of the amounts for each period for all the projects for an award. |
|
|
Click the Details button to go to the Award Modifications for Period page, where you can enter supplemental funding information. You can make multiple modifications to the award amounts for an award period. |

 Adding Award Modifications for a Selected Period
Adding Award Modifications for a Selected Period
Access the Award Modifications for Period page (click the Period button on the Award Modifications page).
|
Do Not Report |
Select to exclude this award modification from being reported on the Award - Funding Inquiry page. |
 Establishing Milestone Notifications and Processing
Establishing Milestone Notifications and Processing
This section provides an overview of milestone notifications and processing and discusses how to:
Review milestone notifications.
Process milestone notifications.

 Understanding Milestone Notifications and Processing
Understanding Milestone Notifications and ProcessingThree ways are available to send out milestone notifications:
Set up a batch process that runs daily to search for milestones that are due for notification on the current date and then send online milestone notifications.
The milestone batch process enables you to automate the Milestone Notification process.
Use the Milestone Notification inquiry page to search for and send notifications for milestones that satisfy your selection criteria.
Send the notification from the Award Milestone page.

 Pages Used to Establish Milestone Notifications and Processing
Pages Used to Establish Milestone Notifications and Processing|
Page Name |
Definition Name |
Navigation |
Usage |
|
GM_MILESTONE_NOTI |
Grants, Awards, Milestone Notification |
Search for a milestone using parameters, and determine whether to send an email notification to the appropriate roles. |
|
|
GM_MSTONE_NOTI_CM |
Click the Comments button on the Milestone Notification page. |
Add comments about the milestone notification. |
|
|
RUN_GM_MS_NOTI |
Grants, Awards, Process Milestone Notification |
Set up the process scheduler to search for milestones that are due on the current date, and to run milestone notifications automatically. |

 Reviewing Milestone Notifications
Reviewing Milestone Notifications
Access the Milestone Notification page (Grants, Awards, Milestone Notification).
Select one or more parameters. Click Search to find the milestones that meet the search criteria.
Milestones
|
Notify |
Select to notify each milestone. This option appears for completed milestones. |
|
Award ID |
Click to access the Award Profiles component. |
|
|
Click to enter comments that will accompany the email notification. |

 Processing Milestone Notifications
Processing Milestone Notifications
Access the Process Milestone Notification page (Grants, Awards, Process Milestone Notification).
Set up the process scheduler to run the Milestone Notification process automatically. The program searches for milestones that are due on the current date, and then sends email notifications. You are not required to enter business unit, milestone type, or milestone status. If they are not entered, then the batch process searches for all business units, milestone types, and milestone statuses.
For the Milestone Notification process to run, you must update the values associated with the system-delivered GM_URL. Modify the value in the URL field with your current database URL address.
See PeopleTools PeopleBook: System and Server Administration, "Using PeopleTools Utilities, URL Maintenance
 Establishing Award Contracts
Establishing Award Contracts
This section provides an overview of award contracts and discusses how to:
Change the contract status to Active.
Change the billing plan status to Ready.
Change the revenue recognition status to Ready.
Note. This section of the PeopleSoft Grants PeopleBook describes the pages that are used most often for grants-related project contracts. For complete instructions on using all the pages in PeopleSoft Contracts, refer to the instructions in your PeopleSoft Contracts PeopleBook.

 Understanding Award Contracts
Understanding Award ContractsAfter you negotiate an award, establish the award profile, and initiate the Award Generation process for a proposal, you can prepare PeopleSoft Grants for financial transactions using the appropriate pages in PeopleSoft Contracts.
When you run the Award Generation process in PeopleSoft Grants, the system automatically generates a contract. This contract represents your funded award and is required for processing any transactions against your award through to PeopleSoft Billing and PeopleSoft General Ledger. The Contract - General page captures the agreement information for your award as well as general information relating to the sponsor.
PeopleSoft Contracts manages the booking of revenue to the general ledger through the use of revenue recognition plans and the services accounting system.
The method of revenue recognition for PeopleSoft Grants is As Incurred. Use this method manually to manage revenue on an as-needed basis. The As Incurred method is transaction-based revenue recognition and uses scheduled processing. As an activity is incurred and processed, revenue is recognized. This method is used with rate-based contract activity. Typically, you would use this method on cost-reimbursable grants.
Here is some general information about using revenue recognition plans with PeopleSoft Contracts:
Every contract must have at least one revenue recognition plan.
All revenue recognition plans must be associated with a revenue recognition method.
Contract lines must be linked to a revenue recognition plan.
Rate-based contract lines that have corresponding project resource rows are assigned or linked to As Incurred revenue recognition plans.
A blue bird award is granted without an initiating proposal. If you generate an award without a previously developed proposal, you must enter all of the information related to the award in the Contract Header pages in PeopleSoft Contracts.
After you complete the required fields on the pages in PeopleSoft Contracts, click Save or Add to My Contracts to save the contract. The system writes the information back to the PeopleSoft Grants system. To establish an award profile for the contract in PeopleSoft Grants, click Create Award Profile on the Additional Information page.
See Also
Processing Revenue Recognition

 Pages Used to Establish Award Contracts
Pages Used to Establish Award Contracts|
Page Name |
Definition Name |
Navigation |
Usage |
|
CA_HDR_PNL |
Customer Contracts, Create and Amend, General Information |
Access contract information and change contract status to Active. |
|
|
CA_BP_GEN_INFO |
Customer Contracts, Create and Amend, General Information, Lines Select the Detail tab, and then click the link under the Billing Plan column heading. |
Change the billing status to Ready. |
|
|
CA_ACCTPLAN |
Customer Contracts, Create and Amend, General Information, Lines Select the Detail tab, and then click the link under the Revenue Plan column heading. |
Change the revenue recognition status to Ready. |

 Changing the Contract Status to Active
Changing the Contract Status to Active
Access the Contract - General page (Customer Contracts, Create and Amend, General Information).
Note. Instructions on using this page appear in the PeopleSoft Contracts PeopleBook.
See Also

 Changing the Billing Plan Status to Ready
Changing the Billing Plan Status to Ready
Access the Billing Plan General page (Select Customer Contracts, Create and Amend, General Information, Lines. Then select the Detail tab, and click the link under the Billing Plan column heading).
Note. Instructions on using this page appear in the PeopleSoft Contracts PeopleBook.
See Also

 Changing the Revenue Recognition Status to Ready
Changing the Revenue Recognition Status to Ready
Access the Revenue Plan page (Select Customer Contracts, Create and Amend, General Information, Lines. Then select the Detail tab, and click the link under the Revenue Plan column heading).
Note. Instructions on using the Revenue Plan page appear in the PeopleSoft Contracts PeopleBook.
See Also
 Establishing Project Profiles
Establishing Project Profiles
Use the Project General pages to associate a project with an award and designate a primary department. All information that applies to the award also applies to the project, so the information is not repeated on the project pages.
This section discusses how to:
Set up projects.
Establish project departments.
Establish project definitions.
Establish project locations.
Establish project phases.
Establish project approvals.
Note. This section of the PeopleSoft Grants PeopleBook describes the pages that are used most often for grants-related projects. For complete instructions on using all the pages in the Project Profile component, refer to the instructions in your PeopleSoft Project Costing PeopleBook.
See Also
Creating and Maintaining Projects

 Pages Used to Establish Project Profiles
Pages Used to Establish Project Profiles|
Page Name |
Definition Name |
Navigation |
Usage |
|
PROJECT_GEN_01A |
Grants, Awards, Project, Project General Information |
Define basic information for the project. |
|
|
GM_PROJECT_DEPT |
Grants, Awards, Project, Project Department |
Define the primary department that is responsible for the project. |
|
|
GM_PROJ_DEPT_CNTC |
Click the Contact Details button on the Project - Project Department page. |
View the primary department contact details. |
|
|
PROJECT_GEN_01 |
Grants, Awards, Project, Project Costing Definition |
Define a project. |
|
|
PROJECT_MGR |
Grants, Awards, Project, Manager |
View project manager data. |
|
|
PROJECT_LOCATION |
Grants, Awards, Project, Location |
Assign the project's physical location. |
|
|
PROJECT_SCHED |
Grants, Awards, Project, Phases |
Track the time that is spent on different stages of a project. Use for exception reporting to view which projects are on schedule. Set actual phases, estimated phases, or both. |
|
|
PROJECT_APPROVAL |
Grants, Awards, Project, Approval |
Enter project events for which you want to require an approval and define the order in which the approvals for this project must be carried out. |

 Setting Up Projects
Setting Up Projects
Access the Project - General Information page (Grants, Awards, Project, Project General Information).
Note. Instructions on using the Project - General Information page appear in the PeopleSoft Project Costing PeopleBook.
See Also
Creating and Maintaining Projects

 Establishing Project Departments
Establishing Project Departments
Access the Project - Project Department page (Grants, Awards, Project, Project Department).
Select the institution ID, subdivision, department, and contact ID for the project's primary department. Deselect the F&A Requested check box to exclude the project from F&A calculation. Use the Department Info group box at the bottom of the page to maintain F&A offset information such as the department, subdivision, and percentage pledged of the project F&A costs that should be distributed to each department. The F&A process uses the departments in this group box to retrieve offset ChartField information from the F&A Offset page.

 Establishing Project Definitions
Establishing Project Definitions
Access the Project - Project Costing Definition page (Grants, Awards, Project, Project Costing Definition).
Note. Instructions on using the Project - Project Costing Definition page appear in the PeopleSoft Project Costing PeopleBook.
Grants
|
Grants Project |
Select GM Object if the project is a PeopleSoft Grants project. Select PC Object if the project originated in PeopleSoft Project Costing. You need to differentiate between PeopleSoft Project Costing-related projects and PeopleSoft Grants-related projects for processing to occur correctly. |
|
Project Primary Flag |
Select if the project is primary. PeopleSoft Grants requires primary projects. |
See Also
Creating and Maintaining Projects

 Establishing Project Locations
Establishing Project Locations
Access the Project - Location page (Grants, Awards, Project, Location).
Note. Instructions on using the Project - Location page appear in the PeopleSoft Project Costing PeopleBook.
See Also
Creating and Defining Projects

 Establishing Project Phases
Establishing Project Phases
Access the Project - Phases page (Grants, Awards, Project, Phases).
Note. Instructions on using the Project - Phases page appear in the PeopleSoft Project Costing PeopleBook.
See Also
Creating and Defining Projects
Setting Up Project-Related Information

 Establishing Project Approvals
Establishing Project Approvals
Access the Project - Approval page (Grants, Awards, Project, Approval).
Note. Instructions on using the Project - Approval page appear in the PeopleSoft Project Costing PeopleBook.
See Also
Creating and Defining Projects
 Establishing Project Activities
Establishing Project Activities
This section provides overviews of project activities and F&A rates and discusses how to:
Set up project activities.
Define project activities.
Specify F&A rates for a project.
Specify project activity locations.
Add attachments to the project activity.
Track activity quality.
Track activity rates.

 Understanding Project Activities
Understanding Project ActivitiesAll transactions link to an activity, so each project must be associated with an activity. In PeopleSoft Grants, an activity is assigned to the same award as the project.
You can assign many activities to a single award. When you create an activity, the award information appears by default from the project information.
Note. This section of the PeopleSoft Grants PeopleBook describes the pages that are used most often for grants-related activities. For complete instructions on using all the pages in the Project Activity component, refer to the instructions in your PeopleSoft Project Costing PeopleBook.
See Also
Creating and Maintaining Activities

 Understanding F&A Rates
Understanding F&A Rates
Here is how the system uses F&A rates at the post-award activity level:
The Project Activity - FA Rates page houses the F&A bases and rates that the F&A process uses.
You define during implementation the values that appear in the FA Base fields in the Institution, Sponsor, and Funded group boxes on the Facilities Admin Base page.
The F&A base values that you enter on the Project Activity - FA Rates page must be the same as the values that you enter on the FA Base Account tree during implementation.
When you receive an award that is based on an existing proposal, the bases, rate type, effective dates, and rates appear by default from pre-award data in the system.
The sponsor FA equals the funded FA base times the funded FA rate percentage.
The system posts to the general ledger only FA funds that the sponsor awards.
If you establish an award without performing the usual pre-award proposal procedures, the default effective dates and rates are based on the rate type that you enter manually.
You must make other modifications, such as no-cost extensions and continuations, manually.

 Pages Used to Establish Project Activities
Pages Used to Establish Project Activities|
Page Name |
Definition Name |
Navigation |
Usage |
|
PROJ_ACT_DESCR |
Grants, Awards, Project Activity |
Set up project activities. |
|
|
PROJECT_ACTIVITY |
Grants, Awards, Project Activity, Definition |
Define project activities. |
|
|
GM_PRJ_ACT_FA |
Grants, Awards, Project Activity, FA Rates |
Enter F&A rate types. |
|
|
PROJ_ACT_LOCATION |
Grants, Awards, Project Activity, Location |
Specify project activity locations. |
|
|
PROJ_ACT_DOC |
Grants, Awards, Project Activity, Attachments |
Add attachments to the project activity. |
|
|
PROJECT_QUALITY |
Grants, Awards, Project Activity, Quality |
Rate and record quality of work for specific activities. |
|
|
ACTIVITY_SERVICES |
Grants, Awards, Project Activity, Rates |
Inquire on activity contracts, billing, and revenue. |

 Setting Up Project Activities
Setting Up Project Activities
Access the Project Activity - General Information page (Grants, Awards, Project Activity).
Note. Instructions on using this page appear in the PeopleSoft Project Costing PeopleBook.

 Defining Project Activities
Defining Project Activities
Access the Project Activity - Definition page (Grants, Awards, Project Activity, Definition).
Note. Instructions on using this page appear in the PeopleSoft Project Costing PeopleBook.

 Specifying F&A Rates for a Project
Specifying F&A Rates for a Project
Access the Project Activity - FA Rates page (Grants, Awards, Project Activity, FA Rates).
To set up F&A rates for post-awards:
Select a facilities administration rate.
Values include Animal Care, On Campus, Off Campus, Institutional Research, and Instruction.
Select an FA base rate for the institution, the sponsor, and the funded amount.
Enter multiple effective dates and F&A rate percentages for each base.
The bases must have the same names as the tree nodes for which the calculation will be run.
Click Save.
Note. Never select the same base for two different rate types under the same activity. Likewise, if you establish a base tree with duplicate accounts, never define two bases that contain the same account under the same project activity.

 Specifying Project Activity Locations
Specifying Project Activity Locations
Access the Project Activity - Location page (Grants, Awards, Project Activity, Location).
Note. Instructions on using this page appear in the PeopleSoft Project Costing PeopleBook.

 Add Attachments to the Project Activity
Add Attachments to the Project Activity
Access the Project Activity - Attachments page (Grants, Awards, Project Activity, Attachments).
Note. Instructions on using this page appear in the PeopleSoft Project Costing PeopleBook.

 Tracking Activity Quality
Tracking Activity Quality
Access the Project Activity - Quality page (Grants, Awards, Project Activity, Quality).
Note. Instructions on using this page appear in the PeopleSoft Project Costing PeopleBook.

 Tracking Activity Rates
Tracking Activity Rates
Access the Project Activity - Rates page (Grants, Awards, Project Activity, Rates).
Note. Instructions on using this page appear in the PeopleSoft Project Costing PeopleBook.
 Establishing Project Budgets
Establishing Project Budgets
This section provides an overview of project budgets and discusses how to:
Define budget plans.
Verify budget journal information.

 Understanding Project Budgets
Understanding Project BudgetsThe system populates the Budget Entry - Budget Detail page with summarized budget data during the Award Generation process. However, you can modify, add, or delete budget lines on the page.
On the Budget Entry - Budget Detail page, you can:
Assign required ChartFields within the budget journal.
Post budgets by budget period.
Generate rows in the Project Resource table (PROJ_RESOURCE) after the budget journals have been successfully posted to PeopleSoft Commitment Control.
PeopleSoft Grants uses these lines to generate controlled budget journals and project budget lines.
Here is some general information about using ChartField lines on the Budget Entry - Budget Detail page:
The system populates lines in the ChartField grid during the Award Generation process.
You can specify budget details for each budget item in a project.
You can post budget information by budget period.
You can insert resource lines into the grid at any time and post lines individually.
You can delete lines only if you have not generated a journal for the budget line.
The data that you enter in the grid is the basis for generating budget journals for controlled budgets and for budget data that is stored in PeopleSoft Grants.

 Pages Used to Establish Project Budgets
Pages Used to Establish Project Budgets|
Page Name |
Definition Name |
Navigation |
Usage |
|
PC_BUD_DETAIL2 |
Grants, Awards, Project Budgets |
Enter budget amounts that are associated with a particular budget plan. |
|
|
GM_PRJ_BUD_INQ |
Grants, Awards, Project Budget Inquiry |
View budget information for specific projects. |
|
|
PC_KK_INTFC_EXCEPT |
Grants, Awards, Commitment Control Errors |
View errors that occur when you process a project budget using PeopleSoft Project Costing. See Setting Up PeopleSoft Project Costing for PeopleSoft Commitment Control. |

 Defining Budget Plans
Defining Budget Plans
Access the Budget Detail page (Grants, Awards, Project Budgets).
Note. The Award Generation process creates budget plans. PeopleSoft Grants users should not create budget plans using the PeopleSoft Project Costing menu structure. For Blue Birds awards, the system creates budget plans programmatically when users create budget periods on the Funding page in the Award Profile component.
|
Finalize |
Click Finalize after making changes to an active budget period. The system finalizes the plan by picking up the rows only for a budget period and not the entire plan, as in PeopleSoft Project Costing. When you click the Finalize button:
See Understanding Integrating PeopleSoft Grants with Other Applications. See Understanding Commitment Control Integration with PeopleSoft and Third-Party Applications. |
Project Budget Summary
|
Total Budget |
Displays a rolled-up value based on the node that is selected. |
General Tab
The system populates the General tab with budget details from the proposal, including amounts for the budget activities belonging to the project.
Project Detail Tab
Specify the values for the project-related fields for the PeopleSoft Grants budget rows that are displayed.
General Ledger Detail Tab
Specify the PeopleSoft General Ledger ChartField values for the PeopleSoft Grants budget rows that are displayed. When the system creates budget journals, it books the budget row amounts to the specified ChartFields.
Note. Budgetary ChartFields can be selected on the General Ledger Detail tab.
Commitment Control Detail Tab
Displays the ledger and ledger group that the system uses to book the budget journals.
If you need to specify the type of budget row that you are posting, use the Budget Line Code field to indicate whether the budget row is Original, Adjustment, Roll Forward, and so on. Original is the default value. If you have funding source control enabled in your commitment control setup, the system displays the appropriate value here.
Note. If any errors occur while posting to commitment control, the system stores the error rows on the Review Commitment Control page. You can find the commitment control posting error, fix the error, and resend the lines to commitment control.
Grants Detail Tab
|
Facilities and Administrative |
Click to designate that the line is an F&A line. |
|
Cost Sharing |
Click to designate that the line is a cost-sharing line. |
Instructions on defining budgets also appear in the PeopleSoft Project Costing PeopleBook.
See Also
Sending Commitment Control Transactions to PeopleSoft Project Costing
Budgeting Project Costs and Revenue
Commitment Control Setup Steps for PeopleSoft Grants

 Verifying Budget Journal Information
Verifying Budget Journal Information
Access the Budget Inquiry page (Grants, Awards, Project Budget Inquiry).
After you successfully post the budget journals, you can inquire on the budget. Select the GL Info and Posted, FA, and C/S Info tabs to view the budget journal IDs and the date that you posted the rows, as well as the budget header status, the ledger, and the ledger group to which you posted the journals.
 Processing Facilities and Administration Costs
Processing Facilities and Administration Costs
This section provides an overview of facilities and administration (F&A) processing and discusses how to:
Process F&A costs.
Use the F&A interactive error report.

 Understanding F&A Processing
Understanding F&A ProcessingThis section discusses:
F&A cost calculations.
Analysis types and cost sharing.
F&A processing.
Waived and cost-shared F&A lines.
How PeopleSoft Grants uses F&A rates at the post-award activity level.
PeopleSoft Grants is delivered with a process that automatically calculates and stores F&A costs on all sponsor-funded amounts. You can also calculate waived and cost-shared F&A amounts.
The system processes PeopleSoft Grants lines based upon three criteria:
Grants check box.
When you establish a project, select the GM Object in the Grants Project field on the Project Definition page to indicate that the project is related to PeopleSoft Grants rather than to PeopleSoft Project Costing. The F&A process computes only PeopleSoft Grants-related lines.
F&A status (FA_STATUS).
When the system processes PeopleSoft Grants lines, it updates the FA_STATUS to prevent lines from being reprocessed. The process selects only those lines with an F&A status of N or with a blank status line. If you enter a line directly into the PeopleSoft Grants system, its default F&A status is N; however, the feeder systems don't assign a value to FA_STATUS, so all lines that come from feeder systems have a blank value.
FNA (facilities and administration) analysis group.
The F&A process selects its data based on analysis types that you include in the FNA analysis group. For example, if you want to calculate F&A on all lines initiating from the PeopleSoft Time & Labor and Accounts Payable applications, include PAY and ACT analysis types in the FNA analysis group. If you use an analysis group other than FNA, you must modify the process for it to run properly.
Analysis Types and Cost Sharing
PeopleSoft Grants enables you to select the analysis type with which a line is stamped when it comes into PeopleSoft Grants from a feeder system.
Observe these guidelines when using analysis types and cost sharing in PeopleSoft Grants:
Define analysis types on the Analysis Types page (Setup Financials/Supply Chain, Product Related, Project Costing, Transaction Options, Analysis Types).
To facilitate cost-sharing analysis and reporting, stamp incoming cost-sharing lines with unique analysis types.
Define cost-sharing analysis types on the Installation - Grants page (Setup Financials/Supply Chain, Install, Installation Options, Grants).
To determine which lines the system processes for F&A, group analysis types into analysis groups.
PeopleSoft Grants has hard-coded the FNA analysis group in the F&A process, so you should use this analysis group to group all F&A analysis types.
Here is some general information about how the system processes F&A transactions:
The F&A process calculates F&A amounts at the transaction line level based on actual expense transaction amounts, F&A bases, and F&A rates.
You establish default bases and rates in the Maintain Institution (Grants, Institutions, Facilities Admin Rates) and Maintain Sponsor (Grants, Sponsors, Facilities Admin Rates) components.
The system, however, ultimately uses the information on the Project Activity F&A Rates page (Grants, Awards, Project Activity, FA Rates) for the actual computation.
The system uses the accounting date on the original transaction line to find the appropriate effective date and rate for the F&A calculation.
When the system processes a transaction for F&A, it updates the FA_STATUS to D to prevent it from re-extracting the same lines.
The process calculates F&A amounts for all sponsor-funded actual costs (this amount is stored in PeopleSoft Grants and PeopleSoft General Ledger).
For additional reporting and analysis, you can calculate F&A costs on waived and cost-shared amounts (these amounts are stored only in PeopleSoft Grants).
The process creates the various F&A lines in using this code:
Funded F&A Base x Funded F&A Rate = Sponsor F&A (Analysis Type SFA)
The system creates the Sponsor F&A line with all of the ChartFields from the original line and replaces the account with the F&A account that you define on the F&A Options page (Set Up Financials/Supply Chain, Business Unit Related, Grants, Facilities Admin Options).
The system creates offset lines for the sponsor F&A line based on the department distribution percentages that you establish on the Project Department page (Grants, Awards, Project, Project Department) and on the offset ChartFields that you define on the F&A Offset page (Set Up Financials/Supply Chain, Business Unit Related, Grants, Facilities Admin Options).
The business unit and project appear by default from the original transaction.
The system populates the account from the offset account value in the F&A Options page and populates all other ChartFields based on the values that you enter on the F&A Offset page.
The F&A process calls the Inter/IntraUnit processor and, based on the established balancing rules, gets any required due to and due from lines.
The system stores all F&A lines in PeopleSoft Grants and PeopleSoft General Ledger.
If you select the Edit Combinations check box on the Projects Options page (Set Up Financials/Supply Chain, Business Unit Related, Project Costing, Projects Options), the F&A process validates combination edits. The combination edit process is optional.
Based on the selections that you make within the Installed Products page (Set Up Financials/Supply Chain, Install, Installation Options, Products), the F&A process can be subject to commitment control.
If you elect to use PeopleSoft Commitment Control, the F&A expense lines are always budget-checked. In addition, you may also budget-check the revenue offset lines.
Waived and Cost-Shared F&A Lines
Here is some general information about how the system processes waived and cost-shared F&A lines:
In addition to computing sponsor-funded F&A, you can calculate waived and cost-shared F&A lines.
Define these options at the business unit level.
(Institution Base x Institution Rate) - (Funded Base x Funded Rate) or (Sponsor Base x Sponsor Rate) - (Funded Base x Funded Rate) = Waived F&A (Analysis Type WFA)
The selection that you make in the Waived FA Calc Method group box on the Project Activity - Definition page determines whether the system calculates this amount using institution or sponsor information.
The WFA (waived facilities and administration) amount has no offset line and is stored only in the PeopleSoft Grants tables.
This computation captures the difference between the amount of F&A that could have optimally been recovered and the amount that was actually awarded by the sponsor.
(Cost Shared Amount x Institution Rate) or (Cost Shared Amount x Sponsor Rate) = Cost Shared F&A (Analysis Type CFA)
The cost-shared F&A calculation is based upon whether you select the institution or sponsor option on the Project Activity - Definition page.
The CFA (cost share facilities and administration) line has no offset and is stored only in the PeopleSoft Grants tables. This computation allows for the full costing of grants expenditures.
PeopleSoft Grants stamps all F&A lines with the resource ID from the original transaction.
This provides a link between direct and F&A costs. The Resource ID From field contains this resource ID.
The system stores all lines created by the F&A process in an audit table that you can use for reconciliation and audit purposes.
The system stores all lines that fail the F&A process in an error table that you can use to make corrections.
You can view the error log online through the FA Error Interactive Report page (Grants, Awards, FA Error Interactive Report).
How PeopleSoft Grants Uses F&A Rates at the Post-Award Activity Level
The F&A Rates page stores the F&A bases and rates that the F&A process uses. Here's how the system uses F&A rates in post-award processing:
When you receive an award based on an existing proposal, the bases, rate type, effective dates, and rates appear by default from pre-award data in the system.
If you establish an award without performing the usual pre-award proposal procedures, the effective dates and rates appear by default based on the rate type that you enter manually.
You must make any other modifications, such as no-cost extensions and continuations, manually.
Note. Never select the same base for two different rate types under the same activity. Likewise, if you establish a base tree with duplicate accounts, never define two bases that contain the same account under the same project activity.
See Also
Establishing F&A and Direct-Cost Cost-Sharing Options
Establishing Project Activities
Viewing and Handling Budget Transaction Exceptions

 Pages Used to Process F&A Costs
Pages Used to Process F&A Costs
 Processing F&A Costs
Processing F&A Costs
Access the Process Facilities Admin page (Grants, Awards, Process Facilities Admin).
Here is how the system processes F&A information from this page:
This run control page triggers a PeopleSoft Process Scheduler request. You can process the F&A using the All value in the Date Option field.
You can automate this request to run at certain times, such as on the 15th of every month; however, you must coordinate running this process with running other processes in your financials systems.
No upper limit is made to F&A amounts in PeopleSoft Grants; the budget checking process ascertains whether you have the funds, and that is the only validation.
After you run the F&A process in PeopleSoft Grants, run the Journal Generator to send sponsor F&A, its offsets, and any due to and due from lines to PeopleSoft General Ledger.
When the lines are in PeopleSoft General Ledger, you need to edit them and post them to a ledger.
|
Exception Accounting Date |
Select to specify an accounting date other than the current date for F&A processing. When you select this option, a field appears in which you can select a date. The system assigns the date that you specify to all F&A lines created from this run control page. |

 Using the F&A Interactive Error Report
Using the F&A Interactive Error Report
Access the FA Error Interactive Report page (Grants, Awards, FA Error Interactive Report).
Use the fields appearing in the Search Criteria for FA Error group box to search for errors in the F&A process. Click Search.
If errors occur during the F&A process for a particular business unit, project, or activity, it displays the information in the Facilities and Administration Inquiry group box.
Select the ID tab to view the business unit, project, activity, analysis type, and transaction ID.
Select the Chartfields tab to view the GL business unit, department, account, operating unit, fund, program, class, budget reference, product, affiliate, fund affiliate, and operating unit affiliate where the error occurred.
Select the Date and Amount tab to view the transaction date, accounting date, and amount. To view the budget status and error status, select the Errors tab.
Select the Errors tab to view the status of the error and the process instance to use to research the error that occurred when the Process Facilities Admin process was run.
See Also
 Reviewing PeopleSoft Grants Information
Reviewing PeopleSoft Grants InformationAfter you implement PeopleSoft Grants and begin generating proposals, awards, and budgets, you can review the inventory of awards and proposals as well as view projected budget and revenue information and variances in budgeted and actual amounts.
This section discusses how to:
Review award inventories.
Review projected budget and revenue information for selected projects.
Review project variances.
Review proposal inventories.

 Pages Used to Review PeopleSoft Grants Information
Pages Used to Review PeopleSoft Grants Information|
Page Name |
Definition Name |
Navigation |
Usage |
|
GM_AWD_RPTS |
Grants, Interactive Reports, Award Inventory |
Review inventory of PeopleSoft Grants awards. |
|
|
GM_PRJ_FCST_RPT |
Grants, Interactive Reports, Project Forecast |
Review projected budget and revenue information for selected projects. |
|
|
GM_PRJ_VAR_RPT |
Grants, Interactive Reports, Project Variance |
Review variances in budgeted and actual amounts as well as balances for selected projects. |
|
|
GM_PROP_RPTS |
Grants, Interactive Reports, Proposal Inventory |
Review inventory of PeopleSoft Grants proposals. |

 Reviewing Award Inventories
Reviewing Award Inventories
Access the Award Inventory page (Grants, Interactive Reports, Award Inventory).
Use the fields in the Search Criteria for Award Inventory group box to select or enter the information for which you want to view an inventory of proposals that have received funding. Click Search.

 Reviewing Projected Budget and Revenue Information for Selected Projects
Reviewing Projected Budget and Revenue Information for Selected Projects
Access the Project Forecast page (Grants, Interactive Reports, Project Forecast).
Select the project information that you want to retrieve—either cost-sharing or noncost-sharing. Select the from and to dates for which you want to retrieve information. Click Retrieve.

 Reviewing Project Variances
Reviewing Project Variances
Access the Project Variance page (Grants, Interactive Reports, Project Variance).
Select the project information that you want to retrieve—either cost-sharing or noncost-sharing. Select the from and to dates for which you want to retrieve information. Click Retrieve.

 Reviewing Proposal Inventories
Reviewing Proposal Inventories
Access the Proposal Inventory page (Grants, Interactive Reports, Proposal Inventory).
Use the fields in the Search Criteria group box to select or enter the information for which you want to view an inventory of proposals. Click Search. Click the Proposal ID link to view the proposal.
Here is the proposal date search criteria:
If you enter a From date, the system returns all proposals having a date on or after the entered date.
If you enter a To date, the system returns all proposals having a date on or before the entered date.
If you enter both From and To dates, the system returns all proposals having dates between the entered dates.
 Closing Out Awards
Closing Out Awards
This section provides an overview of contract closeouts and project and activity close outs and discusses how to:
Close out contracts.
Create status types to limit transactions coming into PeopleSoft Project Costing.
Close out projects.
Close out activities.
Close out budgets.
Initiate the Budget Close process

 Understanding Contract Close Outs
Understanding Contract Close Outs
Contracts with Closed status have these attributes:
Data fields are not available for entry.
Downstream processing is not allowed for the contract.
The contract passed system data validation to verify that all processing that is related to the contract is complete.
The contract is not included in prompt pages for other applications.
When you are closing out contracts, be aware that:
No system checks prohibit you from changing the status of a contract from Pending to Closed.
For you to change the process status for a contract from Active to Closed, billing plans must not be linked to a contract with a status of In Progress.
Here are some reminders:
Unless you are closing a contract due to termination, verify that the status for all billing plans is Complete.
You can close a contract that is linked to a billing plan with a status of Pending or Ready.
The revenue recognition plan status for any revenue recognition plans that are linked to the contract must not be In Progress.
Unless you are closing a contract due to termination, verify that the status for all revenue recognition plans is Completed or Canceled.
You can close a contract that is linked to a revenue recognition plan with a status of New, Ready, or Reversed.
Verify that no amendments are Pending or Ready; they must be either Complete or Canceled.
Verify that no prepayments are Pending or Active; they must be either Complete or Inactive.
Verify that no renewal packages are Pending or Ready; they must be either Complete or Canceled.
The processing statuses can flow forwards only; that is, you cannot:
Change the status from Active back to Pending.
Change the status from Closed back to Active.
Change the status from Closed back to Pending.
When you initiate a change in the processing status for a contract, the system performs a series of checks to ensure that the contract meets all of the necessary criteria to move to the next processing status level. Unless the contract meets all of the necessary criteria, the processing status cannot advance.

 Understanding Project and Activity Close Outs
Understanding Project and Activity Close Outs
You can control resource transactions that come from PeopleSoft feeder systems based on the analysis type of the incoming transactions.
To do this, you must first set status control options on the Status Types page, then assign a status type to the project or activity. The options that you set for that status type determine whether PeopleSoft Project Costing allows incoming transactions based on their analysis types.
Because status types are effective-dated, you can define multiple statuses and apply them sequentially to a project or activity over time.
You can control incoming transactions at either the project or activity level
See Also
Controlling Incoming Transactions
Creating and Defining Projects

 Pages Used to Close Out Awards
Pages Used to Close Out Awards|
Page Name |
Definition Name |
Navigation |
Usage |
|
CA_HDR_PNL |
Customer Contracts, Create and Amend, General Information, General |
Close out award lines. |
|
|
PROJ_STATUS_DEFN |
Setup Financials/Supply Chain, Product Related, Project Costing, Project Options, Status Types |
Create status types and set control actions to limit transactions coming into PeopleSoft Project Costing from cost-feeder applications. |
|
|
PROJECT_STATUS |
Project Costing, Project Definitions, Status |
Set the status for a project. |
|
|
PROJECT_ACT_STATUS |
Project Costing, Activity Definitions, Status |
Set the status for an activity. |
|
|
KK_CLOSE_DEFN1 |
Commitment Control, Close Budget, Define Closing Rule, Closing Rule Options |
Define the closing rules for the PeopleSoft Commitment Control budget, specifically whether to roll forward remaining budget amounts and how that roll-forward amount is calculated. |
|
|
KK_CLOSE_REQUEST |
Commitment Control, Close Budget, Process Budget Close |
Initiate the Budget Close process. |

 Closing Out Contracts
Closing Out Contracts
Access the Contract - General page (Customer Contracts, Create and Amend, General Information, General).
Change the contract status to Closed to indicate that either the contract has been terminated midstream (the status went directly from Pending to Closed or was canceled after processing) or archived (all contractual obligations have been fulfilled and all entitlements received). Contracts that are set to Closed are removed from processing and views, but the historical contract data is still available by query.
Note. For as-incurred billing plans, you must manually change
the status on the Billing Plan General page because the system doesn't know
when the last transactions have been accumulated in PeopleSoft Project Costing
and processed through to PeopleSoft Billing.
For as-incurred revenue recognition (award revenue), you must manually
change the revenue recognition plan status to Done because
the system does not know when the last transactions were accumulated in PeopleSoft
Project Costing and processed through to revenue recognition. If your as-incurred
revenue recognition plan has events associated with it, you must wait until
all events are complete before you can change the revenue recognition plan
status to Done.
See Also

 Creating Status Types to Limit Transactions Coming into PeopleSoft
Project Costing
Creating Status Types to Limit Transactions Coming into PeopleSoft
Project Costing
Access the Status Types page (Setup Financials/Supply Chain, Product Related, Project Costing, Project Options, Status Types).
You can identify the project statuses that you want to use.
|
Effective Date |
Select the date when the status change goes into effect. Status types are effective-dated, so multiple statuses can be defined and applied sequentially to a project or activity over time. |
|
Status |
Active appears by default. Select Inactive to deactivate the status control options that are associated with the effective date. |
|
Processing Status |
Select a system-delivered value of Active, Inactive, or Pending. Each project status also needs to be associated with a processing status in the system. |
|
Analysis Type |
Select an analysis type to specify the transactions used by a feeder application that you want to exert control over. The analysis type from each feeder application is defined on the Installation Options - Project Costing Integration page. |
|
Control Action |
Select a value to associate with the analysis type. Values include:
Warning! Status type flags (project control actions) do not prevent feeder system transactions from being posted to PeopleSoft General Ledger because the transactions are already part of the PeopleSoft Financials system. The Reject Project Control action prevents the transaction from being entered in PeopleSoft Project Costing only. |

 Closing Out Projects
Closing Out Projects
Access the Project - Status page (Project Costing, Project Definitions, Status).
This page drives the processing status on the Project General page. To activate a project, you add a new row with the status that is listed on the Project Setup page as Active. This is how you activate the project during the Award Generation process with prespending.
To restrict incoming transactions, set the Status field to Closed. A closed project does not appear in prompt lists in PeopleSoft feeder systems.

 Closing Out Activities
Closing Out Activities
Access the Activity - Status page (Project Costing, Activity Definitions, Status).
To restrict incoming transactions, set the Status field to Closed. A closed activity does not appear in prompt lists in PeopleSoft feeder systems.

 Closing Out Budgets
Closing Out Budgets
Access the Closing Rule Options page (Commitment Control, Close Budget, Define Closing Rule, Closing Rule Options).
Use this page to define the closing rules for the PeopleSoft Commitment Control budget, specifically whether to roll forward remaining budget amounts and how that roll-forward amount is calculated.
After you identify the closing rules for a PeopleSoft Commitment Control budget, you can process the close when you need to by using the Budget Close Request page. The Budget Close process (FSPYCLOS) applies the closing rules to the selected PeopleSoft Commitment Control budget ledgers. You can review the results on the Calculation Log on the Budget Closing Inquiry page.
If you make a mistake, use the Budget Close Request page to undo a close.
See Also
Closing and Withdrawing Commitment Control Budgets

 Initiating the Budget Close Process
Initiating the Budget Close Process
Access the Budget Close Request page (Commitment Control, Close Budget, Process Budget Close).
Instructions for using the Budget Close Request page appear in the PeopleSoft Commitment Control PeopleBook.
See Also
Running and Validating the Budget Close Process to Close and Reopen Budgets