 Understanding Project Cost and Revenue Budgets
Understanding Project Cost and Revenue BudgetsThis chapter provides an overview of project cost and revenue budgets and discusses how to:
Set up budgets in PeopleSoft Project Costing.
Create and define budget plans.
Maintain budget plan versions.
Process budget rows from Microsoft Project.
Integrate budget data with PeopleSoft Planning and Budgeting.
Analyze budgets.
See Also
Integrating with Commitment Control
 Understanding Project Cost and Revenue Budgets
Understanding Project Cost and Revenue BudgetsThis section discusses:
Terminology that is relevant to project budgeting.
Project budgeting setup steps.
Process flow.
Top-down budget distribution.
Bottom-up project budgeting.
Project charging levels.
System-defined budget parameters.
Budget items.
Budget alerts.
Finalizing budgets.
Budget plan versions.

 Terminology
TerminologyThis table describes terms that are relevant to project budgeting:
|
Term |
Description |
|
Bottom-up Estimating |
Estimating the budget amount for individual periods, budget items, and activities, and rolling-up the individual estimates to calculate a project total. |
|
Spreading |
The allocation or distribution of budget amounts to project activities across time periods for budgetary or project performance measurement. |
|
Budget Adjustment |
The undistributed budget amount, or the amount of the budget that has not been distributed to periods. |
|
Costing Activity |
An activity to which budget amounts are assigned. These are activities at the activity costing level. |
|
Distributed Budget |
Represents budget amounts that have been distributed to periods. After you distribute a budget adjustment to periods, the system updates the distributed budget with that amount and changes the budget adjustment amount to zero. |
|
Estimating |
Developing an approximation of the costs of resources needed to complete project activities. Resources can include labor, equipment, material, and so on. Estimates do not involve allocating or distributing costs across time periods for budgetary or project performance measurement. |
|
Project Charging Level and Activity Costing Level |
The project charging level is the level in the work breakdown structure (WBS) at which project budgets are maintained. If you use PeopleSoft Program Management, you can select a project charging level of either the detail activity level, or an activity costing level that is a higher WBS level than detail activities. If you use PeopleSoft Project Costing without PeopleSoft Program Management, the project charging level is always the detail activity level. |
|
Target Budget |
The sum of a budget adjustment and the distributed budget. The budget adjustment can be added to or subtracted from the distributed budget to calculate the target budget. |
|
Top-down Estimating |
Typically uses the actual cost of a previous, similar project, or a lump sum of money that is available for a project, as the basis for estimating the cost and revenue of the current project and applying it to down to the activity, budget item, and period level. |

 Project Budgeting Setup Steps
Project Budgeting Setup StepsThis table lists the high level steps to enable and set up project budgeting and provides a link to the PeopleBook documentation that discusses the step:
|
Setup Step |
Documentation |
|
Establish budget period calendars. Optionally establish summary budget period calendars to use budget period roll-up functionality. |
|
|
Enable projects budgeting and establish the default settings for the budget calendar, number of budget periods, and analysis groups at the installation level. |
|
|
Define budget items at the system level. |
|
|
Set up cost budget alert thresholds for the business unit that appear as default settings for all project budgets that belong to that business unit. |
|
|
Set up budget plan version analysis types and enable budget row versioning for the business unit to create different cost or revenue budget plan versions. |
|
|
If you use PeopleSoft Program Management, at the Project Costing installation level enable users to choose the general ledger (GL) business unit and department distribution when creating budget detail rows by using the Get Plan feature. |

 Process Flow
Process Flow
Project Costing supports top-down project budgeting, bottom-up project budgeting, and the ability to adjust existing project budgets. This diagram shows the bottom-up and top-down project budgeting process flow in Project Costing:
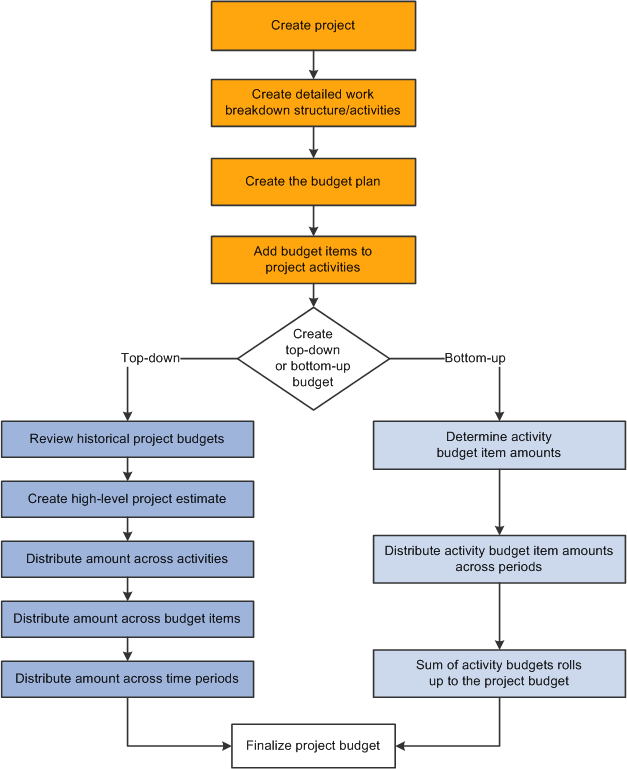
Top-down and bottom-up budgeting processes
You can simplify the process of creating budgets by using project templates. For example, you can create a project template that contains the detailed work breakdown structure, budget plan, and budget items that are associated with the project activities. Use the template to populate new projects with the preset budget information. You can modify the project template, or create multiple templates to meet your business needs.

 Top-down Budget Distribution
Top-down Budget DistributionThe main steps to create budgets from the top down are:
Enter a high-level estimate for the project on the Budget Plan page.
Use this page to enter budget scenarios for the project. Budget plans provides a high level definition of the total budget for each project budget under consideration.
(Optional) Distribute the estimate down to summary activities on the Budget Detail page.
Distribute the estimate down the WBS to costing activities on the Budget Detail page.
Use this page to define a specified project budget at a greater level of detail by using budget items.
Adjust budget amounts for budget items on the Project Budget Items - Adjust Budget Items page.
Use this page to spread the budget amounts to budget items on costing activities.
Distribute the estimate across periods on the Project Budget Periods - Adjust Budget Periods page.
Return to this page to distribute the budget item budget adjustment across budget periods.
Choose one cost and one revenue budget plan and finalize the plans.
Finalizing a budget plan sends the budget data to the Project Transaction Interface staging table (INTFC_PROJ_RES) and initiates a process to determine if the budget transactions go directly to the Project Transaction table (PROJ_RESOURCE). If Commitment Control is active for Project Costing and the GL business unit and ledger group combination, the rows must first go through Commitment Control.
You can finalize only active plans.
You distribute project-level cost estimates across the WBS for detail activities, budget items, and time periods by using one of the distribution options listed in this table:
|
Distribution Option |
Description |
|
Percentage spread |
Enter adjustments at the project or summary activity level and spread the adjustment based on the percentages entered for each child costing activity under that project or summary activity. Percentages entered must equal 100 percent. |
|
Even spread |
Enter adjustments at the project or summary activity level and spread the adjustment evenly to each child costing activity under that project or summary activity. |
|
Adjust by amount |
Enter adjustments at the project or summary activity level and spread the adjustment manually to each child costing activity under that project or summary activity by amount, or adjust particular activities directly. |
|
Adjust by percentage |
Directly adjust specific activities by percentages based on previously distributed amounts. |
You can enter negative percentages and amounts for activities, budget items, and periods.

 Bottom-up Project Budgeting
Bottom-up Project BudgetingAfter you create a detailed WBS and budget plan in Project Costing, you can create budget details by estimating amounts by period for budget items and rolling up the amounts to the activity and project levels.
For example, you can enter revised period budget amounts at the budget item level, which roll up to the activity level. If the sum of the revised budget item amounts is different than the previous activity budget amount, you can override the previous activity budget amount. The sum of the revised activity budget amounts rolls up automatically to the project level.
Calculate Budget Amount Based on Employee, Job Code, or Project Role
You have the option to calculate period budget amounts by selecting a rate by employee, job code, or project role. You can enter a quantity, unit of measure, and rate calculation basis for a period, and the system calculates the period budget amounts that roll up to the budget item, activity, and project level.
The Calculate Amount From Quantity feature performs in a similar manner as a worksheet. For example, assume that you want to calculate the budget amount for 100 hours of labor by using predefined rates. First you want to view the calculations based on employee, job code, and project role rates, after which you will determine which rate to use. These are the typical steps to accomplish this scenario:
On the Project Budget Items - Adjust Budget Items page, add the labor budget item to the project activity.
On the Project Budget Periods - Adjust Budget Periods page:
Select the Adjust by Amount spread option.
Enter a quantity of 100 and unit of measure of work hours for a budget period.
Click the Calculate Amount button to access the Calculate Amount From Quantity page.
To view the calculation by employee rate:
Select a rate calculation basis of Employee ID on the Calculate Amount From Quantity page.
Select a specific employee ID from the list of available employees.
Click OK to return to the Project Budget Periods - Adjust Budget Periods page and view the calculated budget amount.
To view the calculations by job code or project role rates:
Click the Calculate Amount button again to return to the Calculate Amount From Quantity page.
Select the rate calculation basis, select the detail row, and click OK to return to the Project Budget Periods - Adjust Budget Periods page.
The system clears the previous calculated amount and displays the new results. Repeat this process as many times as needed for each period row.
When you reach the desired the budget adjustments, click Distribute Budget to update the distributed budget and target budget amounts.
Distribute Costs to Budgets Process in Program Management
If you use PeopleSoft Program Management, you can generate a bottom-up project cost and revenue budget from the amounts defined on the Resources by Activity page. You can click the Get Plan button on the Budget Plan page to trigger the Distribute Costs to Budgets Application Engine process (PGM_SPREAD). This process creates budget detail rows based on activity resource amounts. If the budget plan has a cost budget type, the cost amounts from the Resources by Activity page are used for the detail budget rows. If the budget plan has a revenue budget type, the bill amounts from the Resources by Activity page are used for the detail budget rows.
See Understanding Cost and Revenue Budget Generation.

 Project Charging Levels
Project Charging LevelsIf you use PeopleSoft Program Management, you can take advantage of a flexible project activity model that supports both a detail WBS for planning, and a cost breakdown structure for accounting. You can use different levels of the WBS for project management and accounting by defining the WBS level at which you want to track project budgets and costs. You can specify a project charging level of WBS level 1, level 2, or level 3, and the system restricts charges to summary and detail activities that are in the specified level. You can also specify a project charging level of all detail activities, in which case you can capture costs on detail activities, but not on summary activities—regardless of an activity's WBS level.
If you use PeopleSoft Project Costing without PeopleSoft Program Management, the project charging level is all detail activities.
See Understanding Project Charging Levels.

 Budget Items
Budget ItemsBudget items are one of the building blocks of a project budget. Initially, the system uses budget items to establish default ChartField values for budget rows. Later, budget items provide a way of identifying and grouping transactions that the system uses to identify a project activity's budget costs or revenue for a given period.
Project budgeting uses the fields defined on the budget item to match with actual amounts in project transactions. Only those transactions that match the defined ChartField values are counted as actuals for a given budget item.

 Budget Alerts
Budget AlertsYou can establish cost budget alerts that warn the project manager of potential cost overruns at the project or activity level. The system compares budget amounts with values on the Summary Budget Data table (PC_BUD_SUMMARY), which stores summarized actual costs.
Although budget alerts are not processed at the business unit level, you establish cost budget alerts for the business unit that appear as default values for all project budgets belonging to that business unit. Cost budget alerts that you establish at the project level can be used as default values for project activities. You can override default settings at the project and activity levels.
Budget alerts appear on the Budgets vs. Actuals interactive report.

 Finalizing Budgets
Finalizing Budgets
You can define multiple cost budget plans and revenue budget plans for a project, and designate one cost budget plan and one revenue budget plan as active. After you distribute all summary budget amounts to costing activities, budget items, and periods, you can finalize the active plans.
Finalizing a budget plan sends the budget data to the Project Transaction Interface table and initiates the PC_WRAPPER Application Engine program which calls the Load Third-Party Transactions Application Engine process (PC_INTFEDIT). The Load Third-Party Transactions process triggers the Project Costing to Commitment Control Application Engine process (PC_TO_KK) , which determines if the budget transactions must go through Commitment Control before they are posted to the Project Transaction table.
If Commitment Control is not required, the process sends the rows directly to the Project Transaction table. You can modify rows on the finalized budget plan and refinalize the plan, which updates the budget amounts on the Project Transaction table. You can also inactivate the previous finalized plan, and activate and finalize a different plan, which replaces the previous budget transactions with new finalized budget transactions on the Project Transaction table.
If Commitment Control is required, the Project Costing to Commitment Control process sends budget rows and cost transactions that require budget-checking to Commitment Control. With Commitment Control you cannot finalize another plan of the same budget type (cost or revenue) and analysis type. You can, however, add new rows on the Budget Detail page and refinalize the budget plan.
Finalizing a budget plan also triggers the Refresh Budget Summary Application Engine process (PC_BUD_SUM) to summarize budget data in the Summary Budget Data table.
After you finalize a budget you can run a Budgets to Costs Review by Period report (PCY1050.RPT) to perform budget versus cost analysis, or use the Budget vs. Actual interactive report to compare budgeted amounts with actual costs.
See Project Costing to Commitment Control Process.

 Budget Plan Versions
Budget Plan Versions
You can retain a historical version of the budget plan transaction rows each time that you finalize a budget. Historical budget plan versions are stored in the Project Transaction table along with the current, finalized budget rows. Each historical budget version is uniquely distinguished by analysis type, and can be used for analysis and reporting. You can control budget plan versions by business unit.
By using budget row versioning, the first time that you finalize a project's budget plan, the system creates a copy of the plan and assigns a unique analysis type to budget rows in the plan copy. The new analysis type distinguishes these rows as historical budget plan version sequence one. The original analysis type remains unchanged on the current, finalized budget rows.
If you modify and refinalize the existing budget plan, or activate and finalize a different plan for the project, the system again creates a copy of the new plan and assigns a unique analysis type to budget rows in the plan copy. The new analysis type distinguishes these rows as historical budget plan version sequence two.
You configure the budget version analysis types, and the sequence in which they are used, by business unit. PeopleSoft delivers the following sequence of analysis types and analysis groups that you can use to distinguish historical cost and revenue budget versions:
|
Version Sequence |
Cost Budget Version Analysis Type |
Revenue Budget Version Analysis Type |
Version Analysis Group |
|
1 |
CV1 (Historical Cost Budget Version 1) |
RV1 (Historical Revenue Budget Version 1) |
HBPV1 (Historical Budget Version 1) |
|
2 |
CV2 (Historical Cost Budget Version 2) |
RV2 (Historical Revenue Budget Version 2) |
HBPV2 (Historical Budget Version 2) |
|
3 |
CV3 (Historical Cost Budget Version 3) |
RV3 (Historical Revenue Budget Version 3) |
HBPV3 (Historical Budget Version 3) |
|
4 |
CV4 (Historical Cost Budget Version 4) |
RV4 (Historical Revenue Budget Version 4) |
HBPV4 (Historical Budget Version 4) |
You define these sequences at the business unit level, and use them at the project level. Each project independently uses the analysis type sequence for budget plan versions. The last analysis type used in the sequence is stored in the Project Header table (PS_PROJECT).
For example, assume that you finalize a new cost budget plan using the analysis type BUD. The system:
Saves the budget detail rows with analysis type BUD in the Project Transaction table.
Creates a copy of the finalized budget detail rows and updates the analysis type to CV1 (Historical Cost Budget Version 1).
Stores the copy of the budget detail rows with analysis type CV1 in the Project Transaction table.
Next, assume that you refinalize the cost budget plan for the project. The system:
Deletes the previously finalized budget detail rows with analysis type BUD from the Project Transaction table.
Saves the new refinalized budget detail rows with analysis type BUD in the Project Transaction table.
Creates a new copy of the refinalized budget detail rows and updates the analysis type to CV2 (Historical Cost Budget Version 2).
Stores the copy of the budget detail rows with analysis type CV2 in the Project Transaction table.
The system does not retain a historical budget version in the Project Transaction table if:
The project is commitment-controlled.
The Enable Budget Row Versioning check box is not activated for the business unit on the Budget Row Versioning page at the time you finalize the budget.
No budget analysis type sequence is defined on this page for the business unit.
All of the analysis types in the budget analysis type sequence have been assigned to a budget version for the business unit.
By using budget row versioning you have the ability to preserve detailed budget rows in the Budgeting tables that match rows in the Project Transaction table. For example, assume that Budget Plan A is the active, finalized cost budget plan. The Project Transaction table contains budget rows with an analysis type of BUD for Budget Plan A, and a copy of Budget Plan A budget rows with an analysis type of CV1. Now you want to modify the budget plan. Instead of modifying and refinalizing Budget Plan A, you inactivate Budget Plan A and activate a new plan—Budget Plan B. When you finalize Budget Plan B, the system deletes the previous BUD rows for Budget Plan A from the Project Transaction table, creates new BUD rows for Budget Plan B, and creates a copy of the new Budget Plan B budget rows with an analysis type of CV2. Then if you want to view the detail rows in the Project Transaction table for analysis type CV1, you simply view Budget Plan A that contains identical rows.
You cannot use budget row versioning if you use Commitment Control.
See Defining Budget Plan Version Analysis Types.
 Setting Up Budgets in PeopleSoft Project Costing
Setting Up Budgets in PeopleSoft Project CostingThis section discusses how to define budget alert thresholds.

 Pages Used to Set Up Budgets in PeopleSoft Project Costing
Pages Used to Set Up Budgets in PeopleSoft Project Costing|
Page Name |
Definition Name |
Navigation |
Usage |
|
INSTALLATION_PC |
Setup Financials/Supply Chain, Install, Installation Options, Project Costing |
Enable projects budgeting, and establish the default settings for the budget calendar, periods, and analysis groups. If you use PeopleSoft Program Management, enable users to choose the general ledger business unit and department distribution for budget detail rows. |
|
|
PC_BUD_ITEMS |
Setup Financials/Supply Chain, Product Related, Project Costing, General Options, Budget Items, Budget Items |
Define and modify budget items. |
|
|
PC_BUD_BU_ALERTS |
Setup Financials/Supply Chain, Business Unit Related, Project Costing, Project Costing Options, Budget Alerts |
Define cost budget alert thresholds that appear as default settings for all project budgets that belong to the business unit. |
|
|
PC_BUD_PROJ_ALERTS |
Project Costing, Project Definitions, General Information, Budget Alerts |
Define cost budget alert thresholds at the project level to alert the project manager when costs exceed the specified threshold. |
|
|
PC_BUD_ACT_ALERTS |
Project Costing, Activity Definitions, General Information, Budget Alerts |
Define cost budget alert thresholds to alert the project manager for potential cost overruns at the activity level. |

 Defining Budget Alert Thresholds
Defining Budget Alert Thresholds
Access the Budget Alerts page for the business unit (Setup Financials/Supply Chain, Business Unit Related, Project Costing, Project Costing Options, Budget Alerts), project (Project Costing, Project Definitions, General Information, Budget Alerts), or activity (Project Costing, Activity Definitions, General Information, Budget Alerts).
Note. There are three Budget Alerts pages in Project Costing—one at the business unit level, project level, and activity level. The navigation path to these pages is based on whether you are defining the budget alert thresholds for the business unit, project, or activity. The field definitions that appear in this section apply to all three pages.
|
Calculation Type |
Select the method for calculating how the budget alert threshold is determined. Available options are: Percentage (Actual vs. Budget): Triggers the budget alert when the actual cost of the project reaches the defined percentage (entered in the Percentage field) of the budgeted amount. The calculation for this type of budget alert threshold is: (Actual Costs) ÷ (Budget Amount) x 100 ≥ (Percentage field value) Remaining Amount: Triggers the budget alert when the actual cost of the project reaches the defined remaining amount (entered in the Amount field) of the budgeted amount. The calculation for this type of budget alert threshold is: (Budget Amount) – (Actual Costs) ≤ (Amount field value) |
|
Alert Type |
Select the level of alert that you are defining. Available options are: Medium: Visual status indicator appears as an inverted yellow triangle on the Budget vs. Actual page. High: Visual status indicator appears as a red square on the Budget vs. Actual page. A Low visual status indicator appears as a green circle on the Budget vs. Actual page if actual costs have not reached the medium or high thresholds, or if you do not define budget alert thresholds. |
|
Operation |
Displays the operand that the system uses to define the calculation that determines the budget alert threshold. <= (less than or equal to): Appears when you select Remaining Amount as the calculation type. >= (greater than or equal to): Appears when you select Percentage (Actual vs. Budget) as the calculation type. This field is not editable. |
|
Percentage |
Enter the percentage of the budget that triggers the budget alert. This field appears only if you select Percentage (Actual vs. Budget) as the calculation type. |
|
Amount |
Enter the monetary amount of the budget that triggers the budget alert. This field appears only if you select Remaining Amount as the calculation type. |
|
Copy to Activities |
Select to use these values as default settings at the activity-level when you create new activities for the project. This field appears only on the Project Definitions - Budget Alerts page. |
 Creating and Defining Budget Plans
Creating and Defining Budget Plans
To create and define budget plans, use the Budget Plan (PC_BUD_GENERAL) and Project Budget Detail (PC_BUD_DETAIL) components.
Budget plans define the budget type (cost or revenue), status, currency, and time span. They also specify the analysis type for all budget transactions that you create for the plan.
This section discusses how to:
Create budget plans.
Distribute project estimates to costing activities.
Distribute project estimates across budget items.
Distribute project estimates across periods.
Copy budget items from another plan.
Finalize budgets.

 Pages Used to Create and Define Budget Plans
Pages Used to Create and Define Budget Plans|
Page Name |
Definition Name |
Navigation |
Usage |
|
PC_BUD_GENERAL |
Project Costing, Budgeting, Budget Plan, Budget Plan |
Create and view all budget plans associated with a project. |
|
|
PC_BUD_DETAIL |
|
Enter a high-level budget adjustment for the project and the distribute the budget adjustment down the WBS to costing activities. If all budget adjustments are distributed across budget items, use this page to distribute the budget adjustments evenly across budget periods. |
|
|
PC_BUD_COPY |
Click Copy From Another Plan on the Budget Detail page if the budget plan is not finalized. |
Copy budget amounts from another plan, or copy previous versions of a budget plan to the current one. |
|
|
PC_BUD_ITM_DST_SEC |
|
Distribute budget amounts to budget items for costing activities. |
|
|
PC_BUD_PER_DST_SEC |
Click the Other link on the Budget Detail page. |
Distribute budget amounts to budget periods for costing activities and budget items. |
|
|
PC_BUD_CALC_RT_SEC |
Click the Calculate Amount button on the Project Budget Periods - Adjust Budget Periods page. |
Select a rate by employee ID, project role, or job code to use to calculate a budget row amount. |

 Creating Budget Plans
Creating Budget Plans
Access the Budget Plan page (Project Costing, Budgeting, Budget Plan, Budget Plan).
You can create one or more budget plans for a project; however, you can finalize only two plans on this page—one cost budget and one revenue budget.
|
Project |
Click the project ID link to access the Project Definitions - General Information page for the project in a new browser window. Close the new browser window to return to the Budget Detail page. |
General
Select the General tab.
|
Plan ID |
Enter the identifier for this budget plan for the project. You cannot edit this field after the plan is saved. |
|
Status |
Select a status of Active or Inactive for each budget plan. Only two budget plans can be active at any given time—one cost budget plan and one revenue budget plan. You can finalize only active plans. Note. Changing the status of a budget plan does not trigger a process to load the budget rows into the Project Transaction table. The Project Transaction table contains budget rows from the most recent finalized budget plan, regardless of the budget plan status. |
|
Total Distributed Budget and Currency |
Displays the sum of the budget items that is distributed down to the period level. |
|
Currency |
Select the budget plan currency. The default value is based on the currency code defined on the Project Costing Definition page. You can override the default value at the budget plan level. You can modify the currency only if no detail budget rows exist for the budget plan. |
|
Budget Type |
Select the type of budget to create. Available options are: Cost: Select to create a cost budget to track actual costs associated with the project. Revenue: Select to create a revenue budget for projected revenue. You can modify the budget type only if no detail budget rows exist for the budget plan. |
|
Analysis Type |
Enter the cost or revenue analysis type for the system to use to select transaction rows from the Project Transaction table to summarize and use on project analysis pages. Available analysis types are based on the analysis groups defined in the Cost Budget field (AN_GRP_ACTV_BUD) and Revenue Budget field (PC_REV_BUD_AN_GRP) in the Analysis Group Options group box on the Project Costing Definition page. You can change the analysis type only if no detail budget rows exist for the budget plan. Note. If Commitment Control is required, you cannot finalize another plan of the same budget type (cost or revenue) and analysis type. |
|
|
Click the Budget Detail icon to access the Budget Detail page for the corresponding plan. |
|
|
Click the Budget vs. Actual icon to access the Budget vs. Actual page. |
|
Get Plan |
Click to use the Distribute Costs to Budgets process to create budget details based on the amounts on the Resources by Activity page in PeopleSoft Program Management. This button appears only if you use PeopleSoft Program Management |
|
Click to trigger the Refresh Budget Summary process to run in the background and update the Summary Budget Data table so that the latest budget information is available for reports and analytics before the budget is finalized. This button appears only if you use PeopleSoft Program Management. Note. The Refresh Budget Summary process runs automatically during the Project Costing budget finalization process. |
Calendar
Select the Calendar tab.
|
Calendar ID |
Select the calendar that represents the interval in which the budget plan will be tracked based on the PeopleSoft General Ledger calendar that you are using. The default value is based on the Default Calendar ID field in the Projects Budgeting Options group box on the Installation Options - Project Costing page. Note. You cannot save the budget plan if the number of calendar periods between the budget plan start and end dates is less than the value that you enter in the Number of Periods field. |
|
Start Date |
Enter the start date of the budget plan. The default value is based on the project start date, which you can override when you create the budget plan. |
|
Number of Periods |
Select the number of periods in the budget plan. The default value is based on the Default Number of Periods field in the Projects Budgeting Options group box on the Installation Options - Project Costing page. This number is unlimited. Note. You cannot save the budget plan if the selected Calendar ID has fewer periods between the budget plan start and end dates than the value that you enter in this field. |
Commitment Control
Select the Commitment Control tab. This tab appears only if you enable Commitment Control for Project Costing on the Installation Options - Project Costing Integration page.
Finalize
Select the Finalize tab.
|
Finalized Amount |
Displays the amount finalized and sent to Commitment Control (if Commitment Control is required) or to the Project Transaction table. |
|
Click to save the data and finalize the budget plan. This updates the Project Transaction Interface table and triggers the Load Third-Party Transactions Application Engine process to determine if the transactions must go through Commitment Control. The system:
To modify a budget plan:
|

 Distributing Project Estimates to Costing Activities
Distributing Project Estimates to Costing Activities
Access the Budget Detail page (click the Budget Detail icon on the Budget Plan page).
|
Distribute Budget |
Click to perform the action in the Distributed Budget field (Add To/Subtract From or Replace) to calculate the Target Budget field. |
|
Distributed Budget |
Add To/Subtract From: Select to add (if you enter a positive budget adjustment) or subtract (if you enter a negative budget adjustment) the budget adjustment amount to the distributed budget to calculate the target budget. This value is the default when you enter the page. Add To/Subtract From is the only valid option if Commitment Control is enabled for the business unit and the selected budget plan is already finalized, because you cannot modify existing budget rows. With Commitment Control, you can only add additional adjustment rows by using the Budget Items page. Replace: Select for the budget adjustment amount to replace the entire target budget amount when you click the Distribute Budget button. The distributed budget amount, which is the amount that has already been distributed down to the period level, changes to zero for all affected rows. |
|
Expand |
Select a specific WBS level for activities in that level to appear in the Project Budget Details grid. When you first enter the page, the WBS is expanded to the activity costing level and all budget item rows that are associated with activities are collapsed. Available options are: All Subtasks: Select for all activities and budget items associated with those activities to appear in the grid. Level 1 through Level 9: Select for costing activities in a specific WBS level to appear in the grid. Click the Expand icon (the + symbol) or the Collapse icon (the − symbol) to collapse or expand individual rows. |
|
Filter Budget Item |
Select a budget item and click Search for only the selected budget item to appear in the grid. This field applies only when the WBS level is expanded to display budget items. The available budget items are based on the budget items that are associated with activities on the project. Note. If you use this option, activity totals can appear out of balance if they include budget items that do not appear in the grid. |
|
Copy From Another Plan |
Click to access the Copy From Another Plan page to copy budget items from a previous, saved version of a budget plan. You can copy from another plan only if this budget plan is not finalized. |
|
Budget Plan |
Click to access the Budget Plan page. |
|
Budget Items |
Click the Budget Items link at the bottom of the page to access the Budget Items component (PC_BUD_ITEMS) in a new browser window to create new budget items. |
|
Budget vs. Actual |
Click to access the Budget vs. Actual page for the project. |
Budget Periods
Select the Budget Periods tab.
|
Status |
Displays an icon on the project row and budget item rows that indicates if budget adjustments are fully distributed to the activity, budget item, and period level. |
|
|
Appears in the Status column of a budget item row if the budget adjustment for this budget item is fully distributed down to the period level. Appears in the Status column of a project row if all budget item amounts are distributed down to the period level and the budget plan is ready to be finalized. Budget items with a zero amount are not considered in the finalization process, but remain in the budget details. |
|
|
Appears in the Status column of a budget item row if the budget adjustment for this budget item is not fully distributed down to the period level. Appears in the Status column of a project row if the budget plan amount is not greater than zero, or if all budget item amounts are not distributed down to the period level |
|
Activity Name/Budget Item |
The first row displays information about the total project, which represents WBS level 0. Summary activities (in a bold font) and detail activities (in a normal font) appear in subsequent rows based on the WBS. |
|
Budget Items |
Click the icon in the Budget Items column to access the Project Budget Items - Adjust Budget Items page to distribute an activity's budget adjustment amount to budget items and view additional attributes, such as ChartFields. |
|
Spread Option |
Select an option to spread the Budget Adjustment amount to activities. The appearance of the columns on this page is based on your selection. Available values are: Adjust by Amount Adjust by Percentage Clear Values Even Spread Percentage Spread These options are discussed in more detail later in this section. If the spread option at the child level is different than the spread option of the parent level, the parent level spread option takes precedence when you click the Distribute Budget option. For example, assume that you want to adjust a summary activity budget adjustment of 10,000 USD with a spread option of Even Spread and a detail activity budget adjustment of 5,000 USD with a spread option of Adjust by Amount. When you click Distribute Budget, the system evenly spreads the summary activity amount of 10,000 USD across activities that belong to the summary activity and ignores the detail activity spread option. When you choose a spread option at a WBS level that contains children, the system performs an Even Spread at the child level. For example, assume that you select an Adjust by Amount spread option at a summary activity level. When you click the Distribute Budget button to spread the amount, the system also evenly spreads the amount to the detail activities that belong to the summary activity. |
|
Percent |
Enter a percentage at the project or summary activity level for the system to use to distribute the budget adjustment amount. Alternatively, enter percentage adjustments to individual costing activities. This field is editable if you select the Adjust by Percentage spread option or percentage spread. |
|
Budget Adjustment |
Enter an amount or view the result of the budget adjustment distribution based on the spread option that you selected. This amount has not been distributed to periods. |
|
Distributed Budget |
Displays budget adjustments that have been distributed to periods. When a budget adjustment is distributed to periods, the Distributed Budget value is updated with that amount and the Budget Adjustment value changes to zero. |
|
Target Budget |
The sum of the budget adjustment and distributed budget. |
|
Undistributed Adjustment |
The amount of the budget that has not been distributed to periods. |
|
Even Spread |
Click to spread the amount in the Undistributed Adjustment column evenly across all budget periods and update the Undistributed Adjustment amount. |
|
Other |
Click to access the Project Budget Periods - Adjust Budget Periods page and distribute budget adjustments to the period level. |
|
<Budget Period> |
View the budget distribution amount for each budget period. The budget period columns are based on the calendar ID, start date, and number of periods specified for the budget plan. The system determines the number of periods to display based on the calendar periods per year. If the number of periods per year is less than or equal to 26 then the system displays the number of periods in the calendar year. If the number of periods per year is 52, the system displays 26 periods. For any other number of periods per year, the system displays 15 periods. Use the horizontal scroll buttons to view additional budget periods. The horizontal scroll buttons appear only when the number of periods exceed the space on the page. |
General Ledger Detail
Select the General Ledger Detail tab to view the GL business unit and other GL-related ChartField values that you select on the Project Budget Items - Adjust Budget Items page.
Commitment Control Detail
Select the Commitment Control Detail tab to view the ledger group, ledger, budget entry type, parent budget entry type, entry event, and other Commitment Control-related options that you select on the Project Budget Items - Adjust Budget Items page.
Adjust by Amount Spread Option
Select the Adjust by Amount spread option on the Budget Detail page to enter adjustment amounts at the project or summary activity level and spread the adjustments to each child costing activity under that project or summary activity by amount. Alternatively you can directly adjust specific activities. Select the Adjust by Amount option on the parent row of the costing activities that you want to adjust, and the Budget Adjustment fields for the selected project or activity and its children become editable.
If you select the Adjust by Amount spread option at an activity level where budget items exist, and the amount entered at the activity level is different from the sum of the budget items, the sum of the budget items takes precedence. For example, assume that you enter an activity budget adjustment value of 30,000 USD, and the sum of the individual budget item budget adjustments for the activity is 50,000 USD. The amount of the budget items overrides the value of the parent when you click Distribute Budget.
A warning appears if the sum of the budget adjustments that you enter at the child level do not match the budget adjustment amount at the parent level. You can either override the value at the parent level or return to the Budget Detail page and change a budget adjustment amount.
Adjust by Percentage Spread Option
Select the Adjust by Percentage spread option on the Budget Detail page to enter percentage adjustments at the project or summary activity level and spread the adjustments to each child costing activity under that project or summary activity by percentage. Alternatively you can directly adjust specific activities. Select this option on the parent row of the costing activities that you want to adjust. The Percent fields for the selected project or activity and its children become editable. Adjust by Percentage is not a valid option on rows with a distributed budget amount of zero.
To clear the amounts in the Budget Adjustment column and leave the existing amounts in the Distributed Budget column:
Select a distributed budget option of Add To/Subtract From on the Budget Detail page.
Select a spread option of Clear Values on the Budget Detail page.
Click the Distribute Budget button.
To clear the amounts in the Budget Adjustment column and the Distributed Budget column, and change the value in the Target Budget column to zero:
Select a distributed budget option of Replace.
Select a spread option of Clear Values.
Click the Distribute Budget button.
The system clears the values for the row in which you selected the Clear Values option, and all rows below it. For example, if you select the Clear Values option for a summary activity, the system clears the values for the summary activity and all of its detail activities.
The Clear Values option is valid if either of these scenarios exist:
Commitment Control is enabled and the budget plan is not finalized.
Projects Budgeting is enabled without Commitment Control for finalized or nonfinalized budgets.
Select the Even Spread spread option on the Budget Detail page to enter adjustments at the project or summary activity level and spread the adjustments evenly to each child costing activity under that project or summary activity.
Select the Percentage Spread spread option on the Budget Detail page to enter adjustments at the project or summary activity level and spread the adjustments based on the percentages entered for each child costing activity under that project or summary activity.

 Distributing Project Estimates Across Budget Items
Distributing Project Estimates Across Budget Items
Access the Project Budget Items - Adjust Budget Items page (click the Budget Items icon on the Budget Detail page).
If Commitment Control is enabled and the selected budget plan is already finalized, you can modify budget amounts only by inserting additional adjustment rows on this page.
The Clear Values spread option is the only method that you can use on this page to adjust budget amounts that have been distributed down to the period level.
|
Spread Option |
Select an option to spread the budget adjustment amount to budget items. The appearance of the columns on this page is based on your selection. Available values are: Adjust by Amount Adjust by Percentage Clear Values Even Spread Percentage Spread These options are discussed in more detail later in this section. |
|
Distribute Budget |
Click the Distribute Budget button to apply the selected spread option to calculate the budget adjustments. The system adds the budget adjustment and the distributed budget to arrive at the target budget. |
|
OK |
Click to return to the Budget Detail page and distribute the budget adjustments to periods. Important! When you return to the Budget Detail page, click Save to update the database with the changes that you made on the Budget Items page. |
|
Cancel |
Click to clear distributions from this page and return to the Budget Detail page. |
Budget Items
Select the Budget Items tab to enter budget adjustments and view the distributed, total, and undistributed budgets for each budget item on the activity.
|
Project Budget Item |
Enter project budget items to which you want to distribute budget amounts for this activity. |
|
Seq # (sequence number) |
Displays the sequence number that increments by one each time that you enter a specific budget item for this activity. |
Project Detail
Select the Project Detail tab to modify project-related ChartField values for source type, category, and subcategory.
General Ledger Detail
Select the General Ledger Detail tab to modify the GL business unit and other GL-related ChartField values. You can budget to a finer level of detail by entering ChartField values on the budget rows. This example shows the PLANNING activity with two labor budget items—one for department 153000 and one for department 154000:
To budget down to the ChartField level:
On the Project Budget Items - Adjust Budget Items page, create as many budget item rows as needed for the activity.
On the General Ledger Detail tab of the Project Budget Items - Adjust Budget Items page, enter the specific ChartField combinations for each budget item.
Distribute each budget item separately.
Note. Multiple budget items do not roll up to a single budget
item on the Budget Detail page.
Combination editing is not available through project budget creation
in Project Costing.
Commitment Control Detail
Select the Commitment Control Detail tab to modify the Commitment Control-related information.
|
Ledger Group |
Select a ledger group that is based on the GL business unit of the integration template that is associated with the project. You can override the GL business unit at the budget item level on the Commitment Control Detail tab. To select a ledger group for a budget item, the budget plan calendar ID must match the calendar ID of the Commitment Control budget definition that is associated with the specified ledger group. If no calendar is specified for the control budget definition, the system does not restrict you from specifying a ledger group based on the budget calendar. |
|
Ledger |
Select a detail ledger that belongs to the specified ledger group. The default value is based on the first ledger that is listed in the specified ledger group definition. |
|
Budget Entry Type |
Select the budget entry type of Original or Adjustment. The default value is Original if the plan has not been finalized. When the budget plan is successfully finalized, the system changes the budget entry type and parent budget entry type to Adjustment, but the value remains editable. If you create a project from a template and the template has a budget plan, the default value is a budget entry type of Original and a parent budget entry type of Original. |
|
Generate Parent Budgets |
Select for Commitment Control to automatically roll up budgets to create parent budgets. If the budget definition that is associated with the selected ledger group contains a value in the Parent Control Budget field, the Generate Parent Budgets field default value is enabled (checked), and is editable by the budget creator. If the budget definition that is associated with the selected ledger group does not contain a value in the Parent Control Budget field, the Generate Parent Budgets field is not available for selection on the Project Budget Items - Adjust Budget Items page because the system assumes that the budget definition that is associated with the ledger group is a parent budget. |
|
Parent Budget Entry Type |
Select a parent budget entry type if you select Generate Parent Budgets. If the budget definition that is associated with the specified ledger group contains a value in the Parent Control Budget field, the Parent Budget Entry Type field is editable. If the budget definition that is associated with the specified ledger group does not contain a value in the Parent Control Budget field, the Parent Budget Entry Type field is not available because the system assumes that the budget definition that is associated with the ledger group is a parent budget. The default value is Original if the budget plan has not been finalized. When the budget plan is successfully finalized, the system changes the Budget Entry Type and Parent Budget Entry Type to Adjustment, but the field remains editable. The Parent Budget Entry field is not available for selection if the Generate Parent Budget option is not enabled. If you create a project from a template and the template has a budget plan, the default value is a budget entry type of Original and a parent budget entry type of Original. |
|
Use Default Event Entry |
Select this option to use the entry event default value that is specified on the Control ChartField page in Commitment Control budget definition as the entry event code for the parent budget. This option is applicable if you select the Generate Parent Budgets option to automatically create the parent budget when you create a child budget. Note. If entry events are required for the Commitment Control ledger group for the parent budget, the system uses the default entry event code on the parent budget regardless of the Use Default Entry Event option on this page. This option not available for selection if you specified No EE (no entry event) for General Ledger on the Installation Options - Entry Event page. |
|
Entry Event |
Enter an active entry event code that is applicable for the budget row. After the budget plan is saved and finalized, the Entry Event Generator Application Engine process (FS_EVENTGEN) can create additional accounting entries. You must enter an entry event code on a budget detail row for a ledger group if you specified entry events as required for the Commitment Control ledger group on the Ledgers For A Unit - Commitment Control Options page. This validation occurs during the Project Costing to Commitment Control integration process. You must also must enter an entry event code if you specified entry events as required for PeopleSoft General Ledger on the Installation Options - Entry Event page. This validation occurs online when you enter budget details. Regardless of whether you specify entry events as required or optional for the ledger group, the Project Costing Budget Entry Event Processor (PC_TO_EE) will generate entry event journal entries for both the child and parent budget if you specify an entry event code on the budget detail row. If you select an inactive entry event code and try to finalize the budget, the system will not proceed with the finalization process. A message appears on the Review Commitment Control page in the Error column for the corresponding budget detail row indicating that the row contains an invalid value. You must change the event entry code and refinalize the budget plan. This field not available for selection if you specified No EE (no entry event) for General Ledger on the Installation Options - Entry Event page. |
|
Set Options |
Click to access a page where you can view the business unit and ledger group for the budget, and modify budget status, and budget control options. Note. This button is only enabled when the ledger group is a Commitment Control type ledger group. |
See Working with Entry Events.
Adjust by Amount Spread Option
Select the Adjust by Amount spread option on the Project Budget Items - Adjust Budget Items page to spread the budget adjustment for a costing activity to budget items manually by entering the desired amounts. You can also adjust specific budget items directly. The fields in the Budget Adjustment column become editable.
A warning appears if the sum of the budget adjustments that you enter for the budget items do not match the budget adjustment amount for the costing activity. You can either override the value at the activity level or return to the Project Budget Items - Adjust Budget Items page and modify a budget adjustment amount.
In this example, the budget adjustment of 3,000,000 USD for the PLANNING activity is spread by the amount of 2,000,000 USD to the LABOR budget item and 1,000,000 USD to the TRAVEL budget item:
After you click the Distribute Budget button, the system:
Replaces the previous value in the Budget Adjustment field with the new adjusted amount.
Updates the Undistributed Adjustment field in the page header.
Updates the Target Budget column in the Budget Item Distribution grid.
Changes the Budget Adjustment column to read-only.
Changes the Spread Option value to Select Spread.
Adjust by Percentage Spread Option
Select the Adjust by Percentage spread option on the Project Budget Items - Adjust Budget Items page to adjust particular budget items by percentage. The fields in the Percentage column become editable.
The system calculates the budget adjustment for each budget item as the (distributed budget) × (percentage).
A value in the Distributed Budget column for a budget item indicates that the amount is distributed down to the period level. If an activity has budget items with both distributed budget amounts and budget adjustment amounts, the system ignores the budget adjustments.
In this example, assume that the PLANNING activity has a 1,000 USD budget adjustment and a 36,000 USD distributed budget:
The system disregards the existing budget adjustment amount when performing an adjustment by percentage on this page. In this example, the system calculates a new budget adjustment amount for the LABOR budget item of (10 percent) × (24,000 USD) = (2,400 USD), and a new TRAVEL budget adjustment of (15 percent) × (12,000 USD) = (1,800 USD).
Note. You cannot copy budget item distribution percentages from one activity to another, or from one budget item to another.
Even Spread Option
Select the Even Spread spread option on the Project Budget Items - Adjust Budget Items page to spread the budget adjustment evenly across the budget items for the selected costing activity.
The calculations that the system uses to determine the budget adjustment for each item are based on the budget adjustment amount on the Budget Detail page. For example, assume that three budget items exist for a costing activity with a total budget adjustment amount of 24,000 USD. At the budget item level, the adjustment amounts are 8,000 USD for one budget item, zero adjustment amount for the second budget item, and 16,000 USD for the third budget item. The system divides the 24,000 USD evenly between the three activities, for a result of 8,000 USD each.
If you enter the Project Budget Items - Adjust Budget Items page with a zero value in the Budget Adjustment field for the activity, and select a spread option of Even Spread, the Budget Adjustment field in the page header becomes editable for you to enter a budget adjustment value at the activity level. The Budget Adjustment field changes to read-only when you click Distribute Budget.
Percentage Spread Option
Select the Percentage Spread spread option on the Project Budget Items - Adjust Budget Items page to spread the budget adjustment amount for the activity to budget items based on the percentages that you enter. The sum of the percentages must equal 100 percent. When you select this option the fields in the Percentage column become editable.
Similar to the Even Spread option, the calculations that the system uses to determine the budget adjustment for each item are based on the budget adjustment amount on the Budget Detail page. For example, assume that two budget items exist for a costing activity with a total budget adjustment amount of 24,000 USD. At the budget item level, the adjustment percentages are 30 percent for one budget item and 70 percent for the second budget item. The system multiplies the 24,000 USD by 30 percent and 70 percent to arrive at the budget distribution amount.
If you enter the Project Budget Items - Adjust Budget Items page with a zero value in the Budget Adjustment field for the activity, and select a spread option of Percentage Spread, the Budget Adjustment field becomes editable for you to enter a budget adjustment value at the activity level. The field changes to read-only when you click Distribute Budget.

 Distributing Project Estimates Across Periods
Distributing Project Estimates Across Periods
Access the Project Budget Periods - Adjust Budget Periods page (click the Other link on the Budget Detail page).
This page contains additional spread methods that you can use to adjust budgets to the period level. Budget amounts that you distribute on this page roll up to the budget item, activity, and project level.
|
Spread Option |
Select an option to spread the budget adjustment amount to periods. You must select a spread option before you can take action on this page. If you change the spread option, the system clears any existing amounts in the Budget Adjustment field. |
|
Budget Period |
Lists the budget periods in the budget plan. |
|
Quantity |
Enter a quantity that the system uses to calculate budget adjustments by period for labor resources based on a quantity x rate calculation. |
|
Unit of Measure |
Enter the unit of measure that the system uses with the quantity to calculate budget adjustments by period for labor. The unit of measure must have conversion data defined from the unit of measure on the Budget Periods page to the unit of measure that appears on the Calculate Amount From Quantity page. |
|
Calculate Amount |
Click to access the Calculate Amount From Quantity page to select a rate calculation basis of Employee ID, Job Code, or Project Role. This button appears only if the budget item resource class is Labor or blank. |
Calculate Amount From Quantity
The Calculate Amount From Quantity page appears when you select the Adjust by Amount spread option on the Project Budget Periods - Adjust Budget Periods page, enter the quantity and unit of measure, and click the Calculate Amount button.
|
Rate Calculation Basis |
Select one of these options: Employee ID: Select for a list of employee cost data to appear in the Rates by Employee ID grid. Job Code: Select for a list of job code cost data to appear in the Rates by Job Code grid. Project Role: Select for a list of project role cost data to appear in the Rates by Project Role grid. After you select the rate calculation basis, the list of detailed rate rows appears in the grid. Select the row that contains the desired rate for the system to use to calculate budget adjustments by period for labor. |
|
Rate Type |
This field appears only for rates that require multicurrency conversion. If the rate that you select on the Calculate Amount From Quantity page uses a different currency code than the budget plan currency code, enter the rate type that the system uses to convert the rate to the budget plan currency code. |
|
OK |
Click to return to the Project Budget Periods - Adjust Budget Periods page. Any amount that exists in the Distributed Budget field for the period will be overridden with the new calculated amount. |
Adjust by Amount Spread Option
Select Adjust by Amount in the Spread Option field on the Project Budget Periods - Adjust Budget Periods page to spread the budget adjustment for the budget item to periods manually by entering the desired amounts, or adjust a particular periods directly. Fields in the Budget Adjustment column become editable.
To use the Adjust by Amount option, the undistributed adjustment amount that appears in the Budget Periods grid on the Budget Detail page must equal zero. You can change the undistributed adjustment amount in the Budget Periods grid to zero and only distribute the budget adjustments by the amount that appears in the Period Distribution grid on the Project Budget Periods - Adjust Budget Periods page. Alternatively, you can evenly spread the undistributed adjustment amount across budget periods and also distribute the budget adjustments by the amount that appears in the Period Distribution grid.
The budget amount calculation is based on the selected distributed budget option:
Add To/Subtract From: Direct entry of budget adjustment amounts against a specific budget period. Upon distributing these budget adjustments, this amount is added to or subtracted from any existing distributed budget adjustment for that specific period.
Replace: Direct entry of budget adjustment amounts against a specific budget period. Upon distributing these budget adjustments, this amount replaces any existing distributed budget adjustment for that specific period.
Adjust by Percentage Spread Option
Select the Adjust by Percentage option on the Project Budget Periods - Adjust Budget Periods page to adjust particular budget periods by percentage directly. The fields in the Percentage column become editable.
The budget amount calculation is based on the selected distributed budget option:
Add To/Subtract From: (Budget adjustment of period) × (Percentage entered for budget period) = (Distributed budget at period level).
Note. Any existing distributed budget amounts are added to this calculation.
Replace: (Budget adjustment of period) × (Percentage entered for budget period) = (Distributed budget at period level).
Note. Any existing distributed budget amounts are overridden with this calculation.
Even Spread Option
Select the Even Spread option on the Project Budget Periods - Adjust Budget Periods page to spread the budget adjustment evenly across the budget periods for the selected costing activity and budget item.
The budget amount calculation is based on the selected distributed budget option:
Add To/Subtract From: (Budget adjustment at item level) ÷ (Number of periods) = (Distributed budget at period level).
Note. Any existing distributed budget amounts are added to this calculation.
Replace: (Budget adjustment at item level) ÷ (Number of periods) = (Distributed budget at period level).
Note. Any existing distributed budget amounts are overridden with this calculation.
Percentage Spread Option
Select the Percentage Spread option on the Project Budget Periods - Adjust Budget Periods page to spread the budget adjustment amount for the activity to budget items based on the percentages that you enter. When you select this option the fields in the Percentage column become editable.
The budget amount calculation is based on the selected distributed budget option:
Add To/Subtract From: (Budget adjustment at item level) × (Percentage entered for each budget period) = (Distributed budget at period level).
Note. Any existing distributed budget amounts are added to this calculation.
Replace: (Budget adjustment at item level) × (Percentage entered for each budget period) = (Distributed budget at period level).
Note. Any existing distributed budget amounts are overridden with this calculation.

 Copying Budget Items from Another Plan
Copying Budget Items from Another Plan
Access the Copy From Another Plan page (click the Copy From Another Plan button on the Budget Detail page if the budget plan is not finalized).
To copy budget items from another plan:
Save the existing plan before you copy budget rows from another plan.
Select a budget plan to copy other than the current plan.
The currency and the number of budget periods of the plan that you are copying must be the same as the current plan if you want to copy budget amounts. If you copy budget amounts from a plan with a different calendar and number of period, or a different currency code, you must manually change those values to match current plan.
(Optional) Select an activity to copy budget item amounts by period from a specific activity on the selected plan to the current plan.
Leave the Activity field blank to copy all activity budget item amounts by period from the selected plan to the current plan.
Select Overwrite existing values to delete existing budget rows in the current plan before copying new budget amounts into the plan.
deselect this option to append existing budget rows with new budget amounts.
For example, if you copy plan ID 1 and activity row 1 to plan ID 2, and you select the Overwrite existing values option, the system replaces activity row 1 in plan ID 2 with row 1 in plan ID 1.
When you copy budget rows from another plan, the system populates the existing plan with the accounting date of the copied plan, and the transaction date of the current date.

 Finalizing Budgets
Finalizing Budgets
Access the Budget Plan page.
Click the Finalize button on the Finalize tab of the Budget Plan page to finalize a project budget plan. Only active budget plans can be finalized. All other plans of the same type (cost or revenue) for the same project must be inactive. Only one budget plan of each type can be finalized per project. You can adjust budget plans and refinalize the budget.
See Also
Integrating with Commitment Control
PeopleSoft Project Costing Reports
 Maintaining Budget Plan Versions
Maintaining Budget Plan VersionsThis section discusses how to create budget plan versions.

 Pages Used to Maintain Budget Plan Versions
Pages Used to Maintain Budget Plan Versions|
Page Name |
Definition Name |
Navigation |
Usage |
|
PC_BUD_GENERAL |
Project Costing, Budgeting, Budget Plan, Budget Plan |
Create new budget plan versions by finalizing a cost or revenue budget plan. |
|
|
PROJECT_EXPRESSG |
Project Costing, Transaction Definitions, Transaction List, Transaction List |
View historical budget detail rows that are associated with budget version analysis groups. |

 Creating Budget Plan Versions
Creating Budget Plan Versions
Access the Budget Plan page (Project Costing, Budgeting, Budget Plan, Budget Plan).
Note. Before you can create budget plan versions, you must enable budget row versioning for the business unit and define the sequence of analysis types that the system uses to distinguish historical cost and revenue budget versions.
Click the Finalize button on the Finalize tab for an active cost budget or revenue budget. The system:
Verifies that an analysis type, that was not previously assigned to a version, remains in the budget analysis type sequence on the Budget Row Versioning page.
When budget row versioning is enabled, the first time that you finalize a project budget for the business unit, the system assigns the first analysis type from the cost or revenue budget analysis type sequence on the Budget Row Versioning page to a copy of the budget plan rows. Each subsequent time that you finalize a project budget, the system updates a copy of the new finalized budget rows with the next available analysis type from the sequence.
Makes a copy of the current, finalized budget detail rows and updates the analysis type with the next available value in the budget analysis type sequence.
Assigns new, unique values to the Transaction ID field (RESOURCE_ID) of the copied rows, and stores the resource ID from the original rows in the Original Transaction ID field (RESOURCE_ID_FROM) of the copied rows.
Stores the copy of the budget detail rows, with the new analysis type, in the Project Transaction table.
Saves the current, finalized budget, with the original analysis type, in the Project Transaction table.
The current, finalized budget rows are identical to the latest historical budget version in the Project Transaction table, except for the analysis type. The analysis type on the historical rows is based on the latest available analysis type from the Budget Row Versioning page.
If budget row versioning is enabled but all of the analysis types in the budget analysis type sequence have been assigned, a warning message appears when you click Finalize that prompts you to either abort the finalization process or proceed. If you abort the process, you can return to the Budget Row Versioning page and append the analysis type sequence. If you proceed with the finalization process without appending the analysis type sequence, the system does not retain a historical copy of the finalized budget rows in the Project Transaction table. However, all previously created historical rows remain in the Project Transaction table.
See Also
Defining Budget Plan Version Analysis Types
 Processing Budget Rows From Microsoft Project
Processing Budget Rows From Microsoft ProjectThis section discusses how to create budget rows by using data created in Microsoft Project.

 Page Used to Process Budget Rows From Microsoft Project
Page Used to Process Budget Rows From Microsoft Project|
Page Name |
Definition Name |
Navigation |
Usage |
|
PC_BUD_GENERAL |
Project Costing, Budgeting, Budget Plan Click the Finalize tab. |
Creating budget rows by using data created in Microsoft Project. Click the Finalize button to send a Project Costing budget to the Project Transaction table or to Commitment Control if the appropriate options are selected. |
See Also
Budgeting Project Costs and Revenue
Pages Used to Review and Modify Interface Table Data
PeopleTools PeopleBook: PeopleSoft Process Scheduler

 Creating Budget Rows by Using Data Created in Microsoft Project
Creating Budget Rows by Using Data Created in Microsoft Project
Access the Budget Plan - Finalize page (Project Costing, Budgeting, Budget Plan, and click the Finalize button).
Use this method for budget rows created in Microsoft Project.
To create a budget using Microsoft Project:
Stage Microsoft budget data in the Project Transaction Interface table by using the appropriate integration process.
Run the Load Third-Party Transactions process from the Load Transactions page to load data from the Project Transaction Interface table to the Project Transaction table.
See Also
Integrating with Microsoft Project
 Integrating Budget Data with Planning and Budgeting
Integrating Budget Data with Planning and BudgetingPeopleSoft Project Costing integrates with PeopleSoft Planning and Budgeting for Enterprise Performance Management (EPM), which is an application specifically designed for preparing budgets and providing the sophisticated processing necessary to perform the budgeting calculations and forecasting required to produce a truly viable budget.
This section discusses how to:
Send PeopleSoft Project Costing transactions to PeopleSoft Planning and Budgeting (EPM).
Import budget data from PeopleSoft Planning and Budgeting into PeopleSoft Project Costing.
View budget transactions.
See Also
PeopleSoft EPM Planning and Budgeting PeopleBook, "Integrating With Other Applications," Using Data from PeopleSoft Project Costing

 Pages Used to Integrate Budget Data with PeopleSoft Planning and Budgeting
Pages Used to Integrate Budget Data with PeopleSoft Planning and Budgeting|
Page Name |
Definition Name |
Navigation |
Usage |
|
PC_TO_BD |
Project Costing, Budgeting, Send to Budgeting, Send to Budgeting |
Send project information to PeopleSoft Planning and Budgeting to update budgeting data and to aid in forecasting future budgets by using the Project Costing to Budgeting Application Engine process (PC_PC_BD_B). |
|
|
PC_BD_TO_PC |
Project Costing, Budgeting, Retrieve From Budgeting, Retrieve From Budgeting |
Import budgets prepared in PeopleSoft Planning and Budgeting into PeopleSoft Project Costing using the Budgeting to Project Costing Application Engine process (PC_BD_TO_PC). |
|
|
PROJECT_EXPRESSG |
Project Costing, Transaction Definitions, Transaction List, Transaction List |
View budget transactions in Project Costing. |

 Sending PeopleSoft Project Costing Transactions to PeopleSoft Planning
and Budgeting
Sending PeopleSoft Project Costing Transactions to PeopleSoft Planning
and Budgeting
Access the Send to Budgeting page (Project Costing, Budgeting, Send to Budgeting, Send to Budgeting).
|
Option |
Select an option to send all or specific transactions to PeopleSoft Planning and Budgeting. |
|
Scenario |
Select a scenario, which is a PeopleSoft ChartField used to identify different assumptions or types of budget information. |
After the historical data is in the Project Based Ledger table (LEDGER_PROJ) and is copied to the PeopleSoft Warehouse, PeopleSoft EPM Planning and Budgeting users can use it to build a budgeting model and prepare budget data. When the budget is complete, a PeopleSoft Planning and Budgeting user moves the data back into the Project Based Ledger table by using the Import Budgeting Data page.
After a budget is sent back to the Project Based Ledger table, it is ready for transfer to Project Costing.
See Also
Entering and Maintaining ChartField Values
Importing Data from EPM Budgeting

 Importing Budget Data from PeopleSoft Planning and Budgeting into PeopleSoft
Project Costing
Importing Budget Data from PeopleSoft Planning and Budgeting into PeopleSoft
Project Costing
Access the Retrieve from Budgeting page (Project Costing, Budgeting, Retrieve From Budgeting, Retrieve From Budgeting).
After a budget is generated in PeopleSoft Planning and Budgeting, and the budget information is placed in the Project Based Ledger table, you can import it into the Project Transaction table using the Retrieve from Budgeting Application Engine process (PC_BD_TO_PC). The Retrieve from Budgeting process copies the information from the Project Based Ledger table to the Project Transaction table.
If you plan to create multiple budget scenarios for your projects in PeopleSoft Planning and Budgeting, you should create multiple budget analysis types in Project Costing and adjust the Retrieve from Budgeting process so that individual scenarios are mapped to different analysis types. This action is necessary if you want to track multiple scenarios in Project Costing. If your Application Engine process maps all scenarios to the same analysis type, then each subsequent scenario will add additional resource transactions of the same analysis type.
If a budget row does not contain an analysis type from the Project Based Ledger table, the integration process assigns the first analysis type from the analysis group that is specified on the Project Costing Definition page for the project.
Note. This PeopleSoft application delivers sample data that contains analysis types BD1 (Total Cost Budget - Scenario 1) through BD9 (Total Cost Budget - Scenario 1) to facilitate multiple budget scenarios.
See Also
PeopleSoft Planning and Budgeting PeopleBook, (EPM)

 Viewing Budget Transactions
Viewing Budget TransactionsAccess the Transaction List page (Project Costing, Transaction Definitions, Transaction List, Transaction List).
You can create a special analysis group that retrieves only transactions with budget-related analysis types.
See Also
 Analyzing Budgets
Analyzing BudgetsThis section discusses how to compare budget amounts to actual costs and revenues.

 Pages Used to Analyze Budgets
Pages Used to Analyze Budgets|
Page Name |
Definition Name |
Navigation |
Usage |
|
PC_BUD_SUM |
|
Compare costs to budgeted amounts for cost budgets. Compare actual revenue to projected revenue for revenue budgets. |
|
|
PC_BUD_SUM_RFSH |
Project Costing, Utilities, Refresh Budget Summary Tables, Refresh Budget Summary Tables |
Run the Refresh Budget Summary Application Engine process (PC_BUD_SUM) to refresh the Budget Summary tables that are used for reporting purposes. You can schedule this process to run periodically, or you can run it as needed before creating reports, such as the Budgets vs. Actual report. |
|
|
PC_BUD_ITM_SUM |
Project Costing, Interactive Reports, Budget Item, Budget Item |
View budget amount versus actual cost by budget item. Click the Detail icon to view information at the summary activity level. |

 Comparing Budget Amounts to Actual Costs and Revenues
Comparing Budget Amounts to Actual Costs and Revenues
Access the Budget vs. Actual page (click the Budget vs Actual icon on the Budget Plan page, select an activity, and then select the Detail icon for a budget item).
The currency code for the Budget vs. Actual report is based on the currency code of the project business unit.
|
Select Activity |
Displays the WBS of the project. Select an activity node for the activity details to appear in the Activity Details group box. |
|
Budget Item |
Click to access the Budget Items component in a new browser window to view or create new budget items. Actual costs or revenue that are posted to Project Costing against an unbudgeted ChartField combination appear with a (NON-ALLOCATED) budget item. Click the (NON-ALLOCATED) link to access the Transaction List for the specific project and activity. Note. To determine the ChartField information for a specific budget item, the Budget vs. Actual report uses the budget item setup information in the Budget Items component. The Budget vs. Actual report does not reflect changes that occur to ChartField information on the Project Budget Items - Adjust Budget Items page. |
|
|
Click the Detail icon for the Project Budget Item group box to appear at the bottom of the page for the specific budget item. |
Project Budget Item
Use the Project Budget Item group box to view budgeted amounts for the selected activity node by budget item and budget period. Every budget period has a budget row even if a budget amount does not exist for the period. The number of rows that the system inserts is based on the start and end dates of the project.
|
|
Click the Transaction Detail icon to access the Transaction List for the specific project and activity. |