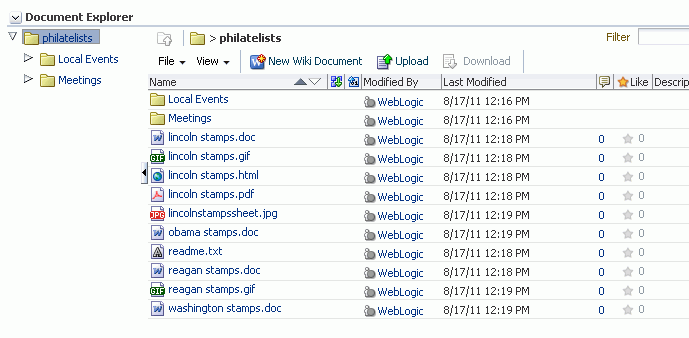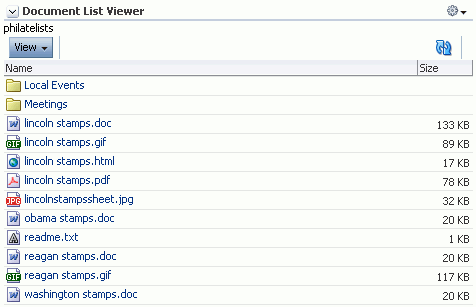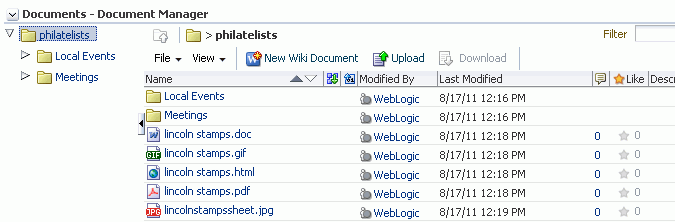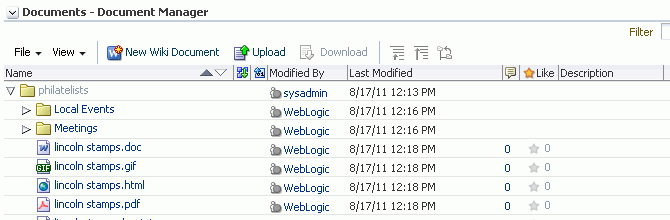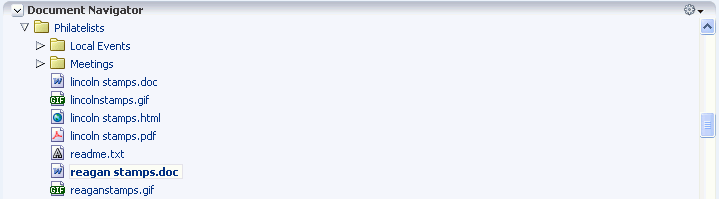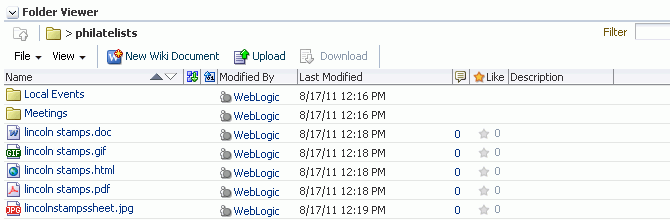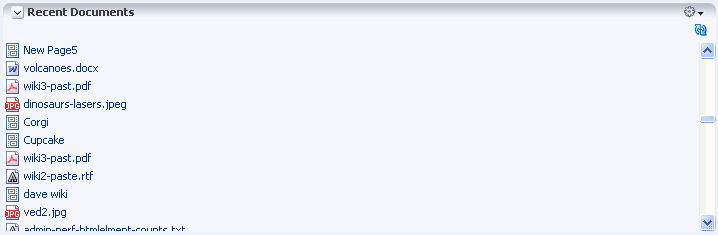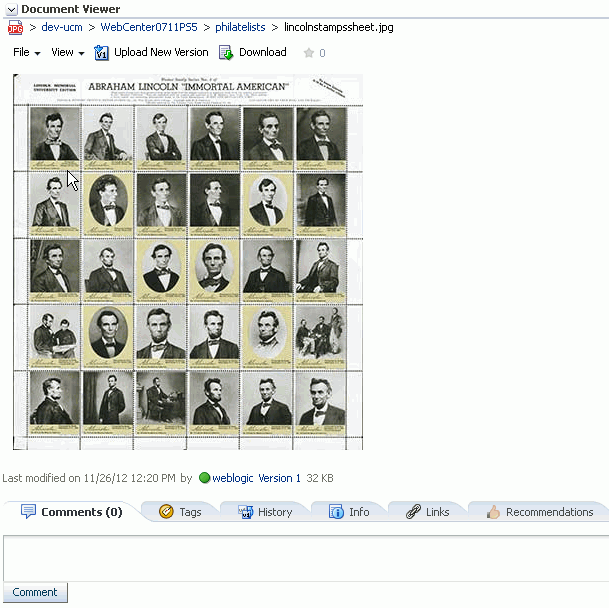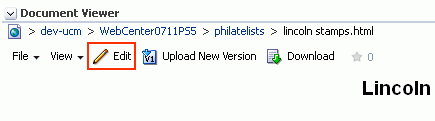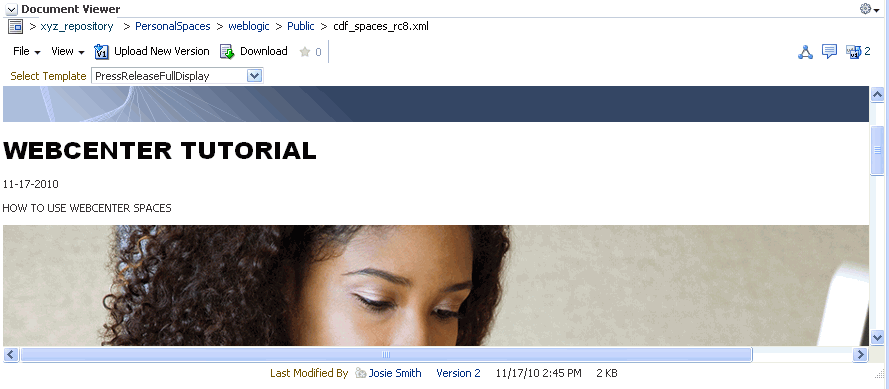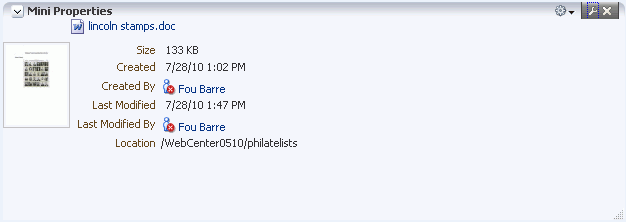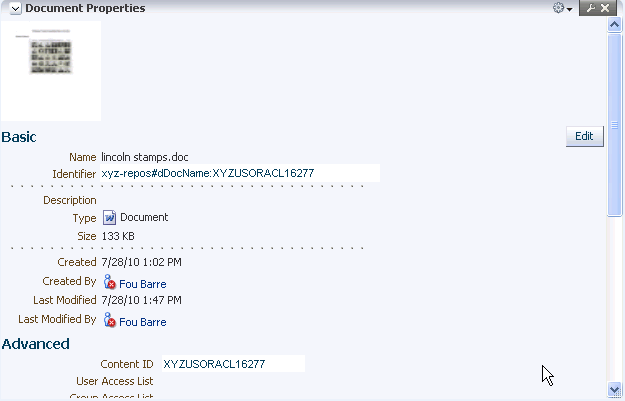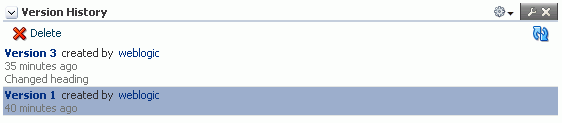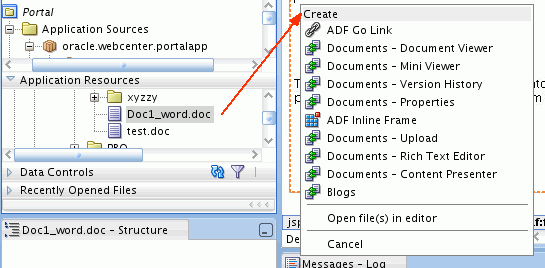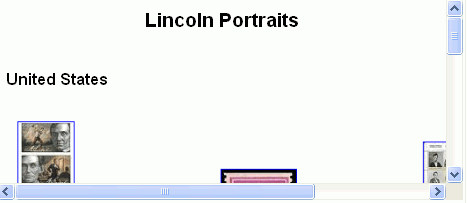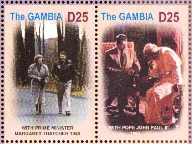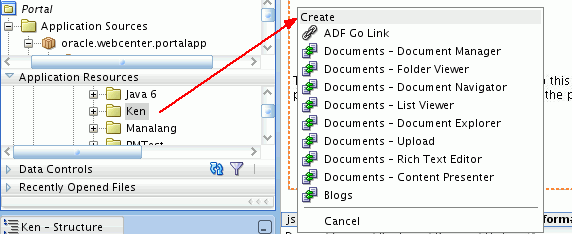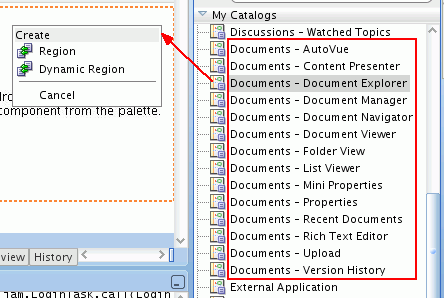30 Adding Content Task Flows and Document Components to a Portal Page
There are several ways to integrate content into a WebCenter Portal: Framework Application. For more information, see Chapter 25, "Introduction to Integrating and Publishing Content."
In a Framework application, you can add content from one or more connected content repositories to the application, using Content Presenter or the Documents service task flows to display the content in a variety of ways. As you develop your application, you can view, edit, and manage that content using the content task flows, in the same way that end users of the application will do. For information about viewing, editing, and managing content in content task flows, see "Working with Content" in the Oracle Fusion Middleware User's Guide for Oracle WebCenter Portal: Spaces.
This chapter describes how to add content to a page in a Framework application using the content task flows and document components in the following sections:
-
Section 30.1, "Understanding the Content Presenter Task Flow"
-
Section 30.2, "Understanding the Documents Service Task Flows"
30.1 Understanding the Content Presenter Task Flow
Content Presenter enables you to precisely customize the selection and presentation of content in a WebCenter Portal application.
The Content Presenter task flow is available only when the connected content repository is Content Server and your WebCenter Portal administrator has completed the prerequisite configuration.
See Also:
The Content Presenter task flow allows you to select a single item of content, contents under a folder, a list of items, query for content, or select content based on the results of a Personalization Conductor scenario, and then select a template to render the content on a page in a WebCenter Portal application.
Content Presenter has no dependency on the Documents service for adding or managing the content it displays.
To add the Content Presenter task flow to a page, see Section 30.4, "Adding a Selected Folder or File to a Page" and Section 30.5, "Adding a Content Task Flow to a Page."
Note:
If a page is based on a page template that includes a Content Presenter task flow to display a content item, the page template developer must manually modify the task flow properties to display the content in the page template, as follows:
-
datasource:connection_name#dDocName:content_ID -
datasourceType:dsTypeSingleNode -
taskFlowInstId: A unique identifier
For more information about Content Presenter task flow properties, see Table 30-4, "Content Presenter Task Flow Parameters"
For information about creating a page template, see Section 11.2.2, "How to Create a Page Template."
30.2 Understanding the Documents Service Task Flows
The Documents service task flows provide a variety of formats to display folders and files, including wikis and blogs, on a page in a Framework application. You can choose the task flows appropriate for your application to provide features for accessing, adding, and managing folders and files; configuring and viewing file and folder properties; and searching file and folder content in Content Server, Oracle Portal, or SharePoint content repositories.
Note:
The availability of SharePoint as a content repository requires the installation of the SharePoint adapter, as described in Section 3.6, "Installing the Oracle WebCenter Adapter for SharePoint." Administration for SharePoint is performed using WLST commands, not Oracle Enterprise Manager Fusion Middleware Control Console.
To add a Documents service task flow to a page in a Framework application, your WebCenter Portal administrator must first integrate the Documents service into the application by establishing a content repository connection, as described in Chapter 29, "Integrating the Documents Service" and Chapter 26, "Managing Content Repository Connections."
Using Documents service task flows and document components (such as links, previews, and images), you can add content to the application, and also provide end users with content and Documents service task flows built into the application to manage, display, and search documents at runtime.
Table 30-1 provides an overview of the Documents service task flows.
Table 30-1 Documents Service Task Flows
| Folder and File Listings | Individual Folders | Individual Files | |
|---|---|---|---|
|
Document Explorer task flow. Displays folders and files in two panes, combining the functionality of the Document Navigator and Folder Viewer task flows. It provides in-place previewing and editing, and robust management capabilities with an interface that should be familiar to users of Windows Explorer. Size: medium to full page width. See Figure 30-1. |
X |
X |
|
|
Document List Viewer task flow. Displays folders and files in a single pane as a flat listing. It provides preview and editing in separate window, and some management capabilities. Size: narrow to medium page width. See Figure 30-2. |
X |
X |
|
|
Document Manager task flow. Displays folders and files as specified by its |
X |
X |
|
|
Document Navigator task flow. Displays a nested hierarchy of folders and files in a single pane, providing expand and collapse on folders to show the full hierarchy. Size: narrow to medium page width. See Figure 30-6. |
X |
X |
|
|
Folder Viewer task flow. Displays the contents of a folder in a single pane as a flat listing, providing in-place preview and editing, and robust document management capabilities with a straightforward interface that should be familiar to Windows users. Size: medium to full page width. See Figure 30-7. |
X |
X |
|
|
Recent Documents task flow. Displays a list of the files most recently created or modified in the current folder. See Figure 30-8. |
X |
||
|
Document Viewer task flow. Displays a preview of a file, or file properties for files that do not support a preview. See Figure 30-9, Figure 30-10, and Figure 30-11. |
X |
||
|
Document Mini Properties task flow. Displays the Basic properties of a file in a read-only view. See Figure 30-12. |
X1 |
X |
|
|
Document Properties task flow. Displays both Basic and Advanced properties of a file, along with an Edit button to allow you to modify property values. See Figure 30-13. |
X1 |
X |
|
|
Rich Text Editor task flow. Displays an HTML or wiki document in the Rich Text Editor. |
X |
X |
|
|
Document Upload task flow. Displays the Upload dialog to allow users to upload new documents to the page. |
X |
X |
|
|
Document Version History task flow. Displays a list of versions of a file, allowing for deletion of a selected version. See Figure 30-14 and Figure 30-15. |
X |
||
|
AutoVue task flow. Displays AutoVue markup for a file in a table of hyperlinked markup names (see "Collaborating on Documents Using Oracle AutoVue" in Oracle Fusion Middleware User's Guide for Oracle WebCenter Portal: Spaces). |
X |
Footnote 1 To show folder information in a Document Viewer, Document Mini Properties, or Document Properties task flow, you can set the task flow's resourceID property to the ID of the target folder. See Section 30.7, "Content Task Flow Parameters."
To add a Documents service task flow to a page, see Section 30.4, "Adding a Selected Folder or File to a Page" and Section 30.5, "Adding a Content Task Flow to a Page."
For detailed information about each Documents service task flow, click the links below to display the pertinent sections in Oracle Fusion Middleware User's Guide for Oracle WebCenter Portal: Spaces
-
Understanding the Document Explorer Task Flow
Figure 30-1 shows an example of the Document Explorer task flow. For information about setting properties for this task flow, see Section 30.7.2, "Document Explorer Task Flow Parameters."
-
Understanding the Document List Viewer Task Flow
Figure 30-2 shows an example of the Document List Viewer task flow. For information about setting properties for this task flow, see Section 30.7.3, "Document List Viewer Task Flow Parameters."
-
Understanding the Document Manager Task Flow
Figure 30-3, Figure 30-4, and Figure 30-5 show examples of the three different layouts for the Document Manager task flow. The
explorerlayout (default) is identical to the Document Explorer task flow, without the propertiesshowDocuments,showFolders, andtreeNavCollapsed. For information about setting properties for this task flow, see Section 30.7.4, "Document Manager Task Flow Parameters." -
Understanding the Document Navigator Task Flow
Figure 30-6 shows an example of the Document Navigator task flow. For information about setting properties for this task flow, see Section 30.7.5, "Document Navigator Task Flow Parameters."
-
Understanding the Folder Viewer Task Flow
Figure 30-7 shows an example of the Folder Viewer task flow. For information about setting properties for this task flow, see Section 30.7.6, "Folder Viewer Task Flow Parameters."
-
Understanding the Recent Documents Task Flow
Figure 30-8 shows an example of the Recent Documents task flow. For information about setting properties for this task flow, see Section 30.7.7, "Recent Documents Task Flow Parameters."
-
Understanding the Document Viewer Task Flow
Figure 30-9, Figure 30-10, and Figure 30-11 show examples of the Document Viewer task flow for different file types. For information about setting properties for this task flow, see Section 30.7.8, "Document Viewer Task Flow Parameters."
-
Understanding the Document Mini Properties Task Flow
Figure 30-12 shows an example of the Document Mini Properties task flow. For information about setting properties for this task flow, see Section 30.7.9, "Document Mini Properties Task Flow Parameters."
-
Understanding the Document Properties Task Flow
Figure 30-13 shows an example of the Document Properties task flow. For information about setting properties for this task flow, see Section 30.7.10, "Document Properties Task Flow Parameters."
-
Understanding the Document Version History Task Flow
Figure 30-14 and Figure 30-15 show examples of the Document Version History task flow, where the
horizontalLayoutproperty is set to format vertically or horizontally, respectively. For information about setting properties for this task flow, see Section 30.7.13, "Document Version History Task Flow Parameters."
30.3 Understanding Document Components
The Documents service provides features for adding document components to a portal page. As described in Section 30.4, "Adding a Selected Folder or File to a Page", you can add a document component to a page as a container for a selected folder or file (Figure 30-16).
Document components enable you to display an individual file on a page in a variety of ways, depending on the file type:
-
A Link displays the name of a selected file as a link, which end users can click to display the file content in its native application (Figure 30-17).
-
An Inline Frame displays the content of a selected file as a preview on the page (Figure 30-18).
-
An Image displays a selected file as an image on the page (Figure 30-19).
To add a document component to a page in a Framework application, you must first integrate the Documents service into the application by establishing a connection to a content repository, as described in Chapter 29, "Integrating the Documents Service."
Table 30-2 shows the document components available for the different content types.
Table 30-2 Components for Folders and FIles
| Content Type | Document Components |
|---|---|
|
Folder |
Link (ADF Go Link) |
|
Documents of various types (XML, PDF, JAVA, TXT, DOC, XLS, HTM) |
Link (ADF Go Link) |
|
Documents that can be rendered in a browser (HTML, flash, PDF and image) |
Inline frame (ADF Inline Frame) |
|
Images (PNG, JPG, GIF) |
Link (ADF Go Link) Inline frame (ADF Inline Frame) Image (ADF Image) |
To display a folder or file using one of these document components, see Section 30.4, "Adding a Selected Folder or File to a Page."
30.4 Adding a Selected Folder or File to a Page
If you want to add a content task flow to a page, independent of a specific folder or file, refer to Section 30.5, "Adding a Content Task Flow to a Page." This section describes how to display an individual folder or file from a connected content repository on a page, as shown inFigure 30-20 and Figure 30-21, by choosing the required container for the selected folder or file.
Table 30-3 lists all containers available for displaying folders and files on a portal page:
Table 30-3 Containers for Adding Individual Folders and Files to a Page
| Root Folder | Folders | Individual Files |
|---|---|---|
|
|
|
Footnote 1 To show folder information in a Document Viewer, Document Mini Properties, or Document Properties task flow, you can set the task flow's resourceID parameter to the ID of the target folder. See Section 30.7, "Content Task Flow Parameters."
For more information about any of the containers listed in Table 30-3, see Section 30.1, "Understanding the Content Presenter Task Flow", Section 30.2, "Understanding the Documents Service Task Flows", and Section 30.3, "Understanding Document Components."
Note:
When an item that is stored in a content repository is dropped onto a page, the Framework application instructs the browser to check whether the content is up-to-date before a cached copy, if available, displays in the browser. The default content validation process supports collaboration use cases that require real-time content exchange.
For static content or content that does not change frequently, content validation checks incur an unnecessary performance overhead. For static content, the following is recommended:
-
Oracle Content Server: Use Content Presenter to display static content stored in Content Server. Content Presenter shows only the latest released version of content; it does not show any unreleased content that is in workflow
-
Other content repositories, such as SharePoint: Ask your administrator to override the default content cache setting by editing the Web Tier
mod_wl_ohsconfiguration file (mod_wl_ohs.conf). This is fully explained in "Setting the Cache-Control Response Header" in the white paper "Integrating the SharePoint 2007 Adapter with WebCenter Spaces" available from Oracle Technology Network athttp://www.oracle.com/technetwork/middleware/webcenter/overview/index.html.
To add a selected folder or file to a page in a Framework application (see Section 5.2.1, "How to Create a Framework Application"):
-
Follow the steps in Section 7.2.1, "How to Prepare Your Application to Consume Services" to implement security.
-
If you want to add a Documents service task flow, create a content repository connection, which adds the Documents service to your application (see Chapter 29, "Integrating the Documents Service").
-
Create or open a page in your application where you want to add the task flow (see Section 5.3, "Adding Pages to a Portal").
-
Consider whether or not you want to allow end users of your application to edit the task flow that displays the folder or file:
-
To enable runtime editing of the page, see Chapter 19, "Enabling Runtime Editing of Pages Using Composer."
-
To allow end users of your application to customize a Content Presenter or Document List Viewer task flow using the Edit action, add the task flow inside a Show Detail Frame Component (see Section 19.1.6, "How to Enable Component Customization Using Show Detail Frame Components").
-
-
In the Application Resources panel, navigate to Connections, then Content Repository.
-
Locate the name of your connection, then expand it if desired to navigate to a specific folder or file.
-
Drag the folder or file to the page, and release the mouse button to display a menu of available task flows and document components, as shown in Figure 30-22 (root folder), Figure 30-23 (subfolder), and Figure 30-24 (individual file).
Figure 30-22 Adding Content Repository Root Folder to Portal Page
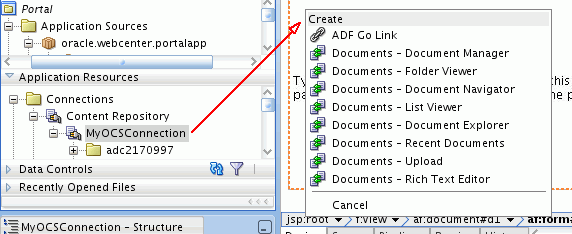
Description of "Figure 30-22 Adding Content Repository Root Folder to Portal Page"
-
Choose the content task flow or document component that you wish to use. If the folder or file you are adding to your page does not support a particular task flow, the task flow does not display in this menu.
Note:
The Content Presenter task flow is available only when the connected content repository is Content Server. When you select the Content Presenter task flow, the folder or file displays in a default display template for its type.
-
In the Edit Task Flow Binding dialog that displays when you select a task flow, click OK to accept the default task flow parameters, or modify the parameters as desired. For more information, see Section 30.7, "Content Task Flow Parameters."
-
Save your page and the page definition file, then run your page to your browser by right-clicking the page (not the page definition file) and choosing Run.
For information about viewing, editing, and managing content in content task flows, see "Working with Content" in the Oracle Fusion Middleware User's Guide for Oracle WebCenter Portal: Spaces.
30.5 Adding a Content Task Flow to a Page
You may want to add an "empty" content task flow to a page, containing no folders or files. For example, in cases where you do not have a content repository connection, or want to use an EL expression as a parameter to dynamically bind to a target item.
See Chapter 25, "Introduction to Integrating and Publishing Content" for information about each content task flow to help you select the task flow most appropriate for your needs.
To add a content task flow to a page in a Framework application:
-
Follow the steps in Section 7.2.1, "How to Prepare Your Application to Consume Services" to implement security.
-
If you want to add a Documents service task flow, see Chapter 29, "Integrating the Documents Service".
-
Create or open a page in your application where you want to add the task flow (see Section 5.3, "Adding Pages to a Portal").
-
Before you add a task flow to your page, consider whether or not you want to allow end users of your application to edit the task flow:
-
To enable runtime editing of the page, see Chapter 19, "Enabling Runtime Editing of Pages Using Composer."
-
To allow end users of your application to customize a Content Presenter or Document List Viewer task flow using the Edit action, add the task flow inside a Show Detail Frame Component (see Section 19.1.6, "How to Enable Component Customization Using Show Detail Frame Components").
-
-
In the Resource Palette, expand My Catalogs, then WebCenter Portal - Services Catalog. Under Task Flows, select the desired content task flow and drag it onto your page (Figure 30-25), and release the mouse button.
Note:
To allow end users of your application to customize a Content Presenter or Document List Viewer task flow using the Edit action, drag the task flow inside a Show Detail Frame Component (see Section 19.1.6, "How to Enable Component Customization Using Show Detail Frame Components").
Note:
If you display a wiki page in a Framework application using a Content Presenter display template, by default any links within that wiki page are displayed in the Document Viewer. If you want to display wiki page links using Content Presenter, you must edit the
adf-config.xmlfile. For more information, see Section 31.3.5, "Displaying Wiki Page Links Within Content Presenter." -
From the menu that displays, choose Region to open the Edit Task Flow Binding dialog (Figure 30-26).
-
In the Edit Task Flow Binding dialog, click OK to accept the default task flow parameters, or modify the parameters as desired. For more information, see Section 30.7, "Content Task Flow Parameters."
-
Save your page and the page definition file, then run your page to your browser by right-clicking the page (not the page definition file) and choosing Run.
After you add a content task flow to a page, you can subsequently modify the parameters if required. See Section 30.6, "Modifying Content Task Flow Parameters".
For information about viewing, editing, and managing content in content task flows, see "Working with Content" in the Oracle Fusion Middleware User's Guide for Oracle WebCenter Portal: Spaces.
Note:
For information about adding custom actions to task flows, see Section 21.3.2, "How to Enable Custom Actions on a Show Detail Frame Enclosing a Task Flow."
Note:
By default, the task flow displays as full screen at runtime. You can use ADF layout components to modify this layout. To learn more about ADF layout components, refer to the Oracle Fusion Middleware Web User Interface Developer's Guide for Oracle Application Development Framework.
30.6 Modifying Content Task Flow Parameters
To modify the parameters of a content task flow after you have created the region:
-
Go to the Bindings view of your page (click the Bindings tab next to the Source tab).
-
Under Executables, you'll see the task flow you added. Select this task flow. Figure 30-27 shows an example of a Document List Viewer task flow in the Executables section.
Figure 30-27 Document List View Task Flow in the Bindings View
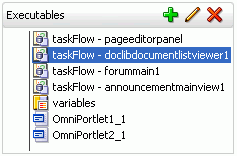
Description of "Figure 30-27 Document List View Task Flow in the Bindings View"
-
Next to the Executables heading, click the pencil icon to display the Edit Task Flow Binding dialog.
-
In the Edit Task Flow Binding dialog, specify parameter settings for the task flow. For more information, see Section 30.7, "Content Task Flow Parameters."
Note:
For a Content Presenter task flow:
-
If you want to allow end users of your application to select the content and display template using the Content Presenter Configuration dialog at runtime, you can leave all parameter values blank except for
taskFlowInstId. Enter a task flow instance ID that is unique to your application (for example,contentPresenterInstance1). -
If you specify the content and a display template, note that Content Presenter does not support non-ASCII characters in files that are encoded using the non-UTF-8 character encoding. When users preview such files in Content Presenter, non-ASCII characters appear garbled.
Figure 30-28 Task Flow Binding Parameters
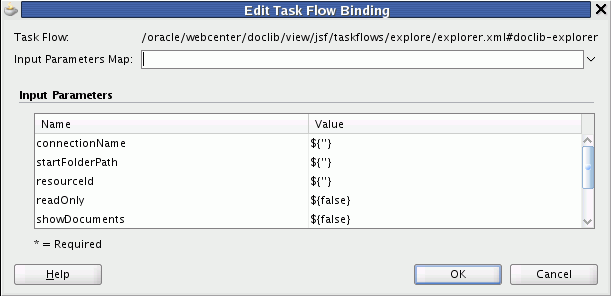
Description of "Figure 30-28 Task Flow Binding Parameters"
-
-
Click OK to add the parameters.
30.7 Content Task Flow Parameters
Each content task flow has its own set of parameters. You configure these values when you add the task flow to a page.
The following sections describe the parameters for the content task flows:
-
Section 30.7.1, "Content Presenter Task Flow Parameters and Out-of-the-Box Display Templates"
-
Section 30.7.9, "Document Mini Properties Task Flow Parameters"
-
Section 30.7.13, "Document Version History Task Flow Parameters"
30.7.1 Content Presenter Task Flow Parameters and Out-of-the-Box Display Templates
The Content Presenter task flow is available when the connected content repository is Content Server. This task flow displays selected documents in out-of-the-box or custom display templates.
See Also:
Table 30-4 describes the Content Presenter task flow parameters. Table 30-5 and Table 30-6 describe the out-of-the-box display templates for single and multiple content items, which can be specified as values for the templateView and templateCategory parameters.
Note:
When you specify the content and a display template, note that Content Presenter does not support non-ASCII characters in files that are encoded using the non-UTF-8 character encoding. When users preview such files in Content Presenter, non-ASCII characters appear garbled.
If you want to allow end users of your application to select the content and display template using the Content Presenter Configuration dialog at runtime, you can leave all parameter values blank except for taskFlowInstId. Enter a task flow instance ID that is unique to your application (for example, contentPresenterInstance1).
At runtime, the parameters of a Content Presenter task flow on an editable page can be edited in two ways by end users with appropriate permissions:
-
Click the configuration Edit icon for the task flow to display the Content Presenter Configuration dialog, where they can specify content and a display template. For end user information about the Content Presenter Configuration dialog, see the "Publishing Content Using Content Presenter" chapter in Oracle Fusion Middleware User's Guide for Oracle WebCenter Portal: Spaces.
-
Click the properties Edit icon for the task flow to display the Component Properties dialog where they can set and modify task flow parameters. Parameters set in this way are generally intended for use at design time by developers creating a Framework application, or for advanced users who want to bind a parameter to an EL expression. If an end user modifies a parameter value in the Component Properties dialog, the new value overrides the value specified in the Content Presenter Configuration dialog.
Table 30-4 Content Presenter Task Flow Parameters
| Parameter | Description |
|---|---|
|
The data source of the content. The value depends on the value of
|
|
|
|
where:
|
|
The data source type of the content. Valid values are:
|
|
|
The maximum number of results to display when Default: |
|
|
Specifies whether the display template is a Site Studio region definition template. This value is valid only with Content Server 11g or higher:
For information about creating and using Site Studio region templates, see "Publishing Content Using Content Presenter" in Oracle Fusion Middleware User's Guide for Oracle WebCenter Portal: Spaces and the Oracle Site Studio documentation library. |
|
|
The unique identifier of this task flow instance, used internally to maintain the association of the task flow instance with its customization and personalization settings and to manage saved queries. The value is generated automatically when you add individual files or the content of folders to your page from the Application Resources Panel, displaying the content in a Content Presenter task flow. The value is blank when you add a Content Presenter task flow onto your page from the Resource Palette. Enter or edit this value to set the unique identifier for the task flow. Note: Using a CMIS query as the |
|
|
The display template category ID to use in rendering results for multiple content items. This ID may reference the default template category for an out-of-the-box display template (Table 30-6) or a custom category created for a display template for multiple content items that has been defined as described in Section 28.4, "Creating Content Presenter Display Templates". |
|
|
The display template view ID to use in rendering results for single content items. Enter the view ID of a template that is configured in the Resource Manager for a specific content type, or for list-based templates by category ID. This ID may reference one of the out-of-the-box display templates (Table 30-5), a custom display template that has been defined as described in Section 28.4, "Creating Content Presenter Display Templates", or set to the contentID of a region template if the content is a region. |
The out-of-the-box display templates provided by Oracle WebCenter are listed in Table 30-5 and Table 30-6.
Table 30-5 Out-of-the-Box Templates for Displaying Single Content Items
| Single Content Item Display Templates | View ID | Description |
|---|---|---|
|
|
Displays detailed information about any single content item including creation date, modification date, created by username, modified by username, path and any comments. |
|
|
|
Used by multiple content item views to display each individual item. Displays a single line with an icon and item name as a link that either displays or downloads the item when clicked. |
|
|
|
Displays any single content item, either directly in the browser (images, HTML, text) or as a link that downloads the associated file when clicked. |
Table 30-6 Out-of-the-Box Templates for Displaying Multiple Content Items
| Multiple Content Item Display Templates | View ID | Description |
|---|---|---|
|
|
Displays multiple content items in an accordion format, where each item can be expanded to display its details. |
|
|
|
Displays multiple content items in a bulleted list format. Only content items will be displayed; folder items will be omitted. |
|
|
|
Displays multiple content items in a bulleted list format. The name of the folder containing the first item in the list will display as a label above the list. This template is intended to be used when datasourceType is set to dsTypeFolderContents to ensure that all items have the same parent folder. Only content items will be displayed; folder items will be omitted. |
|
|
|
Displays multiple content items in a carousel format, where items can be browsed by moving a slider left or right. |
|
|
|
Displays multiple content items in a tiled format with large icons and file names. |
|
|
|
Displays multiple content items in a simple list. |
|
|
|
Displays multiple content items in a list on the left, with a panel to the right displaying the details of a selected item. |
|
|
|
Displays multiple content items in a sortable table that includes the document name, date created, and date modified. |
|
|
|
Displays multiple content items as tabs that can be selected to display item details. content items in a simple list. |
30.7.2 Document Explorer Task Flow Parameters
The Document Explorer task flow displays a list of folders and files in two panes: the left pane shows folders, and the right pane show the contents of the currently selected folder. It is a feature-rich documents task flow for viewing, managing, and collaborating on folders and files.
See Also:
Parameters that are unique to the Document Explorer task flow are shown in the Edit Task Flow Binding dialog box when you add the task flow to a page. Table 30-7 describes the Document Explorer task flow parameters.
Table 30-7 Document Explorer Task Flow Parameters
| Parameter | Description |
|---|---|
|
The name of the content repository connection. If no value is selected, the default connection specified by the application developer or administrator is used. For information about configuring content repository connections, see "Registering Content Repositories" in Oracle Fusion Middleware Administrator's Guide for Oracle WebCenter Portal. Default: The connection selected as default in the Create Content Repository Connection dialog box by the application developer, which can be changed by the administrator. |
|
|
A list of disabled features for the task flow. Use commas or spaces to separate items. Valid values are exposed in the JavaDoc: Example:
|
|
|
The maximum number of rows to show in the task flow. If the listing of folders and files in the task flow is larger than the specified number of rows, the task flow displays a scroll bar. Default: Typical scenarios where you may wish to alter this value are:
Note: If you set |
|
|
Specifies whether to disable and hide all content management operations:
|
|
|
The currently focused resource. This value can be a folder ID or a document ID. The |
|
|
Specifies whether the navigation tree shows documents and folders, or folders only:
|
|
|
Specifies whether the navigation tree shows documents and folders, or documents only:
|
|
|
The name of the folder to use as the root folder in the current task flow instance. This is a content-scoping parameter that assists with determining the source and range of content to display in the task flow instance. There is no need to set this value for task flows that display the content of the current space's default root folder. But it is useful, for example, when you want the start folder to be other than a space's default root folder and when you want to display content from another space. Example:
You can specify an EL expression to set this value. Default: The root folder of the content repository configured with the specified connection for the current Space. |
|
|
Specifies whether to collapse or expand the panel containing the tree navigation:
|
30.7.3 Document List Viewer Task Flow Parameters
The Document List Viewer task flow displays folders and files in a single pane as a flat listing. In this task flow, users can navigate a folder hierarchy, and customize search queries. While this task flow may be useful for a specific need, its search functionality is replicated and enhanced by the Content Presenter task flow.
See Also:
Parameters that are unique to the Document List Viewer task flow are shown in the Edit Task Flow Binding dialog box when you add the task flow to a page. Table 30-8 describes the Document List Viewer task flow parameters.
Table 30-8 Document List Viewer Task Flow Parameters
| Task Flow Parameter | Description |
|---|---|
|
The name of the content repository connection. If no value is selected, the default connection specified by the application developer or administrator is used. For information about configuring content repository connections, see "Registering Content Repositories" in Oracle Fusion Middleware Administrator's Guide for Oracle WebCenter Portal. Default: The connection selected as default in the Create Content Repository Connection dialog box by the application developer, which can be changed by the administrator. |
|
|
A filtering value to limit the display of task flow content to folders and files created after a specified date and time. The value uses the ISO 8601 format:
${'yyyy-mm-ddThh:mm:ss.sssTZ'}Foot 1
Example:
${'2011-03-17T18:24:36.000+01:00'}
|
|
|
A filtering value to limit the display of task flow content to folders and files created before a specified date and time. The value uses the ISO 8601 format:
${'yyyy-mm-ddThh:mm:ss.sssTZ'}1
Example:
${'2011-03-17T18:24:36.000+01:00'}
|
|
|
A filtering value to limit the display of task flow content to folders and files created by a particular user. Enter the user name as specified by the user login credentials. Only one user name may be entered. If no value is entered, then content created by any user is shown. Example: |
|
|
A filtering value to limit the display of task flow content to folders and files last modified after a specified date and time. If no value is entered, then content modified in the last three months is shown. The value uses the ISO 8601 format:
${'yyyy-mm-ddThh:mm:ss.sssTZD'}1
Example:
${'2011-03-17T18:24:36.000+01.00'}
|
|
|
A filtering value to limit the display of task flow content to folders and files modified before a specified date and time. If no value is entered, then the last modification date is applied. The value uses the ISO 8601 format:
${'yyyy-mm-ddThh:mm:ss.sssTZD'}1
Example:
${'2011-03-17T18:24:36.000+01:00'}
|
|
|
A filtering value to limit the display of task flow content to folders and files last modified by a particular user. Enter the user name as specified by the user login credentials. Only one user name may be entered. If no value is entered, then all modified documents are shown. Example: |
|
|
The maximum number of rows to show in the task flow. If the listing of folders and files in the task flow is larger than the specified number of rows, the task flow displays a scroll bar. Default: Typical scenarios where you may wish to alter this value are:
Note: If you set |
|
|
The name of the folder to use as the root folder in the current task flow instance. This is a content-scoping parameter that assists with determining the source and range of content to display in the task flow instance. There is no need to set this value for task flows that display the content of the current space's default root folder. But it is useful, for example, when you want the start folder to be other than a space's default root folder and when you want to display content from another space. Example:
You can specify an EL expression to set this value. Default: The root folder of the content repository configured with the specified connection for the current Space. |
|
|
Specifies whether to show documents and folders, or documents only:
|
|
|
The unique identifier for this task flow instance, used internally to maintain the association of the task flow instance with its customization and personalization settings and to manage saved queries. The value is generated automatically when you add individual files or the content of folders to your page from the Application Resources Panel, displaying the content in a Document List Viewer task flow. The value is blank when you add a Document List Viewer task flow onto your page from the Resource Palette. Enter or edit this value to set the unique identifier for the task flow. |
Footnote 1 "TZ" is the time zone indicator. If the time being described is in UTC (Coordinated Universal Time), then the time zone indicator is "Z". If the time is from any other time zone, then TZ describes the offset from UTC of the time zone. For example, if the time is in California in December (Pacific Standard Time, PST), then the TZ indicator would be "-08:00".
30.7.4 Document Manager Task Flow Parameters
The Document Manager task flow displays folders and files as specified by its layout parameter: it may display folders and files in two panes (explorer layout), or a single pane showing only the content of the current folder (table layout), or a single pane showing the folder hierarchy starting from the root folder (treeTable layout). The explorer layout is identical to the Document Explorer task flow, without the properties showDocuments, showFolders, and treeNavCollapsed.
The Document Manager task flow provides comprehensive document management functionality, such as copying, moving, pasting, and deleting folders and files.
See Also:
Parameters that are unique to the Document Manager task flow are shown in the Edit Task Flow Binding dialog box when you add the task flow to a page. Table 30-9 describes the Document Manager task flow parameters.
Table 30-9 Document Manager Task Flow Parameters
| Task Flow Parameter | Description |
|---|---|
|
The name of the content repository connection. If no value is selected, the default connection specified by the application developer or administrator is used. For information about configuring content repository connections, see "Registering Content Repositories" in Oracle Fusion Middleware Administrator's Guide for Oracle WebCenter Portal. Default: The connection selected as default in the Create Content Repository Connection dialog box by the application developer, which can be changed by the administrator. |
|
|
A list of disabled features for the task flow. Use commas or spaces to separate items. Valid values are exposed in the JavaDoc: Example:
|
|
|
A target layout for the task flow. Select from:
|
|
|
The maximum number of rows to show in the task flow. If the listing of folders and files in the task flow is larger than the specified number of rows, the task flow displays a scroll bar. Default: Typical scenarios where you may wish to alter this value are:
Note: If you set |
|
|
Specifies whether to disable and hide all content management operations:
|
|
|
The currently focused resource. This value can be a folder ID or a document ID. The |
|
|
The name of the folder to use as the root folder in the current task flow instance. This is a content-scoping parameter that assists with determining the source and range of content to display in the task flow instance. There is no need to set this value for task flows that display the content of the current space's default root folder. But it is useful, for example, when you want the start folder to be other than a space's default root folder and when you want to display content from another space. Example:
You can specify an EL expression to set this value. Default: The root folder of the content repository configured with the specified connection for the current Space. |
30.7.5 Document Navigator Task Flow Parameters
The Document Navigator task flow displays folders and files in a single pane, with the capability to expand and collapse folders to view folder hierarchy within the current folder. There are no menu options available to the end user for this task flow.
See Also:
Parameters that are unique to the Document Navigator task flow are shown in the Edit Task Flow Binding dialog box when you add the task flow to a page. Table 30-10 describes the Document Navigator task flow parameters.
Table 30-10 Document Navigator Task Flow Parameters
| Parameter | Description |
|---|---|
|
The name of the content repository connection. If no value is selected, the default connection specified by the application developer or administrator is used. For information about configuring content repository connections, see "Registering Content Repositories" in Oracle Fusion Middleware Administrator's Guide for Oracle WebCenter Portal. Default: The connection selected as default in the Create Content Repository Connection dialog box by the application developer, which can be changed by the administrator. |
|
|
A list of disabled features for the task flow. Use commas or spaces to separate items. Valid values are exposed in the JavaDoc: Example:
|
|
|
The maximum number of rows to show in the task flow. If the listing of folders and files in the task flow is larger than the specified number of rows, the task flow displays a scroll bar. Default: Typical scenarios where you may wish to alter this value are:
Note: If you set |
|
|
Specifies whether to disable and hide all content management operations:
|
|
|
The currently focused resource. This value can be a folder ID or a document ID. The |
|
|
Specifies whether the navigation tree shows documents and folders, or folders only:
|
|
|
The name of the folder to use as the root folder in the current task flow instance. This is a content-scoping parameter that assists with determining the source and range of content to display in the task flow instance. There is no need to set this value for task flows that display the content of the current space's default root folder. But it is useful, for example, when you want the start folder to be other than a space's default root folder and when you want to display content from another space. Example:
You can specify an EL expression to set this value. Default: The root folder of the content repository configured with the specified connection for the current Space. |
30.7.6 Folder Viewer Task Flow Parameters
The Folder Viewer task flow displays a listing of the contents of a folder in a single pane as a flat listing.
See Also:
Parameters that are unique to the Folder Viewer task flow are shown in the Edit Task Flow Binding dialog box when you add the task flow to a page. Table 30-11 describes the Folder Viewer task flow parameters.
Table 30-11 Folder Viewer Task Flow Parameters
| Parameter | Description |
|---|---|
|
The name of the content repository connection. If no value is selected, the default connection specified by the application developer or administrator is used. For information about configuring content repository connections, see "Registering Content Repositories" in Oracle Fusion Middleware Administrator's Guide for Oracle WebCenter Portal. Default: The connection selected as default in the Create Content Repository Connection dialog box by the application developer, which can be changed by the administrator. |
|
|
A list of disabled features for the task flow. Use commas or spaces to separate items. Valid values are exposed in the JavaDoc: Example:
|
|
|
The maximum number of rows to show in the task flow. If the listing of folders and files in the task flow is larger than the specified number of rows, the task flow displays a scroll bar. Default: Typical scenarios where you may wish to alter this value are:
Note: If you set |
|
|
Specifies whether to disable and hide all content management operations:
|
|
|
The currently focused resource. This value can be a folder ID or a document ID. The |
|
|
Specifies whether the navigation tree shows documents and folders, or documents only:
|
|
|
The name of the folder to use as the root folder in the current task flow instance. This is a content-scoping parameter that assists with determining the source and range of content to display in the task flow instance. There is no need to set this value for task flows that display the content of the current space's default root folder. But it is useful, for example, when you want the start folder to be other than a space's default root folder and when you want to display content from another space. Example:
You can specify an EL expression to set this value. See "EL Expressions Relevant to the Documents Service" in Appendix B in Oracle Fusion Middleware User's Guide for Oracle WebCenter Portal: Spaces. Default: The root folder of the content repository configured with the specified connection for the current Space. |
30.7.7 Recent Documents Task Flow Parameters
The Recent Documents task flow displays a listing of the most recently created or modified files by the current user.
See Also:
Parameters that are unique to the Recent Documents task flow are shown in the Edit Task Flow Binding dialog box when you add the task flow to a page. Table 30-12 describes the Recent Documents task flow parameters.
Table 30-12 Recent Documents Task Flow Parameters
| Parameter | Description |
|---|---|
|
The name of the content repository connection. If no value is selected, the default connection specified by the application developer or administrator is used. For information about configuring content repository connections, see "Registering Content Repositories" in Oracle Fusion Middleware Administrator's Guide for Oracle WebCenter Portal. Default: The connection selected as default in the Create Content Repository Connection dialog box by the application developer, which can be changed by the administrator. |
|
|
(Used in WebCenter Spaces only)
|
|
|
A filtering value to limit the display of task flow content to folders and files last modified after a specified date and time. If no value is entered, then content modified in the last three months is shown. The value uses the ISO 8601 format:
${'yyyy-mm-ddThh:mm:ss.sssTZD'}Foot 1
Example:
${'2011-03-17T18:24:36.000+01.00'}
|
|
|
A filtering value to limit the display of task flow content to folders and files modified before a specified date and time. If no value is entered, then the last modification date is applied. The value uses the ISO 8601 format:
${'yyyy-mm-ddThh:mm:ss.sssTZD'}1
Example:
${'2011-03-17T18:24:36.000+01:00'}
|
|
|
A filtering value to limit the display of task flow content to folders and files last modified by a particular user. Enter the user name as specified by the user login credentials. Only one user name may be entered. If no value is entered, then all modified documents are shown. Example: |
|
|
The maximum number of files to show. If no value or 0 is entered, then up to 10 of the most recently accessed documents are shown. Example: Note that there is no single quote surrounding the value. Default: |
|
|
Specifies the sort order of files in the task flow:
|
Footnote 1 "TZ" is the time zone indicator. If the time being described is in UTC (Coordinated Universal Time), then the time zone indicator is "Z". If the time is from any other time zone, then TZ describes the offset from UTC of the time zone. For example, if the time is in California in December (Pacific Standard Time, PST), then the TZ indicator would be "-08:00".
30.7.8 Document Viewer Task Flow Parameters
The Document Viewer task flow displays the contents of a folder or a preview of an individual file in the default template for its file type.
See Also:
Parameters that are unique to the Document Viewer task flow are shown in the Edit Task Flow Binding dialog box when you add the task flow to a page. Table 30-13 describes the Document Viewer task flow parameters.
Table 30-13 Document Viewer Task Flow Parameters
| Parameter | Description |
|---|---|
|
A list of disabled features for the task flow. Use commas or spaces to separate items. Valid values are exposed in the JavaDoc: Example:
|
|
|
Specifies the tabbed pane to have initial focus in the Document Viewer. Valid values are:
|
|
|
Specifies whether to disable and hide all content management operations:
|
|
|
The currently focused resource. This value can be a folder ID or a document ID. |
30.7.9 Document Mini Properties Task Flow Parameters
The Document Mini Properties task flow displays the basic properties of a selected file in a read-only view. This task flow is available for all file types.
See Also:
Parameters that are unique to the Document Mini Properties task flow are shown in the Edit Task Flow Binding dialog box when you add the task flow to a page. Table 30-14 describes the Document Mini Properties task flow parameters.
30.7.10 Document Properties Task Flow Parameters
The Document Properties task flow displays both Basic and Advanced properties of a selected file, along with an Edit button to modify property values. This choice is available for all file types.
See Also:
Parameters that are unique to the Document Properties task flow are shown in the Edit Task Flow Binding dialog box when you add the task flow to a page. Table 30-15 describes the Document Properties task flow parameters.
Table 30-15 Document Properties Task Flow Parameters
| Parameter | Description |
|---|---|
|
The ID of the document for which to display basic and advanced properties. |
|
|
Specifies whether or not to allow end user to edit document properties:
|
30.7.11 Rich Text Editor Task Flow Parameters
The Rich Text Editor task flow displays an HTML or wiki document in the Rich Text Editor.
See Also:
Parameters that are unique to the Rich Text Editor task flow are shown in the Edit Task Flow Binding dialog box when you add the task flow to a page. Table 30-18 describes the Rich Text Editor task flow parameters.
Table 30-16 Rich Text Editor Task Flow Parameters
| Parameter | Description |
|---|---|
|
The currently focused resource. This value can be a folder ID to create a new document in that folder, or a document ID (as shown in the properties pane of the Document Viewer task flow) to edit an existing document. |
|
|
A list of disabled features for the task flow. Use commas or spaces to separate items. Valid values are exposed in the JavaDoc: Example:
|
|
|
Specifies a pane to display in the sidebar of the Document Viewer. Valid values are:
Note: Values are case-sensitive. |
30.7.12 Document Upload Task Flow Parameters
The Document Upload task flow displays the Upload dialog to allow users to upload new documents to the page.
See Also:
Parameters that are unique to the Document Upload task flow are shown in the Edit Task Flow Binding dialog box when you add the task flow to a page. Table 30-18 describes the Document Upload task flow parameters.
Table 30-17 Document Upload Task Flow Parameters
| Parameter | Description |
|---|---|
|
The currently focused resource. This value specifies a folder ID to upload a document into that folder. |
|
|
Specifies whether or not the destination folder can be changed:
|
|
|
A list of disabled features for the task flow. Use commas or spaces to separate items. Valid values are exposed in the JavaDoc: Example:
|
30.7.13 Document Version History Task Flow Parameters
The Document Version History task flow displays a list of versions of a selected file in a read-only view. This task flow is available for all file types.
See Also:
Parameters that are unique to the Document Version History task flow are shown in the Edit Task Flow Binding dialog box when you add the task flow to a page. Table 30-18 describes the Document Version History task flow parameters.
Table 30-18 Version History Task Flow Parameters
| Parameter | Description |
|---|---|
|
Specifies the layout orientation for the version history information:
|
|
|
The ID of the document for which to display version history. |
|
|
Specifies whether to disable and hide all content management operations:
|
30.7.14 AutoVue Task Flow Parameters
The AutoVue task flow integrates the Oracle AutoVue functionality to allow users to review and collaborate on a document.
See Also:
Parameters that are unique to the AutoVue task flow are shown in the Edit Task Flow Binding dialog box when you add the task flow to a page. Table 30-19 describes the AutoVue task flow parameters.