| Oracle® Fusion Middleware Oracle Business Intelligence Discoverer Plusユーザーズ・ガイド 11gリリース1 (11.1.1) E51907-01 |
|
 前 |
 次 |
| Oracle® Fusion Middleware Oracle Business Intelligence Discoverer Plusユーザーズ・ガイド 11gリリース1 (11.1.1) E51907-01 |
|
 前 |
 次 |
この章では、ビジネスに必要な情報を得るため、Discoverer Plus Relationalで条件を使用する方法を説明します。たとえば、「週に10,000個以上売れる製品は?」などの質問に答えることができます。この項の項目は次のとおりです。
条件は、ワークシート上に表示するデータの選択を可能にするワークシート・アイテムです。条件を使用して不要なデータを排除すると、分析するデータのみに集中できます。たとえば、次の図の「ワークシートの編集」ダイアログ: 「アイテムの選択」タブ: 「条件」タブでは、2000年度データ(Calendar Year = 2000)のみを表示する条件がアクティブになっています。
条件を作成するには、ワークシートのデータと照合する条件文を指定します。Discovererでは、次の条件が使用されます。
条件文に一致するデータを表示します。
条件文に一致しないデータは表示しません。
条件は、次のカテゴリに分類されます。
単一条件: 1つの条件文を含む条件
複数条件: 1つの条件アイテム内に2つ以上の条件文を含む条件(詳細は、「複数条件の概要」を参照)。
ネストされた条件: 他の条件文に定義されている条件文を含む条件(「ネストされた条件の概要」を参照)。
複数条件は、単一条件アイテム内の複数の条件分で構成されています。たとえば、利益が\900,000を超えている2000年のデータのみを表示できます。
注意: 同じ結果を得るために、2つの単一条件を作成することもできます。詳細は、「複数の条件の適用」を参照してください。
ネストされた条件は、他の条件文の定義に含まれている条件文で構成されています。ネストされた条件は、次のように使用します。
複数の条件文はグループ化できます。複数の文で構成されている条件は、論理演算子ANDおよびORを使用して結合されます。
文のネストも可能です。この場合は、ある文が別の文の定義に組み込まれます。
たとえば、2000年度のデータについて、利益が\900,000を超えた東部の地域や利益が\500,000を超えた北部の地域を検索できます。
ワークシートには、ユーザー、Discovererマネージャまたは他のDiscovererユーザーが定義した条件を含めることができます。条件は、次のように使用します。
ワークシートの編集権限がある場合は、そのワークシートに適用する条件を選択します。
条件を作成すると、その条件をワークブックのすべてのワークシートに使用できます。条件は個々のワークシートに適用します。
既存の条件では希望どおりにデータをフィルタ処理できない場合は、自分で条件を作成してワークシートに適用できます。
条件を柔軟に適用するには、パラメータを使用して、ワークブック・ユーザーがワークシートに表示するデータを選択できるようにします(詳細は、「パラメータの使用」を参照)。
ワークシートにパラメータを追加するときに作成した条件は、そのパラメータをオンにすると自動的に選択され、オフにすると自動的に選択解除されます。
複数の単一条件を同時に適用することで、1つの複数条件を作成した場合と同じ結果が得られます。この方法を使用すると、条件文を短くできるため、他のDiscovererユーザーが理解しやすくなります。単一条件文を使用すると、個別の条件文を選択して適用できます。
たとえば、次の2つの単一条件を適用するとします。
Year = 2001
Sales SUM > \100,000
これによって、次の2つの条件文を含む1つの複数条件と同じ結果が得られます。
Year = 2001 AND Sales SUM > \100,000
注意: 特定タイプのデータをフィルタ処理する場合に、1つの複数条件を使用すると、単一条件を複数使用した場合と異なる結果が生成されることがあります。たとえば、分析関数を使用する場合です(詳細は、「分析関数と処理順序」を参照)。
条件文に基づいてワークシートのデータをフィルタ処理する場合は、既存の条件を有効にします。たとえば、条件Year = 2001をオンにすると、2001年度のデータのみが表示されます。
条件に従ってワークシートをフィルタ処理する必要がなくなった場合は、条件を無効にします。たとえば、条件Year = 2001をオフにすると、使用可能なすべての年度のデータが表示されます。条件を使用してデータをフィルタ処理する必要性が後で発生した場合は、いつでも条件を有効にできます。
条件を有効または無効にするには:
「ツール」→「条件」を選択して、「ワークシートの編集」ダイアログ: 「アイテムの選択」タブ: 「条件」タブを表示します。
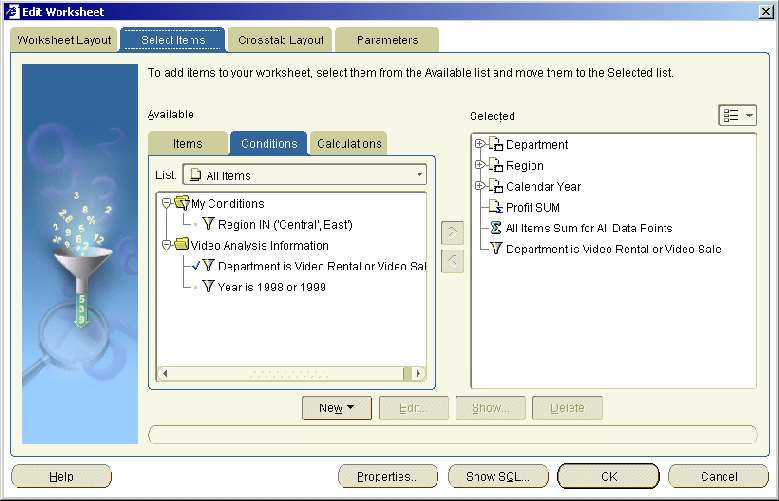
ワークシートで使用可能な既存の条件が「条件」タブに一覧表示されます。アクティブな条件には「選択可能」リストにチェック・マークが付き、「選択済」リストにも表示されます。
条件を有効にするには、「選択可能」リストから「選択済」リストに条件を移動します。
条件を無効にするには、「選択済」リストから「選択可能」リストに条件を移動します。
「OK」をクリックします。
ワークシートがリフレッシュされます。
注意:
次の方法でも既存の条件を有効にできます。
「選択可能なアイテム」ウィンドウが表示される場合は、「条件」タブからワークシートに条件をドラッグ・アンド・ドロップします。
また、次の方法でも条件を無効にできます。
「選択済アイテム」ウィンドウが表示される場合は、「選択済アイテム」リストで条件を右クリックし、「ワークシートから削除」を選択します。
同時に複数の条件をオンにすると、1つの複数条件を適用した場合と同じ結果が得られます(詳細は、「複数の条件の適用」を参照)。
競合する2つ以上の条件を選択すると警告が表示されます。たとえば、2つの条件「Year = 2000」と「Year = 2001 or 2002」は競合します。これは、最初の条件で2000に当てはまらないデータを排除し、2番目の条件で2001と2002のデータを同時に表示しようとするためです。
単一条件文を使用してワークシートをフィルタ処理する場合は、単一条件を作成します。たとえば、2001年度のデータを表示するには、'Calendar year = 2001'という条件を作成できます。
単一条件を作成するには:
「ツール」→「条件」を選択して、「ワークシートの編集」ダイアログ: 「アイテムの選択」タブ: 「条件」タブを表示します。
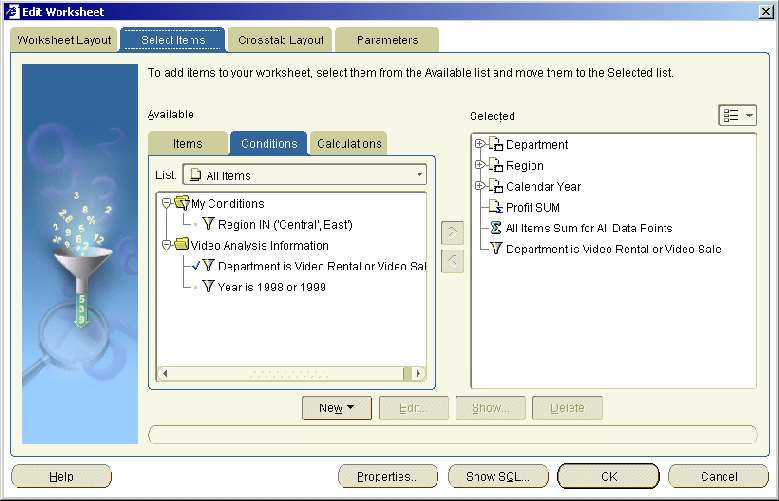
「新規」をクリックしてドロップダウン・リストから「新規条件」を選択し、「新規条件」ダイアログを表示します。
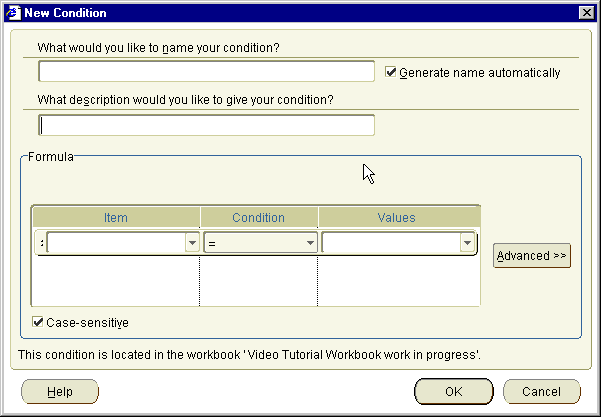
「条件の名前を指定」フィールドに条件の名前を指定します。
ヒント: 入力した条件文から条件名が作成されるようにするには、「名前の自動生成」チェック・ボックスを選択します。
(オプション)「条件の説明を指定」フィールドを使用して、条件に関する追加情報を入力します。
たとえば、条件を使用する場合のヒントなどを入力します。この情報は、使用する条件の選択に役立つようにワークブック・ユーザーに表示されます。
「式」領域を使用して、条件文を次のように定義します。
「アイテム」ドロップダウン・リストを使用して、データをフィルタ処理する対象のアイテムを選択します。
たとえば、特定年度のデータを表示する場合は、「Year」を選択します。
ヒント: 「アイテム」ドロップダウン・リストに、条件に使用できるワークシートのアイテムが表示されます。ワークシートに表示されていないアイテムを使用して、ワークシート・データをフィルタ処理できます。
「条件」ドロップダウン・リストを使用して、アイテムに対するデータの照合方法を選択します。
たとえば、特定の数値を超えたアイテム値のデータをフィルタ処理する場合は、ここで、「>」を選択します。
「値」フィールドを使用して、照合対象のデータを定義します。
たとえば、2001年度のデータのみを参照する場合は、ここで、「2001」と入力します。
アイテムに値リストが定義されている場合は、ドロップダウン・リストのアイテムと値から選択することもできます。このドロップダウン・リストには、Discovererマネージャが準備したアイテムと値が含まれています。詳細は、「値リスト(LOV)の使用」を参照してください。
テキスト・データの大文字と小文字の区別を正確に照合する場合は、「大/小文字区別」チェック・ボックスを選択します。
「OK」をクリックして詳細を保存し、ダイアログを閉じます。
新規条件が「条件」ダイアログに表示され、オンになります。
「OK」をクリックして「条件」ダイアログを閉じ、ワークシートに戻ります。
ワークシートがフィルタ処理され、指定した条件に一致するデータのみが表示されます。条件に一致しないデータは表示されません。
注意:
次の方法でも条件を作成できます。
フィルタ処理するワークシート・アイテムを選択し、標準ツールバーの「新規条件」オプションを選択して、使用可能な条件演算子を選択します。
「選択可能なアイテム」ウィンドウが表示される場合は、「選択可能なアイテム」ツールバーの「新規条件」オプションを選択します(詳細は、「「選択可能なアイテム」ウィンドウ」を参照)。
「選択可能なアイテム」ウィンドウが表示される場合は、「条件」タブを右クリックして「新規条件」を選択します。
「値」フィールドに値を入力する場合、条件演算子が次のいずれかのタイプである場合は、複数の値を入力できます。
= (等しい)
<> (等しくない)
IN
NOT IN
「値」フィールドに入力できる値の詳細は、「値リスト(LOV)の使用」を参照してください。
複数条件を使用して、複数条件文に一致するデータ(単一条件では表示できないデータ)のみを表示します。たとえば、年度が2000で東部地域にも関連するデータを表示する場合などに使用します。
複数条件を作成するには:
「ツール」→「条件」を選択して、「ワークシートの編集」ダイアログ: 「アイテムの選択」タブ: 「条件」タブを表示します。
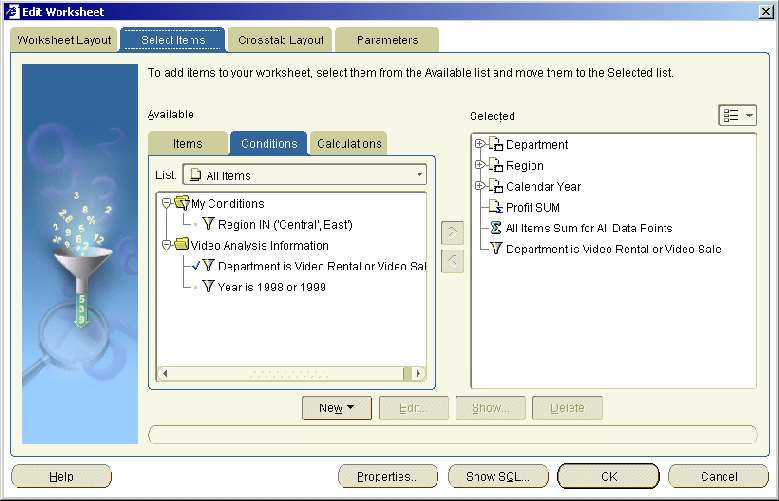
「新規」をクリックしてドロップダウン・リストから「新規条件」を選択し、「新規条件」ダイアログを表示します。
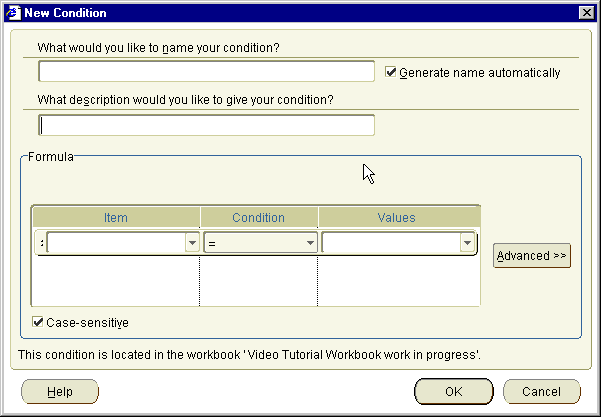
単一条件を作成します(詳細は、「単一条件の作成方法」を参照)。
「詳細」をクリックします。
「挿入」ボタンとして「新規アイテム」、「AND」および「OR」が追加されます。これらのボタンで詳しい条件を作成します。
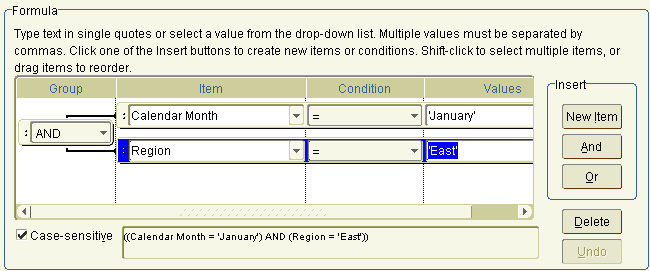
複数条件を作成するには、次の手順を1つ以上実行します。
「挿入」ボックスの「新規アイテム」をクリックして、新しい条件文の行を条件に挿入します。
デフォルトでは、新規アイテムは、論理演算子ANDでグループ化されます。つまり、データはANDグループ内のすべての条件文に一致する必要があります。
「挿入」ボックスの「AND」をクリックして、新しい条件文の行を条件に挿入します。「AND」を使用すると、すべての条件に一致するアイテムのみが検索され、表示されます。
「挿入」ボックスの「OR」をクリックして、新しい条件文の行を条件に挿入します。「OR」を使用すると、条件のいずれかに一致するアイテムがすべて検索され、表示されます。
ヒント: 条件文をグループ化する方法を変更するには、「グループ」列のボタンをクリックして、オプション(AND、OR、NOT ANDまたはNOT OR)のドロップダウン・リストを表示します。
完了後は、「OK」をクリックして複数条件を保存し、ダイアログを閉じます。
新規条件が「条件」ダイアログに表示され、オンになります。
「OK」をクリックして「条件」ダイアログを閉じ、ワークシートに戻ります。
ワークシートがフィルタ処理され、指定した条件に一致するデータのみが表示されます。条件に一致しないデータは表示されません。
注意:
次の方法でも条件を作成できます。
「選択可能なアイテム」ウィンドウが表示される場合は、「選択可能なアイテム」ツールバーの「新規条件」オプションを選択します(詳細は、「「選択可能なアイテム」ウィンドウ」を参照)。
「選択可能なアイテム」ウィンドウが表示される場合は、「条件」タブを右クリックして「新規条件」を選択します。
複数条件を作成する場合は、既存の単一条件に条件文を追加することもできます。
ネストされた条件を使用して、単一条件または複数条件に適用できない一連の条件文に一致するデータのみを表示します。
ネストされた条件を作成するには:
分析するワークシートを開きます。
複数条件を作成します(「複数条件の作成方法」を参照)。
「新規条件」ダイアログで、「詳細」をクリックします。
「挿入」ボタンとして「新規アイテム」、「AND」および「OR」が追加されます。これらのボタンでネストされた条件を作成します。
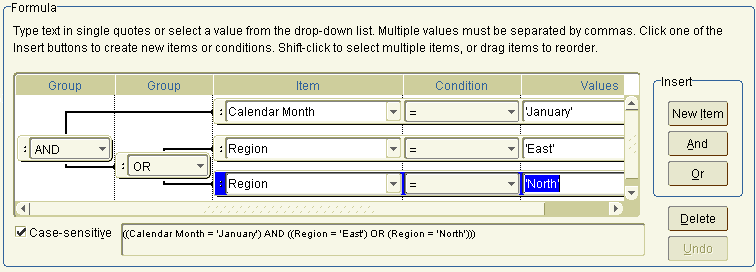
現在選択しているグループに新しい条件文の行を追加するには、グループ化ボタン(AND、OR、NOT ANDまたはNOT OR)を使用します。
条件文の詳細を入力します。
完了後は、「OK」をクリックしてネストされた条件を保存し、ダイアログを閉じます。
新規条件が「条件」ダイアログに表示され、オンになります。
「OK」をクリックして「条件」ダイアログを閉じ、ワークシートに戻ります。
ワークシートがフィルタ処理され、指定した条件に一致するデータのみが表示されます。条件に一致しないデータは表示されません。
注意:
次の方法でも条件を作成できます。
「選択可能なアイテム」ウィンドウが表示される場合は、「選択可能なアイテム」ツールバーの「新規条件」オプションを選択します(詳細は、「「選択可能なアイテム」ウィンドウ」を参照)。
「選択可能なアイテム」ウィンドウが表示される場合は、「条件」タブを右クリックして「新規条件」を選択します。
ネストされた条件を作成する場合は、既存の単一条件または複数条件を編集することもできます。
データのフィルタ処理方法を変更する場合は、条件を編集します。たとえば、\100,000を超える売上を達成した営業担当者を表示する条件があるとします。この条件を\150,000を超える売上に変更できます。
条件を編集するには:
「ツール」→「条件」を選択して、「ワークシートの編集」ダイアログ: 「アイテムの選択」タブ: 「条件」タブを表示します。
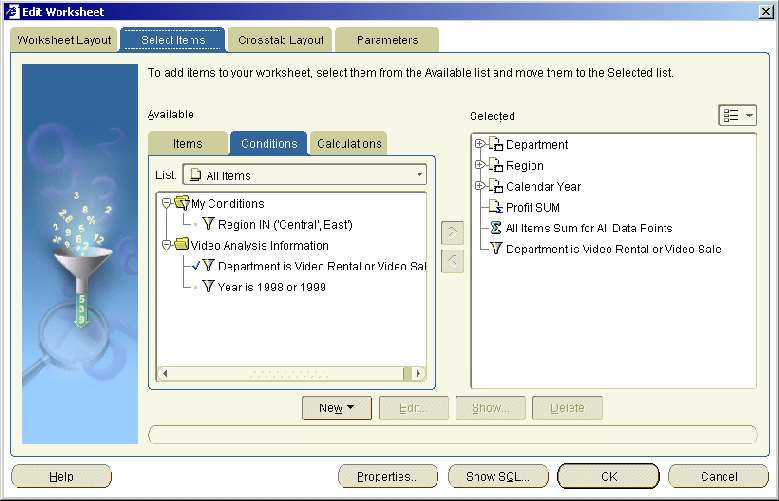
「選択可能」リストで条件を選択します。
「編集」をクリックして「条件の編集」ダイアログを表示します。
必要に応じて、条件の詳細を編集します。
「OK」をクリックして詳細を保存し、「条件の編集」ダイアログを閉じます。
「OK」をクリックして「条件」ダイアログを閉じ、ワークシートに戻ります。
条件がアクティブな場合は、ワークシートがフィルタ処理され、条件に一致するデータのみが表示されます(詳細は、「既存の条件を有効または無効にする方法」を参照)。
注意:
次の方法でも条件を編集できます。
「選択可能なアイテム」ウィンドウが表示される場合は、「条件」タブを表示して条件を右クリックし、「編集」を選択します。
Discovererマネージャが作成した条件は編集できません。この条件を編集できるのは、Discovererマネージャのみです。そのため、次のようになります。
Discovererマネージャが作成した条件の「編集」ボタンはグレー表示になります。
Discovererマネージャが作成した条件の「表示」ボタンは読取り専用でアクティブになります。
不要な条件をワークブックから完全に削除する場合は、その条件を削除します。たとえば、非定型のレポートを生成するために作成した一時的な条件をワークブックから削除できます。
注意: 条件を完全に削除せずに無効にする場合は、条件をオフにします(詳細は、「既存の条件を有効または無効にする方法」を参照)。
条件を削除するには:
「ツール」→「条件」を選択して、「ワークシートの編集」ダイアログ: 「アイテムの選択」タブ: 「条件」タブを表示します。
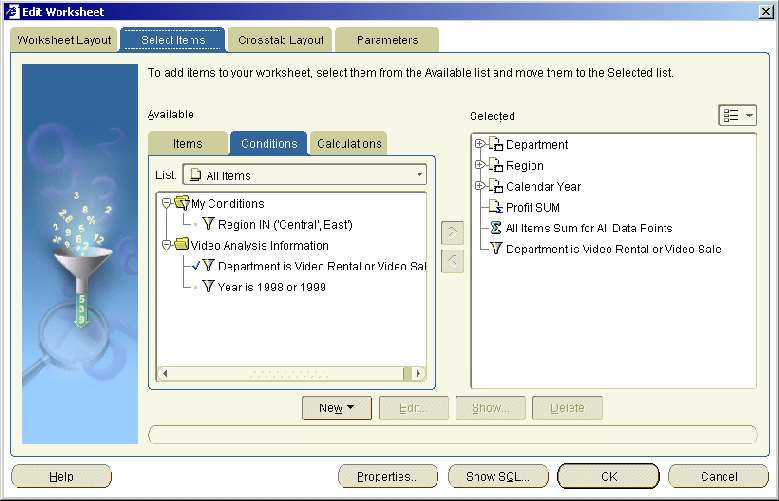
「選択可能」リストで条件を選択します。
「削除」をクリックします。
「OK」をクリックして「条件」ダイアログを閉じ、ワークシートに戻ります。
削除した条件が以前にアクティブであった場合は、その条件が削除され、以前にはフィルタ処理で排除されていたデータが表示されます。
注意:
次の方法でも条件を削除できます。
「選択可能なアイテム」ウィンドウが表示される場合は、「条件」タブを表示して条件を右クリックし、「削除」を選択します。
Discovererマネージャが作成した条件は削除できません。この条件を削除できるのは、Discovererマネージャのみです。
ワークシートにページ・アイテムがあると、Discovererでは基礎となる小計に条件が適用されます。ロールアップには条件は適用されません。
ここでは、これがDiscovererワークシートに及ぼす影響について説明します。
ここでは、ワークシートには地域の売上高の総計値が含まれています(図13-2を参照)。
「ページ・アイテム」領域に「Brand」アイテムが表示されます。「Sales SUM」値は、地域ごとの基礎となる「Brand」の小計のロールアップです(図13-3を参照)。
たとえば、「Astro」は\4,553、「Big Studios」は\71,661です。小計が最も大きいのは「Wolf」(\133,254)です。
このワークシートに条件「Sales SUM > 400,000」を適用するとします。
その結果、基礎となる「Brand」の小計には\400,000より大きいものがないため、行は戻されません。
ワークシートに表示されるロールアップに条件「Sales SUM > 400,000」を適用する場合は、ワークシートから「Brand」アイテムを削除する必要があります。これにより、East地域の行が戻されます(図13-4を参照)。
例1: この例では、1月のデータのみを表示します。
上の図では、1つの条件文が定義されています(Calendar Month = 1月)。
例2: この例では、1月のEast地域のデータのみを表示します。
上の図では、複数条件文が定義されています(Calendar Month = 1月 AND Region = East)。
例3: この例では、1月のEast地域またはNorth地域のデータのみを表示します。
上の図では、ネストされた条件が定義されています(Calendar Month = 1月 AND Region = East OR Region = North)。
注意:
これらの例では、「大/小文字の区別」チェック・ボックスが選択されています。つまり、テキスト・データは完全に一致する必要があることを示しています。たとえば、条件文'Region = East'に対して「大/小文字の区別」が選択されている場合、「Region」が'EAST'または'east'のデータは表示されません。
「大/小文字の区別」チェック・ボックスを選択しない場合は、ワークシートに対するクエリーの実行に時間がかかります。