| Oracle® Fusion Middleware Oracle Business Intelligence Discoverer Plusユーザーズ・ガイド 11gリリース1 (11.1.1) E51907-01 |
|
 前 |
 次 |
| Oracle® Fusion Middleware Oracle Business Intelligence Discoverer Plusユーザーズ・ガイド 11gリリース1 (11.1.1) E51907-01 |
|
 前 |
 次 |
この章では、ビジネスに必要な情報を得るため、Discoverer Plus Relationalの条件付フォーマット機能を使用する方法を説明します。項目は次のとおりです。
条件付フォーマット機能は、条件付フォーマットとストップライト・フォーマット(または信号機フォーマット)を使用して、ワークシートの値を強調表示します。
条件付フォーマットを使用すると、特定の条件を満たすワークシート値を強調表示できます。たとえば、30,000を超える利益を強調表示できます。
注意: Discoverer Desktopでは、条件付フォーマットは例外と呼ばれます。
次の例で、条件付フォーマットによって、30,000を超える「Profit SUM」値が強調表示されています。「Cincinnati」と「Louisville」の「Profit SUM」データが30,000を超えているため、青の背景色で表示されています。
ストップライト・フォーマット(または信号機フォーマット)を使用すると、数値ワークシートの値を、異なる色を使用して非許容、許容、望ましい値として分類できます。デフォルトのストップライト・フォーマットは、一般的な赤、黄、緑の色スキームを使用して、非許容、許容、望ましい値を表現します。
たとえば、次のように利益に基づいて業績を分類します。
非許容とする10,000未満の値は赤で表示
許容とする10,000以上30,000以下の値は黄で表示
望ましい値とする30,000を超える値は緑で表示
次の例では、前述の値に基づくストップライト・フォーマットを使用して「Profit SUM」の値が分類されています。非許容カテゴリの値は赤で表示されます(「Chicago」や「Dallas」など)。許容カテゴリの値は黄で表示されます(「St. Louis」や「Washington」など)。望ましいカテゴリの値は緑で表示されます(「Cincinnati」や「Louisville」など)。
条件付フォーマットとストップライト・フォーマットは、「条件付フォーマット」ダイアログを使用して管理します。「アクティブ」列は、フォーマットがアクティブかどうか(つまり、ワークシートに現在適用されているかどうか)を示します。
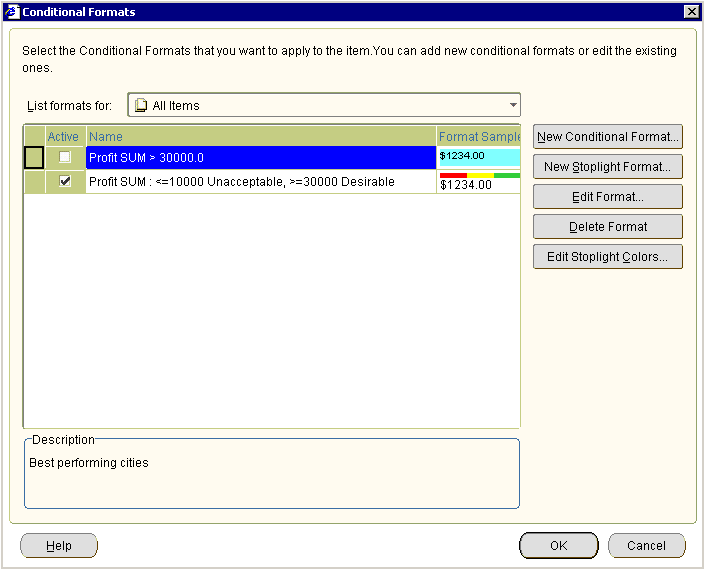
同じワークシートで同時にアクティブにならない場合は、1つのワークシート・アイテムに対して競合する条件付フォーマットを作成できます。たとえば、次の条件付フォーマットは重複します。
100,000を超える「Profit SUM」値は紺で表示
200,000を超える「Profit SUM」値は明るい青で表示
次の例では、競合する条件付フォーマットの隣に赤い十字が表示されています。続行するには、競合する条件付フォーマットの1つを無効に(隣にある「アクティブ」チェック・ボックス選択解除)する必要があります。次の例では、「Profit SUM > 10000」フォーマットまたは「Profit SUM < 200000」フォーマットのいずれかを無効にする必要があります。
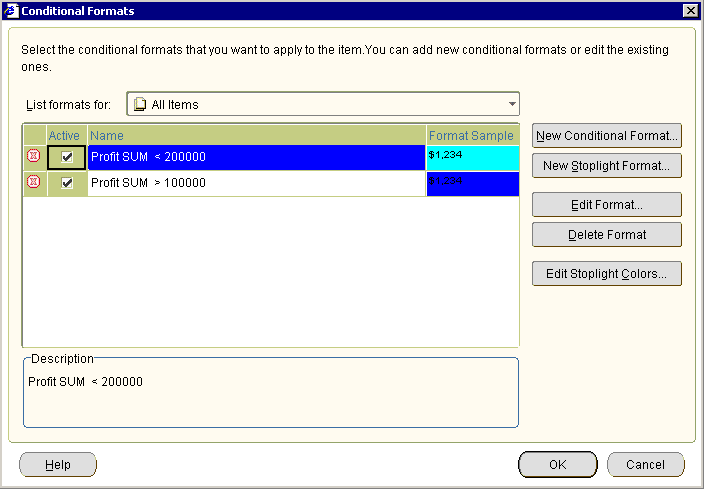
同じワークシート・アイテムの条件付フォーマットとストップライト・フォーマットは、同時には有効にできません。たとえば、条件付フォーマットがアクティブになっているワークシート・アイテムに対して、ストップライト・フォーマットを有効にする場合は、そのワークシート・アイテムの既存の条件付フォーマットを無効にする必要があります。
条件付フォーマットおよびストップライト・フォーマットを使用する場合は、次の点に注意してください。
Discoverer Plus Relationalで作成した条件付フォーマットは、Discoverer ViewerおよびDiscovererポートレット(つまり、Discoverer Portlet Providerを使用して作成されたポートレット)で使用できます。Discoverer ViewerおよびDiscovererポートレットでは、ストップライト・フォーマットのしきい値も変更できます。たとえば、Discoverer Plus Relationalで、25%を超える増収益を望ましい値として(緑で)表示するストップライト・フォーマットを作成します。Discoverer Viewerでこのワークシートにアクセスしたエンド・ユーザーは、望ましい値カテゴリのしきい値を25%から30%に変更できます。
Discoverer Plus Relationalで作成した条件付フォーマットは、Discoverer Desktopで表示できます。
条件付フォーマットは、数値ワークシート・アイテムと非数値ワークシート・アイテム(テキストのワークシート・アイテムなど)に対して作成できます。たとえば、「Location = "New York"」または「Profit SUM > 30,000」の条件付フォーマットを作成できます。
ストップライト・フォーマットは、数値ワークシート・アイテムに対してのみ作成できます。
ストップライトの色は、ワークシートのすべてのストップライト・フォーマットに適用されます。ストップライトの色を変更すると、現行のワークシート内の既存および新規のストップライト・フォーマットに変更が適用されます(詳細は、「ストップライト・フォーマットの色の変更方法」を参照)。
ワークシートの値を強調表示する場合は、条件付フォーマットとストップライト・フォーマットを有効にします。たとえば、条件付フォーマットを使用すると、30,000を超える利益を強調表示できます。
ワークシート値の強調表示は不要だが、使用中のフォーマットを保持する場合は、条件付フォーマットとストップライト・フォーマットを無効にします。あるいは、2つの条件付フォーマット間の競合を回避します。たとえば、条件付フォーマットがアクティブになっているワークシート・アイテムに対して、ストップライト・フォーマットを有効にする場合は、そのワークシート・アイテムの既存の条件付フォーマットを無効にする必要があります。
注意: ワークシートから条件付フォーマットを完全に取り除くには、その条件付フォーマットを削除します(詳細は、「条件付フォーマットとストップライト・フォーマットの削除方法」を参照)。
条件付フォーマットとストップライト・フォーマットを有効または無効にするには:
フォーマットするワークシートを表示します。
「フォーマット」→「条件付フォーマット」を選択し、「条件付フォーマット」ダイアログを表示します。
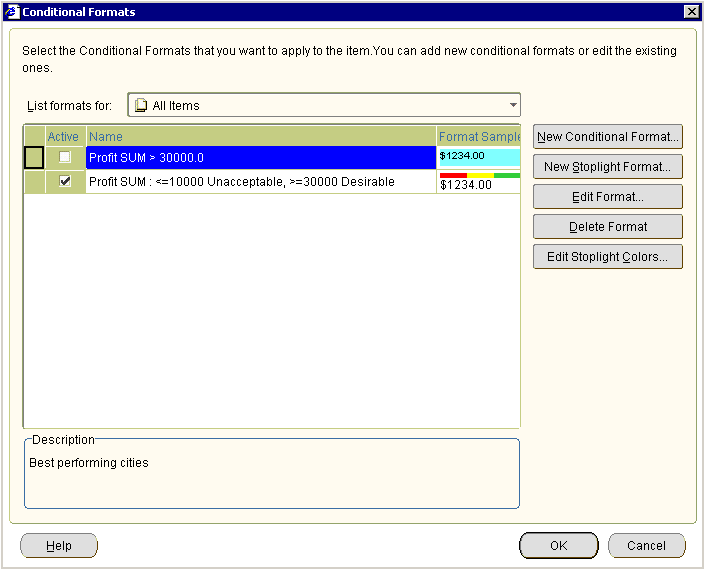
「条件付フォーマット」ダイアログに、ワークシートで使用できる既存の条件付フォーマットとストップライト・フォーマットのリストが表示されます。各フォーマットの隣にある「アクティブ」列のチェック・ボックスは、現行のワークシートでフォーマットが有効になっているかどうかを示します。
次のようにして、条件付フォーマットを有効または無効にします。
条件付フォーマットまたはストップライト・フォーマットを有効にするには、フォーマットの隣にある「アクティブ」列のチェック・ボックスを選択します。
条件付フォーマットまたはストップライト・フォーマットを無効にするには、フォーマットの隣にある「アクティブ」列のチェック・ボックスの選択を解除します。
「OK」をクリックして変更内容を保存し、「条件付フォーマット」ダイアログを閉じます。
フォーマットの変更内容に従ってワークシートが更新されます。
注意:
次の方法でも条件付フォーマットを有効または無効にできます。
ワークシート・データ領域を右クリックし、「条件付フォーマット」オプションを選択して「条件付フォーマット」ダイアログを表示し、フォーマットの隣にある「アクティブ」チェック・ボックスを選択するか選択を解除します。
特定の条件を満たすワークシート値を強調表示する場合は、条件付フォーマットを作成します。たとえば、75%を超えるパーセント値を青の背景色で表示することで、値を強調表示できます。
注意: 色とテキストのフォーマットを使用してワークシート値を非許容、許容、望ましい値に分類するには、条件付フォーマットではなく、ストップライト・フォーマットを作成します(詳細は、「ストップライト・フォーマットの作成方法」を参照)。
条件付フォーマットを作成するには:
フォーマットするワークシートを表示します。
(オプション)ワークシートの列または行をクリックして、フォーマットするワークシート・アイテムを選択します。
「フォーマット」→「条件付フォーマット」を選択し、「条件付フォーマット」ダイアログを表示します。
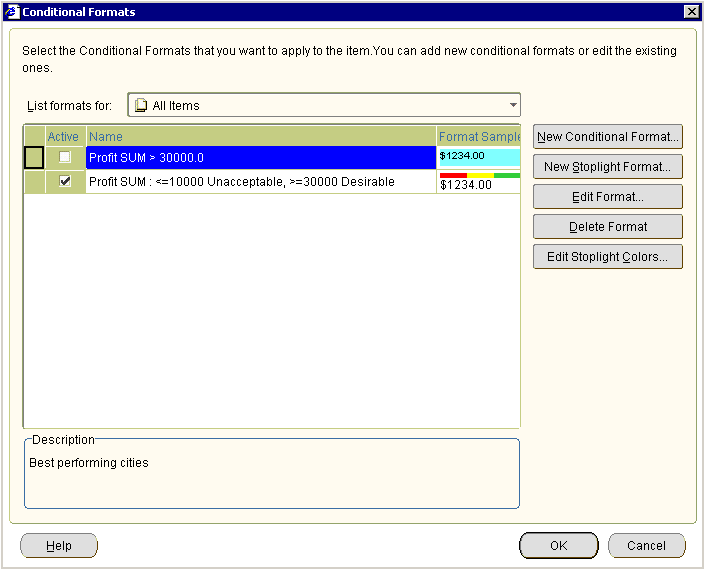
「新規条件付フォーマット」をクリックして「新規条件付フォーマット」ダイアログを表示します。
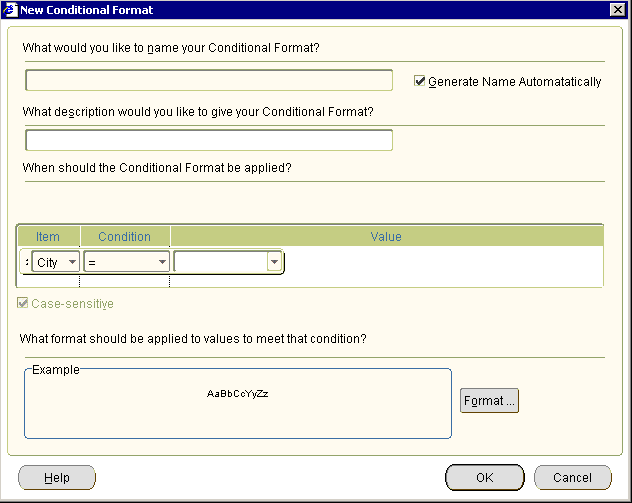
注意: 手順2で最初にワークシート・アイテムを選択した場合は、「アイテム」フィールドに、ワークシート・アイテムがデフォルトで選択されます。
次のようにして、ワークシートの値を強調表示する方法を指定します。
(オプション)「条件付フォーマットの名前を指定」フィールドを使用して、Discoverer全体で使用するフォーマットに識別しやすい名前を指定します。
「条件付フォーマットをいつ適用するか指定してください。」の各フィールド(「アイテム」、「条件」および「値」)を使用して、適用する条件を作成します。
ヒント: フォーマットするワークシート・アイテムを選択するには、「アイテム」フィールドを使用します。使用する条件付演算子(=は「等しい」、>は「次より大きい」、<は「次より小さい」)を選択するには、「フォーマット」フィールドを使用します。照合の対象となる値を入力するには、「値」フィールドを使用します。たとえば、30,000を超える「Profit SUM」値を強調表示するには、「Profit SUM > 30,000」を指定します。
「フォーマット」をクリックして「データのフォーマット」ダイアログ: 「フォーマット」タブダイアログを表示します。このダイアログでは、「アイテム」フィールドに指定したワークシート値の色とテキスト・スタイルを変更できます。
「OK」をクリックして変更内容を保存し、「新規条件付フォーマット」ダイアログを閉じます。
「OK」をクリックして「条件付フォーマット」ダイアログを閉じます。
フォーマットの変更内容に従ってワークシートが更新されます。
注意:
次の方法でも条件付フォーマットを作成できます。
フォーマット・ツールバーの「条件付フォーマット」オプションを選択して「新規条件付フォーマット」ダイアログを表示します。ツールバーの詳細は、「フォーマット・ツールバー」を参照してください。
ワークシート・データ領域を右クリックし、「条件付フォーマット」オプションを選択して「条件付フォーマット」ダイアログを表示し、「新規条件付フォーマット」をクリックします。
テキストと色のフォーマットを使用して、数値ワークシートの値を非許容、許容、望ましい値に分類する場合は、ストップライト・フォーマットを作成します。たとえば、原価が低い値を緑、原価が中程度の値を黄、原価が高い値を赤で表示できます。
ストップライト・フォーマットを作成するには:
フォーマットするワークシートを表示します。
(オプション)ワークシートの列または行をクリックして、フォーマットするワークシート・アイテムを選択します。
「フォーマット」→「条件付フォーマット」を選択し、「条件付フォーマット」ダイアログを表示します。
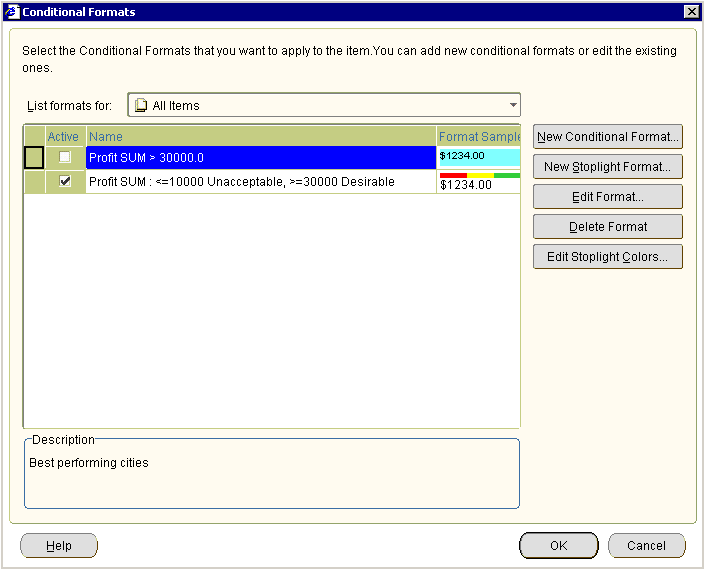
「新規ストップライト・フォーマット」をクリックして「新規ストップライト・フォーマット」ダイアログを表示します。
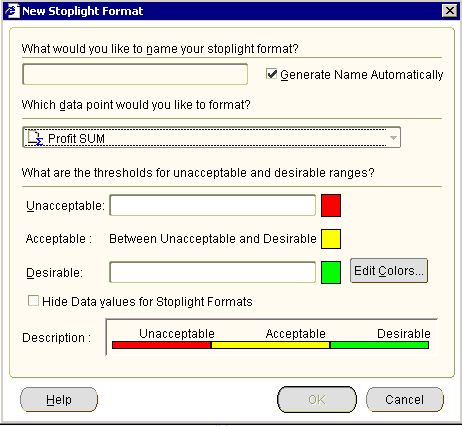
注意: 手順2で最初にワークシート・アイテムを選択した場合は、「フォーマットするデータ・ポイントを指定」フィールドに、ワークシート・アイテムがデフォルトで選択されます。
次のようにして、ワークシートの値を分類する方法を指定します。
(オプション)「ストップライト・フォーマットの名前を指定」フィールドを使用して、Discoverer全体で使用するフォーマットに識別しやすい名前を指定します。
手順2でワークシート・アイテムを選択しなかった場合は、「フォーマットするデータ・ポイントを指定」フィールドを使用して、フォーマットするワークシート・アイテムを選択します。
「非許容」フィールドを使用して、低いしきい値を指定します。たとえば、100,000未満を非許容値として強調表示するには、100000を入力します。
「望ましい値」フィールドを使用して、高いしきい値を指定します。たとえば、500,000を超える値を望ましい値として強調表示するには、500000を入力します。
デフォルトのストップライトの色(赤、黄、緑)を変更する場合は、「色の編集」をクリックして「ストップライトの色」ダイアログを表示します。このダイアログでは、ストップライトの色を編集できます。
「OK」をクリックして変更内容を保存し、「新規ストップライト・フォーマット」ダイアログを閉じます。
「OK」をクリックして「条件付フォーマット」ダイアログを閉じます。
フォーマットの変更内容に従ってワークシートが更新されます。
注意:
「非許容」フィールドまたは「望ましい値」フィールドに無効な値を入力すると、「しきい値の確認」ダイアログに、正しいしきい値の入力を求めるプロンプトが表示されます。たとえば、「非許容」フィールドと「望ましい値」フィールドの両方に同じ値を入力すると、次のように、正しいしきい値の入力を求めるプロンプトが表示されます。
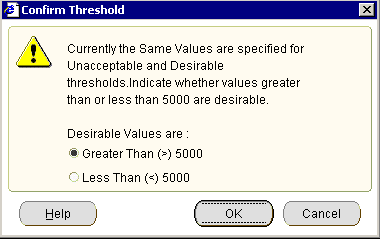
次の方法でもストップライト・フォーマットを作成できます。
フォーマット・ツールバーの「ストップライト・フォーマット」オプションを選択して「新規ストップライト・フォーマット」ダイアログを表示します。ツールバーの詳細は、「フォーマット・ツールバー」を参照してください。
ワークシート・データ領域を右クリックし、「条件付フォーマット」オプションを選択して「条件付フォーマット」ダイアログを表示し、「新規ストップライト・フォーマット」をクリックします。
ワークシート値を強調表示する方法を変更するには、既存の条件付フォーマットまたはストップライト・フォーマットを編集します。たとえば、ストップライトの色を変更すると、印刷するレポートを改善できます。
条件付フォーマットまたはストップライト・フォーマットを編集するには:
編集するワークシートが含まれているワークブックを開きます。
「フォーマット」→「条件付フォーマット」を選択し、「条件付フォーマット」ダイアログを表示します。
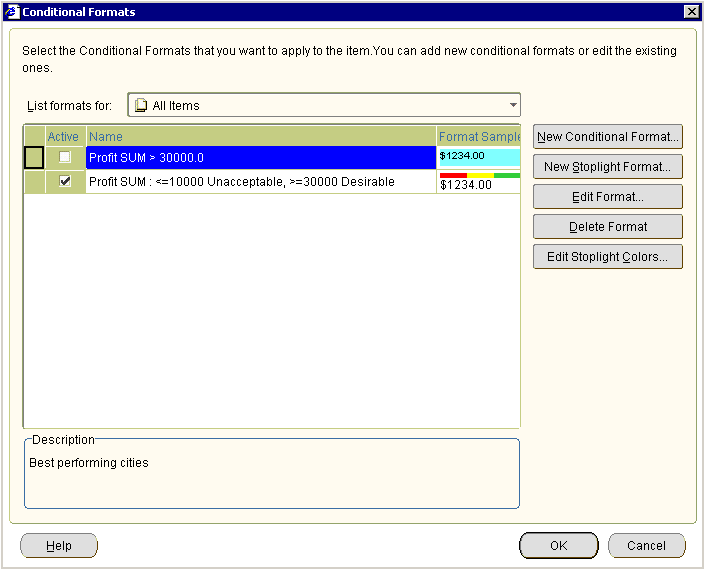
条件付フォーマットのリストで条件付フォーマットまたはストップライト・フォーマットを選択します。
「フォーマットの編集」をクリックして、「条件付フォーマットの編集」ダイアログまたは「ストップライト・フォーマットの編集」ダイアログを表示します(選択した条件付フォーマットの種類に従って表示されます)。
必要に応じて、フォーマットを変更します。
「OK」をクリックして変更内容を保存します。
「OK」をクリックして「条件付フォーマット」ダイアログを閉じます。
フォーマットの変更内容に従ってワークシートが更新されます。
注意:
次の方法でも条件付フォーマットを編集できます。
ワークシート・データ領域を右クリックし、「条件付フォーマット」オプションを選択して「条件付フォーマット」ダイアログを表示し、「新規ストップライト・フォーマット」をクリックします。
条件付フォーマットまたはストップライト・フォーマットをワークシートから完全に取り除くには、そのフォーマットを削除します。たとえば、不要になった条件付フォーマットを削除できます。
ヒント: 後で必要になる可能性がある条件付フォーマットまたはストップライト・フォーマットについては、無効化する方法を考慮してください(詳細は、「条件付フォーマットとストップライト・フォーマットを有効または無効にする方法」を参照)。
条件付フォーマットを削除するには:
フォーマットするワークシートが含まれているワークブックを開きます。
「フォーマット」→「条件付フォーマット」を選択し、「条件付フォーマット」ダイアログを表示します。
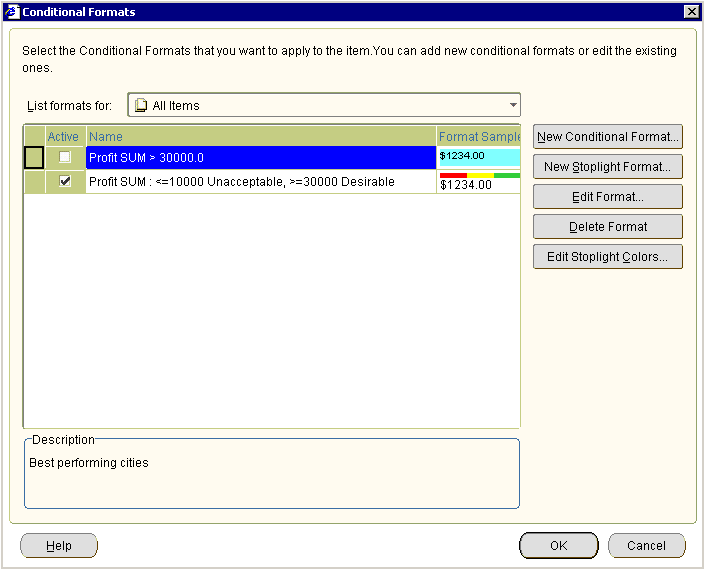
条件付フォーマットのリストで条件付フォーマットまたはストップライト・フォーマットを選択します。
「フォーマットの削除」をクリックして、ワークシートからフォーマットを削除します。
「OK」をクリックして「条件付フォーマット」ダイアログを閉じます。
フォーマットの変更内容に従ってワークシートが更新されます。
注意:
次の方法でも条件付フォーマットを削除できます。
ワークシート・データ領域を右クリックし、「条件付フォーマット」オプションを選択して「条件付フォーマット」ダイアログを表示し、リストにあるフォーマットを選択して「フォーマットの削除」をクリックします。
「選択済アイテム」ウィンドウが表示されている場合は、アイテムを選択して「選択済アイテム」ウィンドウのツールバーで「削除」オプションを選択するか、またはアイテムを右クリックして、表示されたメニューから「削除」オプションを選択します。
ワークシートの値を非許容、許容、望ましい値として分類するデフォルトの色を変更するには、ストップライト・フォーマットの色を変更します。たとえば、許容カテゴリの色をデフォルトの色(黄)から青に変更できます。指定した色は、現行ワークシート内の既存および新規ストップライト・フォーマットすべてに適用されます。
注意: Discoverer Plus Relationalのすべてのストップライトについてデフォルトのストップライトの色を変更するには、「ツール」→「オプション」→「フォーマット」を選択し、「ストップライトの色のフォーマット」オプションを選択します。
ストップライトの色を変更するには:
フォーマットするワークシートが含まれているワークブックを開きます。
「フォーマット」→「条件付フォーマット」を選択し、「条件付フォーマット」ダイアログを表示します。
「ストップライトの色の編集」をクリックして「ストップライトの色」ダイアログを表示します。

必要に応じてカテゴリの色を変更します。
「OK」をクリックして変更内容を保存します。
「OK」をクリックして「条件付フォーマット」ダイアログを閉じます。
フォーマットの変更内容に従ってワークシートが更新されます。
注意:
次の方法でもストップライト・フォーマットを編集できます。
ワークシート・データ領域を右クリックし、「条件付フォーマット」オプションを選択して「条件付フォーマット」ダイアログを表示し、「ストップライトの色の編集」をクリックします。
この項では、Discovererでの条件付フォーマットとストップライト・フォーマットの例を説明します。
この例では、業績を分析するために、30,000を超える「Profit SUM」値を青の背景色で強調表示します。
「Profit SUM」ワークシート・アイテムに対する条件付フォーマットを作成します。次のワークシートの例では、「Cincinnati」、「Louisville」および「New York」の「Profit SUM」値が30,000を超えるため、青の背景色で強調表示されています。
この例では、業績を分析するために、次のようにテーブル・ワークシートの利益を分類します。
10,000未満の利益を非許容カテゴリとして表示(赤の背景色)
10,000以上30,000以下の利益を許容カテゴリとして表示(黄の背景色)
30,000を超える利益を望ましい値カテゴリとして表示(緑の背景色)
「Profit SUM」ワークシート・アイテムに対するストップライト・フォーマットを作成します。次のワークシートの例では、これらのカテゴリに基づいたストップライト・フォーマットがテーブル・ワークシートの「Profit SUM」値に適用されています。非許容カテゴリの値は赤で表示されます(「Chicago」や「Dallas」など)。許容カテゴリの値は黄で表示されます(「St. Louis」や「Washington」など)。望ましいカテゴリの値は緑で表示されます(「Cincinnati」や「Louisville」など)。
この例では、業績を分析するために、クロス集計ワークシートで非表示になっている利益に基づいて、次のように地域を分類します。
60,000未満の利益を非許容カテゴリとして表示(赤の背景色)
60,000以上100,000以下の利益を許容カテゴリとして表示(黄の背景色)
100,000を超える利益を望ましい値カテゴリとして表示(緑の背景色)
ここでは、ワークシートの値は表示せずに、ストップライトの色を表示するようにします。したがって、「新規ストップライト・フォーマット」または「ストップライト・フォーマットの編集」ダイアログで、「ストップライト・フォーマットのデータ値を非表示化」チェック・ボックスを選択します。
「Profit SUM」ワークシート・アイテムに対するストップライト・フォーマットを作成します。次のワークシートの例では、これらのカテゴリに基づいたストップライト・フォーマットがクロス集計ワークシートの「Profit SUM」値に適用されています。非許容カテゴリの値は赤で表示されます(「1998」の「West」と「2000」の「West」)。許容カテゴリの値は黄で表示されます(「1998」、「1999」、「2000」の「Central」と「1999」の「West」)。望ましいカテゴリの値は緑で表示されます(「1998」、「1999」、「2000」の「East」)。