2 Installing Oracle WebCenter Content
This chapter explains how to install the Oracle WebCenter Content component of Oracle Fusion Middleware.
This chapter includes the following sections:
-
Section 2.2, "Creating Oracle WebCenter Content Schemas with the Repository Creation Utility"
-
Section 2.3, "Installing an Application Server and Oracle Fusion Middleware"
-
Section 2.4, "Using the Installer for Oracle WebCenter Content"
2.1 Preparing to Install
Before you install Oracle WebCenter Content, you need to verify that your system meets the installation requirements and set environment variables. If your system does not have an application server and Oracle Fusion Middleware installed, you need to install them and create a new Middleware home.
To provide accessibility on a Windows operating system, you can also install Java Access Bridge. For more information, see "Installing and Configuring Java Access Bridge" in the Oracle Java Access Bridge Installation and Application Developer's Guide at
http://docs.oracle.com/javase/accessbridge/2.0.2/toc.htm
2.1.1 Disabling the 8.3 File Naming Convention on a Windows Operating System
Before you install Oracle WebCenter Content on a Windows Operating System, you need to disable the 8.3 file naming convention (maximum 8-character file name and 3-character extension).
If the WebCenter Content weblayout directory is on a file system with 8.3 semantics, the legacy 16-bit 8.3 file names will conflict with revision labels and cause file loss.
To disable the 8.3 file naming convention on a Windows Operating System:
-
Open the Windows Registry Editor (
regedit), and go to the following key:HKEY_LOCAL_MACHINE/SYSTEM/CurrentControlSet/Control/FileSystem
-
Set the value of the
NtfsDisable8dot3NameCreationkey to 1. -
Restart the Windows operating system for the change to take effect.
2.1.2 Enabling Unicode Support
Your operating system configuration can influence the behavior of characters supported by Oracle WebCenter Content.
On a UNIX operating system, Oracle highly recommends that you enable Unicode support by setting the LANG and LC_ALL environment variables to a locale with the UTF-8 character set. This enables the operating system to process any character in Unicode. Web technologies are based on Unicode.
You can verify that the LANG and LC_ALL environment variables are set by typing the following two commands on a UNIX operating system:
-
echo $LANG -
echo $LC_ALL
If the operating system is configured to use a non-UTF-8 encoding, Oracle WebCenter Content components may function in an unexpected way. For example, a non-ASCII file name can make the file inaccessible and cause an error. Oracle does not support problems caused by operating system constraints.
2.1.3 Reviewing System Requirements and Certification
Before performing any installation, you should read the system requirements and certification documents to ensure that your environment meets the minimum installation requirements for the products you are installing. Both of these documents are available on Oracle Technology Network (OTN), through these pages:
-
Oracle Fusion Middleware System Requirements and Specifications page at
http://www.oracle.com/technetwork/middleware/ias/downloads/fusion-requirements-100147.html
The "Oracle Fusion Middleware System Requirements and Specifications" document for 11g Release 1 (11.1.1) contains information related to hardware and software requirements, minimum disk space and memory requirements, and required system libraries, packages, or patches.
-
Oracle Fusion Middleware Supported System Configurations page at
http://www.oracle.com/technetwork/middleware/ias/downloads/fusion-certification-100350.html
The System Requirements and Supported Platforms for Oracle WebCenter Content 11gR1 document contains information related to supported installation types, platforms, operating systems, databases, JDKs, and third-party products.
Notes:
-
For the 32-bit version of the product, the system on which you are installing must be a supported 32-bit system. Installing a 32-bit version of the product on a 64-bit system is not supported, unless you are instructed to do so.
-
For a 64-bit Linux operating system, you should use the 32-bit Java Runtime Environment (JRE) on a client machine for the Imaging Advanced Viewer.
-
If you are using the IBM JDK with Oracle WebCenter Content and an IBM WebSphere Application Server version earlier than 7.0.0.27, certain functionality, such as the check for patches feature, will not work correctly unless the Java socket factories are changed. The IBM JRE has its own Secure Sockets Layer (SSL) socket factories. For more information, see ”Changing Java Socket Factories in the IBM JDK” in the Oracle Fusion Middleware Third-Party Application Server Guide.
-
For Oracle Linux 6.4, you need the following packages installed on the operating system so it can detect the Oracle Universal Installer for Oracle WebCenter Content 11g (11.1.1.6.0) or later:
redhat-lsb-graphics-4.0-7.0.1.el6.x86_64 redhat-lsb-compat-4.0-7.0.1.el6.x86_64 redhat-lsb-core-4.0-7.0.1.el6.x86_64 redhat-lsb-printing-4.0-7.0.1.el6.x86_64 redhat-lsb-4.0-7.0.1.el6.x86_64
2.1.4 Providing the Location of the Inventory Directory on a UNIX System
If you are installing on a UNIX operating system, and if this is the first time any Oracle product is being installed on your system with the Oracle Universal Installer, you will be asked to provide the location of the inventory directory. This is where the installer will set up subdirectories and maintain inventory data for each Oracle product that is installed on the machine.
To provide the location of the inventory directory on a UNIX system:
-
On the Specify Inventory Directory screen, specify the location of the inventory directory.
This screen appears only on a UNIX operating system, for the first installation by Oracle Universal Installer. The installer will use the inventory directory to keep track of all Oracle products installed on the machine.
-
Take the action requested in the Inventory Location Confirmation dialog box.
This dialog box asks you to run the following script as the
rootuser:inventory_directory/createCentralInventory.sh
If you do not have
rootaccess on the machine but want to continue with the installation, select Continue installation with local inventory.
2.1.5 Installing and Configuring a Supported Database
The database that you use for Oracle WebCenter Content applications must be compatible with Repository Creation Utility (RCU), which creates the schemas for the Oracle WebCenter Content applications.
Note:
RCU is available only for a Linux or Windows operating system. You can use either the Linux-based RCU or Windows-based RCU to create schemas in any supported database.
For the latest information about supported databases, see the Oracle Fusion Middleware Supported System Configurations page on Oracle Technology Network at
http://www.oracle.com/technetwork/middleware/ias/downloads/fusion-certification-100350.html
For more information about Oracle Database, see the Oracle Documentation page on Oracle Technology Network at
http://www.oracle.com/technetwork/indexes/documentation/index.html#database
2.2 Creating Oracle WebCenter Content Schemas with the Repository Creation Utility
This section explains how to use Repository Creation Utility (RCU) to create database schemas for Oracle WebCenter Content applications, in these topics:
2.2.1 Preparing to Run RCU and Load Schemas
Oracle WebCenter Content requires that an application schema exists in the database prior to configuration of an application that requires a schema. You must run RCU to create a schema in the database.
Before running RCU and loading any application schemas, make sure your system meets the prerequisites for RCU and the application or applications.
2.2.1.1 Database Prerequisites
The configuration of Oracle WebCenter Content requires the availability of a supported database. This database must be up and running, and it does not have to be on the same system where you are installing the products. The database must also be compatible with RCU, which you need to use to create the schemas necessary for Oracle WebCenter Content products.
Oracle Database 11g is required for using Oracle WebCenter Capture because Capture uses Oracle Platform Security Services (OPSS), which works only with Oracle Database for its schema.
For information about supported databases, see the "System Requirements and Supported Platforms" document for your product on the Oracle Fusion Middleware Supported System Configurations page on Oracle Technology Network at
http://www.oracle.com/technetwork/middleware/ias/downloads/fusion-certification-100350.html
After you have installed a database, make sure that it is configured correctly by referring to the "Repository Creation Utility Requirements" section in the "System Requirements and Specification" document on Oracle Technology Network at
http://www.oracle.com/technetwork/middleware/ias/downloads/fusion-requirements-100147.html
2.2.1.2 Database Maintenance for Oracle WebCenter Content Schemas
After the Oracle WebCenter Content schemas are created, make sure the database index is up to date. Add new indexes when necessary.
2.2.2 Creating Schemas for Oracle WebCenter Content Applications
Oracle WebCenter Content requires that an application schema exists in the database before configuration of the application. You must run the Repository Creation Utility (RCU) to create application schemas in the database, which must be up and running before you start RCU. You can create application schemas before or after you install Oracle WebLogic Server or Oracle WebCenter Content, for one or more of these applications:
-
Oracle WebCenter Content (WebCenter Content, which includes Oracle WebCenter Content Server)
-
Oracle WebCenter Content: Records
-
Oracle WebCenter Content Server - Search
-
Oracle WebCenter Content user interface
You can download a ZIP file containing the Repository Creation Utility from either of the following websites:
-
Oracle Software Delivery Cloud at
http://edelivery.oracle.com/
-
Oracle Fusion Middleware 11g Software Downloads page (WebCenter Content link) on Oracle Technology Network (OTN) at
http://www.oracle.com/technetwork/indexes/downloads/index.html
After downloading the ZIP file, you can extract the contents to a directory of your choice.
Note:
On a Windows operating system, do not unzip the RCU ZIP file to a directory with a name that contains spaces.
To create schemas for Oracle WebCenter Content applications:
-
Unzip the ZIP file containing the Repository Creation Utility to a location,
media_loc, and then start RCU:-
UNIX path:
media_loc/RCU_HOME/bin/rcu -
Windows path:
media_loc\RCU_HOME\bin\rcu.bat
-
-
Welcome screen
Click Next.
-
Create Repository screen
Select Create.
Click Next.
-
Database Connection Details screen
Database Type: Select one of these types:
-
Oracle Database (the default type)
-
Oracle Database enabled for edition-based redefinition
-
Microsoft SQL Server
-
IBM DB2
For SQL Server:
Before you can use SQL Server with WebCenter Content, you need to turn on snapshot isolation in the database. If you plan to use SQL Server for the back-end database for Imaging and Oracle SOA Suite, you also need to configure the Metadata Services (MDS) repository in the database and then create an MDS schema on the Select Components screen (Step 5).
The prerequisite configurations for WebCenter Content and the MDS repository follow:
-
Log in to the database with a user name that has DBA privileges and does not have multiple logins to the database.
Multiple logins for the DBA would result in a lock error.
-
Alter the database to turn on the
ALLOW_SNAPSHOT_ISOLATIONoption, with this command:ALTER DATABASE dbname SET ALLOW_SNAPSHOT_ISOLATION ON -
Alter the database to turn on the
READ_COMMITTED_SNAPSHOToption, with this command:ALTER DATABASE MDS SET READ_COMMITTED_SNAPSHOT ON
For IBM DB2: Before you create a schema in an IBM DB2 database, you need to manually set
DatabasePreserveCase=1in theDomainHome/ucm/cs/config/config.cfgfile.For more information about supported databases, see Section 2.2.1.1, "Database Prerequisites."
For connecting to a database instance, provide the following information:
-
Host Name: Specify the name of the machine on which your database resides, in the format
host.example.com.For Oracle Real Application Cluster (RAC) databases, specify the Virtual IP name or one of the node names.
-
Port: Specify the database listen port number. The default port number is
1521for an Oracle Database instance,1433for Microsoft SQL Server, or50000for IBM DB2. -
Service Name: Specify the service name for the database. Typically, the service name is the same as the global database name.
If you do not know the service name for your database, you can obtain it from the
SERVICE_NAMESparameter in the database's initialization parameter file. If this file does not contain theSERVICE_NAMESparameter, then the service name is the same as the global database name, which is specified in theDB_NAMEandDB_DOMAINparameters. Another way to find the service name is to log in to the database asSYSand run the following command:show parameter service_name
For Oracle RAC databases, specify the service name of one of the nodes in this field; for example,
sales.example.com. -
Username: Specify the user name of the database administrator.
For Oracle Database, specify the name of a user with SYSDBA or DBA privileges. The default user name with SYSDBA privileges is
SYS.For Microsoft SQL Server, specify the name of a user with SYSDBA or DBA privileges.
For IBM DB2, RCU needs to connect as the MDS schema owner. Specify an operating system user for the MDS database schema (for example,
OWSM_MDS -
Password: Specify the password for your database user.
For IBM DB2, specify the password of the operating system user for the MDS database schema.
-
Role: Select a database user role from the list.
SYSrequires the SYSDBA role.
Click Next. The Checking Global Prerequisites dialog box appears.
If you have any prerequisite errors, the Database Connection Details screen displays details about the errors. Fix any errors, then click Next again.
After the checking is complete with no errors, click OK to dismiss the dialog box and go to the next screen.
-
-
Select Components screen
Near the top of the screen, select Create a new Prefix, and specify a prefix, or leave the default prefix,
DEV. The prefix identifies your schema in the database. If more than one schema for the same product is stored in the database, each schema owner needs to specify a unique prefix.For Oracle Database or Microsoft SQL Server, the prefix can contain from 1 to 12 alphanumeric characters (0-9, a-z, or A-Z).
For IBM DB2, the prefix can contain only 4 characters because the entire schema owner name is limited to 8 characters. No white space or special characters are allowed. RCU displays your prefix later with an underline character appended. For example, RCU would display the default prefix as
DEV_. If the default name of the schema suffix is longer than 3 characters, you need to change it for IBM DB2. For example,DEV_CAPTUREcould beDEV_ODC,DEV_URMSERVERcould beDEV_URM, andDEV_ORAIRMcould beDEV_IRM.Expand WebCenter Content (for Oracle WebCenter Content applications) in the Component column, and select one or more of the following applications:
-
Oracle Information Rights Management
-
Oracle WebCenter Content Server - Complete
(for WebCenter Content)
-
Oracle WebCenter Content Server - Search Only
-
Oracle WebCenter Content: Records
-
Oracle WebCenter Content: Imaging
To create a schema for WebCenter Content:
-
Select Oracle WebCenter Content Server - Complete.
To create an OCSSEARCH schema for OracleTextSearch:
-
For an external data source or for IBM DB2 database searches, select Oracle WebCenter Content Server - Search Only. For more information, see Section 4.3.2, "Configuring the Content Server Instance," and Section 4.5, "Configuring OracleTextSearch for Content Server."
To create schemas for Imaging:
-
Select Oracle WebCenter Content: Imaging, and also select Oracle WebCenter Content Server - Complete to use WebCenter Content as the Imaging repository.
-
For Oracle Web Services Manager (Oracle WSM) Policy Manager, or for using Imaging with Oracle SOA Suite, expand AS Common Schemas and select Metadata Services. If you are using Microsoft SQL Server for the back-end database, you need to configure MDS as described in Step 4 before you select Metadata Services on this screen.
To create schemas for AXF for BPM:
-
Select WebCenter Content > Oracle WebCenter Content: Imaging.
-
If you are going to use AXF for BPM with Imaging, you also need schemas for the following components:
-
WebCenter Content > Oracle WebCenter Content Server - Complete
-
AS Common Schemas > Metadata Services
-
SOA and BPM Infrastructure > SOA Infrastructure
-
SOA and BPM Infrastructure > User Messaging Service (automatically created with the SOA Infrastructure schema)
-
Identity Management > Oracle Internet Directory (automatically created)
-
To create schemas for Capture:
-
Select Oracle WebCenter Capture.
-
You also need schemas for the following components, which are automatically selected under AS Common Schemas when you select Oracle WebCenter Capture because Capture uses the MDS and OPSS schemas:
-
Metadata Services (automatically created with the Imaging schema)
-
Oracle Platform Security Services
Oracle Platform Security Services (OPSS) works only with Oracle Database 11g for its schema, but the OPSS schema is necessary for a Cluster setup (unless you are using Oracle Internet Directory and are going to reassociate the security store using it).
Either Oracle Internet Directory or an OPSS schema is necessary for a Capture cluster because the
system-jazn-data.xmlfile is not sufficient for a cluster setup. If the security store is not in either Oracle Internet Directory or the OPSS schema in the database, the two nodes get out of sync because thesystem-jazn-data.xmlfile on the second node in the cluster gets overwritten, as Node Manager will sync the data from first node and overwrite the file on second node. With the OPSS schema or Oracle Internet Directory, the application data is preserved in a shared location to which both nodes have access.If you use OPSS, a data source for it must be created manually after the domain is created.
-
To create a schema for the WebCenter Content user interface:
-
Select Metadata Services.
Your database must contain a schema for an application before you configure it.
Click Next. The Checking Component Prerequisites dialog box appears.
If you have any prerequisite errors, the Select Components screen displays details about the errors. Fix any errors, then click Next again.
After the checking is complete with no errors, click OK to dismiss the dialog box and go to the next screen.
-
-
Schema Passwords screen
Specify a password for the schema owner.
For Microsoft SQL Server or Oracle Database, RCU will create a new database user.
IBM DB2 authentication uses operating system authentication, and you must create the user within the operating system running the database, using the appropriate name. The password set here must be the user's password on the database host. RCU imposes different restrictions than the operating system on the characters that you can use in the password.
For each application listed in the Component column, enter a password in the Schema Password and Confirm Password columns.
For a development system, you might want to select Use same passwords for all schemas, near the top of the screen. Enter your password two times, in the Password and Confirm Password field.
Note:
Record all schema passwords from this screen because you will need them later to configure your applications.
Click Next.
-
Map Tablespaces screen
The default Oracle WebCenter Content tablespaces are shown in Figure 2-2.
Figure 2-2 Default Oracle WebCenter Content Tablespaces on Map Tablespaces Screen
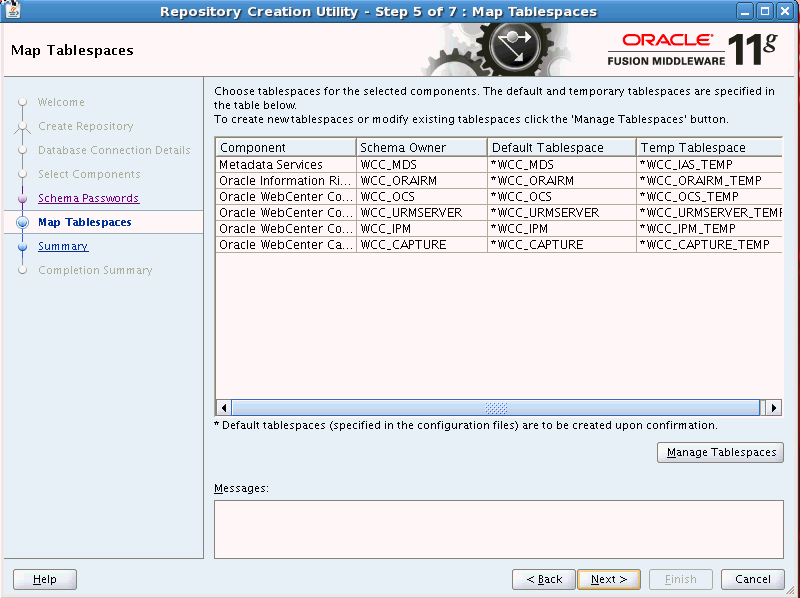
Description of "Figure 2-2 Default Oracle WebCenter Content Tablespaces on Map Tablespaces Screen"
If you want to create new tablespaces or modify or remove existing ones, click Manage Tablespaces, and go to the next step.
To validate the tablespaces, click Next on the Map Tablespaces screen. The Confirmation dialog box appears. Click OK to create tablespaces. The Validating and Creating Tablespaces dialog box appears.
If you have any validation errors, the Map Tablespaces screen displays details about the errors. You can track errors in log files, such as
irm.logandrcu.log. This screen displays the log locations. Fix any errors, then click Next again. After the tablespaces are created with no errors, click OK to dismiss the dialog box.Notes:
-
Record each schema owner name from this screen because you will need it later, in the format schemaprefix_schemasuffix, to configure the corresponding application.
For example, if you used the default prefix,
DEV_, you would supply the following owner name for the Records schema in Oracle Database:DEV_URMSERVER
For IBM DB2, however, the schema owner name is limited to 8 characters, with up to 4 characters for the prefix. If the default name of the schema suffix is longer than 3 characters, you need to change it for IBM DB2 on the Configure JDBC Component Schema screen. For example,
DEV_CAPTUREcould beDEV_ODC,DEV_URMSERVERcould beDEV_URM, andDEV_ORAIRMcould beDEV_IRM. -
For an IBM DB2 database, any tablespace that
PUBLIChas access to is required to have a 32 KB page size. WebCenter Content requires a 32 KB page size to create tables at design time. All the tablespaces thatPUBLIChas access to are accessible by WebCenter Content. -
If you are using an IBM DB2 database, run the following statement to prevent
PUBLICaccess to the default tablespace:REVOKE USE OF TABLESPACE USERSPACE1 FROM PUBLIC
If the statement could be run multiple times, run the following statements instead:
GRANT USE OF TABLESPACE USERSPACE1 TO PUBLIC REVOKE USE OF TABLESPACE USERSPACE1 FROM PUBLIC
Userspace1, the default tablespace for IBM DB2, is created when a database is created. Every user has access to this tablespace. This access can cause a problem because a table created at design time, after the system is installed, could potentially put a table in this tablespace. The result would be an undesirable mix of some of an application's tables in its own tablespace and others in a tablespace that is shared by other users. Running the precedingREVOKEstatement would revokePUBLICaccess to the default tablespace, which in turn would revoke all users' access to the tablespace. Each Oracle WebCenter Content application then would have access only to its own tablespace.
-
-
Manage Tablespaces screen
You can go to the next step if you are not managing any tablespaces.
On this screen, you can modify, remove, or add one or more tablespaces. Tablespaces that existed before RCU was launched are visible on this screen but are grayed out and cannot be modified or removed. Only tablespaces that are being created by RCU can be modified or removed.
Only tablespaces that are used by a component are created. You can specify a new tablespace here, but unless it is actually used by a component, it will not be created.
You can partition a table across tablespaces. The partitioning depends on the requirements for your installation. Typical partitioning keys are date (for example,
dInDatein a Revisions table) and numeric range (such asdID).To remove a tablespace:
-
Select the name of the tablespace you want to remove from the navigation tree on the left.
-
Click Remove.
This tablespace will not get created.
-
Click OK to return to the Map Tablespaces screen, and go back to Step 7, "Map Tablespaces screen," for instructions on validating the tablespaces.
To modify or add a tablespace:
-
If you want to modify a tablespace, select the tablespace name from the navigation tree on the left.
-
If you want to add a tablespace, click Add.
-
Specify the values you want in these fields:
-
Name
Specify a name, or edit the name in this field.
-
Type
Specify whether you want this tablespace to be temporary or permanent.
-
Block Size (KB)
Specify the block size, in kilobytes, to be used for data retrieval.
-
Storage Type
If you want to create a tablespace for a large file or files, select Use Bigfile Tablespace.
If you want to use bitmaps to manage the free space within segments, select Use Automatic Segment Space Management.
-
-
In the Datafiles section, specify the data files that make up the selected tablespace.
To delete a data file, select the icon next to the name of the file you want to delete, then click the icon with the X.
To modify a data file, select the icon next to the name of the file, and click the icon with the pencil. To add a data file, click the icon with the plus sign (+). Then, on the Add Datafile screen, edit or provide the following information:
-
File Name
Specify the name of the data file.
-
File Directory
Specify the location where this data file will reside.
-
Size
Specify the initial size of the data file. Use the dropdown menu next to the field to specify the size in kilobytes (KB), megabytes (MB), or gigabytes (GB).
-
Automatically extend datafile when full (AUTOEXTEND)
Select this option if you want to automatically extend the size of the data file when it becomes full.
In the Increment field, specify the size by which the data file should be increased each time it becomes full. Use the dropdown menu next to the field to specify the size in kilobytes (KB), megabytes (MB), or gigabytes (GB).
If you want to limit maximum size of the data file, specify this value in the Maximum Size field.
Note:
If you set the Maximum Size value too low, then you may have a problem when Content Server (or Records) tries to write to the database. As it reaches the size limit for the data file, the database would deny the write operation.
-
-
Click OK to return to the Map Tablespaces screen, and go back to Step 7, "Map Tablespaces screen," for instructions on validating the tablespaces.
For more information about creating or modifying tablespaces, see ”Map Tablespaces Screen” in the Oracle Fusion Middleware Repository Creation Utility User's Guide.
-
-
Summary screen
Click Create. The CREATE dialog box opens.
If you have any schema creation errors, the Summary screen displays details about the errors. Fix any errors, then click Next again.
After RCU creates the schema or schemas with no errors, click OK to dismiss the dialog box.
-
Completion Summary screen
This screen shows the locations of the RCU log file and component (application) log files.
Click Close.
Note:
The user account created for a schema has a default expiration date of six months after creation. The database administrator should change the expiration of the user account to a later date. To view the expiration date for an account, use the SQL statement SELECT * FROM all_users or SELECT * FROM dba_users.
For more information about RCU, see the Oracle Fusion Middleware Repository Creation Utility User's Guide.
2.3 Installing an Application Server and Oracle Fusion Middleware
Oracle WebCenter Content requires a Middleware home and an application server on your system. If your system does not already have an application server, you can install Oracle WebLogic Server with Oracle Fusion Middleware in a new Middleware home directory, before or after installation of the database and creation of the schemas. Or you can install an IBM WebSphere application server, as described in the Oracle Fusion Middleware Third-Party Application Server Guide.
To install Oracle WebLogic Server in a Middleware home:
-
Download the Oracle WebLogic Server Installer from the Oracle Software Delivery Cloud or Oracle Technology Network (OTN) website.
For information about downloading Oracle WebLogic Server, see Section 1.2.2, "Software Downloads for Oracle WebCenter Content Installation and Configuration."
The 32-bit and 64-bit executable files from which you can install Oracle WebLogic Server are bundled with the appropriate JDK version. If you use the JAR files, you will need to invoke the installer with a supported JDK for your platform. This supported JDK must be installed on your system before you install Oracle WebLogic Server because it is needed to run the JAR file.
On a Windows operating system, the JDK must be installed in a directory without spaces in the directory path (not underneath the
Program Files\ directory).For a list of supported JDKs for your operating system, see the Oracle Fusion Middleware Supported System Configurations page on Oracle Technology Network at
http://www.oracle.com/technetwork/middleware/ias/downloads/fusion-certification-100350.html
-
Copy the installer file to a directory in your local system, go to that directory, and run the installer locally, after considering these notes:
-
Invoke Using UNIX BINs
Before running the installer on a UNIX operating system that is running XWindows, you need to set your system's DISPLAY environment variable to a valid X Server to redirect the display to a system with suitable graphic capabilities.
In the following commands,
wls103ncan be eitherwls1035orwls1036.To run the installer on a 32-bit Linux operating system, use this command:
./wls103n_linux32.binTo run the installer on a 64-bit Linux operating system, use this command:
./wls103n_linux64.bin -
Invoke Using UNIX JARs
Before running the installer on a UNIX operating system that is running XWindows, you need to set your system's DISPLAY environment variable to a valid X Server to redirect the display to a system with suitable graphic capabilities.
If you installed a JDK for your system, set the
JAVA_HOMEenvironment variable to the installation location.In the following commands,
wls103ncan be eitherwls1035orwls1036.To run the installer on a 64-bit UNIX operating system, use either of these commands, in which
JAVA_HOMEis the location of the JDK:JAVA_HOME/bin/java -jar wls103n_generic.jar
JAVA_HOME/bin/java -d64 -jar wls103n_generic.jar
If you are installing Oracle WebLogic Server on a 64-bit system and using a 32/64-bit hybrid JDK (such as the HP JDK for HP-UX or SUN JDK for Solaris SPARC), you need to use the
-d64flag when you run the installer.To validate that your JAVA_HOME environment variable refers to a 64-bit JDK when you use a 32/64-bit hybrid JDK, run either of the following commands, in which
JAVA_HOMEis the value of the environment variable:JAVA_HOME/bin/java -version JAVA_HOME/bin/java -d64 -version
-
Invoke Using a Windows System
In the following commands,
wls103ncan be eitherwls1035orwls1036.To run the installer on a 32-bit Windows operating system, use this command:
wls103n_win32.exeTo run the installer on a 64-bit Windows operating system, use this command:
JAVA_HOME\bin\java -jar wls103n_generic.jar
Note:
The installer will fail if you attempt to run it from a network location that is specified as a UNC path. Either the JAR must be copied to the local drive, or the network path must be mapped as a network drive.
-
-
Welcome screen
Click Next.
-
Choose Middleware Home Directory screen
Select Create a new Middleware Home.
Specify a location for your new Middleware home directory, which
MW_HOMErepresents in path names. If this directory already exists on your system, the directory must be empty. If it does not already exist, then the installer creates it.Note:
Record this location because you will need to provide it during the installation of Oracle WebCenter Content.
The default Oracle Middleware home is
user_home/Oracle/Middlewareon a UNIX operating system orC:\Oracle\Middlewareon a Windows operating system. For more information, see ”Middleware Home and WebLogic Server Home Directories” in the Oracle Fusion Middleware Installation Planning Guide.Click Next.
-
Register for Security Updates screen
Select whether or not to receive the latest product and security updates. If you choose not to receive anything, you need to verify your selection.
Click Next.
-
Choose Install Type screen
Select Typical to install Oracle WebLogic Server, Oracle Coherence, and the Sun and JRockit JDKs.
Click Next.
If you are prompted for a JDK location on a 64-bit system, specify a JDK:
-
Browse to the JDK location.
-
Select the directory that contains the bin directory
-
Click Next.
-
-
Choose Product Installation Directories screen
Specify a location for your Oracle WebLogic Server home directory, which
WL_HOMErepresents in path names in this document. The default location for
WL_HOME-
UNIX path:
MW_HOME/wlserver_10.3 -
Windows path:
MW_HOME\wlserver_10.3
If you are installing WebLogic Server 10.3.6 on both Linux and Windows machines for a mixed operating system cluster, the Middleware home (
MW_HOME) and WebLogic Server home (WL_HOME) paths should match in everything but the drive letter in both the Linux and Windows installations. If the directory structures do not match exactly, the pack and unpack process will have issues when unpacking the domain on the Windows machine.You can also change the installation directory for Oracle Coherence. The default location follows:
-
UNIX path:
MW_HOME/coherence_3.n -
Windows path:
MW_HOME\coherence_3.n
For more information about home directories, see ”Middleware Home and WebLogic Server Home Directories” in the Oracle Fusion Middleware Installation Planning Guide.
Click Next.
-
-
Optional screens on Windows operating system only:
-
Choose Shortcut Location
Specify a location for creating a shortcut to Oracle products, and click Next.
-
Install Windows Service
Specify whether or not to install Node Manager Service, and click Next.
-
-
Installation Summary screen
Click Next.
-
Installation Progress screen
No action is required on this screen.
-
Installation Complete screen
Deselect Run Quickstart.
Click Done.
For more information about installing Oracle WebLogic Server, see the Oracle Fusion Middleware Installation Guide for Oracle WebLogic Server.
2.4 Using the Installer for Oracle WebCenter Content
You can install Oracle WebCenter Content before or after you create schemas for the Oracle WebCenter Content applications. When you use the Oracle Fusion Middleware 11g WebCenter Content Installer, you perform a base installation of the following products in a WebCenter Content Oracle home directory on your system:
-
Oracle WebCenter Content (WebCenter Content, which includes Oracle WebCenter Content Server)
-
Oracle WebCenter Content: Inbound Refinery
-
Oracle WebCenter Content: Imaging (which includes the Imaging Viewer Cache and AXF for BPEL)
-
Oracle WebCenter Content: Records
Note:
If you plan to use Oracle SOA Suite with Imaging, such as for AXF for BPM or AXF for BPEL, you need to install and configure Oracle SOA Suite first. For information about installing and configuring Oracle SOA Suite, see the Oracle Fusion Middleware Installation Guide for Oracle SOA Suite and Oracle Business Process Management Suite.
After you install Oracle WebCenter Content and create application schemas, you can deploy any of these products to an Oracle WebLogic Server domain, as applications, by creating or extending an Oracle WebLogic Server domain, as described in Chapter 3, "Configuring Oracle WebCenter Content Applications." For information about application schemas, see Section 2.2, "Creating Oracle WebCenter Content Schemas with the Repository Creation Utility."
2.4.1 Starting the Installer
You can start the Oracle Fusion Middleware 11g WebCenter Content Installer from Disk 1 of the media:
-
UNIX command:
wcc_media_loc/Disk1/runInstaller -jreLocjre_locationIf you do not specify the JRE location, the installer either prompts you for the location or returns an error. If you get an error, retry the command with the JRE location included.
-
Windows command:
wcc_installer_loc/Disk1/setup.exe -jreLocjre_locationIf you double-click
setup.exe, the installer either prompts you for the JRE location or returns an error. If you get an error, enter the command with the JRE location included. If you are prompted for the JRE location, enter the path, and then click Enter to start the Oracle WebCenter Content installation.
The installer requires the location of a Java Runtime Environment (JRE) on your system. A JRE was installed with Oracle Fusion Middleware. Table 2-1 shows the default JRE location for 32-bit systems. On a 64-bit system, you will need to invoke the installer with a supported JDK for your platform.
Table 2-1 Default JRE Locations for 32-Bit Systems
| Operating System |
Production Environment | Development Environment |
|---|---|---|
|
UNIX |
|
|
|
Windows |
|
|
In the table, nn represents a JRE version number.
You can either use the -jreLoc option or allow the installer to prompt for the directory containing the bin/java directory.
Notes:
-
Running the installer as the user
rootis not supported. -
When you start the Oracle Fusion Middleware 11g WebCenter Content Installer on WebSphere Application Server, you must specify the
-jreLocoption. For more information, see ”Special Instructions When Installing Oracle Fusion Middleware with IBM WebSphere” in the Oracle Fusion Middleware Third-Party Application Server Guide. -
If you are using the IBM JDK with Oracle WebCenter Content and an IBM WebSphere Application Server version earlier than 7.0.0.27, certain functionality, such as the check for patches feature, will not work correctly unless the Java socket factories are changed. The IBM JRE has its own Secure Sockets Layer (SSL) socket factories. For more information, see ”Changing Java Socket Factories in the IBM JDK” in the Oracle Fusion Middleware Third-Party Application Server Guide.
2.4.2 Following the Installation Instructions
After you have started the installer, as described in Section 2.4.1, follow the instructions in Table 2-2 to install Oracle WebCenter Content.
If you need additional help with any of the installation screens, see Appendix A, "Installation Screens for Oracle WebCenter Content," or click Help on a screen to access the online help.
Table 2-2 Installation Procedure for Oracle WebCenter Content
| Screen | When This Screen Appears |
Description and Action to Take |
|---|---|---|
|
Always |
Click Next to begin the installation process. |
|
|
Always |
Specify any software updates to install before you install Oracle WebCenter Content. To get updates from My Oracle Support (formerly OracleMetaLink), you can select Search My Oracle Support for Updates, specify a user name and password, and then click Search for Updates. Before you search, you can click Proxy Settings to change the settings for the proxy server and Test Connection to test the credentials. To get updates that you have saved to your computer, you can select Search Local Directory for Updates, specify a directory, and then click Search for Updates. If you do not want to update any software, select Skip Software Updates, and then click Next to continue the installation. |
|
|
Always |
If the installer displays an error message in the bottom section of the screen, fix the error, and then click Retry to start the prerequisite checking again for all applications. Repeat this until the prerequisite checks complete with no errors. If you want to stop the installation process while you fix a prerequisite error, click Abort. If you want to continue the installation without fixing an error, click Continue. After the prerequisite checks complete with no errors, click Next to continue the installation. |
|
|
Always |
Specify the Middleware home ( Enter values into the following fields:
The installation directory becomes the WebCenter Content Oracle home, represented by If you are installing Oracle WebCenter Content on both Linux and Windows machines for a mixed operating system cluster, the Oracle home paths for Oracle WebCenter Content ( Note: This document refers to this directory as the WebCenter Content Oracle home to avoid confusion with the Oracle home directories of other Java components of Oracle Fusion Middleware. For more information, see ”Oracle Home and Oracle Common Home Directories” in the Oracle Fusion Middleware Installation Planning Guide. Click Next to continue. |
|
|
Always |
Select WebLogic Server to install Oracle WebCenter Content on an Oracle WebLogic Server. If you have an IBM WebSphere Application Server installed, you can select WebSphere Server to install Oracle WebCenter Content on an IBM WebSphere Application Server. For more information about the rest of the installation on this application server, see ”Installing and Configuring Oracle Fusion Middleware on IBM WebSphere” and ”Managing Oracle WebCenter Content on IBM WebSphere Application Servers” in the Oracle Fusion Middleware Third-Party Application Server Guide. |
|
|
Always |
Verify the information on this screen. If you want to change the configuration, you can return to a previous screen by clicking a link in the navigation tree on the left or by clicking Back until you get to the screen. After you edit the configuration, you can continue the installation from the previous screen. Click Save if you want to save a response file. You will be prompted for a name and location for the response file, which will contain information specific to your installation. After the installer creates the response file, you can use it exactly as is to replicate the installation on other systems, or you can modify the response file in a text editor. Click Install to start the software installation. |
|
|
Always |
Monitor the progress of your installation. If the installer prompts you to go to If you want to stop the installation, click Cancel. After the progress reaches 100%, click Next to go to the last screen. |
|
|
Always |
Click Save to save the installation configuration, and then click Finish to exit the installer. |
2.5 Verifying the Installation
After you complete the installation, you can verify it by checking the log file and the directory structure.
2.5.1 Viewing the Installation Log File
The location of the installation log file depends on your operating system:
-
UNIX location:
USER_HOME/oraInventory/logs/installdate_time -
Windows location:
USER_HOME\oraInventory\logs\installdate_time
2.5.2 Checking the Directory Structure
After installation, you can verify that the directory structure is like the topology that Figure 1-3 shows.
