9 Managing Device Groups for a Portal
This chapter describes how to manage devices settings in a portal. Device settings allow you to control how portals render on different kinds of devices, including desktop browsers, smart phones, and tablets.
This chapter includes the following topics:
Permissions:
To perform the tasks in this chapter, you must be a portal moderator or member with Manage All or Manage Configuration permission in the portal.
For more information about permissions, see Section 29.1, "About Roles and Permissions for a Portal."
9.1 About Device Settings
Enterprise portal users access portals from a range of devices, from smart phones to tablets to desktop browsers. Device settings and related features allow you to control exactly how your portal pages render on different devices. As a portal moderator, you may be asked to support a new type of device or to change or improve the way portal pages render on certain devices.
WebCenter Portal includes the capability to recognize which type of device a given request comes from, and to render the portal properly on that device. As moderator, you use device settings to specify which page templates and skins to associate with specific devices or classes of devices.
As portal moderator, you have permission to edit existing device groups and change the page template and/or skin associated with them. By changing the page template or skin, you change how pages are rendered on specific devices for your portal. In addition, you can create and edit page variants–alternative pages designed to display on specific groups of devices. As portal moderator, your changes override device group settings made by the portal administrator, but only for your portal.
It is important to understand the following concepts to successfully work with device settings:
-
Device groups
-
Devices
-
Default device group
-
Page variants
-
Fallback page
For a detailed introduction to these concepts, see the section "About Device Settings" in Oracle Fusion Middleware Administering Oracle WebCenter Portal.
As a portal moderator, you can manage these device group settings for your portal:
-
Page template and skin used by the device group
-
Whether the device group is hidden or shown
-
The default device group
-
The order of precedence of device groups
Out-of-the-box, WebCenter Portal provides several page templates that are designed to render well on general classes of devices, such as smart phones, tablets, or desktop browsers. You can choose to use these templates as they are, modify them to suit your needs, or create new ones.
9.2 Accessing Device Settings in a Portal
To access device settings in a portal:
-
In the portal administration (see Section 7.1, "Accessing Portal Administration"), click Device Settings in the left navigation pane (Figure 9-1.).
You can also enter the following URL in your browser to navigate directly to the Device Settings page:
http://host:port/webcenter/portal/builder/portals/admin/PortalName/device
Figure 9-1 Device Group Page in Device Settings
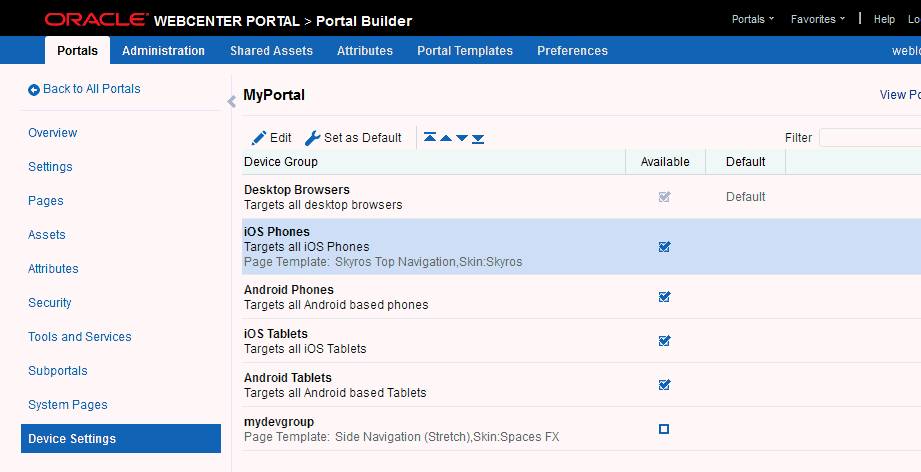
Description of "Figure 9-1 Device Group Page in Device Settings"
9.3 Managing Device Groups
A device group represents a collection of devices that share similar display requirements. This section explains how to manage device groups for the portals you moderate:
9.3.1 Editing a Device Group
You can change the skin and/or template associated with a device group.
To edit the basic details of a device group:
-
On the Device Settings page (see Section 9.2, "Accessing Device Settings in a Portal"), select the device group you wish to edit.
-
From the Actions menu, select Edit.
-
In the Assets section, select the page template and skin that you want this device group to use.
Note:
An Expression Editor is available for entering custom values using Expression Language (EL) expression, allowing a skin or page template to be selected dynamically. Click the
 icon next to an asset, then select to open the editor. If you need EL assistance, an application developer can provide an EL expression; see the "Expression Language Expressions" appendix in Oracle Fusion Middleware Developing Portals with Oracle WebCenter Portal and Oracle JDeveloper.
icon next to an asset, then select to open the editor. If you need EL assistance, an application developer can provide an EL expression; see the "Expression Language Expressions" appendix in Oracle Fusion Middleware Developing Portals with Oracle WebCenter Portal and Oracle JDeveloper. -
Click Save, then Close.
9.3.2 Showing and Hiding Device Groups
All device groups, whether built-in or custom, can be marked as hidden or available. A check mark next to a device group's name indicates that the device group is available to use. An empty check box indicates that the device group is not available for use in portals (Figure 9-2). This setting also controls the available selections when you create page variants. If a device group is hidden, it does not show up as an option to use with a new page variant, and you can't create a page variant with that group. The show/hide settings are inherited from the Portal Administration settings; however, they can be overridden at the portal level by a portal moderator. See also Section 12.3, "Creating a Page Variant for a Device Group."
Figure 9-2 Available and HIdden Device Groups
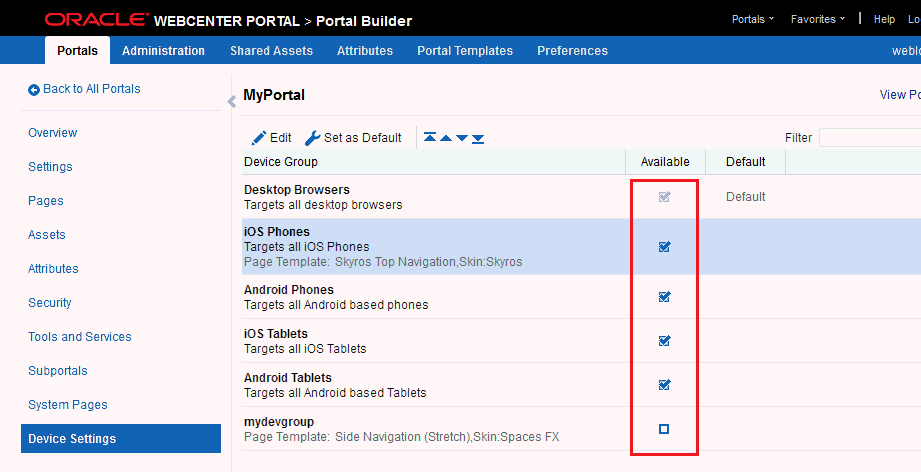
Description of "Figure 9-2 Available and HIdden Device Groups"
9.3.2.1 Showing a Device Group
You make a device group available for use in your portals by marking it as shown.
To make a device group as available:
-
On the Device Settings page (see Section 9.2, "Accessing Device Settings in a Portal"), select the Available checkbox that corresponds to the device group you wish to show.
9.3.2.2 Hiding a Device Group
You can choose to hide a device group to prevent portal creators from seeing and selecting it. To hide a device group:
-
On the Device Settings page (see Section 9.2, "Accessing Device Settings in a Portal"), deselect the Available checkbox that corresponds to the device group you wish to hide.
9.3.3 Setting a Default Device Group
The built-in device group named Desktop Browsers is the default device group in WebCenter Portal. All new pages that you create are automatically associated with the default device group.
In the Device Groups table, Default appears next to the device group that is set as default.
To set a device group as default:
-
On the Device Settings page (see Section 9.2, "Accessing Device Settings in a Portal"), select the device group that you want to specify as default, and then click the Actions menu, and select Set as Default.
Notice that
Defaultnow appears next to the selected device group.
9.3.4 Filtering Device Groups
The Filter field lets you filter the list of device groups shown in the Device Group table. Filter searches on device group names, display names, and descriptions.
9.3.5 Ordering Device Groups
When a user accesses WebCenter Portal using a device, portals are rendered using the assets like page template and skin associated with the device group to which that device belongs. However, a device may be associated with multiple device groups. In such cases, the ordering of the device groups in the Device Groups tab determines the precedence of device groups.
To define the order of the device groups:
-
On the Device Settings page (see Section 9.2, "Accessing Device Settings in a Portal"), use the ordering icons to define the order of the device groups (Figure 9-3):
-
Move to top: Click to move the selected device group to the top in the list of device groups displayed.
This implies that if a device belongs to more than one device group, then the topmost device group must take precedence.
-
Move up: Click to move the selected device group one level up in the list of device groups displayed.
-
Move down: Click to move the selected device group one level down in the list of device groups displayed.
-
Move to bottom: Click to move the selected device group to the end in the list of device groups displayed.
-
