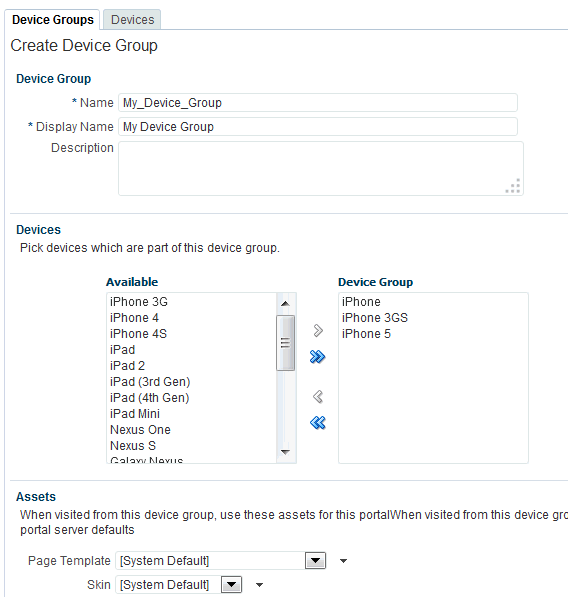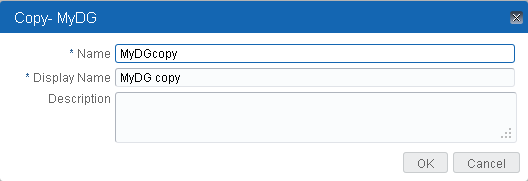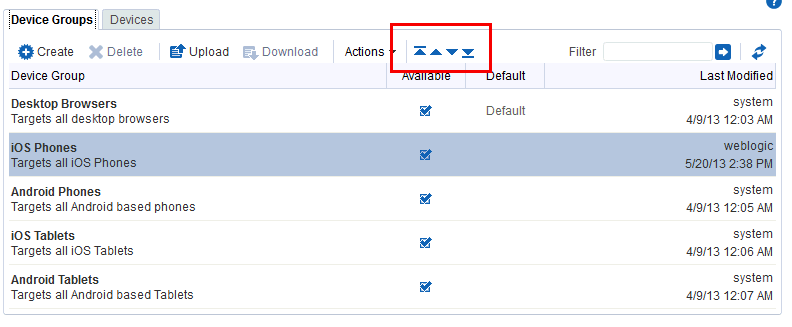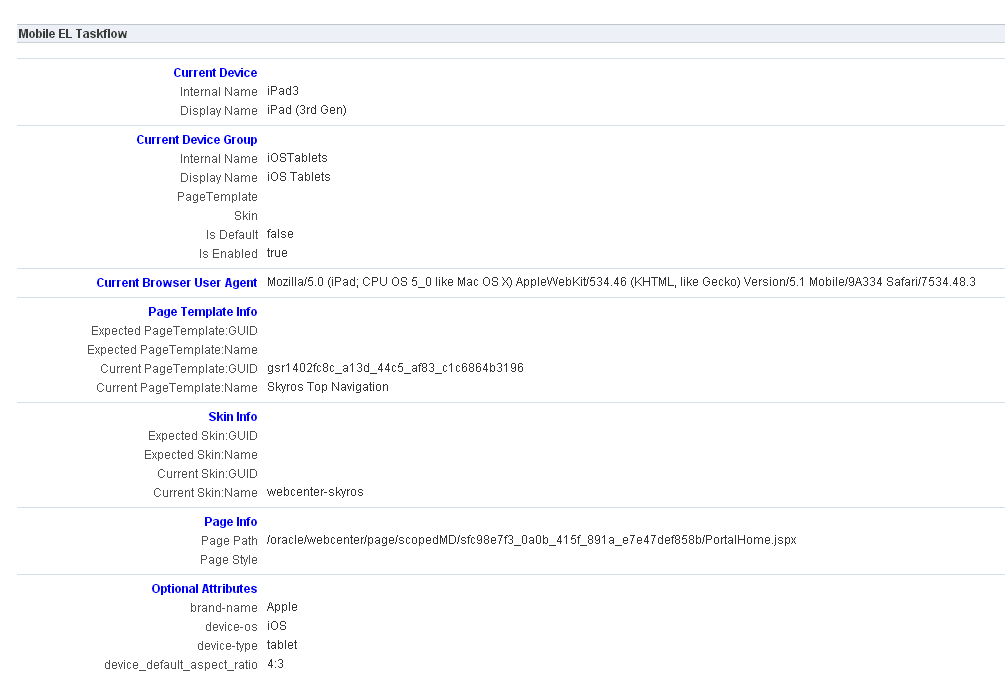53 Administering Device Settings
This chapter describes how to manage devices settings in WebCenter Portal. Device settings allow you to control how portals render on different kinds of devices including desktop browsers, smart phones, and tablets.
-
Section 53.4, "Managing Device and Device Group Life Cycles"
-
Section 53.6, "Guidelines and Best Practices for Device Settings"
-
Section 53.7, "Discovering Device Attributes: A Sample Task Flow"
Permissions:
To perform the tasks in this chapter, you must have the WebCenter Portal Administrator role or a custom role that grants the following permission:
-
Portal Server-Manage Configuration
For more information about permissions, see Section 49.3, "About Application Roles and Permissions."
53.1 About Device Settings
To successfully manage and administer device settings, you need to be familiar with the concepts described in this section:
-
Section 53.1.5, "Basic Use Case: Adding Support for a New Device"
-
Section 53.1.6, "Understanding How Device Settings are Applied"
53.1.1 Introduction to Device Settings
Enterprise portal users access portals from a range of devices, from smart phones to tablets to desktop browsers. Device settings and related features allow you to control exactly how your portal pages render on different devices. As a system administrator, you may be asked to support a new type of device or to change or improve the way portal pages render on certain devices.
WebCenter Portal includes the capability to recognize which type of device a given request comes from, and to render the portal properly on that device. As a system administrator, you use device settings to modify or fine-tune this device recognition and to specify which page templates and skins to associate with specific devices or classes of devices. It is through device settings that you control exactly how those skins and templates are applied.
Out-of-the-box, WebCenter Portal provides several page templates that are designed to render well on general classes of devices, like smart phones, tablets, or desktop browsers. You can choose to use these templates as they are, modify them to suit your needs, or create new ones.
As a system administrator, consider using device settings when:
-
You need to add rendering support for a new device or class of devices.
-
You discover a problem with the way portal pages render on a device or class of devices.
-
You find that portal developers have created device-specific pages that are not being detected and are not showing up on the targeted devices.
53.1.2 What Are Devices?
A device is a representation in WebCenter Portal of a physical device, like a smart phone or tablet, that users use to interact with a portal. Each time a portal page is requested, WebCenter Portal determines the type of device from which the request originated. This information enables the portal to decide what category of devices or "device group" the device is associated with. See Section 53.1.3, "What Are Device Groups?"
WebCenter Portal comes with a number of pre-configured devices out-of-the-box, such as iPhone, iPad, iPad mini, Samsung Galaxy Nexus, Samsung Galaxy Note 10.1, and others. You can also create new devices as needed.
Figure 53-1 shows some of the default devices listed in the Administration page.
Figure 53-1 List of Devices for Administrators
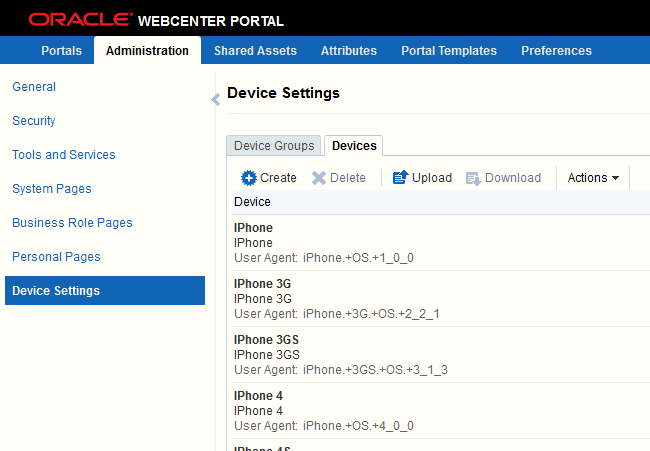
Description of "Figure 53-1 List of Devices for Administrators "
Each device has three primary characteristics: a name, a display name, and a user agent string:
-
Name – A unique name for the device. One use of this name is that, for certain use cases, it can be located by a developer with an Expression Language expression.
-
Display Name – This name will appear in the Portal Builder user interface.
-
User Agent – A regular expression string that is used to identify the device from which a request originates. For example, an expression like
.*iPhone.+3G.+OS.+2_2.*matches a variety of iPhone 3G versions.Note:
The user agent string is a regular expression and conforms to the syntax specified by the Java platform (java.util.regex.Pattern). As such, certain special characters might need to be escaped if you want to match them. These characters include
[\^$.|?*+()and, in some cases, curly brace characters{}. For example, a parenthesis must be escaped with "\", as in\(iPhone; CPU iPhone OS 5_0 like Mac OS X\). For further guidance, a good reference on regular expression syntax is recommended.
As a system administrator, you can create new devices and manage existing ones. For example, you might need to modify the user agent string so to correctly identify a new version of a device. Or, you may need to create new devices as needed. For more information, see Section 53.2, "Creating and Managing Devices."
53.1.3 What Are Device Groups?
A device group represents a collection of devices that share similar display requirements. Out-of-the-box, WebCenter Portal comes with several pre-configured device groups: Desktop Browsers, iOS Phones, Android Phones, iOS Tablets, and Android Tablets.
Device groups are populated with appropriate devices. For example, the iOS Phones device group includes iPhone, iPhone 3G, iPhone 3GS, iPhone 4, iPhone 4S, and others. As you create more devices, you can add them to existing groups, or create new groups as needed.
The advantage of device groups is that you do not have to configure display assets (page templates and skins) for each supported device. Rather, you can add multiple related devices to a group and specify the assets to be used by those devices. Figure 53-2 shows the Administration page for device groups. This page lets you create, edit, copy, upload, and perform other operations on device groups. For more information, see Section 53.3, "Creating and Managing Device Groups."
Figure 53-2 Device Group Administration Page
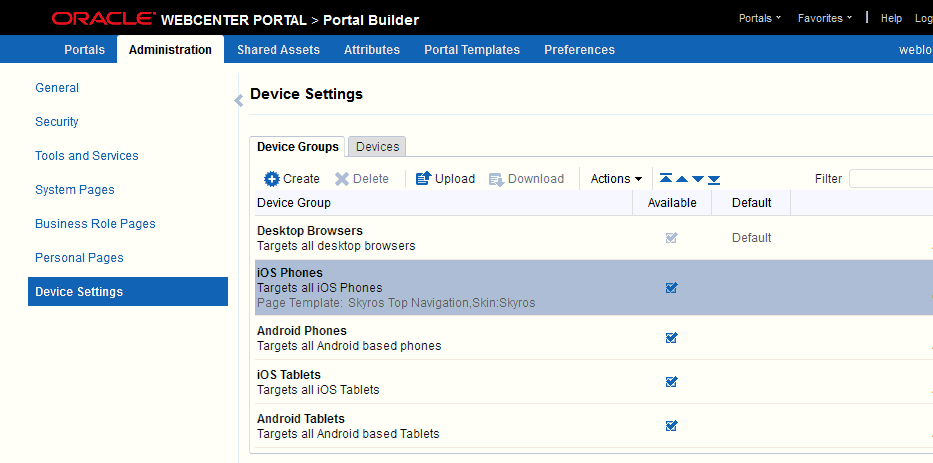
Description of "Figure 53-2 Device Group Administration Page"
53.1.4 Other Related Concepts
The following features are related to device settings. They include the default device group, page variants, and the fallback page.
-
Default Device Group – One device group is always specified as the default. Out-of-the-box, the default device group is Desktop Browsers. This means that, by default, all pages in a new portal are associated with the Desktop Browsers device group. If a request comes from an unrecognized device, the portal page is rendered according to the default device group settings.
Note:
The base page is always rendered on devices that belong to the default device group.
The default device group is associated with the portal template feature (portal templates are templates on which new portals are based). Any portal created from a portal template automatically receives that template's default device group. Likewise, if you create a portal template from a portal, the default device group associated with that portal is placed into the template.
For a discussion of how WebCenter Portal selects which device group to use, see Section 53.1.6, "Understanding How Device Settings are Applied."
-
Page Variant – A page variant is an alternative view of an existing, or "base," page designed to be used with specific devices. The base page from which the variant is derived and the page variant itself have the same URl, security settings, parameters, and so on; however, they are designed with specific rendering characteristics appropriate for the targeted device. When you create a page variant, you can specify a device group and page style with which to associate it.
Page variants have several uses. Suppose you find that one of your company intranet portal pages returns an error on a particular device. For example, such an error may occur when a page containing Flash video is rendered on an Apple device. In this case, you can create a variant of that page that will be used only when the page is requested for an Apple device, but not for others. In this case, the variant includes an image, perhaps, instead of the Flash video, and the error disappears.
Page variants are typically created by application specialists; however, only an administrator can create page variants for system pages. For example, you might want to create a login page variant suitable for a smart phone.
For information on creating page variants for system pages, see Section 50.2.2, "Creating a Page Variant of a System Page for Device Groups." For information on creating page variants for portal pages, see the "Creating a Page Variant for Devices" section in Oracle Fusion Middleware Building Portals with Oracle WebCenter Portal.
-
Fallback Page – One other related concept is the fallback page. Whenever a page does not have a page variant, then the base page is rendered by default; however, you can override this behavior so that no page is displayed in this circumstance.
Note:
When a page's fallback behavior is set to Display No Page, any navigational links to that page (as defined in the navigation model) are hidden from view. In other words, any navigational links that would result in a "Page Not Available for Device" message are hidden from users.
You can set fallback for individual pages or for all portal pages. For more information about fallback, see the "Setting the Device Group Behavior for a Portal When No Page Variant Exists" and "Setting the Device Group Behavior for a Page When No Page Variant Exists" sections in Oracle Fusion Middleware Building Portals with Oracle WebCenter Portal.
53.1.5 Basic Use Case: Adding Support for a New Device
Here is a use case to help you understand when you may need to work with device settings for the portal you administer.
Suppose a new mini-tablet is released with a different screen resolution and size than the currently supported tablet devices. In fact, a user discovers that the company intranet portal does not render properly on this device–there is a lot of white space and the company logo doesn't look right. You are asked to support this new device. The basic steps are:
-
Discover the user agent string that this device sends to the portal.
-
Create a new device that has a user agent string that can match the new device's user agent string. See Section 53.2.1, "Creating a New Device."
-
Create a new device group for all devices that share similar rendering characteristics to the new device. In this case, the device group would hold devices with similar display characteristics as the new tablet. See Section 53.3.1, "Creating a Device Group."
-
Apply an appropriate skin and page template to the device group. If necessary, create new assets from scratch or by copy and modify existing ones.
-
Add the new device to the device group.
-
Test the portal on the new device to ensure it renders properly.
-
If similar mini-tablet devices are released, they can be added to the same group.
53.1.6 Understanding How Device Settings are Applied
Figure 53-3 illustrates the flow of how WebCenter Portal handles requests from multiple different devices.
Figure 53-3 How the Portal Handles Requests from Different Devices
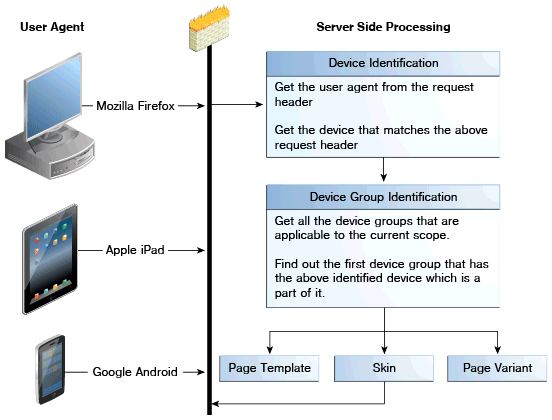
Description of "Figure 53-3 How the Portal Handles Requests from Different Devices"
As Figure 53-3 shows, when a request comes in to the server, the user agent string is examined in the header of the request. Next, WebCenter Portal looks for a device that matches that user agent (a regular expression string).
If multiple devices are defined whose user-agents can potentially map to the incoming user-agent, then the server tries to map the request to the most appropriate device. The most appropriate device is one whose user-agent has the maximal possible match.
When a device is identified, WebCenter Portal looks to see if it is in a device group. If it is in more than one group, the first one in the list of device groups for the portal is used. See also Section 53.3.6, "Ordering Device Groups."
If no device is identified, then WebCenter Portal assigns the "default device group" to the current request.
Finally, the appropriate skin, page template associated with the device group, and page variant (if one exists) are returned and the page renders on the device. If a page does not have a page variant, then the base page is rendered, by default; however, you can override this behavior so that no page is displayed in this circumstance. For more information, see the "Setting the Default Page Fallback Behavior for Mobile Devices" section in Oracle Fusion Middleware Building Portals with Oracle WebCenter Portal.
53.2 Creating and Managing Devices
This section explains how to create and manage devices:
Note:
In some cases, users may be unable to view page variants after a device configuration is added or modified on the Device Settings page. The user must simply logout/login to the portal to clear the cache, and after that, the device will be recognized correctly.
53.2.1 Creating a New Device
To create a new device:
-
On the Administration page (see Section 47.2, "Accessing the Portal Builder Administration Page"), click Device Settings.
You can also enter the following URL in your browser to navigate directly to the Device Settings page:
http://host:port/webcenter/portal/builder/administration/device
See Also:
"WebCenter Portal Pretty URLs" appendix in Oracle Fusion Middleware Building Portals with Oracle WebCenter Portal.
-
Click the Devices tab.
-
Click Create.
The Create Device page displays, containing three sections: Device, Optional Attributes, and Additional Attributes.
-
In the Device section, specify the following details:
-
Name - The name of the device. This name must be unique and cannot contain spaces. One use of this name is that it can be located with an Expression Language expression.
-
Display Name - Specify the display name of the device. This name must be unique and will appear in the Portal Builder user interface.
-
User Agent - Specify the user agent string. WebCenter Portal identifies a device by comparing the user agent string passed in the request header (comes from the user's device) and the string specified in this field. This parameter does not have to be a literal match with the request header. It is taken to be a regular expression, and you can enter any valid regular expression in this field.
Note:
The user agent string is a regular expression and conforms to the syntax specified by the Java platform (java.util.regex.Pattern). As such, certain special characters might need to be escaped if you want to match them. These characters include
[\^$.|?*+()and, in some cases, curly brace characters{}. For example, a parenthesis must be escaped with "\", as in\(iPhone; CPU iPhone OS 5_0 like Mac OS X\). For further guidance, a good reference on regular expression syntax is recommended. -
Description - (Optional) Specify a description that helps to identify the purpose of the device.
-
-
Use the Optional Attributes section to manage attributes such as display resolution height and width. You can edit their default values as required, as shown in Figure 53-4.
Note:
Optional attributes do not affect the way portals are rendered on a device. They exist simply to provide a way to specify information about a device that may be useful to a page designer. Portal designers can use Expression Language to access the values of device attributes.
Figure 53-4 Specifying Optional Attributes

Description of "Figure 53-4 Specifying Optional Attributes"
-
Optionally, add additional attributes. In the Additional Attributes section, click Add Attribute and specify a name and value.
Note:
Additional attributes do not affect the way portals are rendered on a device. They exist simply to provide a way to specify information about a device that may be useful to a page designer. Portal designers can use Expression Language to access the values of device attributes.
-
Click Create to create the device.
53.2.2 Editing a Device
To edit an existing device:
Note:
In some cases, users may be unable to view page variants after a device configuration is added or modified on the Device Settings page. The user must simply logout/login to the portal to clear the cache, and after that, the device will be recognized correctly.
-
On the Administration page (see Section 47.2, "Accessing the Portal Builder Administration Page"), click Device Settings.
You can also enter the following URL in your browser to navigate directly to the Device Settings page:
http://host:port/webcenter/portal/builder/administration/device
See Also:
"WebCenter Portal Pretty URLs" appendix in Oracle Fusion Middleware Building Portals with Oracle WebCenter Portal.
-
Select the device you wish to edit.
-
From the Actions menu, select Edit.
-
Edit the device settings. For information about the device settings that can be edited, see Section 53.2.1, "Creating a New Device."
-
Click Save.
53.2.3 Copying a Device
Creating a copy of a device is useful when you want to:
-
Create a backup of a device.
-
Update a device while keeping the original in use.
-
Use a built-in device as the starting point for creating a new device.
To copy a device group:
-
On the Administration page (see Section 47.2, "Accessing the Portal Builder Administration Page"), click Device Settings.
You can also enter the following URL in your browser to navigate directly to the Device Settings page:
http://host:port/webcenter/portal/builder/administration/device
See Also:
"WebCenter Portal Pretty URLs" appendix in Oracle Fusion Middleware Building Portals with Oracle WebCenter Portal.
-
Select the device you wish to copy.
-
From the Actions menu, select Copy.
-
In the Copy dialog, specify the name, display name, user agent, and description of the device.
-
Click OK. The copied device appears in the Devices list.
53.2.4 Filtering the List of Devices
The Filter field lets you filter the list of devices shown in the Devices table. Filter searches on device group names, display names, descriptions, and user agents.
53.2.5 Deleting a Device
You can delete any device that you created or copied. You cannot delete any of the devices that are seeded out-of-the-box. To delete a device:
-
On the Device Settings administration page , click the Devices tab.
-
Select the device you wish to delete. (Use Ctrl-Click to select multiple devices).
Note:
You can only delete devices that you created or copied. You cannot delete the out-of-the-box devices that were provided with WebCenter Portal.
-
Click Delete.
-
Confirm your action in the Delete Device dialog.
53.3 Creating and Managing Device Groups
A device group represents a collection of devices that share similar display requirements. This section explains how to create and manage device groups to support:
See also Section 53.1.5, "Basic Use Case: Adding Support for a New Device."
Note:
In some cases, users may be unable to view page variants after a device configuration is added or modified on the Device Settings page. The user must simply logout/login to the portal to clear the cache, and after that, the device will be recognized correctly.
53.3.1 Creating a Device Group
To create a device group:
-
On the Administration page (see Section 47.2, "Accessing the Portal Builder Administration Page"), click Device Settings.
You can also enter the following URL in your browser to navigate directly to the Device Settings page:
http://host:port/webcenter/portal/builder/administration/device
See Also:
"WebCenter Portal Pretty URLs" appendix in Oracle Fusion Middleware Building Portals with Oracle WebCenter Portal.
-
Click Create to open the Create Device Group page, as shown in Figure 53-5.
-
Give the new device group a name and a display name. The name must be a unique name and is used internally. The display name is the name that is shown in Portal Builder. It also must be unique.
-
In the Devices section, use the arrows to move the available devices that you wish to add to the Device Group list.
-
In the Assets section, select the page template and skin that you want this device group to use.
Note:
Click the Advanced Edit Options arrow next to an asset, then Expression Builder to enter an EL expression in the Expression Editor. An EL allows the skin or template to be selected dynamically. If you need EL assistance, a developer can provide an EL expression; see the "Expression Language Expressions" appendix in Oracle Fusion Middleware Developing Portals with Oracle WebCenter Portal and Oracle JDeveloper.
-
To create the group, click Create.
53.3.2 Editing a Device Group
You can change the display name of a device group, edit the description that explains the purpose of the device group, and change the skin and/or template associated with a device group. You cannot change the device group name that is internally used to identify it.
To edit the basic details of a device group:
-
On the Administration page (see Section 47.2, "Accessing the Portal Builder Administration Page"), click Device Settings.
You can also enter the following URL in your browser to navigate directly to the Device Settings page:
http://host:port/webcenter/portal/builder/administration/device
See Also:
"WebCenter Portal Pretty URLs" appendix in Oracle Fusion Middleware Building Portals with Oracle WebCenter Portal.
-
Select the device group you wish to edit, then click the Actions menu and select Edit.
-
On the Edit Device Group page, specify the required Display Name for the device group.
-
In the Description box, specify the purpose for which the device group has been created.
-
In the Assets section, select the page template and skin that you want this device group to use.
Note:
Click the Advanced Edit Options arrow next to an asset, then Expression Builder to enter an EL expression in the Expression Editor. An EL allows the skin or template to be selected dynamically. If you need EL assistance, a developer can provide an EL expression; see the "Expression Language Expressions" appendix in Oracle Fusion Middleware Developing Portals with Oracle WebCenter Portal and Oracle JDeveloper.
-
Click Save.
-
Click Close to close the Edit Device Group page.
53.3.3 Copying a Device Group
You can create copies of device groups. This is useful when you want to:
-
Create a backup of a device group.
-
Update a device group while keeping the original in use.
-
Use a built-in device group as the starting point for creating a new device group.
When you create a copy of a device group, the copy is marked as hidden regardless of the status of the original device group.
To copy a device group:
-
On the Administration page (see Section 47.2, "Accessing the Portal Builder Administration Page"), click Device Settings.
You can also enter the following URL in your browser to navigate directly to the Device Settings page:
http://host:port/webcenter/portal/builder/administration/device
See Also:
"WebCenter Portal Pretty URLs" appendix in Oracle Fusion Middleware Building Portals with Oracle WebCenter Portal.
-
Select the device group you wish to copy, then click the Actions menu and select Copy.
-
In the Copy dialog, specify the name, display name, and description of the device group (Figure 53-6).
-
Click OK.
53.3.4 Showing and Hiding Device Groups
All device groups, whether built-in or custom, can be marked as hidden or available. A check mark next to a device group's name indicates that the device group is available to use. An empty check box indicates that the device group is not available for use in portals (Figure 53-7). This setting also controls the available selections when you create page variants. If a device group is hidden, it does not show up as an option to use with a new page variant, and you can't create a page variant with that group. The show/hide settings are inherited from the Portal Administration settings; however, they can be overridden at the portal level by a portal moderator. See also the "Creating a Page Variant for Devices" section in Oracle Fusion Middleware Building Portals with Oracle WebCenter Portal.
When you create a device group, by default, it is marked as unavailable.
Figure 53-7 Available and Hidden Device Groups
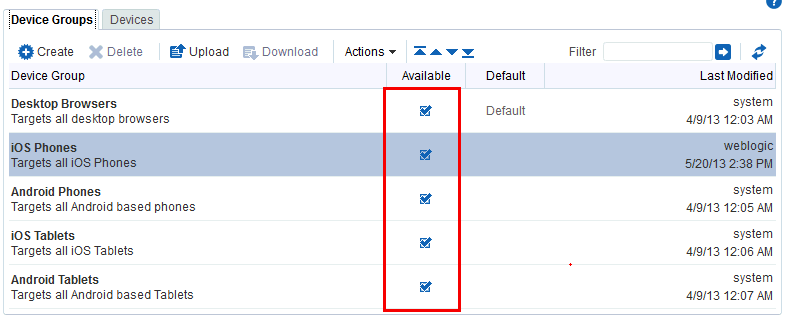
Description of "Figure 53-7 Available and Hidden Device Groups"
To show or hide a device group:
-
On the Administration page (see Section 47.2, "Accessing the Portal Builder Administration Page"), click Device Settings.
You can also enter the following URL in your browser to navigate directly to the Device Settings page:
http://host:port/webcenter/portal/builder/administration/device
See Also:
"WebCenter Portal Pretty URLs" appendix in Oracle Fusion Middleware Building Portals with Oracle WebCenter Portal.
-
On the Device Groups tab, in the Available column, select or deselect checkbox in the Available column to show or hide the device group.
53.3.5 Setting a Default Device Group
The built-in device group named Desktop Browsers is the default device group in WebCenter Portal. All new pages that you create are automatically associated with the default device group.
On the Device Groups tab, Default appears next to the device group that is set as default.
To set a device group as default:
-
On the Administration page (see Section 47.2, "Accessing the Portal Builder Administration Page"), click Device Settings.
You can also enter the following URL in your browser to navigate directly to the Device Settings page:
http://host:port/webcenter/portal/builder/administration/device
See Also:
"WebCenter Portal Pretty URLs" appendix in Oracle Fusion Middleware Building Portals with Oracle WebCenter Portal.
-
Click the Device Groups tab.
-
On the Device Groups tab, select the device group that you want to specify as default, then click the Actions menu and select Set as Default.
Notice that
Defaultnow appears next to the selected device group.
53.3.6 Ordering Device Groups
When a user accesses WebCenter Portal using a device, portals are rendered using the assets like page template and skin associated with the device group to which that device belongs. However, a device may be associated with multiple device groups. In such cases, the ordering of the device groups in the Device Groups tab determines the precedence of device groups.
To define the order of the device groups:
-
On the Administration page (see Section 47.2, "Accessing the Portal Builder Administration Page"), click Device Settings.
You can also enter the following URL in your browser to navigate directly to the Device Settings page:
http://host:port/webcenter/portal/builder/administration/device
See Also:
"WebCenter Portal Pretty URLs" appendix in Oracle Fusion Middleware Building Portals with Oracle WebCenter Portal.
-
Click the Device Groups tab.
-
Use the ordering icons to define the order of the device groups:
-
Move to top: Click to move the selected device group to the top in the list of device groups displayed.
This implies that if a device belongs to more than one device group, then the topmost device group must take precedence.
-
Move up: Click to move the selected device group one level up in the list of device groups displayed.
-
Move down: Click to move the selected device group one level down in the list of device groups displayed.
-
Move to bottom: Click to move the selected device group to the end in the list of device groups displayed.
-
53.3.7 Filtering Device Groups
The Filter field lets you filter the list of device groups shown in the Device Group table. Filtering searches on device group names, display names, and descriptions.
53.3.8 Deleting a Device Group
If you no longer require a device group, you may want to delete it. However, you can delete only the custom device groups, and not the built-in device groups.
Note:
If a device group is deleted, page variants associated with that device group will still exist (they are not deleted). For important guidelines related to deleting a device group, see Section 53.6, "Guidelines and Best Practices for Device Settings."
To delete a device group:
-
On the Administration page (see Section 47.2, "Accessing the Portal Builder Administration Page"), click Device Settings.
You can also enter the following URL in your browser to navigate directly to the Device Settings page:
http://host:port/webcenter/portal/builder/administration/device
See Also:
"WebCenter Portal Pretty URLs" appendix in Oracle Fusion Middleware Building Portals with Oracle WebCenter Portal.
-
Click the Device Groups tab.
-
Select the device group that you want to delete, then click Delete.
-
In the Delete Device Group dialog, click Delete.
53.4 Managing Device and Device Group Life Cycles
You can download device groups and devices to a file, and then upload them to another WebCenter Portal instance. For example, if you want to move your device groups from a staging to a production server, use the life cycle mechanism described in this section:
Note:
-
You can only download device groups or devices that you have copied or created. You cannot download any of the out-of-the-box device groups.
-
When you upload or download a device group, all artifacts associated with that device group are included, including any devices associated with that group. For example, suppose you create a new device and add it to a group, then download the group. When you upload that group to another server, that new device is automatically added to the list of devices.
53.4.1 Downloading a Device Group or Device
To download a device group or a device to a file:
-
On the Administration page (see Section 47.2, "Accessing the Portal Builder Administration Page"), click Device Settings.
You can also enter the following URL in your browser to navigate directly to the Device Settings page:
http://host:port/webcenter/portal/builder/administration/device
See Also:
"WebCenter Portal Pretty URLs" appendix in Oracle Fusion Middleware Building Portals with Oracle WebCenter Portal.
-
Click the Device Groups or Devices tab.
-
Select the device group or device you wish to download. You can use Ctrl+Click to select multiple rows.
-
Click Download.
-
In the Download dialog, in the Archive File Name field, enter a name for the archive file.
-
Select:
-
Save to My Computer to save the archive file to your local file system. When you click the Download button you are prompted for the location on the file system where you want to save the file.
-
Save to WebCenter Portal Server to save the archive file to the file system of the server. In the Path field, enter the location on the server where you want to save the archive file. See also the "Downloading an Asset" section in Oracle Fusion Middleware Building Portals with Oracle WebCenter Portal.
-
53.4.2 Uploading a Device Group or Device
To upload a previously downloaded device or device group to the portal:
-
On the Administration page (see Section 47.2, "Accessing the Portal Builder Administration Page"), click Device Settings.
You can also enter the following URL in your browser to navigate directly to the Device Settings page:
http://host:port/webcenter/portal/builder/administration/device
See Also:
"WebCenter Portal Pretty URLs" appendix in Oracle Fusion Middleware Building Portals with Oracle WebCenter Portal.
-
Select the Device Groups or Devices tab.
-
Click Upload.
-
Use the Upload Devices/Device Groups dialog to locate the
.earfile on your system. -
Click Upload.
53.5 Previewing Devices
WebCenter Portal includes a preview feature that lets you preview how pages and page variants will render on a particular device. For more information, see the "Previewing a Mobile Device Variant of a Page" section in Oracle Fusion Middleware Building Portals with Oracle WebCenter Portal.
53.6 Guidelines and Best Practices for Device Settings
This section discusses best practices for working with Device Settings.
Avoid Changing the Default Device Group for a Production Portal
Changing the default device group in a production portal can lead to unexpected behaviors. It is best to avoid changing the default device group after your portal is in production.
Avoid Deleting a Custom Device Group for a Production Portal
If you delete a custom device group for a production or portals, the server does not warn you that existing portals use that device group, leading to incorrect page renderings in some cases.
If You Accidentally Delete a Device Group
You can create another device group with the same device group name as the one that was deleted. When a device group is deleted, the page variants are not removed from the system. These page variants are associated using the name of the device group. Recreating a device group with the same will bring back all those pages.
If You Need Information About the Requesting Device
In some cases, it is useful to obtain information about the device used to access the portal and discover which device settings the portal is mapping the device to. For your convenience, Section 53.7, "Discovering Device Attributes: A Sample Task Flow," lists code that a developer can use to create a task flow that echoes back this device information.
53.7 Discovering Device Attributes: A Sample Task Flow
Expression Language expressions can be used to return device attributes. Sample code that can be used for this purpose is presented in the appendix "EL Expresssions Related to Device Settings" in Oracle Fusion Middleware Developing Portals with Oracle WebCenter Portal and Oracle JDeveloper. A developer can use this code to create a task flow that returns device information that can be useful in troubleshooting a problem with the way a portal renders on a given device. Figure 53-9 shows the output from a task flow created with this sample code.