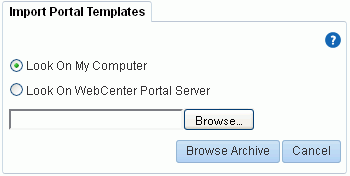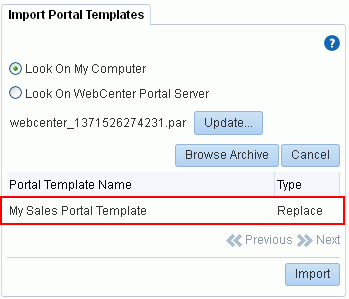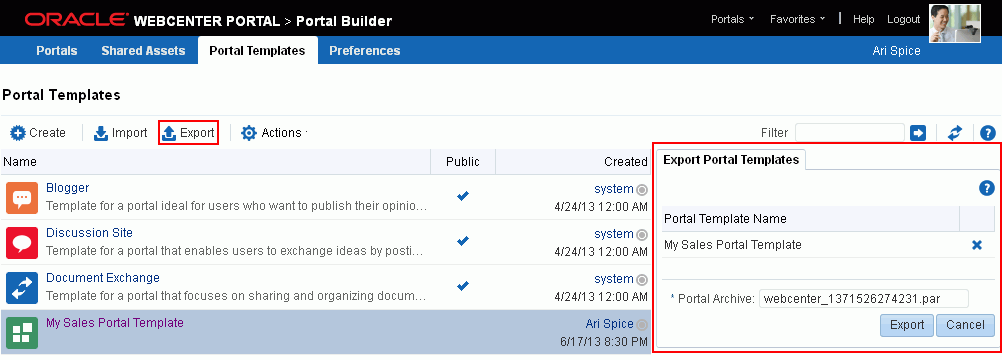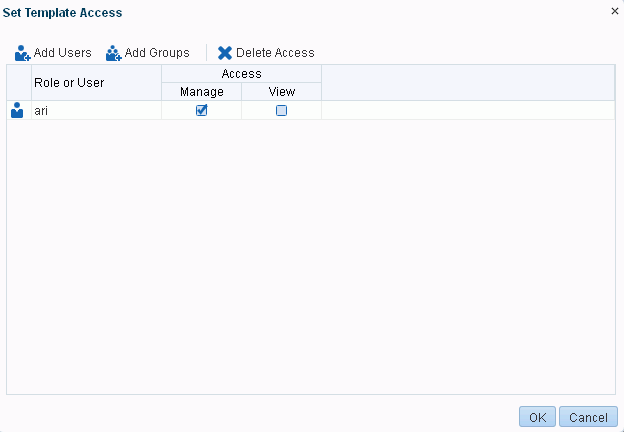58 Managing All Portal Templates
This chapter describes how to manage the portal templates available to all users.
This chapter includes the following topics:
Permissions:
To perform the tasks in this chapter, you require the permissions granted to the Application Specialist role (or the Portal Templates-Manage All permission). Users with this permission can view and manage all portal templates, including private portal templates created by other users, and import or export portal templates.
For more information about permissions, see Section 29.1, "About Roles and Permissions for a Portal."
58.1 About Managing Portal Templates
When creating a portal, users can base it on one of the out-of-the-box portal templates, their own custom portal template, or a published portal template created by others. Portal templates provide a consistent look and feel and an efficient way to get started creating a portal that is configured exactly as required by an organization. For more information, see Section 3.1, "About Portal Templates."
Application specialists (or any user with the Portal Templates-Manage All permission) can manage every portal template from the application-level Portal Templates page (Figure 58-1). You can see which portal templates are currently available and delete portal templates when they are no longer required. You can also publish templates—making them available to everyone—or restrict them to private use only.
It is important to keep the portal template list up to date and valid. Anyone who creates a portal will see public templates as well as their own private templates.
The Portal Templates page provides import and export services, too. For more information, see Section 58.3, "Importing and Exporting Portal Templates."
58.2 Viewing All Portal Templates
On the application-level Portal Templates page, you can quickly see who created each portal template, and the date on which it was created. The Actions menu offers additional options for deleting portal templates, and you can publish and hide templates from here, too.
To see a list of every portal template in WebCenter Portal, together with their description, creator, and other useful information:
-
From the Portals menu, select Portal Builder.
-
Click the Portal Templates tab to display the Portal Templates page (Figure 58-1).
Figure 58-1 Portals Administration - Portal Templates Page
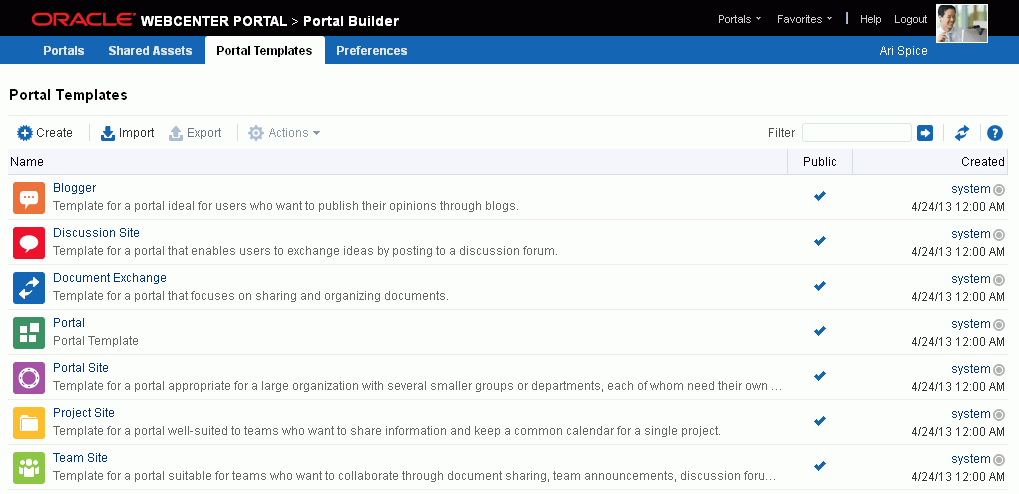
Description of "Figure 58-1 Portals Administration - Portal Templates Page"
58.3 Importing and Exporting Portal Templates
This section describes how to import and export portal templates:
System administrators can also import and export portals and portal templates using WLST commands. To find out more about these WLST commands and how to migrate the back-end data associated with portals, see the "Deploying Portals, Templates, Assets, and Extensions" chapter in Oracle Fusion Middleware Administering Oracle WebCenter Portal.
58.3.1 Importing Portal Templates
Application specialists (and other users with Portal Templates-Manage All permission) can import portal templates from a portal archive (.par file) into WebCenter Portal.
On import, all portal templates included in the archive are re-created. If a portal template exists, then it is deleted and replaced. If a portal template does not exist, then it is created.
Newly imported portal templates are not immediately available for general use. You must publish the imported templates to make them available to everyone. See Section 58.9, "Publishing and Hiding Portal Templates."
Portal templates that use document services (files, folders, wikis, blogs) automatically own a content folder on WebCenter Portal's back-end content repository. The content folder is included in the portal template archive in a .zip file located at: transport.mar\oracle\webcenter\lifecycle\importexport\data\oracle-webcenter-doclib\docsexport.zip
Note:
Portal template archives do not include web content/pages referenced by the portal template that is stored outside the template's content folder, for example, information displayed through Content Presenter that is not stored in the template's content folder. Similarly, template archives do not include shared assets. You must migrate all dependent content to the target so it is accessible to the imported template. If you do not move all dependent content to the target server it will be missing when you import the portal template.
An option to exclude the content folder is available using the importWebCenterPortals WLST command, described in the "Importing Portal Templates from an Archive Using WLST" section in Oracle Fusion Middleware Administering Oracle WebCenter Portal.
To import one or more portal templates from a .par file:
-
On the application-level Portal Templates page (see Section 58.2, "Viewing All Portal Templates"), click Import in the toolbar.
The Import Portal Templates pane opens (Figure 58-2).
-
Specify the location of your portal template archive (
.parfile):-
Look On My Computer. Click in the input field or click Browse to open the File Upload dialog and navigate to the
.parfile on your local file system. -
Look On WebCenter Portal Server. Enter the path on the server where WebCenter Portal is deployed, including the archive file name. For example,
/tmp/MyPortalTemplateExport.par. You can specify any shared location that is accessible from WebCenter Portal.
-
-
Click Browse Archive to review the content available for import (Figure 58-3).
The names of all the portal templates in the specified archive display in the table. The Type column indicates when there is a conflict between the portal templates in the archive and those which exist on the target:
-
New - A portal template with this name does not exist on the target. On import a new template is created.
-
Replace - A portal template with this name and the same GUID exists on the target. The existing template is deleted on import and replaced with the version in the archive.
-
Conflict - A portal template with this name exists on the target but the template on the target has a different GUID to the template you are trying to import. Or similarly, this template has the same GUID as one of the templates in the target but the template names do not match.
If the import process detects a conflict between the portal templates you are trying to import and those which exist on the target, you must resolve the issue. For example, if the conflict is due to matching names but different GUIDs you could either change the name of the source portal template and create a new export archive, or rename the conflicting portal template in the target application and import the same archive.
-
-
Click Import.
-
If you are replacing an existing portal template, click Yes to confirm the overwrite.
Any content in the portal template archive will be included in the import. An information message displays when all templates import successfully.
-
When the Import Portal Template dialog show the import is complete, click Close to dismiss the Import Portal Templates pane.
Figure 58-4 Import Portal Templates Progress
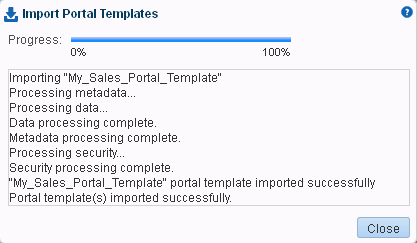
Description of "Figure 58-4 Import Portal Templates Progress"
Initially, newly imported portal templates are available only to you. To make them public, see Section 58.9, "Publishing and Hiding Portal Templates."
58.3.2 Exporting Portal Templates
Application specialists (and other users with the Portal Templates-Manage All permission) can export portal templates from WebCenter Portal to a portal archive (.par file) and deploy them on another portal server. Out-of-the-box templates cannot be exported.
While export and import utilities are primarily used to move information between WebCenter Portal instances, the portal template export feature is also useful as a backup service, and for sharing and exchanging templates with others.
Portal templates can contain pages, documents, discussions, lists, and security information such as custom roles and member details.
When you export a portal template, all this information is packaged in a portal data file (.pdr). The PDR file contains a metadata archive (.mar file) and a single XML file containing security policy information for the template. The export process packages up one or more template .pdr files to an archive that you can save to your local file system or to a remote server file system.
As template data is included in the portal template archive, you do not need to manually migrate any template data to the target server.
Templates that use document tools (files, folders, wikis, blogs) automatically own a content folder on WebCenter Portal's back-end content repository. When you use Portal Builder to export portal templates, the content stored in this folder is automatically included in the portal template archive (.pdr) for easy deployment to another target server. The folder is added to a .zip file located at: transport.mar\oracle\webcenter\lifecycle\importexport\data\oracle-webcenter-doclib\docsexport.zip
Note:
Portal template archives do not include web content or pages referenced by the portal template that is stored at any other location, for example, information displayed through Content Presenter that is not stored in the portal template's content folder. Only the folder assigned to the portal template on WebCenter Portal's back-end content repository is included with the portal template archive.
You can save export archives to your local file system or to a remote server file system.
Note:
You cannot export portals and portal templates into a single archive. Exporting portals is a separate process that can be performed only by a system administrator, as described in the "Importing One or More Portals from an Archive" section in Oracle Fusion Middleware Administering Oracle WebCenter Portal.
To export one or more portals templates from WebCenter Portal:
-
On the application-level Portal Templates page (see Section 58.2, "Viewing All Portal Templates"), select the portal template required by highlighting the row in the table.
Ctrl+clickrows to select more than one template. -
Click Export in the toolbar.
The Export Portal Template dialog opens (Figure 58-5). All the portal templates that you select are listed.
If you want to exclude a portal template, click the Delete icon.
-
Change the name of the portal archive (with the file extension
.par) or accept the default name.The default file name for the portal archive includes a random number to ensure uniqueness:
webcenter_random_number.par -
Click Export.
Notes:
-
Including content folders increases the size of the portal template archive. If you are exporting a large number of portal templates or large content folders, take care that your archive does not exceed the maximum upload size for files (2 GB by default). If necessary, you can ask your system administrator to increase this setting, as described in the "Changing the Maximum File Upload Size" section in Oracle Fusion Middleware Administering Oracle WebCenter Portal.
-
If you are managing legacy portal templates with assets that store artifacts in MDS, Oracle recommends that you relocate all dependent artifacts from MDS to your content repository. If you choose not to move artifacts stored in MDS, you can use MDS WLST commands
exportMetadata/importMetadatato move the MDS content another time. For example:exportMetadata(application='webcenter', server='WC_Spaces', toLocation='/tmp/content', docs='/oracle/webcenter/siteresources/scopedMD/shared/**')importMetadata(application='webcenter', server='WC_Spaces', fromLocation='/tmp/content', docs='/oracle/webcenter/siteresources/scopedMD/shared/**')Notes
-
-
Monitor progress information that is displayed during the export process (Figure 58-6).
When the export process is complete, specify a location for the export archive (
.par).Figure 58-6 Export Portal Templates Progress
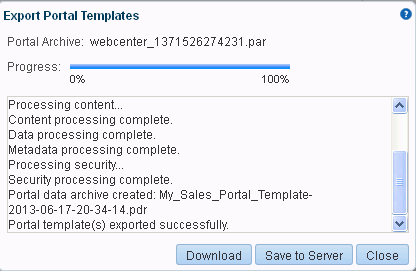
Description of "Figure 58-6 Export Portal Templates Progress"
Select one of:
-
Download. Saves the export
.parfile to your local file system.Your browser downloads and save the archive locally. The actual download location depends on your browser set up.
-
Save to Server. Saves the export
.parfile to a server location. For example,/tmp. Ensure that there are write permissions on the server directory that you specify.After clicking Save to Server, enter the Server Location and then click Save.
-
-
Click Close.
The export archive (.par) is saved to the specified location.
58.4 Creating a New Portal Template
You cannot modify the out-of-the-box portal templates described in Section 3.1, "About Portal Templates," but any user with Portal Templates-Create permission can create new portal templates. This permission is granted to the Application Specialist role by default.
To create a new portal template, you start by creating a portal based on an existing template (see Chapter 2, "Creating and Building a New Portal"), and customize it according to your requirements. Then, you can create a new portal template based on the customized portal that you have developed. During the creation of a portal template, you can select to inherit the discussions, documents, lists, member information (including roles), pages, or assets from the parent portal. The security settings for the parent portal are inherited by the template.
Note:
When creating a new portal template, the template does not inherit announcements from the parent portal.
As an application specialist (or any user with Portal Templates-Manage All permission) you can publish a portal template for others to use; otherwise, it remains private and hidden from others.
To create a portal template:
-
On the application-level Portal Templates page (see Section 58.2, "Viewing All Portal Templates"), click Create to open the Create dialog (Figure 58-7).
Note:
There must be at least one portal available to use as the basis for the new portal template. Otherwise, the Create action is not active.
Figure 58-7 Create a Portal Template Dialog: Setup Step
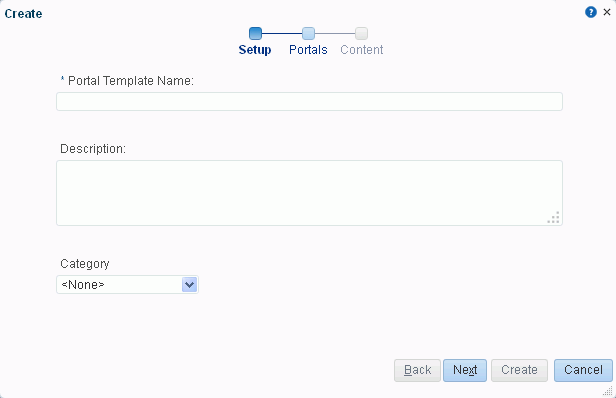
Description of "Figure 58-7 Create a Portal Template Dialog: Setup Step"
-
In the Setup step, enter a suitable Portal Template Name and (optionally) Description. Enter a name that describes the portal template and other WebCenter Portal users will recognize. You can later rename the template, as described in Section 58.7, "Renaming a Portal Template."
Portal template names can contain alphanumeric characters, underscores, spaces, multibyte characters, and special characters such as
&and#. The maximum allowable length is 200 characters. The following reserved keywords are not allowed as the full portal template name in either upper or lower case, or a combination of both—admin,builder,group,groups,home,last,page,pages,my portals,my spaces,portal,portals,space,spaces,system,webcenter,webcenter administration,webcenter portal,webcenter portals,webcenter space,webcenter spaces. These reserved words are allowable as part of a longer name (for example,Sales Group). -
From the Category list, select a category for the portal template, or leave as <None> if no category is suitable. For descriptions of the available categories, see Table 3-1, "Out-of-the-Box Portal Templates and Categories". Click Next.
-
In the Portals step (Figure 58-8), select a portal from the list (which displays portals that you created or have permissions to manage) to use as the basis for your new portal template. Click Next.
Figure 58-8 Create a Portal Template Dialog: Portals Step
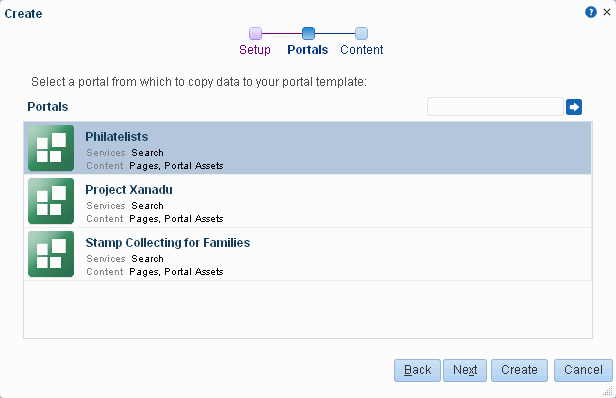
Description of "Figure 58-8 Create a Portal Template Dialog: Portals Step"
-
In the Content step, select the services that contain data that you want the portal template to inherit from the parent portal (Figure 58-9).
Note:
-
Portal templates cannot inherit announcements from a parent portal.
-
List definitions are always copied; checking Lists in this step specifies that you want to copy the list data, too.
-
By default, all portal assets are copied. For a full list of portal assets, see Section 20.1, "About Assets." If you do not want your template to inherit all portal assets, you can later edit the portal template to remove individual assets (such as task flows or data controls) that you do not want to include.
Figure 58-9 Create a Portal Template Dialog: Content Step
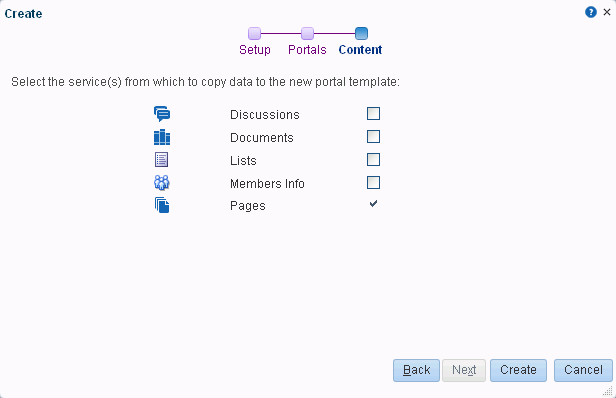
Description of "Figure 58-9 Create a Portal Template Dialog: Content Step"
-
-
Click Create.
The new portal template displays on the Portal Templates page. By default, the template is private, which means that other users will not see it on their personal Portal Templates page in the Home portal.
-
To publish your portal template to make it available to all WebCenter Portal users, select the template name, click the Actions menu, and select Make Public.
The template is published and displays on the Portal Templates page in the Home portal for all users.
58.5 Viewing Information About a Portal Template
To view information about a portal template:
-
On the application-level Portal Templates page (see Section 58.2, "Viewing All Portal Templates"), click in the row of the portal template.
-
From the Actions menu, select About Portal Template.
The About Portal Template dialog opens (Figure 58-10).
Figure 58-10 About Portal Template Dialog
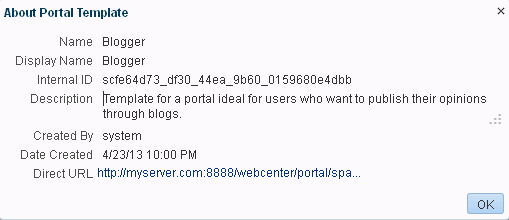
Description of "Figure 58-10 About Portal Template Dialog"
-
Explore the information in the About Portal Template dialog:
-
Name: Internal name of the portal template displayed in the portal URL. You cannot change the internal name of a portal template.
-
Display Name: Display name of the portal template. This name displays in places where the templates are available for selection, such as the Create a Portal dialog and the Portal Templates page. You cannot change the display name of an out-of-the-box portal template. To change the display name of a custom portal template that you create, see Section 58.7, "Renaming a Portal Template."
-
Internal ID: ID of the portal template, which other applications may use to reference this portal template.
-
Description: A description of the portal template, specified when creating the portal template. You cannot modify the description of a portal template, unless you rename the template, where you can enter a new description in the Rename dialog, as described in Section 58.7, "Renaming a Portal Template."
-
Created By: User name of the portal template creator.
-
Date Created: Date and time that the portal template was created.
-
Direct URL: URL that provides direct access to the portal template.
-
58.6 Searching for a Portal Template
If portalGlobal search does not search portal assets, such as portal templates, page templates, resource catalogs, navigation models, and so on. The Filter field on the Portal Templates page is useful for searching for portal template names or descriptions when your application includes a large number of portal templates.
To search for a portal template by a string in the Name or Description:
-
On the application-level Portal Templates page (see Section 58.2, "Viewing All Portal Templates"), enter a search string in the Filter field.
-
Click the Filter icon (Figure 58-11).
The Portal Templates page displays portal templates where the search string is found in the Name or Description.
-
To clear the current search string and display all portal templates, click the Clear Filter icon (Figure 58-12).
58.7 Renaming a Portal Template
To rename a portal template:
-
On the application-level Portal Templates page (see Section 58.2, "Viewing All Portal Templates"), click in the row of the portal template.
-
From the Actions menu, select Rename Portal Template to open the Rename Portal Template dialog.
-
In the Display Name field, enter a new name for the portal template. Optionally, enter a Description.
-
Click OK.
58.8 Setting Up Access to a Portal Template
You can grant specific users and groups read-only or manage access to a portal template.
To set up access to a portal template:
-
On the application-level Portal Templates page (see Section 58.2, "Viewing All Portal Templates"), click in the row of the portal template.
-
From the Actions menu, select Set Template Access.
The Set Template Access dialog opens (Figure 58-13).
-
In the Set Template Access dialog:
-
Click Add Users to open the Search Users dialog where you can select from a list of users or search for a user name.
-
Click Add Groups to open the Search Groups dialog where you can search for a user group.
For tips on searching for a user or group in the identity store, see Section 30.5.1, "Searching for a User or Group in the Identity Store."
-
-
For each user or user group listed in the Set Template Access dialog, specify which level of access to grant (one permission per user or user group):
-
Select the View check box to grant read-only access to the portal template.
-
Select the Manage check box to grant full access to the portal template.
-
-
Click OK.
58.9 Publishing and Hiding Portal Templates
While WebCenter Portal can accommodate any number of templates, a limited number of templates is sometimes more effective. On the application-level Portal Templates page, you can maintain the template list that is available to all users.
To publish or hide portal templates (including the out-of-the-box templates):
-
On the application-level Portal Templates page (see Section 58.2, "Viewing All Portal Templates"), select the portal template(s).
-
From the Actions menu, select either of the following:
-
Make Public to publish the template(s) to all WebCenter Portal users.
-
Remove Public Access to remove the template from the portal template lists in the Home portal for all users, except for the template owner and those users you have specifically been granted View or Manage access in the Set Template Access dialog (see Section 58.8, "Setting Up Access to a Portal Template").
-
-
In the confirmation prompt, confirm your selection.
58.10 Deleting a Portal Template
Note:
Out-of-the-box portal templates cannot be deleted. However, you can hide the out-of-the-box templates from everyone's view by making them private, as described in Section 58.9, "Publishing and Hiding Portal Templates."
Deleting a portal template does not affect the portals that were created using the portal template.
To delete one or more portal templates that are no longer required:
-
On the application-level Portal Templates page (see Section 58.2, "Viewing All Portal Templates"), select the portal template(s).
-
From the Actions menu, select Delete Portal Template.
-
In the confirmation prompt, click Delete.