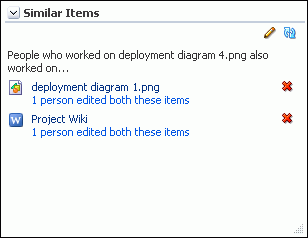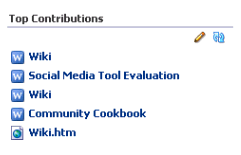40 Adding Activity Graphs and Recommendations to a Portal
This chapter describes how to enable recommendations functionality to allow WebCenter Portal users to receive suggestions of people, portals, and content that may be of interest to them.
This chapter includes the following topics:
Permissions:
To perform the tasks in this chapter, you must be a portal moderator or a portal member with the portal-level permissions Basic Services: Edit Page Access and Structure (standard permissions) or Pages: Edit Pages (advanced permissions).
For more information about permissions, see Section 29.1, "About Roles and Permissions for a Portal."
40.1 About the Activity Graph Recommendations
The activity graph provides suggestions of people that a user may be interested in connecting with, based on existing connections and shared interaction with objects within the application. It also directs users to portals or content that may be of interest, based on ranking calculations.
The activity graph lets you leverage collective intelligence, gathered by the underlying activity graph engine, to benefit search and social applications. It provides suggestions of people that a user may be interested in connecting with, based on existing connections and shared interaction with objects in the application. It also directs users to portals or items that may be of interest, based on similar interactions with those portals or items the user is currently viewing.
The activity graph presents these suggestions based on data gathered and analyzed by the activity graph engine. The activity graph engine provides a central repository for actions that are collected by enterprise applications.
Notes:
The activity graph task flows display recommendations only if the activity graph is configured in your application. For more information, see the "Activity Graph Prerequisites" section in Oracle Fusion Middleware Administering Oracle WebCenter Portal.
The recommendations provided in the task flows reflect the contents of the activity graph when the activity graph engines were last run. Activities that occurred after the last run are not included. For more information, see the "Preparing Data for the Activity Graph" section in the Oracle Fusion Middleware Administering Oracle WebCenter Portal.
Out of the box, the activity graph tracks certain WebCenter Portal objects and actions. However, you can extend it to track other WebCenter Portal objects or actions, or objects and actions from other applications.
See Also:
The "Extending the Activity Graph" section in Oracle Fusion Middleware Developing Portals with Oracle WebCenter Portal and Oracle JDeveloper.
This section includes the following topics:
-
Section 40.1.1, "Working with the Recommended Connections Task Flow"
-
Section 40.1.2, "Working with the Similar Portals Task Flow"
See Also:
The "Exploring Recommendations and Content" chapter in Oracle Fusion Middleware Using Oracle WebCenter Portal.
40.1.1 Working with the Recommended Connections Task Flow
The Recommended Connections task flow (Figure 40-1) lets users view and connect with people similar to them. This task flow is available by default on each user's Profile page.
Figure 40-1 The Recommended Connections Task Flow
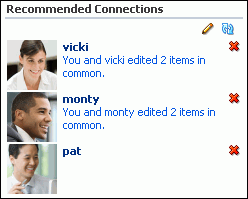
Description of "Figure 40-1 The Recommended Connections Task Flow"
40.1.2 Working with the Similar Portals Task Flow
The Similar Portals task flow lets users identify and interact with portals that may be of interest to them.
The Similar Portals task flow can be placed on any page in a portal. It provides suggestions of other portals that are similar to the one currently displaying. A portal is considered similar to another portal if the same people interact with it, especially if they edit the content.
Only portals that users are permitted to view are listed in the Similar Portals task flow.
Note:
The suggestions made in the Similar Portals task flow are determined based on the currently viewed portal only; they are not specific to the current user.
40.1.3 Working with the Similar Items Task Flow
The Similar Items task flow (Figure 40-2) provides suggestions of other items, based on the item currently selected on the page.
Note:
The suggestions made in the Similar Items task flow are determined based on the currently selected item only; they are not specific to the current user.
40.1.3.1 Populating the Similar Items Task Flow
The Similar Items task flow lists items that are similar to the currently selected item on the page. When you initially display a page that contains the Similar Items task flow, the task flow probably will be empty. To populate the task flow, you must select an item for which you want to see similar items.
Note:
If the page containing the Similar Items task flow also contains the Document Viewer, then the document currently displayed in the Document Viewer drives the content of the Similar Items task flow and you do not need to explicitly select an item.
To populate the Similar Items task flow on a page:
-
Open the page in edit mode (see Section 12.4.3, "Opening a Page in the Page Editor (Composer)").
Note:
By default, the view switcher is set to
 and Composer displays the page in Design view showing the inline resource catalog.
and Composer displays the page in Design view showing the inline resource catalog. -
In one of the other task flows on the page, select the item for which you want to see similar items.
The Similar Items task flow works in conjunction with the following Documents task flows:
-
Recent Documents
-
Document List Viewer
-
Document Navigator
-
Document Explorer
-
Folder Viewer
-
Document Manager
-
Document Browser
To see recommendations for a discussion topic, edit the Similar Items task flow
Resource Idparameter and enter the resource ID of the discussion topic. -
-
The Similar Items task flow refreshes to display items that are similar to the one you selected.
40.1.4 Working with the Top Items Task Flow
The Top Items task flow (Figure 40-3) enables viewing and interacting with WebCenter Portal items (documents, wikis, and blogs) the activity graph has calculated to be active in the current portal. The rank calculation is specified in the recipe parameter.
The items are not specific to the current user, however the task flow lists only those items that the current user has permission to see.
For information about how to use this task flow at runtime, see the "Working with Top Items" section in Oracle Fusion Middleware Using Oracle WebCenter Portal.
40.1.4.1 Working with the Top Contributions
Top Contributions is another mode of the Top Items task flow, which gets activated when the task flow is placed outside of a portal; for example, when it is placed in the Home portal or in a Portal Framework application.
Top Contributions mode enables viewing and interacting with the WebCenter Portal items (documents, wikis, and blogs) the activity graph has calculated to be the top contributions by the current user (Figure 40-4). The rank calculation is specified in the recipe parameter.
Top Contributions is available by default on each user's Profile page (Figure 40-5).
Figure 40-5 Top Contributions on the Profile Page
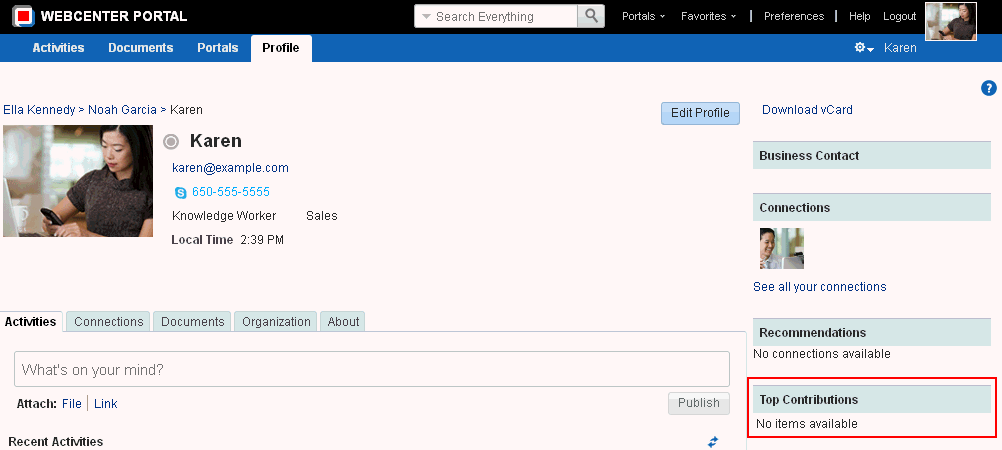
Description of "Figure 40-5 Top Contributions on the Profile Page"
For information about how to use this task flow at runtime, see the "Working with Top Contributions" section in Oracle Fusion Middleware Using Oracle WebCenter Portal.
40.2 Adding an Activity Graph Task Flow to a Page
By default, the Recommended Connections and Top Items (Top Contributions) task flows are included in each user's Profile Gallery, available through the Home portal. The Similar Items task flow is included, by default, in the Document Viewer Related Items pane for files, to show items similar to the currently viewed file.
To include any of the activity graph task flows anywhere else, you must add the task flow to the appropriate page. For the steps to add an activity graph task flow to a page, see Section 14.2, "Adding a Component to a Page."
Tip:
The presence or location of this component depends on how the resource catalog is configured. For example, in the default resource catalog, next to Social and Communication, click Open to expose a list that includes the activity graph task flows.
40.3 Setting Activity Graph Task Flow Properties
The activity graph task flows have associated properties, which users with sufficient privileges can access through the Component Properties dialog in Composer (Figure 40-6).
Tip:
For information about accessing the Component Properties dialog, see Section 14.3, "Modifying Components."
Figure 40-6 Recommended Connections Task Flow - Component Properties
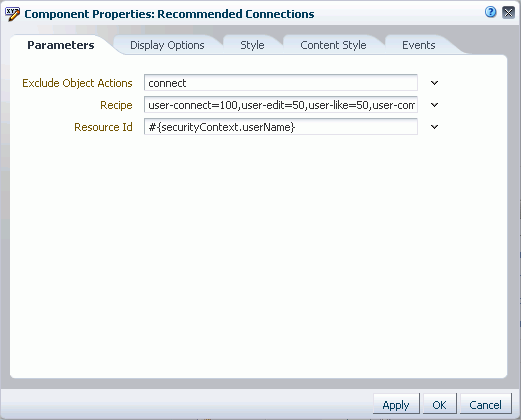
Description of "Figure 40-6 Recommended Connections Task Flow - Component Properties"
The following topics provide information about properties of the activity graph task flows and describe the properties on the Parameters tab:
40.3.1 About the Activity Graph Task Flow Properties
The properties on the Parameters tab of the Component Properties dialog control the default task flow content. For descriptions of the parameters on this tab, see Section 40.3.2, "Activity Graph Task Flow Parameters." For some task flows, parameters on this tab facilitate the wiring of the task flow to page parameters and page definition variables. For more information, see Chapter 19, "Wiring Pages, Task Flows, Portlets, and ADF Components."
Changes to the properties on the Display Options, Style, and Content Style tabs affect the appearance and behavior of the task flow for all users. These properties are common to all task flows. For more information, see Section 14.3, "Modifying Components."
The contents of the Events tab depend on the events supported by the task flow. For more information, see Section 14.3.7, "Working with Component Contextual Events."
All properties on the Parameters and Display Options tabs provide access to an Expression Language (EL) editor, which you can use to select or specify a variable value instead of a constant value. Click the Edit icon next to a property field to open the editor.
Note:
Wherever you enter EL on the generic Display Options tab in the Component Properties dialog, the entry is automatically validated. If the EL syntax is invalid, an error appears and the value is neither applied nor saved. Generic Display Options are those cataloged in Table 14-1, "Display Options Properties".
EL validation is not performed on non-generic display options.
If you need EL assistance, an application developer can provide an EL expression; see the "Expression Language Expressions" appendix in Oracle Fusion Middleware Developing Portals with Oracle WebCenter Portal and Oracle JDeveloper.
40.3.2 Activity Graph Task Flow Parameters
Table 40-1 describes the parameters available in the activity graph task flows.
Table 40-1 Activity Graph Task Flow Parameters
| Parameter | Description | Task Flow |
|---|---|---|
|
|
The ID of the person, portal, or item to use as a context for recommendations. For connections, the default value is the expression language token for the logged in user. For portals, the default value is the expression language token for the resource ID of the portal containing the task flow. For items, the value is derived from the selection event using the EL expression |
Recommended Connections Similar Portals Similar Items |
|
|
The class of the context. By default the information is derived from the selection event. |
Similar Items |
|
|
The name of the portal or item to use as a context for recommendations. For portals, the default value is the expression language token for the resource ID of the portal containing the task flow. For items, the default value is derived from the selection event. |
Similar Portals Similar Items |
|
|
A comma-separated list of registered similarity calculation = weight pairs (or for Top Items, rank calculation = weight pairs). The list determines what recommendations appear and how they are ordered. For more information about the default recipes for activity graph task flows, see the "Activity Graph Task Flows" section in Oracle Fusion Middleware Developing Portals with Oracle WebCenter Portal and Oracle JDeveloper. |
Recommended Connections Similar Portals Similar Items Top Items |
|
|
A comma-separated list of the node classes to include in the recommendations. If non-null, then only objects from the given node classes are included in the recommendations. |
Similar Items Top Items |
|
|
A comma-separated list of registered actions. The task flow will not show people, portals, or items on which the logged in user took any of the listed actions. |
Recommended Connections Similar Portals Similar Items |
|
|
Used in conjunction with |
Similar Items |
|
|
Used in conjunction with For example |
Similar Items |
|
|
Determines whether links in the task flow launch content in inline popups ( The default value is |
Similar Items Top Items |
|
|
Whether the toolbar should be hidden. Specify |
Top Contributions |
|
|
Number of columns to be used in layout. This is applicable for iconic view only. |
Recommended Connections |
|
|
Number of recommendations shown. If the rows and columns both are specified, then this value is ignored. This is applicable for iconic view only. |
Recommended Connections |
|
|
Whether the display of the name should be turned off for iconic view. Specifying |
Recommended Connections |
|
|
Whether the display of the toolbar should be turned off for iconic view. Specifying |
Recommended Connections |
|
|
The layout style for the task flow. Enter one of the following: iconic - Display recommendations profile photo and user name list - Display list of recommendations |
Recommended Connections |
|
|
Number of rows to be used in layout. This is applicable for iconic view only. |
Recommended Connections |