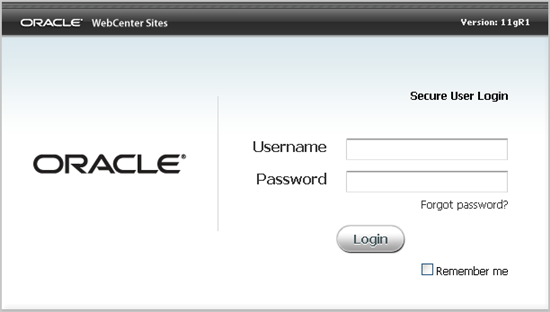34 Getting Started
This chapter provides instructions for logging in to the Gadgets application's interfaces.
This chapter includes the following sections:
34.1 Logging In to a Site Gadget Catalog
The Gadgets application is associated with WebCenter Sites. When the Gadgets application is enabled on a site other than the site on which the Global Gadget Catalog is enabled, the Gadgets application displays its Gadgets User interface.
To log in to a Site Gadget Catalog
-
Access the WEM Framework at the following URL:
http://<server>:<port>/<application context>/loginwhere
<server>is the host name or IP address of the server running WebCenter Sites,<port>is the port number of the WebCenter Sites application, and<application context>is the name of the web application that was deployed on the server. -
Access the Gadgets application by logging in to WebCenter Sites. Log in credentials are case-sensitive.
In this example, we are logging in as a user assigned the
Designerrole. -
Click Login.
-
If you are logging in for the first time, or logging in to a site you have never accessed before, the screen shown in Figure 34-2 opens. To access the Gadgets User interface, select the desired site on which it was enabled, and then click the Gadgets icon.
Figure 34-2 WebCenter Sites Login Form: Select a Site
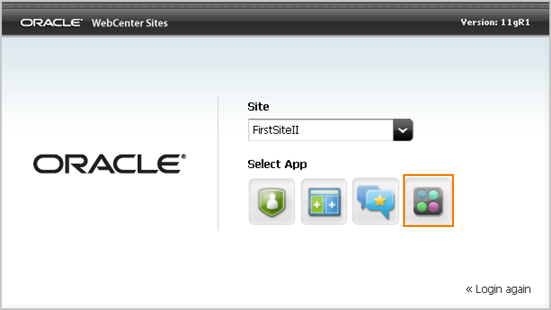
Description of "Figure 34-2 WebCenter Sites Login Form: Select a Site"
The Gadgets User interface opens and displays one of the following screen:
-
If no gadgets are registered to the site gadget catalog, you will see the screen in Figure 34-3.
Figure 34-3 Unpopulated Site Gadget Catalog
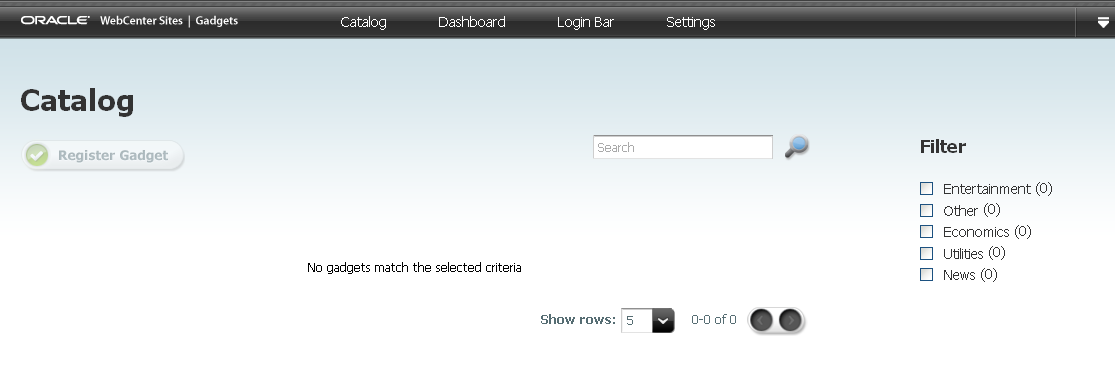
Description of "Figure 34-3 Unpopulated Site Gadget Catalog"
-
If an administrator previously registered gadgets to the site gadget catalog or shared a gadget from the Global Gadget Catalog to the site gadget catalog, the site gadget catalog will look similar to the screen shown in Figure 34-4:
Figure 34-4 Populated Site Gadget Catalog

Description of "Figure 34-4 Populated Site Gadget Catalog"
The Gadgets User interface contains the site gadget catalog, dashboard, "Permissions" and "Settings" screens, dashboard deployment tag, "Login Bar" configuration and deployment screens, and single gadget deployment tags for the site to which you logged in.
-
34.2 Sample Gadgets
In this guide we assume that the Gadgets Samples Module was installed on the FirstSite II sample site of your WebCenter Sites system. Installing the sample module:
-
Installs the
FW_CSGadget(whose description isCS-Based Gadget) asset type, from which sample and custom gadgets are created. -
Enables the
FW_CSGadget(whose description isCS-Based Gadget) asset type on FirstSite II. -
Installs sample gadgets on FirstSite II (see Table 34-1).
-
Installs assets that provide content for the sample gadgets.
-
Provides templates that render the gadgets. These templates (Table 34-2) are required for all gadgets (sample and custom).
Table 34-1 Sample Gadgets of Type FW_CSGadget
| Sample Gadgets of Type FW_CSGadget | Description |
|---|---|
|
ListGadget |
Displays a list of articles on the FirstSite II sample site. |
|
RSSGadget |
Displays a list of entries from an RSS feed. |
|
SlideshowGadget |
Displays a list of Product images in a slideshow format. |
|
ThumbListGadget |
Displays a list of products with thumbnail images. |
| Templates | Description |
|---|---|
|
ListSiteGadgets |
Lists URLs of the gadget descriptor XML files. |
|
GenerateGadgetXML |
Starts the process of rendering a gadget's descriptor XML |
More information about the Gadgets Samples Module is available in the Oracle Fusion Middleware WebCenter Sites Installation Guide.
34.3 Next Steps
Now that you are familiar with the Gadgets application's interfaces, if your administrator has registered gadgets to the site gadget catalog, you can start working with and deploying gadgets and the dashboard. For information about working with the Gadget User interface, see Chapter 35, "Re-configuring Gadget and Dashboard Settings." for information about deploying gadgets and the dashboard, see Chapter 36, "Deploying Gadgets and the Dashboard."