 Understanding Planning and Budgeting Activities
Understanding Planning and Budgeting Activities
This chapter provides an overview of planning and budgeting activities and discusses how to:
Use the planning workspaces.
Create working versions.
Access planning and budgeting activities.
Send Planning and Budgeting users emails.
Access Planning and Budgeting documentation.
Submit and reject plans and budgets.
 Understanding Planning and Budgeting Activities
Understanding Planning and Budgeting Activities
Use activities to develop your plans and budgets. Your role(s) and user ID definition determine your access to the various activities and scenarios. The coordinator selects the activities and scenarios to be used in the planning model for a business unit on the Activity Scenario page. In PeopleSoft Planning and Budgeting, you can perform the following activities in a scenario for a planning model through My Planning Workspace:
|
Activity |
Description |
|
Line item |
Used to view and change plan or budget amounts in a line item format using methods or manually entering amounts. You can also make fixed amount adjustments to individual line items. Alternatively, use this activity to edit line items via a spreadsheet as an alternative way to enter line item data. Use the Edit Adjustments options against any working version to apply line item amount modifications to one or many line item rows at a time that can be applied or reversed. Use the Edit Allocations option against the master version to distribute amounts across line items. Allocations enable you to transfer amounts from one or many line item rows to another, such as transferring one planning center's amounts to another planning center. After the system processes an allocation, the source line item rows reflects a decrease and the target line item shows an increase as a result of the executed allocation. |
|
Position budgeting |
Used to add, modify, or view position data details, including salary, earnings, benefits, and employer paid tax costs associated with positions. After you complete position budgeting, you may need to recalculate the planning model to summarize the position data into your personnel line item activity. |
|
Asset budgeting |
Used to create, modify, or view assets and depreciation costs associated with capital acquisition plans. After you complete asset budgeting, you may need to recalculate the planning model to summarize the asset and depreciation data into your line item activity. |
PeopleSoft Planning and Budgeting uses roles, models, activities, and scenarios to manage access to the planning centers and their versions. My Planning Workspace helps ensure that the system retrieves the appropriate type and volume of data from the database at any one point in time in which you have access. This keeps the data organized and maximizes system performance. Versions enable you to use multiple variations of your plan or budget by planning center for data manipulation and comparison purposes before you decide which variation is the one you want to submit as your final plan or budget. When you submit a planning center version, you are submitting a plan or budget for a specified activity and scenario within a planning model. The role associated with your planning center you are submitting is typically related to the level in which you prepare your plan or budget. For example, a preparer or casual preparer is the detail or lowest level in which the activity scenario is prepared. A non-preparer role (analyst, reviewer, and coordinator) is a roll up or higher planning center level that represents a collection of one or many detail planning centers. Users with these roles review, adjust, approve, or reject the plans or budgets.
If the coordinator has defined the secondary security option in Planning and Budgeting as a part of your line item activity plans, access to your planning centers for these activity types may be restricted. The use of secondary security does not change the page layout of My Planning Workspace, but it can limit actions and access for users with partial access. Specifically, users with partial access cannot:
Submit plans or budgets.
Access planning targets from Line Item Details page.
Create private views that display a tree.
Use the Variance Analysis and Version Analysis reports.
Perform allocations.
Note. The coordinator should evaluate the organization's requirements and take into consideration user access with respect to row level security and the definition of secondary security for line item activities. When using this type of row-level security, you should have at least one user per planning center who has full access and can perform the actions required for budget preparation.
See Also
Defining Your Planning and Budgeting Parameters

 Common Elements Used in This Chapter
Common Elements Used in This Chapter
|
Activity |
Select an available activity value and scenario value, then click the Refresh button. Available activities depend on security and the values specified in the Activity Group page, but selected on the Activity Scenario page in the planning model. |
|
Business Unit |
An identification code that represents a high-level organization of business information. Valid values depend on the business units associated with planning models. A planning model can be associated with only one business unit within your organization. However, a business unit can have multiple planning models. |
|
|
Click to access the Compose Mail page, and create and send emails to other planning and budgeting contacts. |
|
Planning Center |
Dimension (ChartField) defined to represent the cost center, balance sheet, or revenue planning center of the organization that also facilitates the approval structure of the budget or plan. Valid dimensions used to define a planning center include Department, Operating Unit, Product, Project, Fund, Program, Class, ChartField 1, ChartField 2, and ChartField 3. A planning center drives how activities are performed. If a planning center is defined as department, the system sorts and performs planning and budgeting activities by Department. |
|
Planning Guidelines |
Click to access the Documentation and Guidelines page, and access documents related to the plans and budgets. |
|
Planning Model ID |
Refers to the name of a planning and budgeting model used to perform budget development of activities and scenarios for a business unit. |
|
Refresh |
Click to refresh the page with new or updated information. Refresh the page after selecting new activity and scenario values, or new version and status values. |
|
Role Name |
Role assignments defined for your user ID. The role values include Preparer, Casual Preparer, Analyst, Reviewer, and Coordinator. Your selection determines which planning centers you can access. |
|
Scenario |
A planning and budgeting definition to group a unique set of assumptions or type of plan or budget information to be prepared. Click Refresh to update the page. Available scenarios depend on security and the values specified in the Scenario Group page, but selected on the Activity Scenario page in the planning model. |
|
Status |
Current status of the planning center for an activity scenario: Approved: A planning center version that has been submitted to a higher planning center level becomes approved. Complete: A budget or plan at the highest planning center level defined for the activity scenario in a planning model is submitted. In Review: A budget version that is currently being reviewed. Not Ready: The budget version is not available because not all of the budget versions at the lower budget levels are submitted. Once all lower-level budgets have submitted their budgets, then the status changes to Open. Individual versions that have been submitted at the lower-level budget have a Submitted status. Open: Budget version is open and available to be worked on. Rejected: Submitted version is rejected at the higher budget level. All versions at lower budget level are unlocked and in Rejected status and allow update. Submitted: Budget version is submitted to the next budget level and ready for reject or approve action. All versions at the submitted budget level are locked and cannot be modified. The system creates a master budget version based on the submitted version. Note. The coordinator submitting at the highest planning center level will prevent any further edits or rejections to the activity scenario in a planning model. There is no reject available for the highest level of a plan or budget if submitted. |
|
User Preferences |
Click to access the User Preferences page, and set defaults for the My Planning Workspace view pages for a specific user ID. Setting default preferences here for your planning model, business unit, role name, activity, and scenario enables you to bypass the Workspace Search page. If you do not establish this default information, you must select the model, activity, and scenario for the user role on the Workspace Search page prior to accessing the My Planning Workspace page. |
|
Version |
Select one version to submit as your final budget or plan. Versions are different variations of a planning center's plan or budget the system uses for data manipulation and comparison. |
|
Workspace Search |
Enter search parameters to retrieve different workspaces. Your user access definition determines the available options for role, business unit, model, activity and scenario. |
|
Status Icon |
Indicates the status of a planning center's activity scenario. Not Ready: Displays as a yellow inverted triangle; indicates the planning center is not yet ready for submittal. Rejected: Displays as a red square; indicates the planning center has been rejected. |
See Also
Submitting and Rejecting Plans and Budgets
 Using the Planning Workspaces
Using the Planning Workspaces
This section provides an overview of understanding the two types of planning workspaces and discusses how to:
Use the My Planning Workspace: My Preparation Workspace.
Use the My Planning Workspace: My Review Workspace.

 Understanding the Planning Workspaces
Understanding the Planning Workspaces
This section gives an overview of My Planning Workspace and discusses the two types of workspaces:
My Planning Workspace: My Preparation Workspace.
My Planning Workspace: My Review Workspace.
My Planning Workspace is a summary and point of access for plans and budgets that you can access to update and submit, review, reject, and approve. These plans or budgets are controlled by role, model, activity, scenario, and planning center. In general, activities and scenarios represent the plan or budget for a planning model, and your role and planning center in which you have access to work or review. After selecting an activity scenario for a model, you determine the planning center to work with by selecting or creating a working version of the plan or budget. With the planning workspace, we deliver the following two workspace views:
My Planning Workspace: My Preparation Workspace: Use this view to update and work on your plans and budgets.
My Planning Workspace: My Review Workspace: Use this view to review the progress of plans and budgets that roll into your area of authority in which you have access to review, adjust, reject, or approve.
Preparers (or casual preparers) are the user roles that the plan or budget preparation begins with first, and is the lowest level of detail entered and provided. Any non-preparer role will have an additional workspace page to review the progress of the plan or budget, and perform their own adjustments of those submitted. Any user may have one to many activities, scenarios, and planning centers to work with from their workspace. For example, if Department represents your planning center and you are responsible for two departments, you will have at least two planning centers—with their associated versions—to work with using the My Planning Workspace: My Preparation Workspace page, based on your login user ID and role name.
Note. During the planning model stage process, the system automatically creates, for preparers, the first working version of each planning center activity scenario. For all planning centers the system also creates Base and Master versions.
My Planning Workspace: My Preparation Workspace
To access, update, and submit plans or budgets, use the My Planning Workspace: My Preparation Workspace page.
|
Page |
Usage |
|
Displays all planning center versions for a model, activity, and scenario for your user ID and role that you can update and work with. Use this page to:
Note. Activities options include: Line Item (and Line Item Mass Adjustments), Asset Budgeting, and Position Budgeting. Budget Allocation is only available when selecting a master version to work with. |
My Planning Workspace: My Review Workspace
To view and reject plans or budgets, use the My Planning Workspace: My Review Workspace page.
|
Page |
Usage |
|
Displays all higher level planning centers for a model, activity, and scenario for your user ID and role that you can review and reject. Use this page to:
Note. Preparer and Casual Preparer are the only role types that do not have access to the My Review Workspace. |

 Pages Used to Manage the Planning Workspaces
Pages Used to Manage the Planning Workspaces|
Page Name |
Definition Name |
Navigation |
Usage |
|
BP_DASHBOARD1 |
|
View summary and related information for plans or budgets in which you have access to. Manage your planning centers by activity scenario for a model. Perform edits, unlocks, version copy, and submits of your plans and budgets for your planning center versions by activity scenario. For line item activity types, access adjustments and allocations when you are granted access. Page field and links may vary depending upon your role, access, and status. |
|
|
BP_DASHBOARD2 |
|
View summary and related information for plans or budgets to which you have access. Manage your planning centers by activity scenario for a model. View planning center status, version information, and reject plans or budgets that report or roll into your planning center level. Page field and links may vary depending upon your role, access, and status. Note. Only users with nonpreparer roles can access this page. |
|
|
BP_WSCTR_DTL |
Click the Details link on the My Planning Workspace: My Review Workspace page. |
View status, action information, and access and view planning center details by version. |
|
|
BP_USER_PREF |
Click the User Preferences link on the My Planning Workspace page. |
Set up the default values that the system uses to directly access the My Planning Workspace page based on your user ID. |

 Using the My Planning Workspace: My Preparation Workspace
Using the My Planning Workspace: My Preparation WorkspaceAccess the My Planning Workspace: My Preparation Workspace page (Planning and Budgeting, Activity Preparation, My Planning Workspace then click the My Preparation Workspace link).
Note. Your security access, role, and status determine whether the system displays certain fields and links for your planning centers.
|
Unlock |
Click to unlock a planning center version that is locked by you. The system displays this button only to those users who have access to the planning center, but it is disabled if you are not the user who originally locked the version. |
|
Edit |
Available only to the user who has an 'Open' status. Click to go to the Line Item Details page where you can edit the method IDs and budget amounts for a line item activity, access the Position Overview page for a position activity, or the Asset Overview page for an asset activity. |
|
Submit |
Select the desired planning center version, then click to submit the completed budget for approval. The system checks whether you have full access to each selected planning center version. If you have only partial access to any of the selected planning center versions, submission does not take place, and the system displays an error message indicating that you need access to all line items in a planning center in order to submit it. Note. The submit option will not be available for position and asset activities when workflow relationships are defined with the parent line item. Submit the planning center version at the line item parent level. |
|
Release |
Click to release a view-only lock of a planning center version. Clicking the View link also releases a lock and creates a new view-only. |
|
Copy |
Click to access the Copy Version page and copy data into a new version for the selected planning center. The system enables this link only when you have an open status for the planning center. If you prepare your planning center at a higher level, you must wait for all the children of your planning center to submit their plans or budgets before your status is open. After you have submitted a planning center, the system disables this link. Note. The copy option will not be available for position and asset activities when workflow relationships are defined with the parent line item. Copy a new version for the planning center at the line item parent level. |
|
Edit Adjustments |
Click to access and edit the Mass Adjustment List page and apply or reverse adjustments to line item rows. This option is available when your planning center status is either 'Open' or 'Rejected'. |
|
View Adjustment |
Click to review the Mass Adjustment List page to view adjusted line items. The option is available when you no longer have write access to the planning center. |
|
Edit Allocations |
Click to access the Allocation List page and execute or reverse an allocation to line item rows. When you click Edit Allocations the system checks whether you have full access to the planning center version. If you have only partial access, the system displays an error message indicating that you need access to all line items in a planning center in order to edit allocations. |
|
View Allocations |
Click to access the Allocation List page to review line items that have been allocated. The option is available when you no longer have write access to the planning center. Note. The links to edit or view adjustments or allocations are only available when the 'Allowed to do adjustments?' and 'Allowed to do allocations?' options are enabled on the User Roles page for the user ID. |
|
Notes |
Click the note icon to add or edit a note. |

 Using the My Planning Workspace: My Review Workspace
Using the My Planning Workspace: My Review WorkspaceAccess the My Planning Workspace: My Review Workspace page (Planning and Budgeting, Activity Preparation, My Planning Workspace then click the My Review Workspace link on the My Planning Workspace page).
Your security access, role, and status determine whether the system displays certain fields and links for your planning centers.
|
Select |
Select a check box for the planning center plan or budget you want to reject. You can select multiple planning centers at the same time. |
|
Select All |
Click this link to automatically select all check boxes and planning centers. |
|
Clear All |
Click this link to automatically clear all selected check boxes and planning centers. |
|
Version |
Select a planning center version, then click the View link to access the specified planning center version and view details of the defined activity scenario. |
|
Details |
Click to access the Planning Center Details page and view planning center versions for the activity scenario, or to check the status, who performed the last action, and what that action was. |
|
Reject |
Click to reject the plan or budget for a planning center, and send it back to the activity scenario for revisions. Clicking this button accesses the Reject Confirmation page. |
 Creating Working Versions
Creating Working Versions
This section provides an overview of versions and discusses how to copy versions.

 Understanding Working Versions
Understanding Working VersionsThis section discusses:
Working versions.
Base and master versions.
Create working versions using copy version functionality.
For each planning center you can have up to 36 versions of a plan or budget. System Version 0 and Version 4 are the base version and master version, respectively. System Versions 1 through 3, 5 through 9, and A through Z are considered working versions that you use to modify your plan or budget data.
The system labels for each version are as follows:
|
System Label |
Version |
|
Version 0 |
Base version |
|
Version 1 |
Working version 1 |
|
Version 2 |
Working version 2 |
|
Version 3 |
Working version 3 |
|
Version 4 |
Master version |
|
Version 5 through 9, and A through Z |
Working versions 5 through 35 |
Because there are multiple available versions for every planning center or level defined for your activity scenario in the planning model, users assigned to the same planning center share the same versions.
For example, suppose that Department represents your planning center. Define Department 3100 as a rollup planning center level in your activity scenario. Departments 3110 (Administration), 3120 (Engineering and Design), and 3130 (Maintenance) roll up to define Department 3100 for submission and approval purposes. If you have more than one preparer role assigned to multiple users for Department 3110, those preparers share the versions for planning center 3110. If you have more than one reviewer role assigned to multiple users for Department 3100, those reviewers share the versions for planning center 3100. The versions for planning center 3000 represent different sets of data for its versions because they reside at different levels and have unique planning center IDs.
All versions at every planning level contain data at the activity's detail level. Only the versions at the lowest plan or budget level (the preparer level) contain editable method details for line item activity types, asset details for asset activity, and position details for position budgeting activity, if applicable for the scenario.
The following diagrams, using a line item activity, illustrate how the system associates versions with planning levels in an activity scenario within a planning model that has 3 working versions:
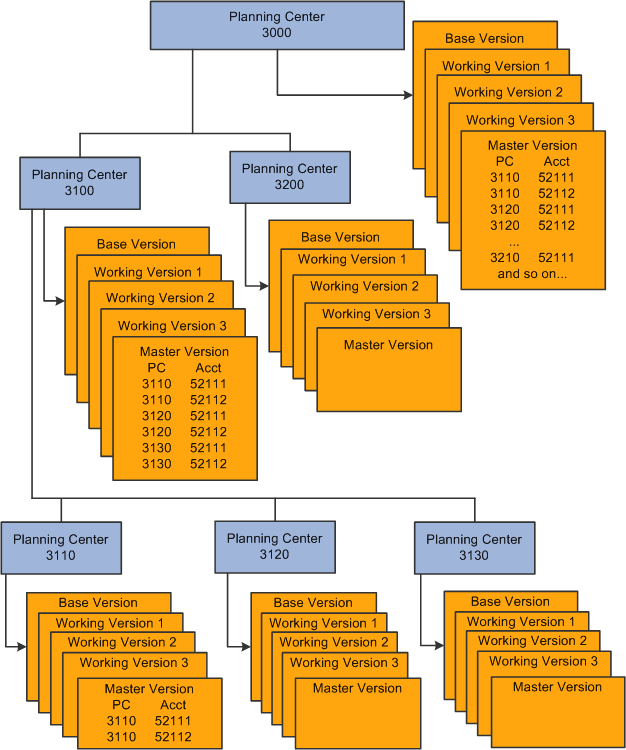
Line Item Activity and Versions for Each Planning Level
Use the base version as the starting point for preparing a plan or budget and distribute it to preparers. The base budget (data source or seed) is the base version (version 0). Users can view the base version, but cannot modify it or copy data into it.
The base remains constant in all the planning levels defined for your activity scenario in your planning model. This means the base looks the same whether you are viewing it as the preparer, reviewer, coordinator, or other planning level or role. During the model stage process, the system copies the base version into the master version, applies the method defaults for line item activity scenarios, and from the master version recalculates and copies into the first working version as a starting point for preparers.
Note. Preparers can submit the base version to the next planning level, if they do not want to modify the data before submitting.
The master version (system Version 4) is similar to the base version in that the data in the master version looks the same regardless of the planning level or role from which you are viewing it. However, unlike the base version, the data in the master version is not static. It reflects any method defaults and also changes as your planning and budgeting development process evolves.
The master version is updated when you:
Submit a working version from one planning level to another, the system copies the data in the working version into the master version.
Copy a version to the master version.
Perform line item allocations, working directly with data in the master.
There are occasions to copy data into the master version before actually submitting it. For example, suppose you want the system to recalculate and distribute position budgeting amounts to multiple planning centers. The coordinator can initiate the Model Recalculation Application Engine (BP_MDL_CALC) process. This process uses the data located in the master version, so you need to copy the data from your working version into the master version before you run the process. Other reasons to copy your working version into master is when you have relationships between line item activities, and when you are using flexible formulas that source other line item activities or planning centers. By copying to master version, you provide the most current and up to date information for other planning centers that your data may impact.
Although you can copy data into the master version, you cannot work directly on the master version to perform data manipulations such as line item modifications, mass adjustments, asset budgeting, and position budgeting. If you want to make mass adjustment, line item modifications, asset or position budgeting changes to the data in the master version, make a copy of the master version and select a working version to copy the data into. Then perform your modifications on the working version you created.
When you want to work with allocations, select the master version for a line item activity. The allocations are reflected only in the master version. At the preparer level (and other levels), use the master version to view allocations that are applied to the lowest planning level. At the higher planning levels, you can also view the allocations in the working versions for your planning center. Budget data changes that result from allocations performed at a higher level are applied to all working versions so that the allocations remain consistent throughout your planning level.
The master version contains the data that is loaded into the general ledger or your human resource systems after you complete your planning and budgeting development process.
Create Working Versions Using Copy Version Functionality
Create a working version by copying the base, master, or another working version that exists for your planning center. You cannot copy working versions from a different planning center or level.
The planning center version from which you are performing the copy process determines the level, type, and volume of data copied. In the preparer role—the lowest planning level in your activity scenario—data you copy from one version to another is specific to your planning center and includes the detailed data for the activity being copied — such as position budgeting, asset budgeting, and line items. When your position or asset activities have workflow relationship to a parent line item, the copy process includes those child activities, and create a corresponding version to the parent.
In other roles—those at higher planning levels—the copied data includes all line items associated with all planning centers defined for your planning center or level. For example, suppose your planning center is 2000 and comprises planning centers of 2400, 2500, and 2600. Planning center 2400 has 10,000 line items; 2500 has 8,000 line items; and 2600 has 11,150 line items. The lower planning center levels have submitted their plans and the master version is updated. Now you want to adjust the data, so you copy the master version into a working version for planning center 2000. The data you copy includes 2400, 2500, and 2600, with 29,150 line items. For users with nonpreparer roles, the system only permits read-only mode access to data for position and asset budgeting activity types.
Note. During the Data Staging for a scenario in a planning model process, the system generates a working version 1 as a copy of the master version for preparers and casual preparers. Users in other roles (that are not at the lowest planning level) must create their first working version from the master when their planning center status becomes 'Open' for the first time. Open status for the higher level planning center occurs when all lower level planning centers have submitted their plans.

 Pages Used to Copy Versions
Pages Used to Copy Versions|
Page Name |
Definition Name |
Navigation |
Usage |
|
BP_COPY_VERSION |
|
Copy planning center data from one version to the master version or one of three working versions. |

 Copying Version Information
Copying Version InformationAccess the Copy Version page (Planning and Budgeting, Activity Preparation, My Planning Workspace, then click the Copy link).
|
To Version |
Select the version to copy to. |
Copy a version to the master version (which updates data from the copied version into the master version) if the master version is not ready to be submitted to a higher planning level.
If you select to copy to a working version that already exists, the system copies over the selected version.
Note. If more than one user is working with the same planning center budget, ensure that all users are coordinating their efforts and using the same assumptions and versions, so as not to overwrite each other's budgets when copying or submitting.
 Accessing Planning and Budgeting Activities
Accessing Planning and Budgeting Activities
This section provides an overview of how activities are accessed and discusses how to edit and view activities.

 Understanding How Activities are Accessed
Understanding How Activities are AccessedThe process of accessing activities and replacing updated data back into the planning model is referred to as locking and unlocking when performing an edit action.
To access the planning center activities, you need to:
Select a planning center version for an activity scenario.
Edit the activity for the selected planning center version.
After you finish working with the planning center version, you need to unlock.
Data is accessed according to roles, models, activities, scenarios, and planning centers. Each user needs a unique ID to sign into the system and access the correct data. User IDs should not be shared.
Select Edit for the planning center for an activity scenario you want to work with from the preparation workspace view. The system automatically locks the activity scenario for that planning center and version, preventing other users from editing at the same time you are editing. An activity scenario for a version can be locked out and edited (in read-write access) to only one user at a time for each planning center version. Other users who want to access the same information for the same version you locked out can do so in read-only access (View link).
For example, suppose user A locks out a planning center for a line item activity for version 2 and modifies it while user B edits the position budgeting activity—that has workflow relationship enabled—for version 2 and adds a new position. Both line item activity and position budgeting activity are saved and locked. In this example, the system calculates the line item amounts for personnel related expense, headcount, and FTE (when used), based upon the position data that existed at the time of the lock. Based on this, line item activity will not apply any new or modified personnel related amounts from position budgeting activity that were completed by user B. If user A wants to apply revised position amounts to the line items, user B must unlock the position budgeting activity, and user A would unlock and lock again by selecting Edit for the line item activity to capture the most current information being inserted from the position activity details.
Note. Use different versions to work on different assumptions but when you are ready to submit a version, you can only submit one version. When you have workflow relationship enabled for a child asset or position activity, you cannot submit portions of multiple activity versions. For example, you cannot submit line item activity from Version 1 and position budgeting activity from Version 3. You can only do this when there is no workflow relationship defined between the activities. With workflow relationships, Version 1 submitted for the line item also submits Version 1 for the child asset or position activity.
When you finish your work, you must save your work and unlock the version. All versions for a planning center for an activity scenario in a planning model must be saved and unlocked for the system to recalculate amounts and update activity data as necessary.
Coordinators can check in all planning center versions by:
Running model update processes, such as Model Recalculation and Copy ACE Model.
These processes optionally provide the ability to clear locks automatically when the option is selected on the run control page.
Selecting versions that are locked on the View Current Locks page to clear all locks.
Note. The system may delete Application Calculation Engine (ACE) instances for locked items when you restart the application server, or when you exceed the maximum system inactivity time for working on locked out items (meaning, after a period of inactivity, the system times you out of working on locked items). However, when you reedit locked items, the system retains these locks and uses them to reload the ACE instances.
Note. If you make modifications that affect multiple activities, or planning levels that comprise multiple planning centers, all the versions must be unlocked for the system to perform the recalculation when they are related. Then the coordinator must run the Model Recalculation process.
See Also

 Pages Used to Access Planning and Budgeting Activities
Pages Used to Access Planning and Budgeting Activities
|
Page Name |
Definition Name |
Navigation |
Usage |
|
BP_DASHBOARD1 |
|
View budget status, information, and manage the planning center with lock, edit, adjustment, allocation, and copy functions. |
|
|
BP_ASSET_OVERVIEW |
Click the Edit link or the View link on the My Planning Workspace: My Preparation Workspace page for an asset activity. |
View in-service asset information and add or edit new assets for a planning center. |
|
|
BP_POS_OVERVIEW |
Click the Edit link or the View link on the My Planning Workspace: My Preparation Workspace page for a position activity. |
View, add, and edit existing or new position data for a planning center. |
|
|
BP_LI_GRID |
|
Review and update line item activity information. |
|
|
BP_LINE_ADJ_LST |
Click the Edit Adjustment link on the My Planning Workspace: My Preparation Workspace page for a line item activity. |
Apply, reverse, and maintain line item adjustment information. |
|
|
BP_ALLOCATIONS |
Click the Edit Allocation link on the My Planning Workspace: My Preparation Workspace page for a line item activity. |
Execute, reverse, or review line items marked for allocation. Note. You can only perform line item allocations on master versions. |

 Editing and Viewing Activities
Editing and Viewing ActivitiesAccess the My Planning Workspace: My Preparation Workspace page (Planning and Budgeting, Activity Preparation, My Planning Workspace then click the My Preparation Workspace link).
Note. Displayed fields depend on your security access, and the selected activity, scenario, version, and status values.
Workspace Tab
|
Edit |
Click to access the Line Items Detail page, Position Overview page, or Asset Overview page, and edit and update line item, position, and asset activity data, respectively, for the selected planning center and version. |
|
View |
Click to access the Asset Overview, Line Items Detail, or Position Overview page, and search and view information in read-only mode. Note. The selected activity type determines the page you can access. |
|
Copy |
Click to access the Copy Version page, and copy the selected planning center version to another version. Note. You can only copy a planning center version if the activity scenario is at the open status for the planning center and user. You can also copy to master to copy data into this version without actually having to submit a working version. Note. For activities with workflow relationships, copying one version to another also creates the same corresponding version copy for the related versions of the selected planning center. |
|
Edit Adjustment |
Click to access the Mass Adjustment List page, and update and maintain line item adjustment information. |
|
View Adjustment |
Click to view the Mass Adjustment List page, and view line item adjustment information. This option is available when you no longer have update access. |
|
Edit Allocation |
Click to access and edit the Allocation List page, and set allocations for the budget line items. |
|
View Allocation |
Click to access the Allocation List page, and view allocations for the budget line items. This option is available when you no longer have update access. Note. If you want to perform line item allocations, select the master version for a line item activity. |
Details Tab
This page displays summary information about the budget.
|
Locked Date and Locked By |
Displays date and time and user ID information if the budget is locked. |
|
Last Action Date and Last Action By |
Displays date and time and user ID information about when the budget item was last submitted or rejected. |
See Also
Preparing Line Item Activities
Maintaining Line Item Data Entry Details
Using Line Item Mass Adjustments
Maintaining Mass Adjustment Definitions
 Sending Planning and Budgeting Users Emails
Sending Planning and Budgeting Users Emails
You can send an email on an ad hoc basis to other planning and budgeting users while you are working with planning center versions and activities.
Note. Automatic emails occur when email templates have been assigned by the coordinator for milestone events that occur during the preparation process, such as submit and reject.
See Also

 Page Used to Send Planning and Budgeting Users Emails
Page Used to Send Planning and Budgeting Users Emails|
Page Name |
Definition Name |
Navigation |
Usage |
|
BP_EMAIL |
|
Create and send emails to contacts defined in the planning and budgeting application. You can also view user detail information for all users associated to a user description. |

 Sending Emails
Sending EmailsAccess the Compose Mail page (click the Email link on the My Planning Workspace: My Preparation Workspace or the My Planning Workspace: My Review Workspace pages).
|
Email Details |
Enter a subject and text for the email. |
|
Select Recipients |
Select to indicate which users will receive the email. |
|
|
Click to show the User Planning Centers for a user ID, and to view the roles, business unit, and planning center access for the selected user. Note. Only users who have been given Budget User access on the Define Planning & Budgeting Users page appear in the recipient grid. |
 Accessing Planning and Budgeting Documentation
Accessing Planning and Budgeting Documentation
You can review documentation and guidelines provided by the coordinator.

 Page Used to View Planning Guidelines
Page Used to View Planning Guidelines|
Page Name |
Definition Name |
Navigation |
Usage |
|
BP_FILE_ATTACH_PG2 |
|
Review documentation and guidelines for which the coordinator created an attachment. |
 Submitting and Rejecting Plans and Budgets
Submitting and Rejecting Plans and Budgets
This section gives overviews of:
Budget reviewer versions and activities.
Budget submission and rejection.
This section also discusses how to:
Submit budgets.
Reject budgets.

 Understanding Budget Reviewer Versions and Activities
Understanding Budget Reviewer Versions and Activities
This section discusses:
Data in the budget reviewer's versions.
Activities at the budget reviewer level.
Data in the Budget Reviewer's Versions
Budget reviewers and analysts typically have responsibility for more than one planning center, so you require broader access to budget data than that required by a preparer. When you select the planning center you want to work with, the system retrieves line items at the detailed ChartField level just as if you were the budget preparer. The difference is that you have more line item budgets to work with because your planning center consists of all the line items that comprise all the lower planning center levels. If you want to view the line item budgets at a summarized level use the analysis reports, or to edit and work with line item budgets use views such as public (when defined) or private.
Your planning center consists of all lower-level planning centers to which you are assigned. For example, suppose that you are responsible for the western region budget. You require each operating unit within the organization to prepare its own detailed budget. The western region office is planning center 1000. Planning center 1100 is administration; 1200 is information services; and so on. The budget for the western region comprises 1100, 1200, and the remaining lower-level planning centers. Planning center 1000 does not have its own specific line item budgets. Suppose the administration's budget has 250 line items, information services has 700 line items, and the remaining lower-level planning centers add up to 2,000 line items. When these planning centers submit their budget plans, the western region has a master version with 2,950 unique lines.
Activities at the Budget Reviewer Level
As a budget reviewer and budget analyst, you can perform activities similar to those performed at the budget preparer level. Although the line items you access reside at the detailed ChartField level, you cannot modify some of the details. You can, however, modify line items across planning centers because your planning center consists of all lower-level planning centers. The following lists the activities and the types of actions you can perform at the reviewer and analyst levels.
You can perform the following with the line item mass adjustment activity:
Modify a budget using an amount or percentage change. Use this modification to increase or decrease one or many line item budgets at once.
Modify personnel line item budgets that were created using data entered in position budgeting. When you make changes to personnel line items, these changes are not reflected in the position budgeting details entered at the budget preparer level.
Modify operating and maintenance line item budgets that were created using data populated from asset budgeting. When you make changes to asset line items, these changes are not reflected in the asset budgeting details entered at the budget preparer level.
Perform the following with the budget allocations activity:
Allocate line item budgets across planning centers to which you have access.
Allocate personnel line item budgets that were created using data entered in position budgeting. When you make allocations to personnel line items, these changes are not reflected in the position budgeting details entered at the budget preparer level.
Allocate operating and maintenance line item budgets that were created from data populated from asset budgeting. When you make allocations to asset line items, these changes are not reflected in the asset budgeting details entered at the budget preparer level.
Perform the following with the line item budgeting activity:
Modify a budget using an adjustment amount to decrease or increase one line item budget row at a time. The total amount will reflect the incremental adjustment, but not change the underlying details or amount of the defined method for the budget
Modify personnel-related costs at the line item row level. When you make changes to personnel line items, the changes are not updated in position budgeting but appear as adjustment amounts on the personnel line item budgets you modify.
Modify asset-related costs at the line item row level. When you make changes to asset line items, the changes are not updated in asset budgeting but appear as adjustment amounts on the asset line item budgets you modify.
View the method and method details associated with each line item budget.
Note. PeopleSoft Planning and Budgeting does not include the ability to change line item method and method details directly at the reviewer level. This is because your planning centers are potentially associated with much larger volumes of budget data, and providing this functionality would negatively affect performance.
With position budgeting, you can view position budgeting details that make up the personnel line item budgets when you have access.
With asset budgeting, you can view asset budgeting details that make up the asset line item budgets when you have access.
Note. If you want to work directly with the position budgeting details, asset budgeting details, or method details for a particular planning center, you must sign in as a preparer to work with planning center details. If you sign in as a budget preparer to access lower planning center levels, you are sharing budget versions with other preparers assigned to the planning center you select. Versions are unique to planning center levels and roles and are not specific to a user ID.

 Understanding Budget Submission and Rejection
Understanding Budget Submission and Rejection
You move plans through your organization's development and approval process by submitting budget versions for approval to a higher planning center.
When you are finished preparing a proposed budget, submit the version to a higher planning center level defined by the approval structure within your planning model. The system validates commitment control rules, combination editing rules, and planning targets, if the coordinator defined them for the model. If the budget fails any of these validations, you cannot submit it. The reviewer or analyst at the next planning center level reviews, modifies, and submits a budget version comprised of lower-level planning centers to the next planning center level, and so on, until the budget for the organization is complete.
When a budget is submitted:
The budget data in the submitted version is copied into the master version.
The master version of the budget is passed up to the next planning center level.
The working versions at your planning center level are locked.
The reviewer, analyst, or coordinator role can reject the entire budget or any individual budget submitted by a lower-level planning center. Reject a lower-level budget associated with a higher-level planning center if the budget has been submitted.
When a submitted budget is rejected by a reviewer, analyst, or coordinator:
The budget data that has been copied into the master version remains in the master version until a budget version is submitted again.
The budget version is returned to the lower planning center level that submitted it.
The budget versions assume a Rejected status and are unlocked until a budget version is submitted again. At that time, the master version is updated with the information in the most recent submitted version.
You must have access to the My Planning Workspace: My Preparation Workspace page to submit your planning centers, and to the My Planning Workspace: My Review Workspace page to reject your planning centers. When you submit or reject, the workspace display changes for the appropriate planning center, as follows:
The status icon only appears in certain cases. The following applies to planning centers that are approved, rejected, or not ready:
A red square indicates rejected planning centers. The term displays next to the submitted version.
A yellow inverted triangle indicates pending planning centers that are not yet ready for update, since lower-level planning centers have not yet submitted.
A green check mark indicates planning centers that have been approved.
The Status field displays Submitted for the specific planning center version and master version you submitted.
The system prevents you from editing and submitting or rejecting any other versions after submit occurs.
The Status field displays Rejected only for the master version and version submitted before it was rejected.
You have edit access when your planning center has been rejected.
You can select multiple individual planning centers for submittal at the same time. But you cannot submit multiple versions of the same planning center; the system displays an error message when you attempt this action.
Note. If a position activity with a transferred position is submitted, both the planning center that the position was transferred from and the planning center that the position was transferred to must submit the same version.
When you submit planning centers, the system performs the following actions:
Validates commitment control rules, combination editing rules, and planning targets, if the budget coordinator defined these rules and targets. You cannot submit the budget if it fails any of these validations.
Copies data in the submitted version to the master version.
Automatically submits the master version to the next highest planning center level.
Sets the planning center versions to read-only mode.
Note. All versions for the planning center you wish to submit must be unlocked before you can successfully submit a version.
Users in the reviewer, analyst, or coordinator role can reject the entire budget or any individual budget submitted by a lower-level planning center. When you reject planning centers, be aware of the following:
Data that the system automatically copies into the master version remains in the master version until you resubmit another budget version. When you resubmit, the system updates the master version with this new data.
The system returns rejected budget versions to the planning center level it was rejected at.

 Pages Used to Submit and Reject Budgets
Pages Used to Submit and Reject Budgets|
Page Name |
Definition Name |
Navigation |
Usage |
|
BP_DASHBOARD1 |
|
View summary and related information for a budget, manage lock, edit, and copy functions, and submit planning centers. Page field and links change depending on your user access, status, and role. |
|
|
BP_WS_SUBMIT |
Click the Submit button on the My Planning Workspace: My Preparation Workspace page. |
Submit a planning center for approval. |
|
|
BP_DASHBOARD2 |
|
View budget status information and reject planning centers. Page field and links change depending on your user access, status, and role. Note. Users of the Preparer and Casual Preparer roles cannot access this page. |
|
|
BP_WS_REJECT |
Click the Reject button on the My Planning Workspace: My Review Workspace page. |
Reject a planning center that has a status of Submitted, Approved, or Under Review. |

 Submitting Budgets
Submitting Budgets
Access the My Planning Workspace: My Preparation Workspace page (Planning and Budgeting, Activity Preparation, My Planning Workspace then click the My Preparation Workspace link).
|
Submit |
Select one planning center version and click to access the Submit Confirmation page, and continue or cancel the submittal. Once you have submitted one planning center version, the system prevents you from resubmitting the same version or submitting any other versions. You can also select multiple planning centers at the same time for mass submittal, but it must be only one version of each planning center. |

 Rejecting Budgets
Rejecting Budgets
Access the My Planning Workspace: My Review Workspace page (Planning and Budgeting, Activity Preparation, My Planning Workspace then click the My Review Workspace link).
|
Reject |
Click to access the Reject Confirmation page, and reject a planning center that has a status of Submitted, Approved, or Under Review. |