To view the user profiles in your system, complete the following steps:
Display the Home page.
Expand the Personalization item and select the appropriate Users option. Caution: If you choose External Users, be aware that you will be viewing live profiles on your production server.
Select the Users option from the Show menu.
Important: If your product suite includes other ATG applications that add properties to external user profiles, such as ATG Outreach or ATG Service applications, and you cannot view all these properties through the Business Control Center, ensure that the correct application modules are running and that your external profile definition files are correctly located. For more information, see Viewing External Profile Properties Added by Other Applications
If changes made to a profile on one ATG instance do not appear in the Business Control Center on another instance, make sure that caching is set up appropriately for profiles. See Configuring Caching for Viewing Profile Changes for more information.
The following image shows the Users interface with some sample data:
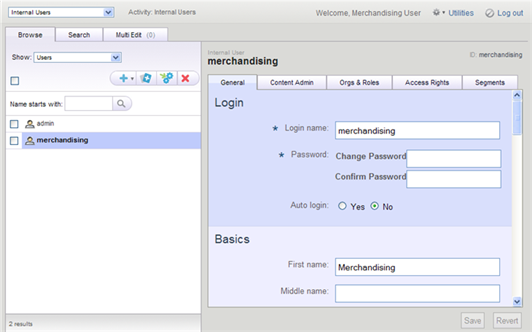
Elements in the Users interface are described below:
The Activity field corresponds to the Users option selected on the Home page (in this case, Internal Users). It indicates the profile repository whose contents are displayed below.
The Browse tab displays a list of all existing items of the type indicated by the Show menu (users, organizations, or roles). In this case, the tab displays all internal user profiles. By default, profiles are displayed and sorted by login name, but an environment can be configured to display profiles according to another property, such as last name or email address.
The Search tab allows you to locate a specific profile or group of profiles. See the ATG Business Control Center User's Guide for information on how to use it.
The Multi Edit tab gives you several ways to edit large numbers of profiles. See the ATG Business Control Center User's Guide for more information.
The icons above the list of profiles allow you to do the following:
Create a New profile.
Duplicate the selected profile(s).
Add the selected profile(s) to the Multi Edit tab for batch editing.
Delete the selected profile(s) See Deleting Profiles.
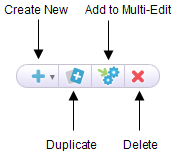
In all cases except Create New, you use the checkboxes in the Browse list to select the profiles to which you want the icon action to apply. Use the checkbox next to the icons to unselect all checked profiles.
The Name Starts With field lets you narrow the display of profiles to ones that start with specific characters. Type the character or characters you want and then click Go. In the example above, entering “c” would narrow the list of profiles to two items,
carlaslatteryandceliaJ. To restore the full list, empty the Name Starts With field and click Go again. For more advanced queries, use the Search tab.The General tab contains fields where you can view or edit the current values of basic properties for this profile. The properties vary depending on the definition of your profile repository. A value is required for any property with an asterisk (in the example, the
Login NameandPasswordproperties). All other values are optional. For more information, see Creating Profiles.The Content Admin tab contains settings that control the display of items in the ATG Content Administration areas of the Business Control Center.
The Access Rights tab is used by ATG Service applications to configure security for options in the ATG Service UI. For more information, refer to the ATG Service documentation. The tab does not appear if you are viewing external or preview profiles.
The Orgs and Roles tab shows the organizations this profile belongs to and any roles that have been assigned to it. See Using the Orgs and Roles Tab.
The Segments tab shows the user segments that have been created for your system and indicates which ones the current profile belongs to. See Using the Segments Tab.
The Save and Revert buttons allow you to preserve or undo any changes you make to this profile. If you click Revert, the profile is restored to the last saved version. Note: When you start creating a new profile, a Create button appears instead of Save.

