コンソールを使用して仮想マシンに接続できます。コンソールは、Oracle VMのリモート制御システムで、仮想マシンとの連携および対話を可能にします。
VNC Viewer(RealVNCから)またはTightVNC Viewerがクライアント・コンピュータにインストールされている場合、Oracle VM Managerユーザー・インタフェースはそのインストールを検索し、仮想マシンとの接続の作成に使用します。RealVNCのほうがTight VNCよりレンダリング速度が速く、優れたキーボード・サポートがあり、マウス制御の問題が少ないため、クライアント・コンピュータにはRealVNCをインストールすることをお薦めします。
クライアント・ビューアが使用可能でない場合、Oracle VM Managerユーザー・インタフェースはOracle VM Managerホスト・コンピュータでTightVNCを検索し、これを仮想マシンとの接続の作成に使用します。Oracle VM Managerホスト・コンピュータへのTightVNCのインストールの詳細は、『Oracle VMインストレーションおよびアップグレード・ガイド』を参照してください。
各VNCセッションのキー・マッピングは、仮想マシンの作成または編集時に「Keymap」フィールドで設定します。仮想マシンの作成および編集の詳細は、7.7項「仮想マシンの作成」および7.9.2項「仮想マシンの編集」を参照してください。
仮想マシンのコンソールに接続するには、次の手順を実行します。
「Servers and VMs」タブをクリックします。
ナビゲーション・ツリーで、仮想マシンが存在するサーバー・プールを選択します。
「Perspective」ドロップダウン・リストから「Virtual Machines」を選択します。管理ペインで仮想マシンを選択し、管理ペインのツールバーで「Launch Console」
 をクリックします。
をクリックします。
ダイアログ・ボックスが表示され、仮想マシンに接続するためにJavaプロキシを起動するように要求される場合があります。「OK」をクリックします。
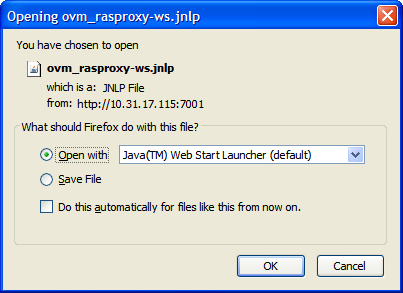
VNCビューアが見つかると、ビューアが起動されます。Javaプロキシ・ウィンドウの「Options」→「Configuration」メニューを使用して、使用するVNCビューアを構成できます。ホスト・コンピュータのVNCクライアントへのパスを入力して、「OK」をクリックします。空白が含まれる場合は、パスを引用符で囲みます。
ヒントコンソールが起動されない場合は、Webブラウザでポップアップ表示が許可されているか確認します。Microsoft Internet Explorerを使用している場合は、Oracle VM ManagerのベースURL(たとえば、
http://example.com)をセキュリティ設定の信頼済みサイトのリストに追加します。信頼済みサイトのゾーンのセキュリティ・レベルを中から中低にダウングレードする必要がある場合もあります。別のユーザーによって仮想マシンのコンソールが使用中の場合は、接続を引き継ぐかどうかを確認するメッセージが表示されます。接続を引き継ぐ場合は、他のユーザーのセッションが切断され、クライアント・コンピュータ上でVNCセッションが開始されます。
仮想マシン・コンソールが表示されます。他のVNCセッションと同様に、ログインし、仮想マシンと対話します。この例は、Oracle Linuxオペレーティング・システムのISOファイルを使用して作成した仮想マシンの初回のインストール画面を示します。
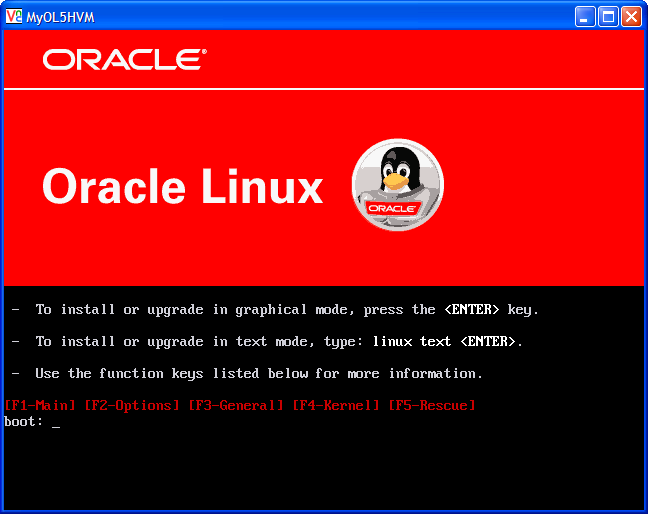
必要に応じて、ゲスト・オペレーティング・システムのユーザー名およびパスワードを入力してオペレーティング・システムにログインします。
仮想マシンを作成した方法によっては、仮想マシンを使用する前に、さらにいくつかのタスクを続行する必要がある場合があります。
テンプレートに基づいて仮想マシンを作成した場合、ゲスト・オペレーティング・システムおよび事前にインストールされたアプリケーションを、追加の構成をせずにすぐに使用できます。
完全仮想化の方法を使用して仮想マシンを作成した場合、ゲスト・オペレーティング・システムのインストールは最初のログインの後トリガーされます。インストール・ウィザードに従ってゲスト・オペレーティング・システムをインストールします。完全仮想化の方法を使用した仮想マシンの作成の詳細は、7.7項「仮想マシンの作成」を参照してください。
注意単一のISOファイルを使用してゲスト・オペレーティング・システムをインストールする必要があります。オペレーティング・システム・インストーラが複数のISOファイルで構成される場合、インストールできません。
サポートされるゲスト・オペレーティング・システムの詳細は、『Oracle VMリリース・ノート』を参照してください。