| ナビゲーションリンクをスキップ | |
| 印刷ビューの終了 | |

|
Oracle Solaris 11.1 デスクトップユーザーズガイド Oracle Solaris 11.1 Information Library (日本語) |
| ナビゲーションリンクをスキップ | |
| 印刷ビューの終了 | |

|
Oracle Solaris 11.1 デスクトップユーザーズガイド Oracle Solaris 11.1 Information Library (日本語) |
このセクションでは、ブラウザモードで構成されたファイルマネージャーを使ってシステムを参照する方法について説明します。ブラウザモードでは、フォルダを開くと現在のファイルマネージャーウィンドウが更新され、その新しいフォルダの内容が表示されます。
次の方法でファイルブラウザにアクセスできます。
「アプリケーション」→「システムツール」→「ファイルブラウザ」を選択します。
空間モードでフォルダをブラウザモードで開くには、そのフォルダを右クリックして「フォルダの閲覧」を選択します。新しいファイルブラウザウィンドウが開き、選択したフォルダの内容が表示されます。
常にブラウザウィンドウを開くようにファイルマネージャーが設定されている場合には、任意のフォルダをダブルクリックするとブラウザウィンドウが開かれます。「動作」を参照してください。
図 8-3 ファイルブラウザウィンドウ
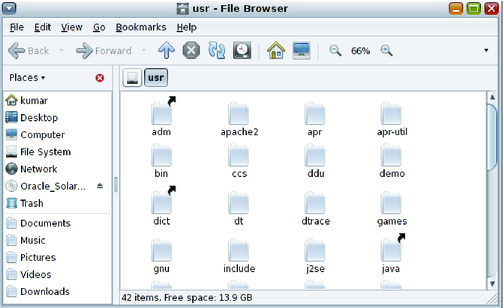
次の表では、ファイルブラウザウィンドウのコンポーネントについて説明します。
表 8-2 ファイルブラウザウィンドウのコンポーネント
|
ファイルブラウザの任意のコンポーネントを表示または非表示にするには、そのコンポーネントを表示メニューから選択します。メニューオプションはトグルになっており、コンポーネントの表示と非表示を交互に切り替えることができます。
ヒント - F9 を押すと、サイドペインの表示を切り替えることができます。
ファイルブラウザの場所バーには、場所フィールド、ボタンバー、検索フィールドのいずれかを表示できます。次の表では場所バーのフィールドについて説明します。
表 8-3 場所バーのフィールド
|
ホームフォルダを表示するには、ファイルブラウザウィンドウから次のいずれかの操作を実行します。
「移動」→「ホーム」を選択します
「ホーム」ツールバーボタンをクリックします
「場所」サイドペインの「ホーム」ボタンをクリックします
ファイルブラウザウィンドウにホームフォルダの内容が表示されます。
次のいずれかの方法で、フォルダの内容をリストビューまたはアイコンビューで表示できます。リストビューやアイコンビューの詳細については、「ビューを使用したファイルやフォルダの表示」を参照してください。
表示ペインでフォルダをダブルクリックします。
サイドペインのツリーを使用します。詳細については、「サイドペインのツリーの使用」を参照してください。
場所バーの場所ボタンをクリックします。
Ctrl+L を押してテキスト場所フィールドを表示します。表示するフォルダのパスを入力してから Return を押します。場所フィールドには自動補完機能が含まれています。ユーザーがパスを入力すると、ファイルマネージャーはファイルシステムを読み取ります。ディレクトリを特定するのに十分な数の文字を入力した時点で、ファイルマネージャーは場所フィールド内のディレクトリの名前を補完します。
ツールバーの「戻る」ボタンと「進む」ボタンを使ってナビゲーション履歴を参照します。
現在のフォルダの 1 つ上のレベルのフォルダに変更するには、「移動」→「上へ」を選択します。または、「上へ」ツールバーボタンをクリックします。
現在参照しているものの親フォルダとは、階層表現内で現在のフォルダの 1 つ上のレベルに存在しているもののことです。親フォルダの内容を表示するには、次のいずれかの手順を実行します。
ツールバーの「上へ」ボタンを押します。
メニューバーから「移動」→「親フォルダを開く」を選択します。
Backspace キーを押します。
ツリービューは、サイドペインでもっとも役立つ機能の 1 つです。ファイルシステムの階層表現が表示され、ファイルシステムの参照やナビゲーションを行うための便利な手段が提供されます。サイドペインにツリーを表示するには、サイドペインの上部にあるドロップダウンリストから「ツリー」を選択します。
ツリー表示では、開いたフォルダは下向きの矢印で表現されます。次の表では、ツリーで実行可能なタスクについて説明します。
表 8-4 ツリーのタスク
|
ツリーにファイルが表示されないように設定できます。詳細については、「表示」を参照してください。
ファイルブラウザウィンドウでは、最近アクセスしたファイル、フォルダ、FTP サイト、および URI 場所の履歴リストが保持されます。この履歴リストを使えばそれらの場所に戻ることができます。履歴リストには、最後に表示した 10 件の項目が含まれます。
履歴リストを消去するには、「移動」→「履歴のクリア」を選択します。
以前にアクセスした項目のリストを表示するには、「移動」メニューを開きます。「移動」メニューの下部に履歴リストが表示されます。履歴リスト内の項目をクリックすると開きます。
ツールバーを使って履歴リストをナビゲートするには、次のいずれかの操作を実行します。
履歴リスト内のフォルダまたは URI を開くには、「戻る」または「進む」ツールバーボタンをクリックします。
以前に表示された項目のリストを表示するには、「戻る」ツールバーボタンの右にある下矢印をクリックします。
現在の項目を表示したあとで表示した項目のリストを表示するには、「進む」ツールバーボタンの右にある下矢印をクリックします。
サイドペインに履歴リストを表示するには、サイドペインの上部にあるドロップダウンリストから「履歴」を選択します。サイドペインの履歴リストには、以前に表示された項目のリストが表示されます。履歴リスト内の項目を表示ペインに表示するには、履歴リストでその項目をダブルクリックします。