| ナビゲーションリンクをスキップ | |
| 印刷ビューの終了 | |

|
Oracle Solaris 11.1 デスクトップユーザーズガイド Oracle Solaris 11.1 Information Library (日本語) |
| ナビゲーションリンクをスキップ | |
| 印刷ビューの終了 | |

|
Oracle Solaris 11.1 デスクトップユーザーズガイド Oracle Solaris 11.1 Information Library (日本語) |
ファイルやフォルダが見え方は、エンブレムや背景をそれらに関連付けることでカスタマイズできます。これらの項目がファイルマネージャーで表示される形式を変更することもできます。
ファイルマネージャーでは、ファイルやフォルダはアイコンとして表示されます。アイコンはファイルの種類に応じて、ファイルタイプの画像表現、小さなサムネイル、またはファイル内容を表示するプレビューになります。
ファイルやフォルダのアイコンにエンブレムを追加することもできます。そのようなエンブレムはファイルアイコンと一緒に表示され、もう 1 つのファイル管理手段を提供します。たとえば次の図に示すように、「重要」エンブレムを追加すれば、ファイルが重要であることを示せます。
図 8-6 アイコンとエンブレム
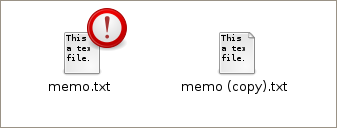
エンブレムの追加方法の詳細については、「ファイルまたはフォルダにエンブレムを追加する方法」を参照してください。
ファイルマネージャーは、次のタイプのファイルにエンブレムを自動的に適用します。
シンボリックリンク
次のアクセス権を持つ項目:
読み取りアクセス権なし
書き込みアクセス権なし
次の表ではデフォルトエンブレムについて説明します。
|
項目の「プロパティー」ウィンドウが表示されます。
「アイコンの選択」ダイアログが表示されます。
注 - アイコンをカスタムアイコンからデフォルトアイコンに戻すには、変更するファイルまたはフォルダを選択し、「アイコンの選択」ダイアログで「戻す」をクリックします。
項目のプロパティーウィンドウが表示されます。
ヒント - ブラウザウィンドウでは、エンブレムサイドペインからドラッグすることでエンブレムを項目に追加することもできます。
「新しいエンブレムの作成」ダイアログが表示されます。
表示されたダイアログで「参照」をクリックします。
ファイルマネージャーに含まれる背景パターンとエンブレムを使って、フォルダの外観を変更できます。背景パターンとエンブレムは、デスクトップ、フォルダ、ファイルブラウザ内の特定のサイドペイン、およびパネルでも使用できます。
「背景とエンブレム」ダイアログが表示されます。
背景パターンまたは背景色のリストが表示されます。
その画像が、使用できるパターンのリスト内に表示されます。
その色が、使用できる色のリスト内に表示されます。