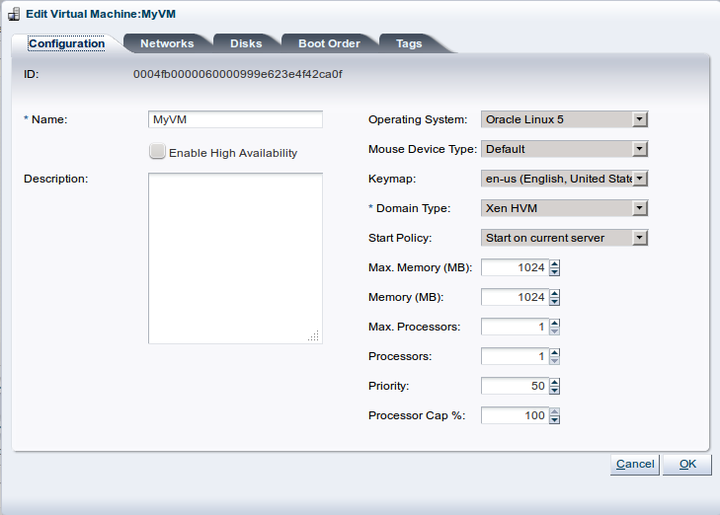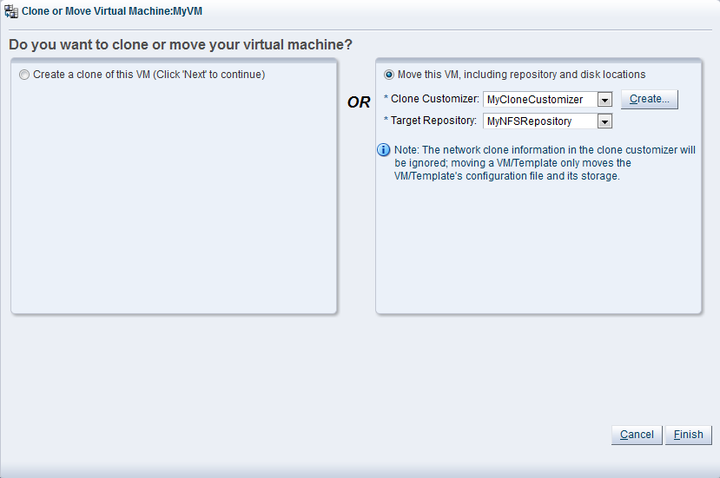仮想マシンを作成した場合、仮想マシンに対してOracle VM Managerで実行できる多数のアクションがあります。この項では、仮想マシンで実行できるアクションについて説明します。
構成、ネットワーク、ディスクおよび仮想マシンに関連付けられているジョブに関する情報を表示できます。
仮想マシンの詳細を編集するには、7.10.2項「仮想マシンの編集」を参照してください。
仮想マシンの詳細を表示するには、次の手順を実行します。
「Servers and VMs」タブをクリックします。
ナビゲーション・ツリーで、仮想マシンが存在するサーバー・プールを選択します。
「Perspective」ドロップダウン・リストから「Virtual Machines」を選択します。管理ペインで仮想マシンを選択します。
表の仮想マシン名の左側にある拡張矢印をクリックします。
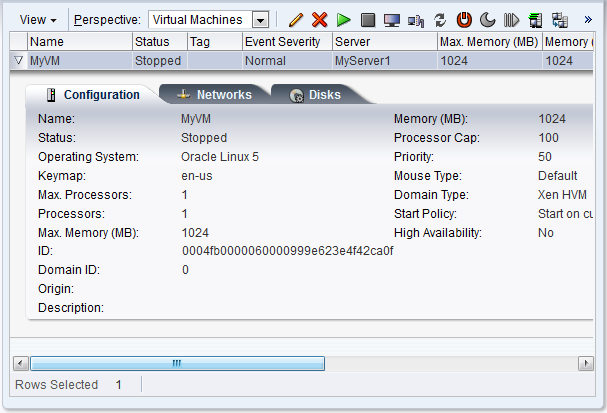
仮想マシンの情報を表示する3つのタブが表示されます。各タブをクリックすると、仮想マシンについての次の情報が表示されます。
Configuration: メモリーとプロセッサの最小および最大サイズ、オペレーティング・システム、ドメイン・タイプ、高可用性の状態などの仮想マシンに関する一般情報。
Networks: 使用するネットワークとvNIC。
注意仮想マシンのIPアドレスは、準仮想化ドライバがインストールされている場合にのみ表示されます。準仮想化ドライバのインストールの詳細は、7.13項「準仮想化ゲストへの変換または準仮想化ドライバのインストール」を参照してください。
Disks: 仮想マシンにアタッチされている仮想ディスクと物理ディスクおよびISO。
仮想マシンのイベントを表示するには、次の手順を実行します。
「Servers and VMs」タブをクリックします。
ナビゲーション・ツリーで、仮想マシンが存在するサーバー・プールを選択します。
「Perspective」ドロップダウン・リストから「Virtual Machines」を選択します。管理ペインで仮想マシンを選択し、「Display Selected VM Events」
 をクリックします (管理ペインのツールバー)。
をクリックします (管理ペインのツールバー)。
「Events」ダイアログ・ボックスが表示されます。
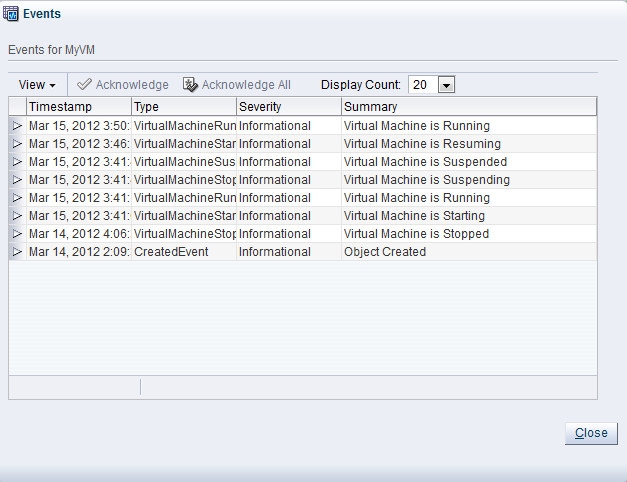
仮想マシンで関連付けられているエラー・イベントが発生した場合、そのイベントを確認してエラーをクリアする必要があります。イベントの確認の詳細は、B.1.11項「イベント/エラーの確認」を参照してください。「Close」をクリックしてダイアログ・ボックスを閉じます。
仮想マシンを編集するには、次の手順を実行します。
「Servers and VMs」タブをクリックします。
ナビゲーション・ツリーで、仮想マシンが存在するサーバー・プールを選択します。
「Perspective」ドロップダウン・リストから「Virtual Machines」を選択します。管理ペインで仮想マシンを選択し、「Edit...」
 をクリックします (管理ペインのツールバー)。
をクリックします (管理ペインのツールバー)。
「Edit Virtual Machine」ダイアログ・ボックスが表示されます。
各タブを選択して、仮想マシンの構成を編集します。各タブの詳細は、7.7項「仮想マシンの作成」を参照してください。「OK」をクリックして、変更内容を保存します。
注意最初にVM自体でdrdサービスを有効にせずに、Oracle Solaris VMのプロセッサの数または割り当てられたメモリーなどのリソースを動的に変更することはできません。これらの変更を可能にするには、VMに接続し、次のようにdrdサービスが有効であることを確認します。
# svcadm enable -s drd # svcs drd
これらのコマンドは、サービスがオンラインであることを通知します。一度これらのアクションを実行すると、Oracle VM Managerを使用して、リソースの割当てを動的に変更することができます。
仮想マシンの作成後、仮想マシンを起動できます。仮想マシンの起動は、電源ボタンを押すことによってコンピュータを起動する場合と類似しています。
仮想マシンを起動するには、次の手順を実行します。
「Servers and VMs」タブをクリックします。
ナビゲーション・ツリーで、仮想マシンが存在するサーバー・プールを選択します。
「Perspective」ドロップダウン・リストから「Virtual Machines」を選択します。管理ペインで1つ以上の仮想マシンを選択し、「Start」
 をクリックします。 .
をクリックします。 .
仮想マシンが起動されます。
仮想マシンが使用中でない場合は、仮想マシンを停止してシステム・リソースを解放する必要があります。仮想マシンの停止は、物理コンピュータの通常の停止に類似しています。
仮想マシンの状態を保存する場合は、仮想マシンを一時停止する必要があります。仮想マシンの一時停止の詳細は、7.10.7項「仮想マシンの一時停止」を参照してください。
たとえば、仮想マシンの起動ジョブなど別のジョブが仮想マシンで進行中の間に仮想マシンを停止しようとした場合など、状況によっては、仮想マシンを停止することができない場合があります。このタイプの状況を解決するには、進行中のジョブを中断してから仮想マシンを強制終了する必要があります。ジョブの中断の詳細は、B.1.9項「ジョブの中断」を、仮想マシンの強制終了の詳細は、7.10.5項「仮想マシンの強制終了」を参照してください。
仮想マシンを停止するには、次の手順を実行します。
「Servers and VMs」タブをクリックします。
ナビゲーション・ツリーで、仮想マシンが存在するサーバー・プールを選択します。
「Perspective」ドロップダウン・リストから「Virtual Machines」を選択します。管理ペインで1つ以上の仮想マシンを選択し、「Stop」
 をクリックします。 .
をクリックします。 .
物理コンピュータを停止する場合と同様に、仮想マシン内から仮想マシンを停止することもできます。
停止コマンドを発行後、仮想マシンのステータスが「Stopped」に変わります。ただし、これはコマンドが確認されたことのみを示します。仮想マシンが正しく効率的に停止されたという保証はありません。物理PC上で実行されているオペレーティング・システムも、停止シーケンスの間ハングする場合があるため、これは想定された動作です。
仮想マシンの停止に失敗した場合は、仮想マシンの強制終了オプションを使用して電源を切ることができます(これは物理マシンから電源ケーブルを抜くのに似ています)。仮想マシンの電源オフ(強制終了)を実行するには、7.10.5項「仮想マシンの強制終了」を参照してください。
仮想マシンの強制終了は、仮想マシンの電源オフを実行することに等しく、物理マシンから電源ケーブルを抜くことと似ています。これは推奨される仮想マシン停止方法ではありませんが、停止コマンドで仮想マシンを停止できない場合に役立ちます。
仮想マシンを強制終了するには、次の手順を実行します。
「Servers and VMs」タブをクリックします。
ナビゲーション・ツリーで、仮想マシンが存在するサーバー・プールを選択します。
「Perspective」ドロップダウン・リストから「Virtual Machines」を選択します。管理ペインで1つ以上の仮想マシンを選択し、「Kill」
 をクリックします。 .
をクリックします。 .
仮想マシンが終了します。
仮想マシンの再起動は、コンピュータの再起動と類似しています。Microsoft Windows(tm)の更新などのオペレーティング・システムの更新で仮想マシンの再起動が要求される場合、仮想マシンを再起動する必要があることがあります。
仮想マシンを再起動するには、次の手順を実行します。
「Servers and VMs」タブをクリックします。
ナビゲーション・ツリーで、仮想マシンが存在するサーバー・プールを選択します。
「Perspective」ドロップダウン・リストから「Virtual Machines」を選択します。管理ペインで1つ以上の仮想マシンを選択し、「Restart」
 をクリックします。 .
をクリックします。 .
仮想マシンが再起動されます。
仮想マシンが完全に起動していない場合、仮想マシンはリクエストを初期化する準備ができていない可能性があるため再起動リクエストは成功しません。この場合、再起動ジョブを停止し、後で再実行することが必要な場合があります。または、仮想マシンを終了し再起動します。
仮想マシンの一時停止は、コンピュータをスリープ・モードにするのと類似しています。仮想マシンが一時停止されると、オペレーティング・システムおよびアプリケーションの現在の状態が保存され、仮想マシンが一時停止モードになります。仮想マシンを再開すると、オペレーティング・システムおよびアプリケーションは、仮想マシンを一時停止した時点から継続されます。
仮想マシンを一時停止するには、次の手順を実行します。
「Servers and VMs」タブをクリックします。
ナビゲーション・ツリーで、仮想マシンが存在するサーバー・プールを選択します。
「Perspective」ドロップダウン・リストから「Virtual Machines」を選択します。管理ペインで1つ以上の仮想マシンを選択し、「Suspend」
 をクリックします。 .
をクリックします。 .
仮想マシンの状態が保存され、仮想マシンが一時停止されます。
仮想マシンを再開するには、7.10.8項「仮想マシンの再開」を参照してください。
一時停止された仮想マシンの再開は、スリープ・モードになっていたコンピュータの復帰に類似しています。一時停止された仮想マシンを再開すると、オペレーティング・システムおよびアプリケーションは、仮想マシンを一時停止した時点から継続されます。
仮想マシンを再開するには、次の手順を実行します。
「Servers and VMs」タブをクリックします。
ナビゲーション・ツリーで、仮想マシンが存在するサーバー・プールを選択します。
「Perspective」ドロップダウン・リストから「Virtual Machines」を選択します。管理ペインで起動する仮想マシンを選択し、「Resume」
 をクリックします。 .
をクリックします。 .
仮想マシンの状態が取得され、仮想マシンが開始されます。
仮想マシンのファイルを手動でリポジトリ間で移動しないでください。この操作によって、1つの仮想マシンに重複するUUIDが発生し、Oracle VM環境で問題が生じる可能性があります。仮想マシンを別の記憶域リポジトリに移動する必要がある場合は、必ずOracle VM Managerで提供されているツールを使用してください。
実行中でない仮想マシンについては、リポジトリ間で移動できます。移動中、クローン・カスタマイザを使用してディスクの移動先を指定できます。クローン・カスタマイザをデフォルト設定のまま(元の仮想マシンと同様)にする場合、移動は、仮想マシンの別のOracle VM Serverへの移行と基本的に同じです。ディスクおよび仮想マシン構成ファイルの場所は、クローン・カスタマイザを使用して仮想マシンを移動するときに、別の記憶域リポジトリに変更できます。
ネットワーク情報は、仮想マシンの移動時には変更されないため、ネットワーク間でVNICを移動することはできません。クローン・カスタマイザで行ったネットワークの変更はすべて、仮想マシンの移動時には無視されます。これにより、構成ファイルおよび記憶域を異なるリポジトリに移動する際に、仮想マシンを元の状態で保存できます。
仮想マシンを移動するには、次の手順を実行します。
「Servers and VMs」タブをクリックします。
ナビゲーション・ツリーで、仮想マシンが存在するサーバー・プールを選択します。
「Perspective」ドロップダウン・リストから「Virtual Machines」を選択します。管理ペインで仮想マシンを選択し、「Clone or Move」
 をクリックします。 .
をクリックします。 .
「Clone or Move」ダイアログ・ボックスが表示されます。
「Move this VM」を選択します。
「Clone Customizer」ドロップダウン・リストからクローン・カスタマイザを選択します。クローン・カスタマイザが表示されていない場合や、新しく作成する場合は、「Create」をクリックします。クローン・カスタマイザの作成の詳細は、7.9.1.1項「クローン・カスタマイザの作成」を参照してください。
「Target Repository」ドロップダウン・リストからリポジトリを選択します。ここが新しい仮想マシン構成ファイルの場所です。
「Finish」をクリックして、仮想マシンを移動します。
1つ以上の仮想マシンを他のOracle VM Serverにドラッグ・アンド・ドロップして、仮想マシンが実行されるOracle VM Serverを変更することができます。ドラッグ・アンド・ドロップ機能の使用の詳細は、3.11項「ドラッグ・アンド・ドロップ」を参照してください。
この機能は移行とも呼ばれます。詳細は、7.10.12項「仮想マシンの移行」を参照してください。
また、1つ以上の仮想マシンを、「Unassigned Virtual Machines」フォルダにドラッグ・アンド・ドロップして、その仮想マシンがどのOracle VM Serversでも実行されないようにできます。詳細は、7.10.11項「「Unassigned Virtual Machines」フォルダ間での仮想マシンの移動」を参照してください。
実行中でない1つ以上の仮想マシンを、Oracle VM Serverまたはサーバー・プールから「Unassigned Virtual Machines」フォルダに、およびその逆方向に移動できます。仮想マシンを「Unassigned Virtual Machines」フォルダに配置すると、その仮想マシンは起動できませんが、別のサーバー・プールに移動することは可能です。仮想マシンを「Unassigned Virtual Machines」フォルダに移動する際に、クローン・カスタマイザを指定する必要はなく、複数の仮想マシンを一度に移動できます。仮想マシンを、「Unassigned Virtual Machines」フォルダからサーバー・プールまたはOracle VM Serverに移動する場合も同様です。
仮想マシンを「Unassigned Virtual Machines」フォルダ間で移動するには、次の手順を実行します。
「Servers and VMs」タブをクリックします。
ナビゲーション・ツリーで、仮想マシンが存在するサーバー・プールを選択します。
「Perspective」ドロップダウン・リストから「Virtual Machines」を選択します。管理ペインで1つ以上の仮想マシンを選択し、それらを「Unassigned Virtual Machines」フォルダにドラッグ・アンド・ドロップします。
「Unassigned Virtual Machines」フォルダから1つ以上の仮想マシンを移動するには、フォルダを選択してから管理ペインの1つ以上の仮想マシンを選択し、それらをナビゲーション・ツリーのOracle VM Serverまたはサーバー・プールにドラッグ・アンド・ドロップします。ドラッグ・アンド・ドロップ機能の使用の詳細は、3.11項「ドラッグ・アンド・ドロップ」を参照してください。
仮想マシンの移行は、あるOracle VM Serverまたはサーバー・プールから別のOracle VM Serverまたはサーバー・プールへ仮想マシンを移動する処理です。移行中に仮想マシンが稼動している場合、アプリケーションは動作を継続し、中断されません(これはライブ・マイグレーションと呼ばれます)。(HAが有効で、)既存のOracle VM Serverが動作していない場合またはメンテナンスを目的として計画的に停止されている場合に、この機能は重要かつ便利です。ライブ・マイグレーションは同じサーバー・プール内でのみ実行可能なため、実行中の仮想マシンをそのサーバー・プールから外へ移動することはできません。ライブ・マイグレーションではHAを有効化する必要はありません(サーバー・プールがクラスタ化されているかどうか、または仮想マシンがそのHAフラグ・セットを持っているかどうかに関係なく、このマイグレーションは、実行中の仮想マシンを選択し移行するだけでサーバー・プール内で実行されることがあります)。
一度に1つ以上の仮想マシンを移行できます。複数の仮想マシンを移行する場合、移行は同時にではなく順次行われるため、すべての移行が完了するまで、1つの移行が実行されてから次の移行が実行されます。サーバー・プール間での移行は許可されますが、最初に仮想マシンを停止する必要があります。また、仮想マシンは「Unassigned Virtual Machines」フォルダに移行される前に、「stopped」状態である必要があります。仮想マシンを別のサーバー・プールに移行する際、仮想マシンは起動するまで特定のOracle VM Serverにデプロイされず、仮想マシンの配置計画は、Oracle VM Serverロールおよび、分散リソース・スケジューラ(DRS)や分散電源管理(DPM)などの移行先サーバー・プールのポリシーによって異なります。Oracle VM Serverロールの詳細は6.9.1項「Oracle VM Serverのロール」を、サーバー・プールのポリシーの詳細は6.5項「サーバー・プールのポリシー」を参照してください。
ライブ・マイグレーションを実行するには、移行元コンピュータと移行先コンピュータのCPUファミリおよび型番に互換性がある必要があります。これは、たとえば、仮想マシンをx86ベースのサーバー・プールからSPARCベースのサーバー・プールに、またはその逆方向に移行できないことを意味します。同様に、サーバーのCPUファミリまたは型番が異なる場合、同じx86サーバー・プール内でライブ・マイグレーションを実行することはできません。CPUの互換性の詳細は、6.7項「サーバー・プロセッサの互換性グループ」を参照してください。
次の手順は、仮想マシンがOracle VM Serverにデプロイされることを前提としています。仮想マシンが「Unassigned Virtual Machines」フォルダにある場合、そのフォルダから仮想マシンを選択して移行を実行します。
1台の仮想マシンを移行するには、次の手順を実行します。
「Servers and VMs」タブをクリックします。
ナビゲーション・ツリーで、仮想マシンが存在するサーバー・プールを選択します。
「Perspective」ドロップダウン・リストから「Virtual Machines」を選択します。管理ペインで移行する仮想マシンを選択し、「Migrate」
 をクリックします。 .
をクリックします。 .
「Migrate Virtual Machine」ダイアログ・ボックスが表示されます。
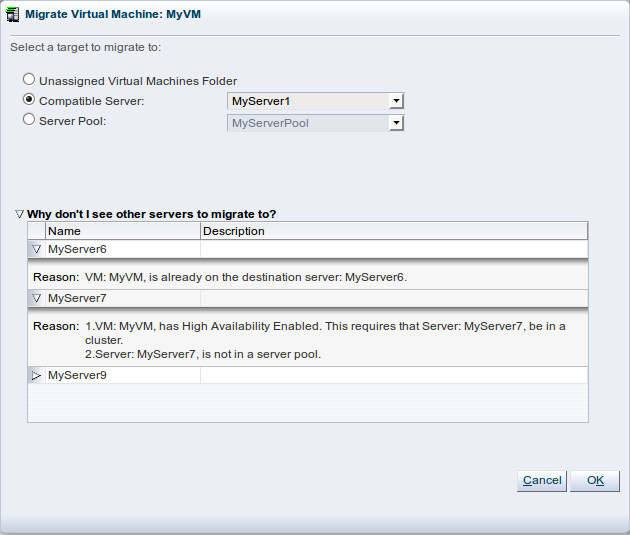
仮想マシンの移行先を選択します。
Unassigned Virtual Machines Folder: 仮想マシンをサーバー・プールから削除し、「Unassigned Virtual Machines」フォルダに移動します。このオプションを使用するには、仮想マシンが「stopped」状態である必要があります。実行中の仮想マシンを移行する場合、このオプションは有効になりません。
Compatible Server: 仮想マシンを選択したOracle VM Serverに移動します。停止している仮想マシンは、同じリポジトリを共有する他のサーバー・プール内のOracle VM Serverに移行できるため、他のサーバー・プールのOracle VM Serverがここにリストされます。
Server Pool: 仮想マシンを選択したサーバー・プールに移動します。停止している仮想マシンは他のサーバー・プールに移行できます。仮想マシンは移行先プール内の特定のOracle VM Serverにはデプロイされません(移行先サーバー・プール内の仮想マシンをOracle VM Serverにデプロイするには、その仮想マシンを起動する必要があります)。実行中の仮想マシンを移行する場合、このオプションは有効になりません。
希望のOracle VM Serverがリストされていない場合は、「Why don't I see other servers to migrate to?」の隣にある矢印をクリックします。Oracle VM Managerに登録されているすべてのOracle VM Serverが表示されます。移行先として使用できない理由を確認したいOracle VM Serverの隣の矢印をクリックします。
「OK」をクリックします。
仮想マシンが移行されます。
複数の仮想マシンを移行するには、次の手順を実行します。
「Servers and VMs」タブをクリックします。
ナビゲーション・ツリーで、仮想マシンが存在するサーバー・プールを選択します。
「Perspective」ドロップダウン・リストから「Virtual Machines」を選択します。管理ペインで移行する仮想マシンを選択し、ナビゲーション・ツリーで仮想マシンの移行先となるOracle VM Server、サーバー・プールまたは「Unassigned Virtual Machines」フォルダにそれらをドラッグ・アンド・ドロップします。ドラッグ・アンド・ドロップ機能の使用の詳細は、3.11項「ドラッグ・アンド・ドロップ」を参照してください。
仮想マシンが移行されます。
仮想マシンを削除すると、この仮想マシンに関連付けられているすべてのファイルおよびデータはOracle VM Managerから削除されます。仮想マシンを削除する前に、それらが必要ないことを確認してください。仮想マシンのステータスが「Stopped」または「Error」である場合にのみ、仮想マシンを削除できます。
仮想マシンを削除するには、次の手順を実行します。
「Servers and VMs」タブをクリックします。
ナビゲーション・ツリーで、仮想マシンが存在するサーバー・プールを選択します。
「Perspective」ドロップダウン・リストから「Virtual Machines」を選択します。管理ペインで1つ以上の仮想マシンを選択し、「Delete」
 をクリックします (管理ペインのツールバー)。
をクリックします (管理ペインのツールバー)。
「Delete Confirmation」ダイアログ・ボックスが表示されます。削除する仮想マシンに関連付けられている仮想ディスクを選択します。「OK」をクリックして、仮想マシンおよび選択した仮想ディスクを削除します。