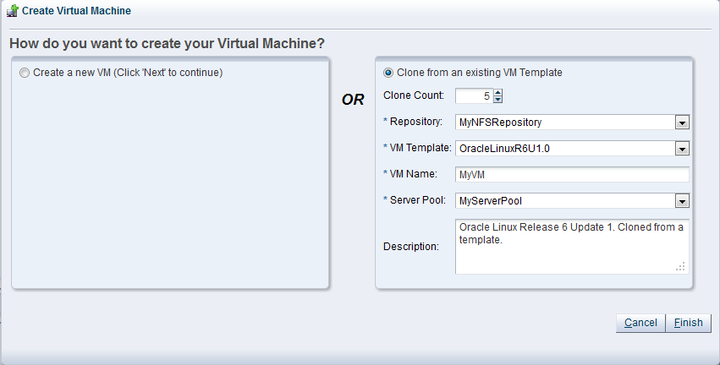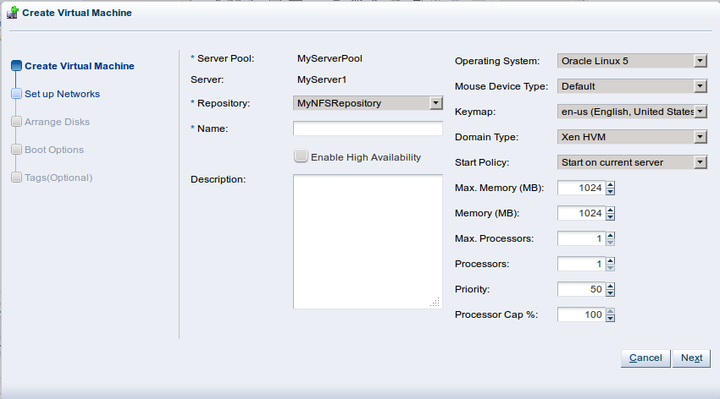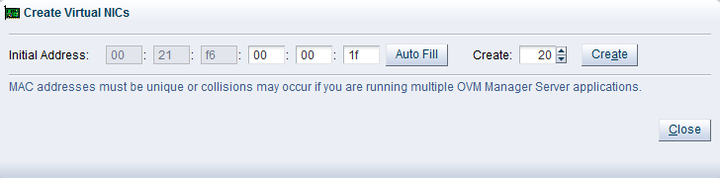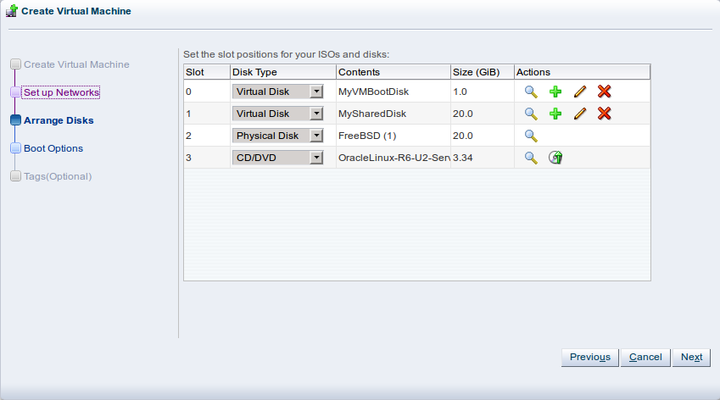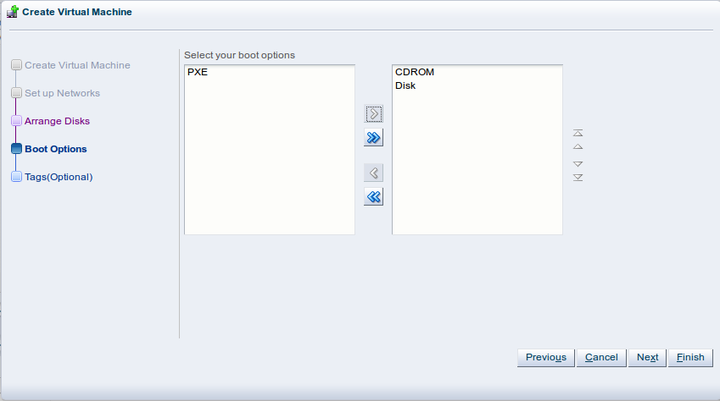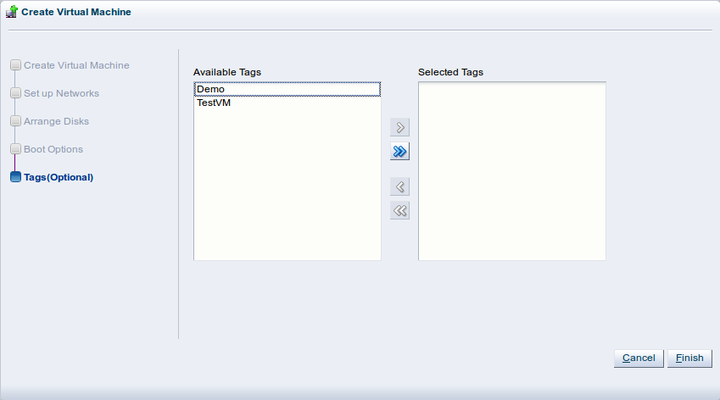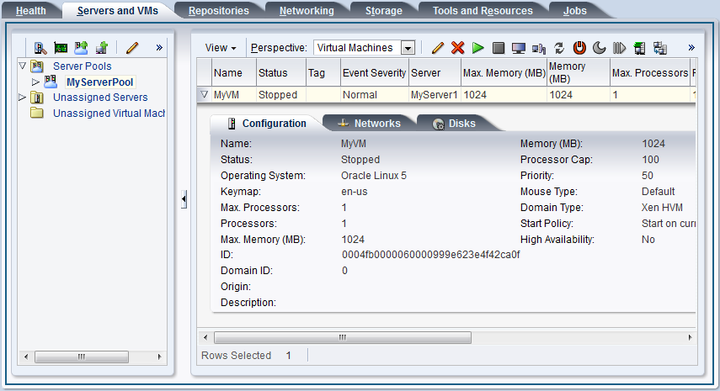新しい仮想マシンを作成する前に、次のリソースが使用可能なことを確認します。
サーバー・プール。サーバー・プールの作成の詳細は、6.8項「サーバー・プールの作成」を参照してください。
サーバー・プールの一部としてのOracle VM Server。
仮想マシンの作成元リポジトリのソース・ファイル。ソース・ファイルは、次のどれでもかまいません。
インポートされたISOファイル。ISOファイルのインポート方法の詳細は、7.5.5項「ISOファイル(CD/DVDイメージ)」を参照してください。
仮想マシン・テンプレート。仮想マシン・テンプレートのインポート方法の詳細は、7.5.3項「仮想マシン・テンプレート」を参照してください。
仮想マシン・アセンブリ。アセンブリのインポート方法の詳細は、7.5.4項「アセンブリ」を参照してください。
この項では、テンプレートを使用した仮想マシンの作成、およびISOファイルまたは物理ディスクや仮想ディスクからの仮想マシンの作成について説明します。
テンプレートを使用して仮想マシンを作成するには、次の手順を実行します。
「Servers and VMs」タブをクリックします。
「Create Virtual Machine」
 をクリックします (ツールバー)。
をクリックします (ツールバー)。
「Create Virtual Machine」ウィザードが表示されます。
「Clone from an existing VM Template」オプションを選択します。
次を入力または選択します。
Clone Count: テンプレートから作成する仮想マシンの数。
Repository: 仮想マシン構成ファイルの作成先リポジトリを選択します。
VM Template: 仮想マシンの作成に使用するテンプレート。
VM Name: 仮想マシンの名前。名前の長さは最大で256文字で、任意の文字を含むことができます。名前は一意である必要はありません。各クローンの末尾には、ドット(.)と0から始まるクローン番号(MyVM.0、MyVM.1など)が付けられます。
Server Pool: 仮想マシンのデプロイ先のサーバー・プール。
Description: 仮想マシンの説明。
「Finish」をクリックします。仮想マシンが作成され、サーバー・プールにデプロイされます。
その他すべてのメディアを使用して仮想マシンを作成するには、次の手順を実行します。
「Servers and VMs」タブをクリックします。
「Create Virtual Machine」
 をクリックします (ツールバー)。
をクリックします (ツールバー)。
「Create Virtual Machine」ウィザードが表示されます。
「Create a new VM」オプションを選択します。「Next」をクリックします。
「Create Virtual Machine」手順がウィザードに表示されます。
次を入力または選択します。
Server Pool: 仮想マシンの作成先サーバー・プール。
Server: 仮想マシンを実行するOracle VM Server。優先して使用したいOracle VM Serverがない場合は、「Any」を選択すると、使用できるリソースが最大のOracle VM Serverが仮想マシンのホストとして選択されます。
Repository: 仮想マシン構成ファイルの作成先リポジトリを選択します。
Name: 仮想マシンの名前。名前の長さは最大で256文字で、任意の文字を含むことができます。名前は一意である必要はありません。
Enable High Availability: 選択すると高可用性が有効になります。高可用性の詳細は、6.4項「高可用性(HA)」を参照してください。
Description: 仮想マシンの説明。
Operating System: 仮想マシンのオペレーティング・システム。この設定は、ゲスト・オペレーティング・システムで必要とされることがある特定の仮想マシン設定を有効または無効にします。
Mouse Device Type: テンプレートで使用するマウスのタイプ。次のいずれかを選択します。
Default
PS2 Mouse
USB Mouse
USB Tablet
SPARCハイパーバイザを使用している場合、このオプションは無視されます。
Keymap: 仮想マシンで使用するキーボード・マッピング。
Domain Type: 仮想マシンのドメイン・タイプ。準仮想化仮想マシンの方がハードウェア仮想化ゲストよりパフォーマンスが優れているため、可能な場合は、準仮想化仮想マシンを作成することをお薦めします。
Xen HVM: ハードウェア仮想化または完全仮想化。このオプションを選択するときに、(ウィザードの記憶域の作成手順で)仮想マシンの作成元リポジトリにISOファイルを格納する必要があります。リポジトリへのISOファイルのインポートの詳細は、7.5.5項「ISOファイル(CD/DVDイメージ)」を参照してください。
Xen HVM, PV Drivers: Xen HVMと同様ですが、仮想マシンのパフォーマンスを向上させる追加の準仮想化ドライバが含まれます。準仮想化ドライバの使用の詳細は、7.13項「準仮想化ゲストへの変換または準仮想化ドライバのインストール」を参照してください。このドメイン・タイプは、許容可能なパフォーマンス・レベルでのMicrosoft Windowsゲスト・オペレーティング・システムの実行に使用されます。
Xen PVM: 準仮想化。仮想マシンの作成元となる、マウントされたISOファイルの場所を選択できます。準仮想化メソッドを使用して仮想マシンを作成する前に、NFS共有、あるいはHTTPまたはFTPサーバーにISOファイルをマウントします。マウントされたISOファイルの場所を、ウィザードの「Boot Options」手順の「Network Boot Path」フィールドで指定します。マウントされるISOファイルの作成の詳細は、7.4項「仮想マシンのインストール・メディア」を参照してください。
OVM/SPARC: このドメイン・タイプは、サーバー・プールおよびハイパーバイザでOracle VM Server for x86ではなくOracle VM Server for SPARCをハイパーバイザとして使用する場合に選択する必要があります。
Unknown: ドメイン・タイプが不明の場合はこのハイパーバイザを選択する必要があります。
Start Policy: 仮想マシンの起動に使用されるポリシー。次のいずれかを選択します。
Start on best server: DRSおよびDPMに使用されているアルゴリズムによって決定される利用可能な最善のサーバーで、仮想マシンが起動されます。
Start on current server: 仮想マシンが割り当てられている現在のサーバーで、仮想マシンが起動されます。
Use server pools VM start policy: サーバー・プール全体に定義されている「Start Policy」を使用して、仮想マシンが起動されます。サーバー・プールの「Start Policy」の設定の詳細は、6.8項「サーバー・プールの作成」を参照してください。
Max. Memory (MB): 仮想マシンに割当て可能なメモリーの最大サイズ。
Memory (MB): 仮想マシンに割り当てられるメモリーのサイズ。仮想マシンを作成する場合、これが仮想マシン起動時に使用されるメモリー割当てになります。これは、実行中のPVMの編集時に変更でき、仮想マシンの再起動は不要です。HVMゲストの場合、メモリーを増減するには、仮想マシンを停止する必要があります。
Max. Processors: 仮想マシンに割当て可能なプロセッサの最大数。プロセッサの数は物理CPUコアの数で表現され、上限は128です。これは、実行中の仮想マシンの編集時には変更できません。この値を編集するには、まず仮想マシンを停止する必要があります。
Processors: 仮想マシンに割り当てられるプロセッサの数。プロセッサの数は物理CPUコアの数で表現され、上限は128です。これは、実行中の仮想マシンの編集時に変更できます。最大値は「Max. Processors」の値です。
Priority: 仮想マシンのCPU優先度。優先度が高いほど、より多くの物理CPUサイクルが仮想マシンに与えられます。
SPARCハイパーバイザを使用している場合、このオプションは無視されます。
Processor Cap %: 仮想CPUがスケジュール時間を使用できる割合を増減します。このパラメータは、仮想CPUがスケジュール時間を使用できる割合の最大値を定義します。このパラメータを使用して、低優先度の仮想マシンが仮想マシン・サーバーで非常に多くのCPUサイクルを使用するのを防止します。
SPARCハイパーバイザを使用している場合、このオプションは無視されます。
「Priority」および「Processor Cap %」パラメータは、これら2つのパラメータを組み合せるアルゴリズムを使用して、使用可能なすべての物理CPUでゲストVCPUのロード・バランシングを自動的に行うcreditスケジューラで使用するXenハイパーバイザに渡されます。したがって、これらのパラメータは、x86ハードウェア上の仮想マシンのパフォーマンスに大きく影響します。
SPARCでは、各仮想マシンは専用の物理CPUのスレッドを使用し、CPUは単一の仮想マシンに排他的に割り当てられ、仮想マシン間で共有されません。
「Next」をクリックします。
「Setup Networks」手順がウィザードに表示されます。
VNICごとに仮想マシンに追加する場合は、「Unassigned VNICs」ドロップダウンリストから「VNIC」を選択します。使用するネットワークを「Network」ドロップダウン・リストから選択して、「Add VNIC」をクリックします。ここで指定したVNICの順序は、仮想マシンに表示される順序を決定するため重要です。VNICの順序は、パネルの右側にある上下矢印を使用して制御できます。
停止している既存の仮想マシンのネットワークを編集する場合は、「Network」ドロップダウン・リストを使用して、VNICが属しているネットワークに変更できます。VNICが実行可能なサーバーにすでに関連付けられているネットワークに属していることが重要で、そうでない場合は、仮想マシンを起動できません。サーバーのネットワークへの関連付けの詳細は、5.12.1項「ネットワークの作成」および5.12.2項「ネットワークの編集」を参照してください。また、仮想マシンのVNICの順序は、パネルの右側にある上下矢印ボタンを使用して変更できます。
実行中の既存の仮想マシンを編集する場合、仮想マシンにVNICを追加できますが、すでに使用しているVNICを削除することはできません。また、実行中の仮想マシンでVNICの順序を変更することはできません。実行中のマシンにVNICを追加する場合は、「Network」ドロップダウン・リストから適切なネットワークを選択することによって、VNICが実行可能なサーバーにすでに関連付けられているVMネットワークに属していることを確認する必要があります。サーバーのネットワークへの関連付けの詳細は、5.12.1項「ネットワークの作成」および5.12.2項「ネットワークの編集」を参照してください。
「Unassigned VNICs」ドロップダウン・リストに使用可能なVNICがない場合は、「Create VNICs」をクリックして「Create Virtual NICs」ダイアログ・ボックスを表示させます。
「Auto Fill」をクリックし、次に「Create」をクリックしてVNICを作成します。「Close」をクリックします。
仮想マシンには、エミュレートされたゲストの場合は最大8つ、PVMゲストの場合は最大31の仮想ネットワーク・インタフェースを設定できます。PVMゲストには、オペレーティング・システムのインストールを実行するネットワーク接続が必要で、VNICが存在する必要があります。
「Next」をクリックします。
ウィザードの「Arrange Disks」手順が表示されます。
仮想ディスク、物理ディスク、ISOファイルなどの、仮想マシンに必要な記憶域構成を選択します。別のスロットで、次のディスク・タイプを1つ以上追加します。
Empty: 空のスロット。
Virtual Disk: これにより仮想ディスクを追加または作成できます。仮想ディスクは仮想マシンで共有できます。
Physical Disk: 物理ディスクはストレージ・アレイのディスクです。物理ディスクは仮想マシンで共有できます。
CD/DVD: これによってISOファイルが記憶域リポジトリに追加され、HVMおよびPVHVM仮想マシンの作成に使用できます。ISOファイルから仮想マシンを作成するときは、1つのファイルを使用する必要があります。複数のISOファイルにまたがるインストールはサポートされていません。ISOファイルは、PVM仮想マシンの作成には使用できません。
仮想マシンのハード・ディスクとして使用する仮想ディスクを追加または作成し、追加する物理ディスクを選択し、仮想マシンの作成に使用するISOファイルを選択します。仮想マシンに表示される順にディスクを追加します。ブート・パーティションまたはインストール・メディアのあるディスクが、表示される最初のディスクである必要があります。HVMには、空のCD/DVDドライブを含む4つまでのディスクを設定できます。PVMゲストには、最大104のディスクを設定できます。PVHVMゲストには、最大107のディスクを設定できます。空のCD/DVDを含むことができるのは1スロットのみです。
ヒント実行中の仮想マシンを編集する場合は、このダイアログ・ボックスを使用してCD/DVDを変更し、オペレーティング・システムにCD/DVDがマウントされます。
仮想ディスクを作成または追加するには、次の手順を実行します。
仮想ディスクを作成するには、「Disk Type」ドロップ・ダウン・リストで「Virtual Disk」を選択し、「Create a Virtual Disk」
 をクリックします。 .
をクリックします。 .
「Create Virtual Disk」ダイアログ・ボックスが表示されます。
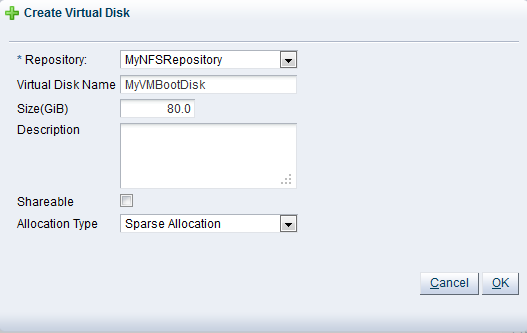
仮想ディスクを作成するには、次を入力または選択します。
Repository: 仮想ディスクの作成先のリポジトリ。
Virtual Disk Name: 作成されるとともに、仮想マシンで使用できるようにされる仮想ディスクの名前。仮想ディスクの使用の詳細は、7.5.6項「仮想ディスク」を参照してください。
Size (GiB): 仮想ディスクのディスク・サイズ(GiB単位)。
Description: 仮想ディスクの説明。
Shareable: 仮想ディスクを他の仮想マシンで共有(読取り/書込み)可能にするかどうか。
Allocation Type: ディスクの「Sparse Allocation」または「Non-sparse Allocation」を使用するかどうか。「Sparse Allocation」ではスパース・ディスクが作成されるため、ディスクのサイズは最初は小さく、使用するにつれて増加します。仮想マシンの作成時は、スパース割当ては「Non-Sparse Allocation」の使用に比べ、高速です。「Non-Sparse Allocation」では、仮想マシンの作成時にディスク全体が作成されるため、スパース・ディスクの作成より遅くなります。
「OK」をクリックします。
仮想マシンに追加する既存の仮想ディスクを検索するには、「Select a Virtual Machine Disk」
 をクリックします。 .「Select a Virtual Machine Disk」ダイアログ・ボックスが表示されます。
をクリックします。 .「Select a Virtual Machine Disk」ダイアログ・ボックスが表示されます。
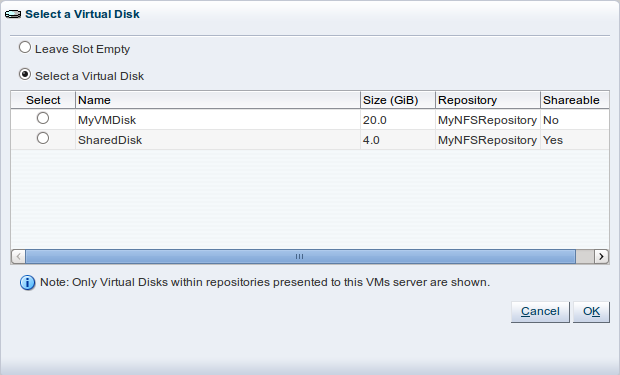
使用する仮想ディスクを選択して、「OK」をクリックします。
注意仮想マシンに1つ以上のディスクが必要な場合、後でリポジトリにディスクを作成し、仮想マシンに追加できます。詳細は、7.5.6項「仮想ディスク」を参照してください。
物理ディスクを追加するには、次の手順を実行します。
物理ディスクを仮想マシンに追加するには、「Disk Type」ドロップダウン・リストから「Physical Disk」を選択します。「Select a Virtual Machine Disk」
 をクリックします。 .「Select a Physical Disk」ダイアログ・ボックスが表示されます。
をクリックします。 .「Select a Physical Disk」ダイアログ・ボックスが表示されます。
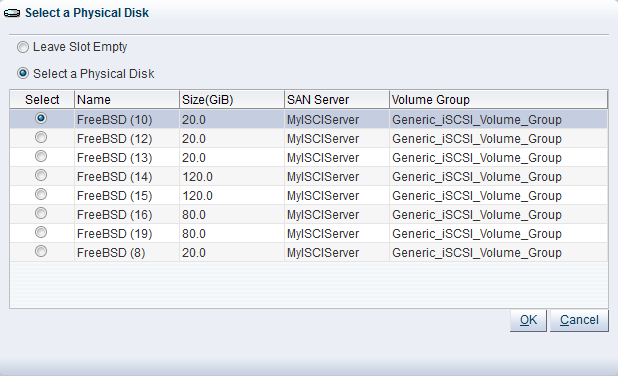
物理ディスクを選択して、「OK」をクリックします。
ISOファイルを追加するには、次の手順を実行します。
ISOファイルを仮想マシンに追加するには、「Disk Type」ドロップダウン・リストから「CD/DVD」を選択します。「Select a Virtual Machine Disk」
 をクリックします。 .「Select an ISO」ダイアログ・ボックスが表示されます。
をクリックします。 .「Select an ISO」ダイアログ・ボックスが表示されます。
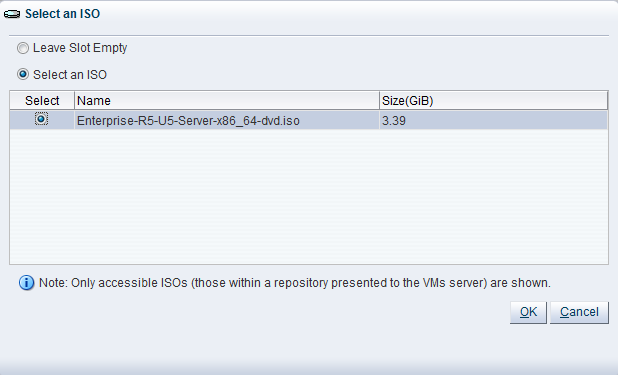
ISOファイルを選択して、「OK」をクリックします。
注意ISOファイルを既存の仮想マシンに追加する場合、そのISOファイルはオペレーティング・システムで使用できますが、マウントすることはできません。ISOファイルにアクセスするには、たとえば次のようにマウントする必要があります。
# mkdir /cdrom # mount -o loop /dev/xvdb /cdrom
仮想マシンのディスクを設定したら、「Next」をクリックします。
「Boot Options」手順がウィザードに表示されます。
仮想マシンのブート・メディアの順序を選択します。
ハードウェア仮想化仮想マシン(HVM)を作成している場合は、「PXE」起動オプションを選択できます。その場合、「Select your boot options」フィールドの先頭にPXEを置き、インストール後、仮想マシンの再起動の前に起動順序を再び変更してください。PXEを使用する場合は、必要なブート・メディアと手順を仮想マシンに提供するために、PXE/tftp環境を構成する必要があります。
準仮想化仮想マシン(PVM)を作成している場合にも、「Network」オプションを使用できます(ここには表示されていません)。その場合は、「Network」が右側の列の先頭になるように指定し、オペレーティング・システムのインストールの実行元となるマウント済ISOファイルの場所を「Network Boot Path」フィールド(ここには表示されていません)に、次のように入力します。
http://example.com/Enterprise-R6-U1-Server-x86_64-dvd.iso/
マウントされるISOファイルの作成の詳細は、7.4項「仮想マシンのインストール・メディア」を参照してください。
「Network Boot Path」フィールドは、PXEを使用した仮想マシンの起動には使用できません。このフィールドは、PVMゲストのインストール時に、マウント済ISOファイルへのパスの指定にのみ使用できます。
タグを定義して、いずれかをこの仮想マシンに追加する場合は、「Next」をクリックします。それ以外の場合は、「Finish」をクリックして、仮想マシンを作成し、サーバー・プールにデプロイします。
「Tags」手順はオプションで、前の手順で「Next」をクリックした場合にウィザードに表示されます。
注意この時点で、仮想マシンはすでに作成され、サーバー・プールにデプロイされています。この手順は完全にオプションです。この画面内の操作を取り消すことによって、仮想マシンの作成が妨げられることはありません。
以前にタグを定義している場合は、「Available Tags」列に表示されます。仮想マシンに適用するタグを選択し、「Selected Tags」列に移動できます。
タグの作成および管理の詳細は、3.15項「タグ」を参照してください。
「Finish」をクリックします。
仮想マシンにアクセスするには、ナビゲーション・ツリーで、作成した仮想マシン上のサーバー・プールを選択し、管理ペインの「Perspective」ドロップダウン・リストで「Virtual Machines」を選択します。操作を行う仮想マシンを表から選択します。構成情報の詳細を参照するには、表で仮想マシンを開きます。
PVMを作成した場合、オペレーティング・システムのインストールの完了後に行う必要のある手順があります。
仮想マシンを停止します。
仮想マシンを編集し、「Edit Virtual Machine」ウィザードの「Boot Options」手順の「Boot Order」列から「PXE」を削除します。
仮想マシンを開始し、必要に応じてインストールを完了します。
仮想マシンの構成情報を編集するには、7.10.2項「仮想マシンの編集」を参照してください。