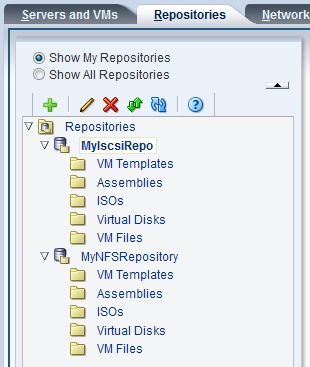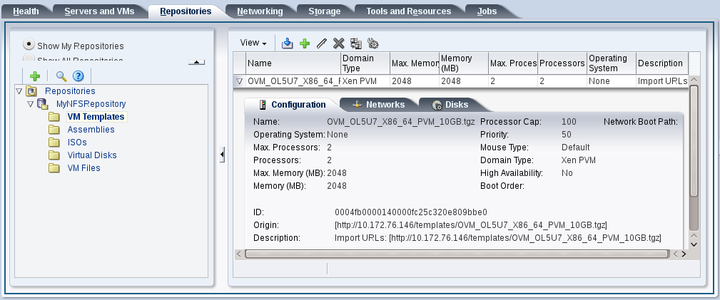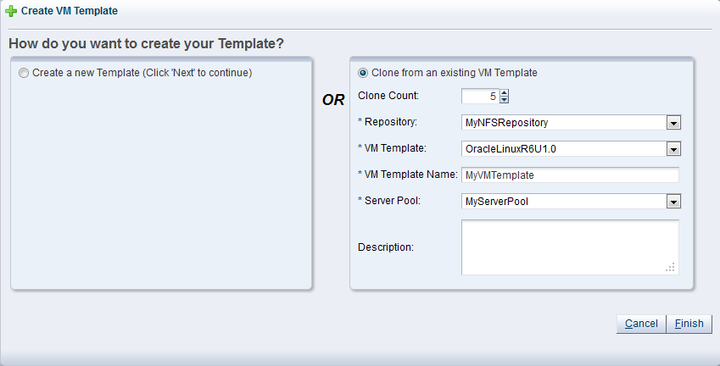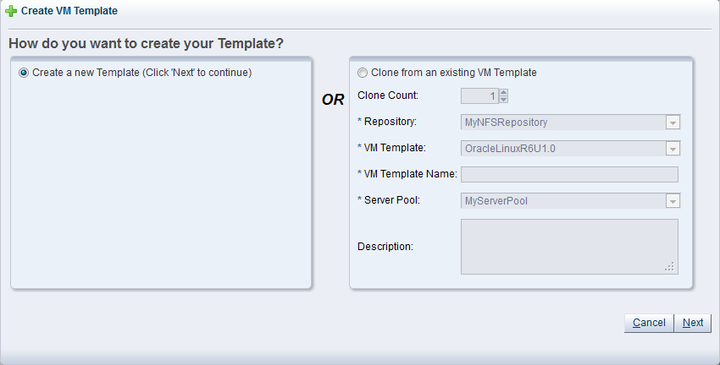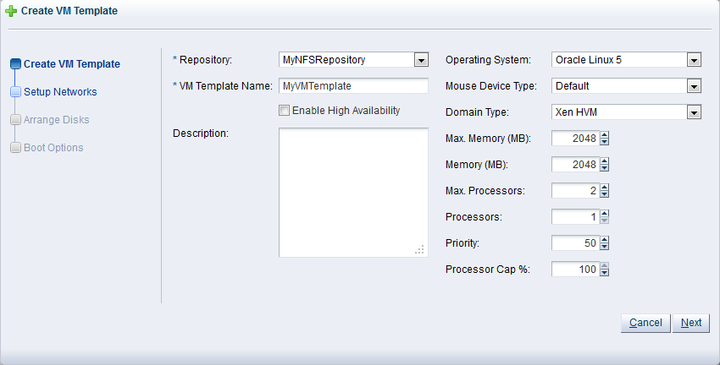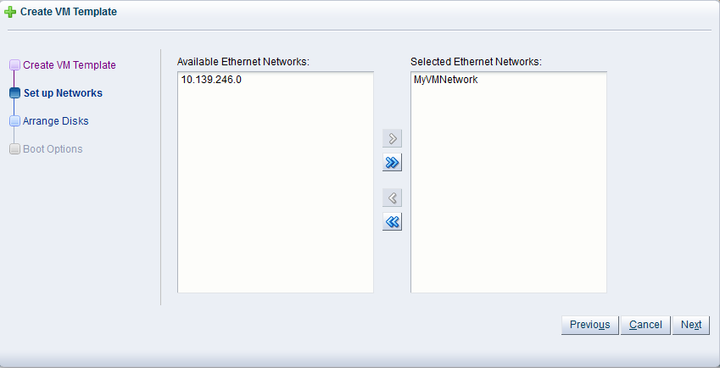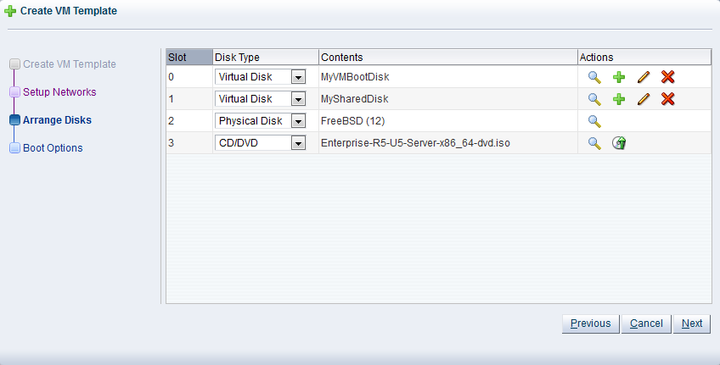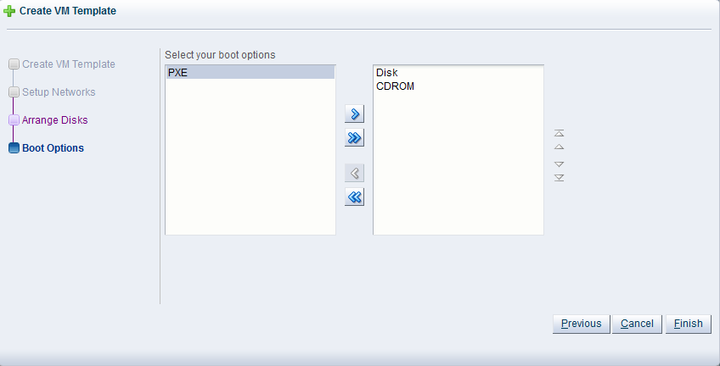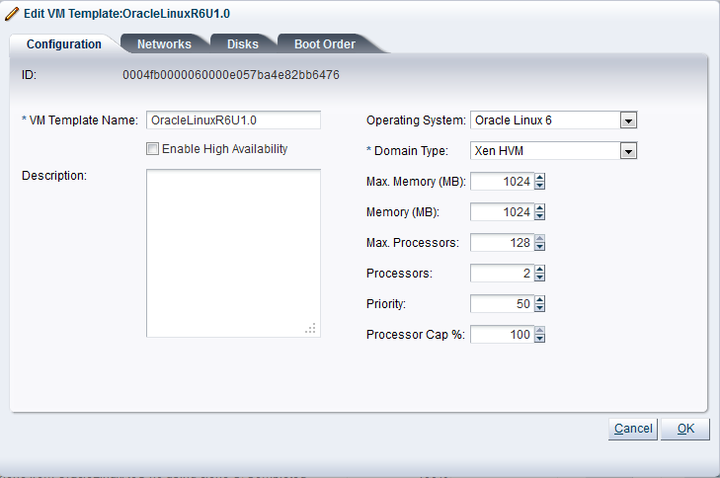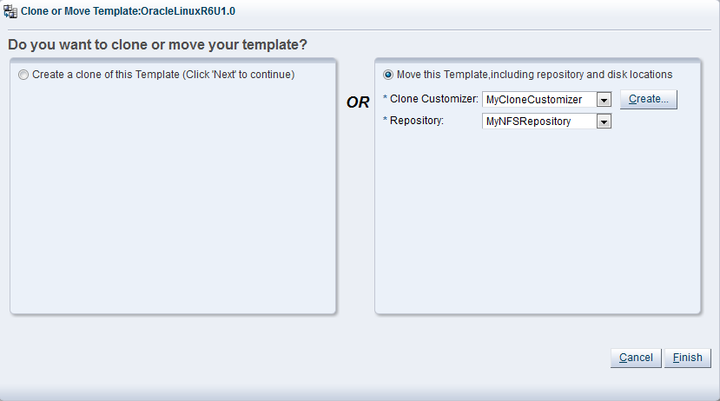仮想マシンの作成に必要なリソースは、記憶域リポジトリに格納されています。この項は記憶域リポジトリの構造に関する情報を示し、記憶域リポジトリで仮想マシン・リソースを管理する方法を説明します。記憶域リポジトリの作成および管理の詳細は、4.8項「記憶域リポジトリの管理」を参照してください。
記憶域リポジトリは仮想マシン・リソースを格納するために使用され、これにより、これらのリソースを各Oracle VM Serverにコピーすることなく、サーバー・プールのOracle VM Serverで使用できるようにすることができます。サーバー・プールのOracle VM Serverでは、記憶域リポジトリをOracle VM Serverに表示することによって、これらの仮想マシン・リソースにアクセスできるようになります。記憶域がファイル・ベースの記憶域である場合、複数のサーバー・プールに記憶域リポジトリを表示できます。また、記憶域が物理ディスクベースである場合、1つのサーバー・プールにのみ記憶域リポジトリを表示できます。
仮想マシン・リソースのタイプは、次のようにカテゴライズされます。
仮想マシン・テンプレート: 複数の仮想マシンの作成に使用される再利用可能な仮想マシン・テンプレート。
アセンブリ: 複数の仮想マシンのほか、その仮想ディスクおよびこれらの相互接続性が含まれるテンプレート。
ISOファイル: インストール・メディアを使用して仮想マシンを最初から作成するのに使用されるDVD/CDイメージ・ファイル。
仮想ディスク: 仮想マシンによる起動操作の実行、オペレーティング・システムの実行および仮想マシンの記憶域機能の拡張に使用される仮想ディスク。
仮想マシン・ファイル: 仮想マシンの構成ファイル。
「Repositories」タブを使用して、記憶域リポジトリ内の仮想マシン・リソースにアクセスおよび管理します。
サード・パーティのバックアップ・ツールで記憶域リポジトリのコンテンツへのアクセスを可能にするには、4.8.5項「記憶域リポジトリのバックアップの有効化」を参照してください。
この後の項では、記憶域リポジトリの構造およびそのコンテンツの管理方法について説明します。
各記憶域リポジトリには、事前定義されている構造(Oracle VM Managerに表示される)および基盤となる物理記憶域のディレクトリ構造へのマップがあります。図7.1「記憶域リポジトリのコンテンツのグラフィカル・ユーザー・インタフェース表示」に、Oracle VM Managerユーザー・インタフェースを介したリポジトリの表示を示します。表7.3「記憶域リポジトリのディレクトリ構造」には、ディレクトリ構造を示します。
表7.3「記憶域リポジトリのディレクトリ構造」に表示されているディレクトリは、記憶域リポジトリのファイル・システムのサブディレクトリです。実際のディスクでは、次のパスに存在します。
/OVS/Repositories/repository_id/...
表7.3 記憶域リポジトリのディレクトリ構造
ディレクトリ名 | 説明 |
|---|---|
これは、ゲスト仮想マシン・テンプレートを含むディレクトリです。仮想マシン・テンプレートの使用方法の詳細は、7.5.3項「仮想マシン・テンプレート」を参照してください。 | |
事前に構成された仮想マシン(通常はOracle Assembly Builderを使用して作成される)のセットを含みます。アセンブリの使用の詳細は、7.5.4項「アセンブリ」を参照してください。 | |
ISOファイル | 仮想マシンに仮想CD/DVDドライブとしてマウントできるISOファイルを含みます。ISOファイルの使用の詳細は、7.5.5項「ISOファイル(CD/DVDイメージ)」を参照してください。 |
仮想マシン専用の仮想ディスクまたは複数の仮想マシンで共有される仮想ディスクを含みます。仮想ディスクの使用の詳細は、7.5.6項「仮想ディスク」を参照してください。 | |
仮想マシン構成ファイルを含みます。仮想マシン構成ファイルの使用の詳細は、第7.5.7項「仮想マシン構成ファイル」を参照してください。 |
仮想マシン・テンプレートは、新しい仮想マシンの作成に繰り返し使用できる、完全に事前にインストールおよび構成される仮想マシンです。標準的な仮想マシン・テンプレートには次が含まれます。
オペレーティング・システム。
基本的な構成情報(仮想CPUの数、メモリーの量、ディスクのサイズなど)を含むファイル。
事前インストール済のアプリケーション。
仮想マシン・テンプレートには、1つ以上の仮想マシンの構成を含めることができます。ほとんどの場合、テンプレートには、単一の仮想マシンのみが含まれます。仮想マシン・テンプレートは、新しい仮想マシンを作成するためにユーザー間で共有されます。新しい仮想マシンは、テンプレートから同じ内容および構成を継承します。
仮想マシン・テンプレートは次の方法で取得または作成できます。
Oracle Technology NetworkからOracle VMテンプレートをダウンロードし、Oracle VM Managerにインポートします。テンプレートのダウンロードの詳細は、2.11項「Oracle VMテンプレート」を参照してください。テンプレートのインポートの詳細は、7.5.3.2項「仮想マシン・テンプレートのインポート」を参照してください。
Oracle Technology Networkからアセンブリ・ファイル(.ovf file)が含まれているOracle VMテンプレートをダウンロードし、Oracle VM Managerにアセンブリとしてインポートし、そのアセンブリからテンプレートを作成します。アセンブリのインポートの詳細は、7.5.4項「アセンブリ」を参照してください。
仮想マシンまたはテンプレートを、Oracle VM Managerのテンプレートとしてクローニングします。仮想マシン・テンプレートのクローニングの詳細は、7.9項「仮想マシンまたはテンプレートのクローニング」を参照してください。
テンプレートを最初から作成します。テンプレートの作成の詳細は、7.5.3.3項「仮想マシン・テンプレートの作成」を参照してください。
仮想マシン・テンプレートを使用して、仮想マシンを作成したり、元のテンプレートに基づく新しいテンプレートを作成したりすることができます。テンプレートから仮想マシンを作成する場合は、7.7項「仮想マシンの作成」を参照してください。
仮想マシン・テンプレートには、様々なコンポーネント(仮想マシンの構成情報、オペレーティング・システムとアプリケーション・ソフトウェアを含む仮想ディスクなど)が含まれます。これらのコンポーネントは、Oracle VMテンプレート・ファイルとしてパッケージ化されています。アセンブリは仮想マシン・テンプレートと似ていますが、オープン・スタンダードのOpen Virtualization Format (OVF)形式です。古いOracle VMテンプレート・ファイルはOracle VMテンプレート・ファイルとしてパッケージ化されていて、より最近のテンプレートは、アセンブリとしてOVF形式でパッケージ化されています。インポートしたテンプレートでOVF形式を使用している場合、アセンブリのインポートおよびアセンブリからのテンプレートの作成の詳細は、7.5.4項「アセンブリ」を参照してください。
仮想マシン・テンプレートを使用するには、Oracle VM Managerにテンプレートをインポートし、サーバー・プールで使用可能にする必要があります。仮想マシン・テンプレートは、WebサーバーからOracle VM Managerにインポートすることによって、サーバー・プールの記憶域リポジトリに格納されます。
記憶域リポジトリでは、テンプレートは通常、アーカイブとしてインポートされます(.tgz、.tarなど)。アーカイブには、仮想マシン構成ファイル(.cfgファイル)および少なくとも1つの仮想ディスク・イメージ(.imgファイル)が含まれます。
ディスクでは、テンプレート・アーカイブがインポート後に解凍されます。仮想マシンの.cfgファイルは常にTemplatesフォルダから参照されますが、仮想ディスクのイメージ・ファイル(.img)はVirtualDisksフォルダに配置されます。これによって、テンプレートからの仮想マシンの作成が大幅に速くなるほか、仮想マシンのクローニングも速くなります。
Oracle Software Delivery Cloudからtemplate.tgzファイルが含まれるOracle VMテンプレートをダウンロードした場合は、この手順を使用してテンプレートをインポートする必要があります。テンプレートのこの形式は、Oracle VMテンプレートを発行するためにOracleで使用される古い形式です。
仮想マシン・テンプレートをインポートするには、次の手順を実行します。
HTTP、HTTPSまたはFTPのいずれかのプロトコルを使用してOracle VM環境からアクセス可能な場所に、Oracle VMテンプレートを含むアーカイブを配置します。
「Repositories」タブをクリックします。テンプレートを格納するリポジトリを選択します。ナビゲーション・ツリーで「VM Templates」を選択します。
「Import VM Template...」を選択します
 (管理ペインのツールバー)。
(管理ペインのツールバー)。
「Import VM Template」ダイアログ・ボックスが表示されます。
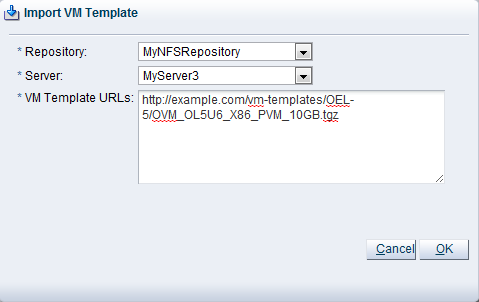
次を選択するか、編集します。
Repository: テンプレートのインポート先記憶域リポジトリ。
Server: テンプレートのインポートの実行に使用されるOracle VM Server。
VM Template URLs: テンプレートのURL。サポートされているURLスキームはHTTP、HTTPSおよびFTPです。FTPを使用してテンプレートをインポートするには、次のように、標準のFTP構文を使用します。
ftp://
user:password@server/path/filename.tgz各テンプレートのコンポーネントは新しい行にリストする必要があります。各URLは、完全ファイルへの参照である必要があります。テンプレート・ファイルが複数の圧縮ファイルに分割されている場合は [2] 、それらのファイルを連結して、その連結したファイルへのURLを入力しますが、たとえば、複数の圧縮ファイルを1つの圧縮ファイルに連結するには、次のように入力します。
$ cat template.tgz.1of3 template.tgz.2of3 template.tgz.3of3 > template.tgz
次に、単一の圧縮されたテンプレート・ファイルへのURL(この場合、template.tgz)を入力します。
単一のファイルに圧縮されていないテンプレートをインポートするには、各コンポーネントが完全ファイルである必要があり(そうでない場合は、それらを1つのファイルに連結する)、たとえば、合わせることで完全テンプレートとなる仮想ディスク・イメージおよび仮想マシン構成ファイルを入力する場合、次のように入力します。
http://myexample.com/System-sda.img http://myexample.com/vm.cfg
「OK」をクリックし、テンプレートをインポートします。インポート・ジョブが完了すると、新しいテンプレートが管理ペインの表に表示されます。テンプレートに関する詳細を表示するには、表で行を開きます。
テンプレートからの仮想マシンの作成の詳細は、7.9項「仮想マシンまたはテンプレートのクローニング」を参照してください。
仮想マシン・テンプレートを作成するには、仮想マシン作成時と同じ方法ですべてのパラメータを指定するか、既存のテンプレートをクローニングできます。この項では、これらの2つの仮想マシン・テンプレートの作成方法を説明します。
また、テンプレートとして仮想マシンをクローニングすることによって、既存の仮想マシンから直接テンプレートを作成することもできます。仮想マシンからのテンプレートの作成の詳細は、7.9項「仮想マシンまたはテンプレートのクローニング」を参照してください。
テンプレートを使用してテンプレートを作成するには、次の手順を実行します。
「Repositories」タブをクリックします。テンプレートを作成するリポジトリを選択します。ナビゲーション・ツリーで「VM Templates」をクリックします。
「Create VM Template...」をクリックします
 。
。
「Create VM Template」ウィザードが表示されます。
「Clone from an existing VM Template」オプションを選択します。
次を入力または選択します。
Clone Count: テンプレートから作成するテンプレートの数。
Repository: 仮想マシン構成ファイルの作成先リポジトリを選択します。
VM Template: テンプレートの作成に使用するテンプレート。
VM Name: テンプレートの名前。名前の長さは最大で256文字で、任意の文字を含むことができます。名前は一意である必要はありません。各クローンの末尾には、ドット(.)と0から始まるクローン番号(MyVMTemplate.0、MyVMTemplate.1など)が付けられます。
Server Pool: 仮想マシンのデプロイ先のサーバー・プール。
Description: テンプレートの説明。
「Finish」をクリックします。テンプレートが作成され、リポジトリに保存されます。
新規テンプレートを作成する手順は、次のとおりです。
「Repositories」タブをクリックします。テンプレートを作成するリポジトリを選択します。ナビゲーション・ツリーで「VM Templates」をクリックします。
「Create VM Template...」をクリックします
 。
。
「Create VM Template」ウィザードが表示されます。
「Create a new Template」オプションを選択します。「Next」をクリックします。
ウィザードの「Create VM Template」手順が表示されます。
次を入力または選択します。
Repository: 仮想マシン構成ファイルの作成先リポジトリを選択します。
VM Template Name: テンプレートの名前。名前の長さは最大で256文字で、任意の文字を含むことができます。名前は一意である必要はありません。
Enable High Availability: 選択すると高可用性が有効になります。高可用性の詳細は、6.4項「高可用性(HA)」を参照してください。
Description: テンプレートの説明。
Operating System: テンプレートのオペレーティング・システム。この設定は、ゲスト・オペレーティング・システムで必要とされることがある特定の仮想マシン設定を有効または無効にします。
Mouse Device Type: テンプレートで使用するマウスのタイプ。次のいずれかを選択します。
Default
PS2 Mouse
USB Mouse
USB Tablet
SPARCハイパーバイザを使用している場合、このオプションは無視されます。
Domain Type: テンプレートのドメイン・タイプ。準仮想化仮想マシンの方がハードウェア仮想化ゲストよりパフォーマンスが優れているため、可能な場合は、準仮想化仮想マシンを作成することをお薦めします。
Xen HVM: ハードウェア仮想化または完全仮想化。このオプションを選択するときに、(ウィザードの記憶域の作成手順で)仮想マシンの作成元リポジトリにISOファイルを格納する必要があります。リポジトリへのISOファイルのインポートの詳細は、7.5.5項「ISOファイル(CD/DVDイメージ)」を参照してください。
Xen HVM, PV Drivers: Xen HVMと同様ですが、仮想マシンのパフォーマンスを向上させる追加の準仮想化ドライバが含まれます。準仮想化ドライバの使用の詳細は、7.13項「準仮想化ゲストへの変換または準仮想化ドライバのインストール」を参照してください。このドメイン・タイプは、許容可能なパフォーマンス・レベルでのMicrosoft Windows(tm)ゲスト・オペレーティング・システムの実行に使用されます。
Xen PVM: 準仮想化。仮想マシンの作成元となる、マウントされたISOファイルの場所を選択できます。準仮想化メソッドを使用して仮想マシンを作成する前に、NFS共有、あるいはHTTPまたはFTPサーバーにISOファイルをマウントします。マウントされたISOファイルの場所を、ウィザードの「Boot Options」手順の「Network Boot Path」フィールドで指定します。マウントされるISOファイルの作成の詳細は、7.4項「仮想マシンのインストール・メディア」を参照してください。
OVM/SPARC: このドメイン・タイプは、サーバー・プールおよびハイパーバイザでOracle VM Server for x86ではなくOracle VM Server for SPARCをハイパーバイザとして使用する場合に選択する必要があります。
Unknown: ドメイン・タイプが不明の場合はこのハイパーバイザを選択する必要があります。
Max. Memory (MB): 仮想マシンに割り当てられるメモリーの最大サイズ。実行中の仮想マシンを編集する場合、これが割当て可能なメモリーの最大量になります。
Memory (MB): 仮想マシンに割り当てられるメモリーのサイズ。これが仮想マシン起動時に使用されるメモリー割当てになります。実行中の仮想マシンの編集時に、これを前述のフィールドで設定した最大メモリーの値まで変更できます。HVMゲストの場合、メモリーを増減するには仮想マシンの再起動が必要です。PVMゲストの場合、再起動は不要です。
Max Processors: 仮想マシンで使用されるプロセッサの最大数。プロセッサの数は物理CPUコアの数で表現され、上限は128です。
Processors: 仮想マシンで使用されるプロセッサの数。プロセッサの数は物理CPUコアの数で表現され、上限は128です。
Priority: 仮想マシンのCPU優先度。スライダを移動することによって、仮想CPUに高(100)、中(50)または低(1)優先度、または自ら定義した優先度を選択できます。優先度が高いほど、より多くの物理CPUサイクルが仮想マシンに与えられます。
SPARCハイパーバイザを使用している場合、このオプションは無視されます。
Processor Cap %: 仮想CPUがスケジュール時間を使用できる割合を増減します。このパラメータは、仮想CPUがスケジュール時間を使用できる割合の最大値を定義します。スライダを移動することによって、仮想CPUのスケジュール時間として高(100)、中(50)または低(1)割合、またはカスタム割合を選択できます。このパラメータを使用して、低優先度の仮想マシンが仮想マシン・サーバーで非常に多くのCPUサイクルを使用するのを防止します。
SPARCハイパーバイザを使用している場合、このオプションは無視されます。
「Priority」および「Processor Cap %」パラメータは、これら2つのパラメータを組み合せるアルゴリズムを使用して、使用可能なすべての物理CPUでゲストVCPUのロード・バランシングを自動的に行うcreditスケジューラで使用するXenハイパーバイザに渡されます。したがって、これらのパラメータは、x86ハードウェア上の仮想マシンのパフォーマンスに大きく影響します。
SPARCでは、各仮想マシンは専用の物理CPUのスレッドを使用し、CPUは単一の仮想マシンに排他的に割り当てられ、仮想マシン間で共有されません。
「Next」をクリックします。
「Setup Networks」手順がウィザードに表示されます。
使用するネットワークを「Available Ethernet Networks」フィールドから選択して、「Selected Ethernet Networks」フィールドに追加します。「Next」をクリックします。
ウィザードの「Arrange Disks」手順が表示されます。
仮想ディスク、物理ディスク、ISOファイルなど、テンプレートに必要な記憶域構成を選択します。別のスロットで、次のディスク・タイプを1つ以上追加します。
Empty: 空のスロット。
Virtual Disk: これにより仮想ディスクを追加または作成できます。仮想ディスクは仮想マシンで共有できます。
Physical Disk: 物理ディスクはストレージ・アレイのディスクです。物理ディスクは仮想マシンで共有できます。
CD/DVD: これによってISOファイルが記憶域リポジトリに追加され、HVMおよびPVHVM仮想マシンの作成に使用できます。ISOファイルから仮想マシンを作成するときは、1つのファイルを使用する必要があります。複数のISOファイルにまたがるインストールはサポートされていません。ISOファイルは、PVM仮想マシンの作成には使用できません。
仮想マシンのハード・ディスクとして使用する仮想ディスクを追加または作成し、追加する物理ディスクを選択し、仮想マシンの作成に使用するISOファイルを選択します。仮想マシンに表示される順にディスクを追加します。ブート・パーティションまたはインストール・メディアのあるディスクが、表示される最初のディスクである必要があります。HVMには、空のCD/DVDドライブを含む4つまでのディスクを設定できます。PVMゲストまたはPVHVMゲストには、最大52のディスクを設定できます。空のCD/DVDを含むことができるのは1スロットのみです。
仮想ディスクを作成または追加するには、次の手順を実行します。
仮想ディスクを作成するには、「Disk Type」ドロップ・ダウン・リストで「Virtual Disk」を選択し、「Create a Virtual Disk」
 をクリックします。 .
をクリックします。 .
「Create Virtual Disk」ダイアログ・ボックスが表示されます。
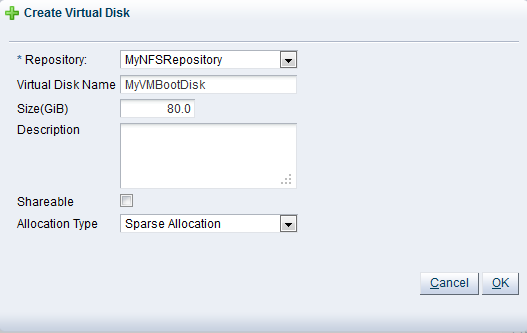
仮想ディスクを作成するには、次を入力または選択します。
Repository: 仮想ディスクの作成先のリポジトリ。
Virtual Disk Name: 作成されるとともに、仮想マシンで使用できるようにされる仮想ディスクの名前。仮想ディスクの使用の詳細は、7.5.6項「仮想ディスク」を参照してください。
Size (GiB): 仮想ディスクのディスク・サイズ(GiB単位)。
Description: 仮想ディスクの説明。
Shareable: 仮想ディスクを他の仮想マシンで共有(読取り/書込み)可能にするかどうか。
Allocation Type: ディスクの「Sparse Allocation」または「Non-sparse Allocation」を使用するかどうか。「Sparse Allocation」ではスパース・ディスクが作成されるため、ディスクのサイズは最初は小さく、使用するにつれて増加します。仮想マシンの作成時は、スパース割当ては「Non-Sparse Allocation」の使用に比べ、高速です。「Non-Sparse Allocation」では、仮想マシンの作成時にディスク全体が作成されるため、スパース・ディスクの作成より遅くなります。
「OK」をクリックします。
仮想マシンに追加する既存の仮想ディスクを検索するには、「Select a Virtual Machine Disk」
 をクリックします。 .「Select a Virtual Machine Disk」ダイアログ・ボックスが表示されます。
をクリックします。 .「Select a Virtual Machine Disk」ダイアログ・ボックスが表示されます。
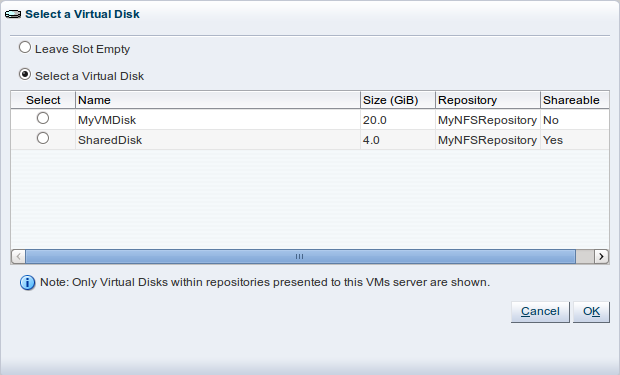
使用する仮想ディスクを選択して、「OK」をクリックします。
物理ディスクを追加するには、次の手順を実行します。
物理ディスクを仮想マシンに追加するには、「Disk Type」ドロップダウン・リストから「Physical Disk」を選択します。「Select a Virtual Machine Disk」
 をクリックします。 .「Select a Physical Disk」ダイアログ・ボックスが表示されます。
をクリックします。 .「Select a Physical Disk」ダイアログ・ボックスが表示されます。
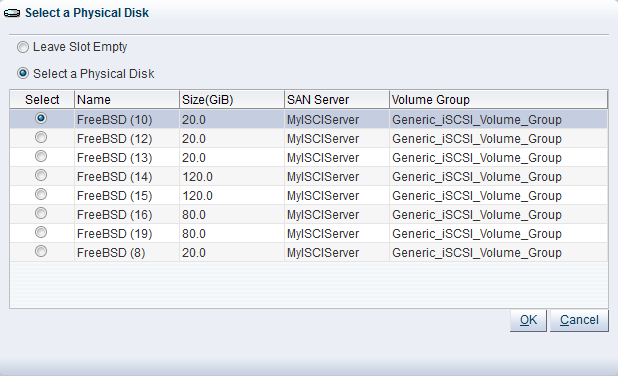
物理ディスクを選択して、「OK」をクリックします。
ISOファイルを追加するには、次の手順を実行します。
ISOファイルを仮想マシンに追加するには、「Disk Type」ドロップダウン・リストから「CD/DVD」を選択します。「Select a Virtual Machine Disk」
 をクリックします。 .「Select an ISO」ダイアログ・ボックスが表示されます。
をクリックします。 .「Select an ISO」ダイアログ・ボックスが表示されます。
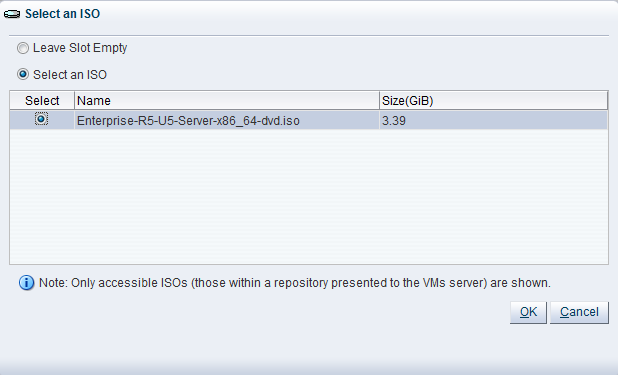
ISOファイルを選択して、「OK」をクリックします。
仮想マシンのディスクを設定したら、「Next」をクリックします。
「Boot Options」手順がウィザードに表示されます。
仮想マシンのブート・メディアの順序を選択します。
ハードウェア仮想化仮想マシン(HVM)を作成している場合は、「PXE」起動オプションを選択できます。その場合、「Select your boot options」フィールドの先頭にPXEを置き、インストール後、仮想マシンの再起動の前に起動順序を再び変更してください。PXEを使用する場合は、必要なブート・メディアと手順を仮想マシンに提供するために、PXE/tftp環境を構成する必要があります。
準仮想化仮想マシン(PVM)を作成している場合にも、「Network」オプションを使用できます(ここには表示されていません)。その場合は、「Network」が右側の列の先頭になるように指定し、オペレーティング・システムのインストールの実行元となるマウント済ISOファイルの場所を「Network Boot Path」フィールド(ここには表示されていません)に、次のように入力します。
http://example.com/Enterprise-R6-U1-Server-x86_64-dvd.iso/
マウントされるISOファイルの作成の詳細は、7.4項「仮想マシンのインストール・メディア」を参照してください。
「Network Boot Path」フィールドは、PXEを使用した仮想マシンの起動には使用できません。このフィールドは、PVMゲストのインストール時に、マウント済ISOファイルへのパスの指定にのみ使用できます。
「Finish」をクリックします。テンプレートが作成され、リポジトリに保存されます。
仮想マシン・テンプレートを編集して、構成、ネットワーク、ディスクおよびブート順序を変更できます。
仮想マシン・テンプレートを編集するには、次の手順を実行します。
「Repositories」タブをクリックします。テンプレートが保存されているリポジトリを選択します。ナビゲーション・ツリーで「VM Templates」をクリックします。
管理ペインの表で編集するテンプレートを選択し、「Edit Selected VM Template...」をクリックします
 。
。
「Edit VM Template」ダイアログ・ボックスが表示されます。
テンプレートに対して必要な変更を行い、「OK」をクリックして、テンプレートを保存します。このダイアログ・ボックスの各フィールドの詳細は、7.5.3.3項「仮想マシン・テンプレートの作成」を参照してください。
仮想マシン・テンプレートおよびテンプレートに関連付けられた仮想ディスクを削除できます。
仮想マシン・テンプレートを削除するには、次の手順を実行します。
「Repositories」タブをクリックします。テンプレートが保存されているリポジトリを選択します。ナビゲーション・ツリーで「VM Templates」をクリックします。
管理ペインの表で1つ以上のテンプレートを選択し、「Delete Selected VM Template...」をクリックします
 。
。
「Delete Confirmation」ダイアログ・ボックスが表示されます。削除するテンプレートに関連付けられている仮想ディスクを(ある場合は)選択します。「OK」をクリックして、テンプレートを削除します。
仮想マシン・テンプレートをクローニングして新しいテンプレートの作成や、元のテンプレートから仮想マシンをクローニングできます。テンプレートのクローニングの詳細は、7.9項「仮想マシンまたはテンプレートのクローニング」を参照してください。
仮想マシン・テンプレートのリソース(仮想ディスク、仮想マシン構成ファイル)を別の記憶域リポジトリに移動したり、テンプレート内で使用するディスクおよびネットワークの場所を変更できます。使用するディスクおよびネットワークの場所は、クローン・カスタマイザを使用して仮想マシン・テンプレートを移動するときに変更できます。
仮想マシン・テンプレートを移動するには、次の手順を実行します。
「Repositories」タブをクリックします。テンプレートが保存されているリポジトリを選択します。ナビゲーション・ツリーで「VM Templates」をクリックします。
管理ペインの表で移動するテンプレートを選択し、「Clone or Move」
 をクリックします。 .
をクリックします。 .
「Clone or Move Template」ダイアログ・ボックスが表示されます。
「Move this Template」を選択します。
「Clone Customizer」ドロップダウン・リストからクローン・カスタマイザを選択します。クローン・カスタマイザが表示されていない場合や、新しく作成する場合は、「Create」をクリックします。クローン・カスタマイザの作成の詳細は、7.9.1.1項「クローン・カスタマイザの作成」を参照してください。
「Repository」ドロップダウン・リストからリポジトリを選択します。このリポジトリは、テンプレートの仮想マシン構成ファイルの移動先です。
「Finish」をクリックして、テンプレートを移動します。
クローン・カスタマイザの作成、編集または削除の詳細は、7.9.1項「クローン・カスタマイザの管理」を参照してください。
アセンブリはインフラストラクチャのテンプレートの一種で、1つ以上の仮想マシンの構成が、その仮想ディスクとそれら相互の内部接続性とともに含まれています。アセンブリは、.ovf (Open Virtualization Format)および.img (ディスク・イメージ)のセット、またはすべてを1つのファイルにまとめた.ova (Open Virtualization Format Archive)ファイルとして作成できます。ディスク・イメージ・ファイルは、RAWディスク・イメージの他に、VMDK、VHD、VDIなどの別の形式にすることもできます。アセンブリのインポート後、ディスク・イメージは、Oracle VMテンプレートおよび仮想マシンで使用されるRAWディスク・イメージに変換されます。
アセンブリを使用するには、最初にアセンブリをリポジトリにインポートしてから、アセンブリから1つ以上のテンプレートを作成する必要があります。アセンブリで仮想マシンごとに1つの仮想マシン・テンプレートを作成します。その後、このテンプレートを使用して、アセンブリから作成された仮想マシンをデプロイできます。1つの手順ですべての仮想マシンをアセンブリにデプロイできるわけではなく、各仮想マシンを個別にデプロイする必要があります。すべての仮想マシンおよび関連するネットワーク構成のデプロイを実行するには、Oracle Enterprise Managerを使用する必要があります。
使用しやすくするため、Oracle VMでアセンブリを操作するときには、1つの.ovaファイルを使用してください。関連したディスク・イメージ・ファイルを含む.ovf形式を使用することもできますが、アセンブリを使用してテンプレートを作成できるようにするには、すべてのディスク・ファイルを仮想ディスクとして個別にインポートしてから、.ovfファイルをアセンブリとしてインポートする必要があります。
アセンブリには、VMWareなどの別の仮想化ソフトウェア・ベンダーの仮想マシンを含めることができます。これにより、他の仮想化ソフトウェア・プロバイダから仮想マシンをインポートできます。インポートされる仮想マシンがOVF標準を使用して正しく保存または作成されていること、およびすべてのファイルがOVFアーカイブ・ファイル形式を使用してアセンブリ・ファイルに保存されていることを確認してから、他のアセンブリ・ファイルと同様に.ovaファイルをOracle VM Managerにインポートしてください。
アセンブリを使用している仮想マシンを表示するには、管理ペインでアセンブリを選択し、表の行を開きます。
アセンブリをインポートするには、次の手順を実行します。
アセンブリ・ファイルを作成または検索します。これは、.ovf説明ファイル、およびアセンブリのディスク・イメージ・ファイルを含む単一の.ovaファイルである必要があります。アーカイブ(.ova)形式のアセンブリがなく、かわりに一連の仮想ディスク・イメージおよび.ovfファイルがある場合、最初にすべての仮想ディスク・ファイルをインポートしてからこの手順を続行して.ovfファイルをインポートする必要があります。
注意バージョン0.9形式のOVFファイル(ESX 3.5で使用されていた)はサポートされていません。インポートするアセンブリがサポートされていない形式を使用している場合、VMwareのコンバータまたはOVFツールを使用して新規バージョンに変換するか、qemu-imgを使用してvmdkファイルをRAWディスク・ファイルに変換してVMを手動で再作成できます。
仮想ディスク・ファイルのインポートの詳細は、7.5.6項「仮想ディスク」を参照してください。
HTTP、HTTPSまたはFTPのいずれかのプロトコルを使用して、Oracle VM Managerホスト・コンピュータからアクセス可能な場所にアセンブリを配置します。
「Repositories」タブをクリックします。アセンブリ・ファイルを格納するリポジトリを選択します。ナビゲーション・ツリーで「Assemblies」を選択します。
「Import VM Assembly...」を選択します
 (管理ペインのツールバー)。
(管理ペインのツールバー)。
「Import VM Assembly」ダイアログ・ボックスが表示されます。
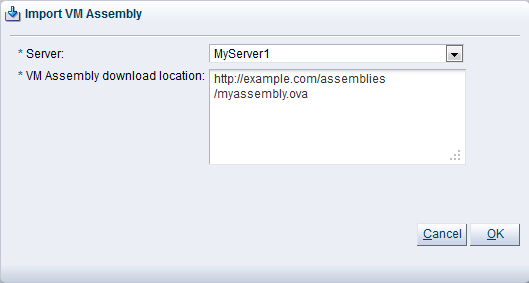
次を選択するか、編集します。
Server: アセンブリ・ファイルのインポートの実行に使用されるOracle VM Server。
VM Assembly download location: アセンブリ・ファイルのURL。サポートされているURLスキームはHTTP、HTTPSおよびFTPです。次に例を示します。
http://example.com/assemblies/myassembly.ova
「OK」をクリックしてアセンブリ・ファイルをインポートします。インポート・ジョブが完了すると、新しいアセンブリが管理ペインの表に表示されます。
アセンブリから仮想マシン・テンプレートを作成するには、次の手順を実行します。
「Repositories」タブをクリックします。アセンブリ・ファイルがある場所のリポジトリを選択します。ナビゲーション・ツリーで「Assemblies」を選択します。
「Create VM Template...」を選択します
 (管理ペインのツールバー)。
(管理ペインのツールバー)。
「Create VM Template」ダイアログ・ボックスが表示されます。
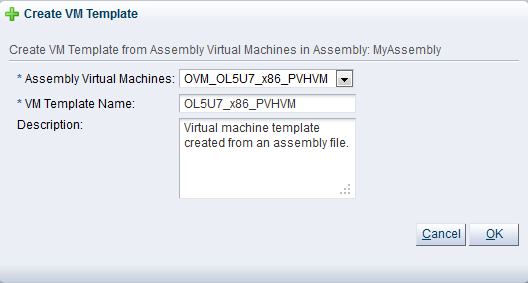
次を選択するか、編集します。
Assembly Virtual Machines: テンプレートの作成元となるアセンブリにある仮想マシン。
VM Template Name: テンプレートの名前。
Description: オプションのテンプレートのテキスト説明。
「OK」をクリックして、テンプレートを作成します。テンプレートは、元のアセンブリがある場所と同じリポジトリに作成されます。アセンブリからテンプレートを作成した場合は、テンプレートを使用して仮想マシンを作成およびデプロイできます。テンプレートを使用した仮想マシンの作成の詳細は、7.5.3.1項「仮想マシン・テンプレートの使用」を参照してください。
アセンブリ・ファイルを編集するには、次の手順を実行します。
「Repositories」タブをクリックします。アセンブリ・ファイルがある場所のリポジトリを選択します。ナビゲーション・ツリーで「Assemblies」を選択します。
管理ペインの表でアセンブリを選択します。「Edit Selected VM Assembly...」をクリックします
 (管理ペインのツールバー)。
(管理ペインのツールバー)。
「Name」または「Description」を編集します。「OK」をクリックします。
仮想マシンは、物理DVDまたはCD-ROMドライブにアクセスできません。DVDまたはCD-ROMのイメージが含まれるISOファイルを提供することにより、仮想ドライブを仮想マシンに割り当てることができます。これらのイメージ・ファイルは、記憶域リポジトリの「ISOs」フォルダにあります。
WebサーバーからOracle VM ManagerにISOファイルをインポートします。これによって、仮想マシンの作成時に、ISOファイルとしてインストール・メディアを選択できます。ISOファイルを使用して仮想マシンを作成するには、7.7項「仮想マシンの作成」を参照してください。
仮想マシンでISOファイルを使用できるようにするには、最初に、適切な記憶域リポジトリ(すなわち、仮想マシンの作成先サーバー・プールによってアクセス可能な記憶域リポジトリ)にファイルをインポートする必要があります。記憶域リポジトリでファイルベースのストレージが使用される場合、リポジトリを複数のサーバー・プールで利用可能にすることができ、その結果、複数のサーバー・プールでISOファイルを使用できるようになります。ストレージ・アレイ・ベースのストレージを使用している場合、リポジトリは1つのサーバー・プールでのみ使用できるようにすることができます。仮想マシンは、仮想マシンが属するサーバー・プールに割り当てられているリポジトリ上のISOファイルにのみアクセスできます。
ISOファイルを同じリポジトリ、別のリポジトリ、ファイル・システムまたはストレージ・アレイにコピーするには、ISOファイルをクローニングします。ISOファイルをクローニングする場合、ファイルが実行中の仮想マシンまたは他のクローニング・ジョブで使用されていない必要があります。
ISOファイルを使用している仮想マシンを表示するには、管理ペインでISOファイルを選択し、表の行を開きます。
ISOファイルを削除する場合、ファイルが仮想マシンで使用されていない必要があります。
ISOファイルをインポートするには、次の手順を実行します。
「Repositories」タブをクリックします。ISOファイルを格納するリポジトリを選択します。ナビゲーション・ツリーで「ISOs」を選択します。
「Import ISO...」を選択します
 (管理ペインのツールバー)。
(管理ペインのツールバー)。
「Import ISO」ダイアログ・ボックスが表示されます。
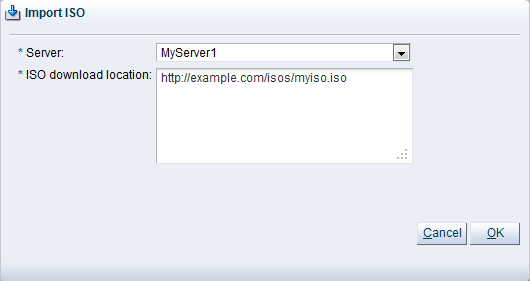
次を選択するか、編集します。
Server: ISOファイルのインポートの実行に使用されるOracle VM Server。
ISO download location: ISOファイルのURL。サポートされているURLスキームはHTTP、HTTPSおよびFTPです。次に例を示します。
http://example.com/isos/myiso.iso
「OK」をクリックし、ISOファイルをインポートします。インポート・ジョブが完了すると、新しいISOが管理ペインの表に表示されます。
ISOファイルを編集するには、次の手順を実行します。
「Repositories」タブをクリックします。ISOファイルがある場所のリポジトリを選択します。ナビゲーション・ツリーで「ISOs」を選択します。
管理ペインの表でISOを選択します。「Edit Selected ISO」
 をクリックします (管理ペインのツールバー)。
をクリックします (管理ペインのツールバー)。
「Edit ISO」ダイアログ・ボックスが表示されます。「ISO Name」または「Description」を編集します。「OK」をクリックします。
ISOファイルを削除するには、次の手順を実行します。
「Repositories」タブをクリックします。ISOファイルがある場所のリポジトリを選択します。ナビゲーション・ツリーで「ISOs」を選択します。
管理ペインの表で1つ以上のISOファイルを選択します。「Delete Selected ISO」
 をクリックします (管理ペインのツールバー)。
をクリックします (管理ペインのツールバー)。
「Delete Confirmation」ダイアログ・ボックスが表示されます。「OK」をクリックします。
ISOファイルをクローニングするには、次の手順を実行します。
「Repositories」タブをクリックします。ISOがある場所のリポジトリを選択します。ナビゲーション・ツリーで「ISOs」を選択します。
管理ペインの表でISOを選択します。「Clone ISO」
 をクリックします (管理ペインのツールバー)。
をクリックします (管理ペインのツールバー)。
「Clone ISO」ダイアログ・ボックスが表示されます。
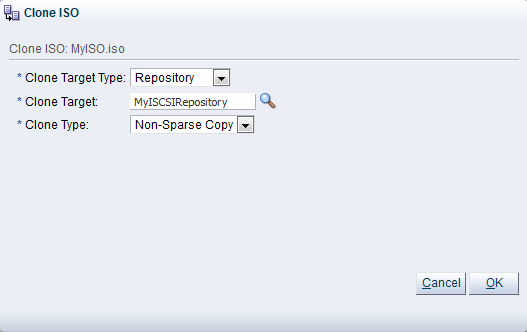
次を選択するか、編集します。
Clone Target Type: ISOのクローニング先の記憶域型を次のいずれかから選択します。
Repository
Physical Disk
Storage Array
Clone Target: ISOのクローニング先。「Search Clone Target」
 をクリックし、 宛先を選択します。
をクリックし、 宛先を選択します。
「Search Clone Target」ダイアログ・ボックスが表示されます。
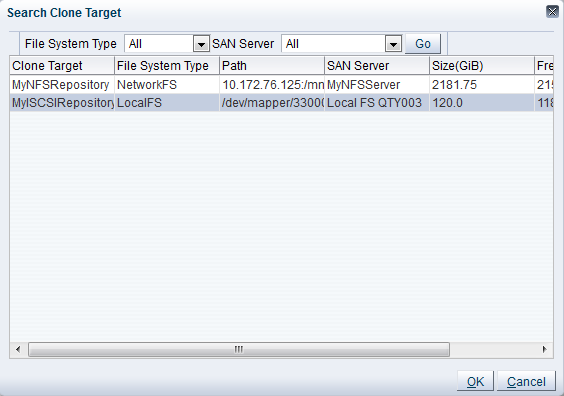
ISOのクローニング先を選択して、「OK」をクリックします。
Clone Type: 「Sparse Copy」または「Non-sparse Copy」を使用するかどうか。「Sparse Copy」ではスパース・ディスクが作成されるため、ディスクのサイズは元のディスクより小さくなります。スパース・コピーは「Non-Sparse Copy」より高速です。「Non-Sparse Copy」では、ISO全体がコピーされるため、スパース・ディスクの作成より遅くなります。
「OK」をクリックして、ISOファイルをクローニングします。
仮想マシンには少なくとも1つのディスク(つまり、ブート元となり、オペレーティング・システムを実行するディスク)が必要です。仮想ディスクはテンプレートやアセンブリの一部であることも、仮想マシン作成プロセスの一部として作成されることも、記憶域リポジトリ内で独立して作成されることもあります。仮想ディスクは仮想マシン全体で共有されるか、1つの仮想マシン専用になります。記憶域リポジトリで使用できるすべての仮想ディスクは、作成方法に関係なく、記憶域リポジトリの選択時に「Virtual Disks」タブに表示されます。
仮想マシンを最初から作成する場合、新しい仮想ディスクを作成するか、既存のものを使用できます。この項では、仮想ディスクの作成、インポート、編集、削除およびクローニング方法を説明します。ゼロからの仮想マシンの作成の詳細は、7.7項「仮想マシンの作成」を参照してください。
仮想ディスクを使用している仮想マシンを表示するには、管理ペインで仮想ディスクを選択し、表の行を開きます。
新しい仮想ディスクを作成するには、次の手順を実行します。
「Repositories」タブをクリックします。仮想ディスクを格納するリポジトリを選択します。ナビゲーション・ツリーで「Virtual Disks」を選択します。
「Create Virtual Disk...」をクリックします
 (管理ペインのツールバー)。
(管理ペインのツールバー)。
「Create Virtual Disk」ダイアログ・ボックスが表示されます。

次を入力または選択します。
Virtual Disk Name: 仮想ディスクの名前。
Size (GiB): ディスクのサイズ(GiB単位)。
Description: 仮想ディスクの説明。
Shareable: 仮想ディスクが共有可能であるかどうか。共有可能なディスクは、複数の仮想マシンでの読取り/書込み権限を持っており、使用の際には注意が必要です。
Allocation Type: ディスクのスパースまたは非スパース仮想ディスクを使用するかどうか。
「OK」をクリックして新しいディスクを作成します。ディスクを使用している仮想マシンを表示するには、管理ペインで表の行を開きます。
新しい仮想ディスクをインポートするには、次の手順を実行します。
「Repositories」タブをクリックします。仮想ディスクを格納するリポジトリを選択します。ナビゲーション・ツリーで「Virtual Disks」を選択します。
「Import Virtual Disk...」をクリックします
 (管理ペインのツールバー)。
(管理ペインのツールバー)。
「Import Virtual Disk」ダイアログ・ボックスが表示されます。
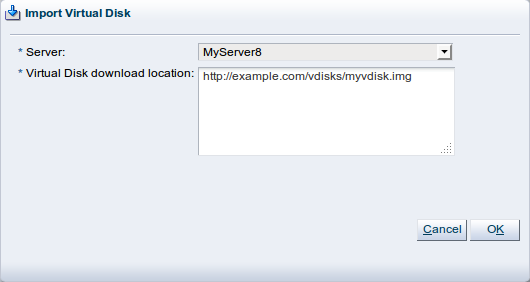
次を選択するか、編集します。
Server: 仮想ディスク・ファイルのインポートの実行に使用されるOracle VM Server。
Virtual Disk download location: 仮想ディスク・ファイルのURL。サポートされているURLスキームはHTTP、HTTPSおよびFTPです。次に例を示します。
http://example.com/vdisks/myvdisk.img
「OK」をクリックして仮想ディスク・ファイルをインポートします。インポート・ジョブが完了すると、新しい仮想ディスクが管理ペインの表に表示されます。
仮想ディスクを編集するには、次の手順を実行します。
「Repositories」タブをクリックします。仮想ディスクがある場所のリポジトリを選択します。ナビゲーション・ツリーで「Virtual Disks」を選択します。
管理ペインの表で仮想ディスクを選択します。「Edit Virtual Disk...」をクリックします
 (管理ペインのツールバー)。
(管理ペインのツールバー)。
「Edit Virtual Disk」ダイアログ・ボックスが表示されます。
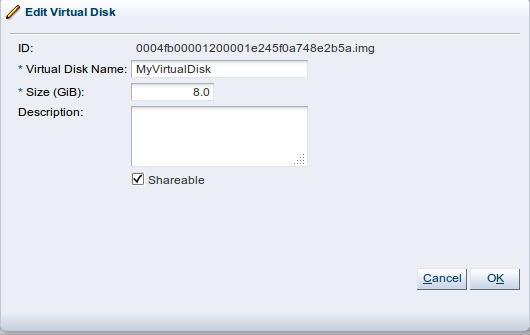
次を入力または選択します。
Virtual Disk Name: 仮想ディスクの名前。
Size (GiB): ディスクのサイズ(GiB単位)。
Description: 仮想ディスクの説明。
Shareable: 仮想ディスクが共有可能であるかどうか。共有可能なディスクは、複数の仮想マシンでの読取り/書込み権限を持っており、使用の際には注意が必要です。
「OK」をクリックして、変更内容を保存します。
警告ディスクのサイズを変更するときには、データ破損の危険性が常にあります。また、仮想ディスク上のファイル・システムではサイズ変更操作が認識されていない場合があるため、ディスク・サイズの変更をゲスト仮想マシンに認識させるために、操作に固有の手順を実行する必要がある場合があります。
仮想ディスクを削除するには、次の手順を実行します。
「Repositories」タブをクリックします。仮想ディスクがある場所のリポジトリを選択します。ナビゲーション・ツリーで「Virtual Disks」を選択します。
管理ペインの表で1つ以上の仮想ディスクを選択します。「Delete Selected Virtual Disk」
 をクリックします (管理ペインのツールバー)。
をクリックします (管理ペインのツールバー)。
「Delete Confirmation」ダイアログ・ボックスが表示されます。「OK」をクリックします。
仮想ディスクをクローニングするには、次の手順を実行します。
「Repositories」タブをクリックします。仮想ディスクがある場所のリポジトリを選択します。ナビゲーション・ツリーで「Virtual Disks」を選択します。
管理ペインの表で仮想ディスクを選択します。「Clone Virtual Disk」
 をクリックします (管理ペインのツールバー)。
をクリックします (管理ペインのツールバー)。
「Clone Virtual Disk」ダイアログ・ボックスが表示されます。
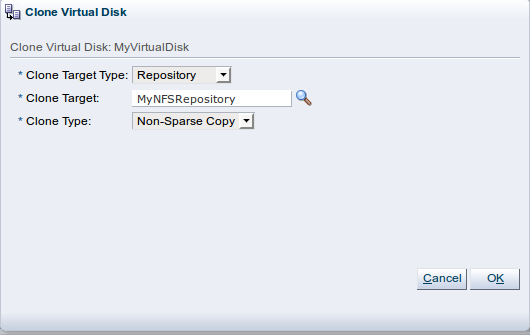
次を選択するか、編集します。
Clone Target Type: 仮想ディスクのクローニング先の記憶域型を次のいずれかから選択します。
Repository
Physical Disk
Storage Array
Clone Target: 仮想ディスクのクローニング先。「Search Clone Target」
 をクリックし、 宛先を選択します。
をクリックし、 宛先を選択します。
「Search Clone Target」ダイアログ・ボックスが表示されます。
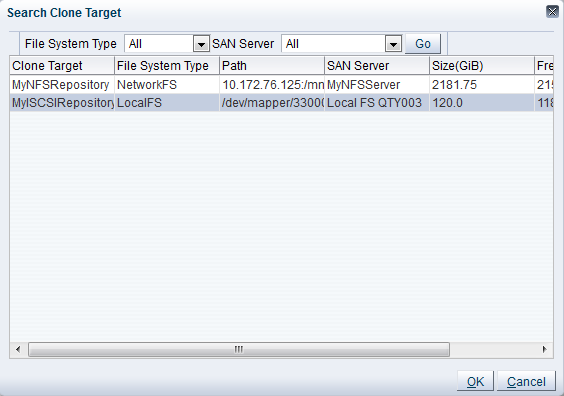
仮想ディスクのクローニング先を選択して、「OK」をクリックします。
Clone Type: 「Sparse Copy」または「Non-sparse Copy」を使用するかどうか。「Sparse Copy」ではスパース・ディスクが作成されるため、ディスクのサイズは元のディスクより小さくなります。スパース・コピーは「Non-Sparse Copy」より高速です。「Non-Sparse Copy」では、仮想ディスク全体がコピーされるため、スパース・ディスクの作成より遅くなります。
「OK」をクリックして、仮想ディスクをクローニングします。
記憶域リポジトリのナビゲーション・ツリーの最後のフォルダは、「VM Files」です。このフォルダには、記憶域リポジトリにあるすべての仮想マシン構成ファイルがリストされます。「Create Virtual Machine」ウィザードで、仮想マシンの構成ファイルの格納にどの記憶域リポジトリを使用するかを指定します。「VM Files」フォルダを、選択された記憶域リポジトリで作成されたすべての仮想マシンのホームの場所とみなします。仮想マシン構成ファイルに対してアクションは実行できません。これらのファイルの名前の変更、移動または削除をする場合は、仮想マシン構成ファイルに対してだけでなく、仮想マシンに対してそれらの操作を実行する必要があります。
仮想マシンの編集の詳細は7.10.2項「仮想マシンの編集」を、仮想マシンの削除の詳細は7.10.13項「仮想マシンの削除」を参照してください。
[2] テンプレートは非常に大きくなる場合があるため、テンプレートを管理可能なチャンクに分割することは珍しいことではありません。この分割は、まったく構造を保存せずに行われるため、インポートの前に様々なファイルを再度合併して構造を再構築する必要があります。