Install SLES 12 OS Manually Using Local or Remote Media
This procedure describes how to boot the SUSE Linux Enterprise Server (SLES) 12 operating system from local or remote media. It assumes that you are booting the SLES 12 installation media from one of the following sources:
-
SLES 12 CD or DVD set (internal or external CD/DVD)
-
SLES 12 ISO DVD image
If you are booting the installation media from a PXE environment, refer to Install SLES OS Using PXE Network Boot for boot instructions.
For further details about installing SLES 12, see the SUSE Linux Enterprise Server documentation collection at:
http://www.suse.com/documentation
-
Ensure
that the install media is available to boot.
-
For Distribution CD/DVD, insert the SLES 12 boot disc (CD labeled number 1 or DVD) into the local or external CD/DVD-ROM drive.
-
For ISO image, ensure that the SLES 12 ISO image is available and that the ISO image has been mounted to the Oracle ILOM Remote System Console Plus application using the KVMS menu.
For additional information about how to set up the install media, see Selecting the Boot Media Option.
-
-
Reset or power on the server.
For example, do one of the following:
-
From the local server, press the Power button (approximately 1 second) on the front panel of the server to turn the server off, then press the Power button again to power on the server.
-
From the Oracle ILOM web interface, click Host Management → Power Control, select Reset from the Select Action list box, then click Save.
-
From the Oracle ILOM CLI, type: reset /System
The server begins the boot process and the BIOS screen appears.
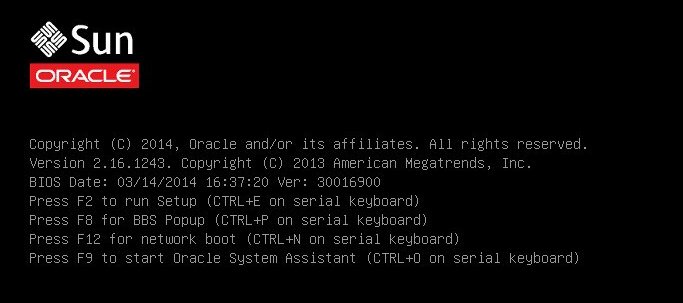
Note - The next event occurs very quickly; therefore, focused attention is needed for the following steps. Watch carefully for these messages as they appear on the screen for a brief time. You might want to enlarge the size of your screen to eliminate scroll bars. -
-
In the BIOS screen, press the F8 key to specify a
temporary boot device for the SLES OS installation.
[Boot Pop Up Menu Selected] appears at the bottom of the BIOS screen, and then the Please Select Boot Device menu appears. The screen that appears will differ depending on whether you have the UEFI/BIOS Boot Mode configured for Legacy BIOS or UEFI.
-
For Legacy BIOS Boot Mode, a screen similar to the following appears:
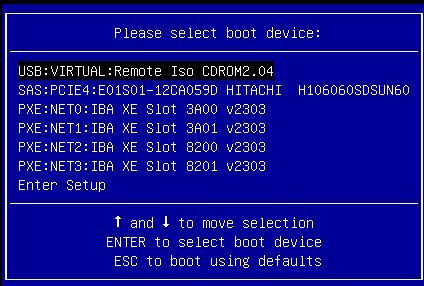
-
For UEFI Boot Mode, a screen similar to the following appears:
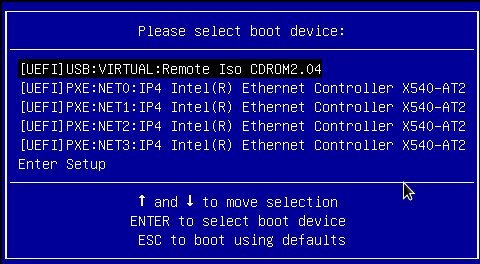
Note - The Please Select Boot Device menu that appears in your installation might differ depending on the type of disk controller and other hardware, such as PCIe network cards, installed in your server. -
-
In the Please Select Boot Device menu, select the menu item according to
the SLES OS media installation method and the BIOS mode you elected to use,
then press Enter.
For example, if you elected to use the remote console delivery method, select USB:VIRTUAL:Remote Iso CDROM2.04 from the Legacy BIOS screen or [UEFI]USB:VIRTUAL:Remote Iso CDROM.04 from the UEFI Boot Mode screen.
The SUSE Linux Enterprise Server boot screen appears.
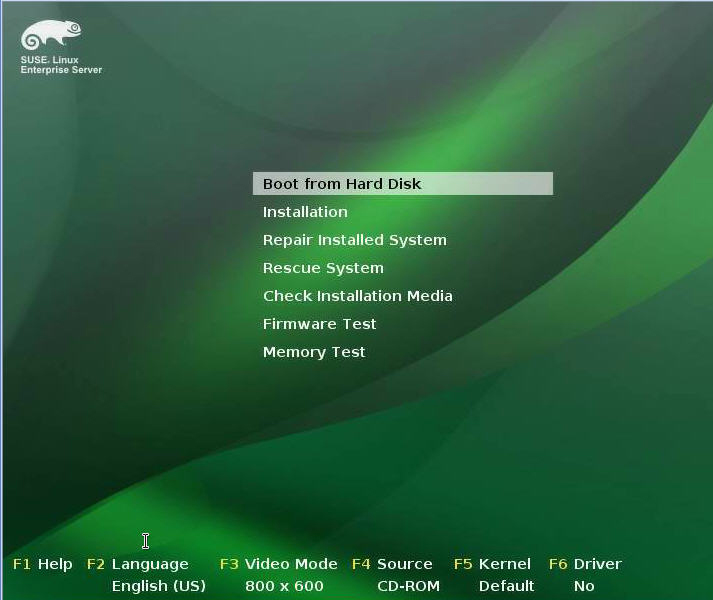
-
In the boot screen, use the tab key to select the second option
Installation, then press Enter.
The Welcome screen appears.
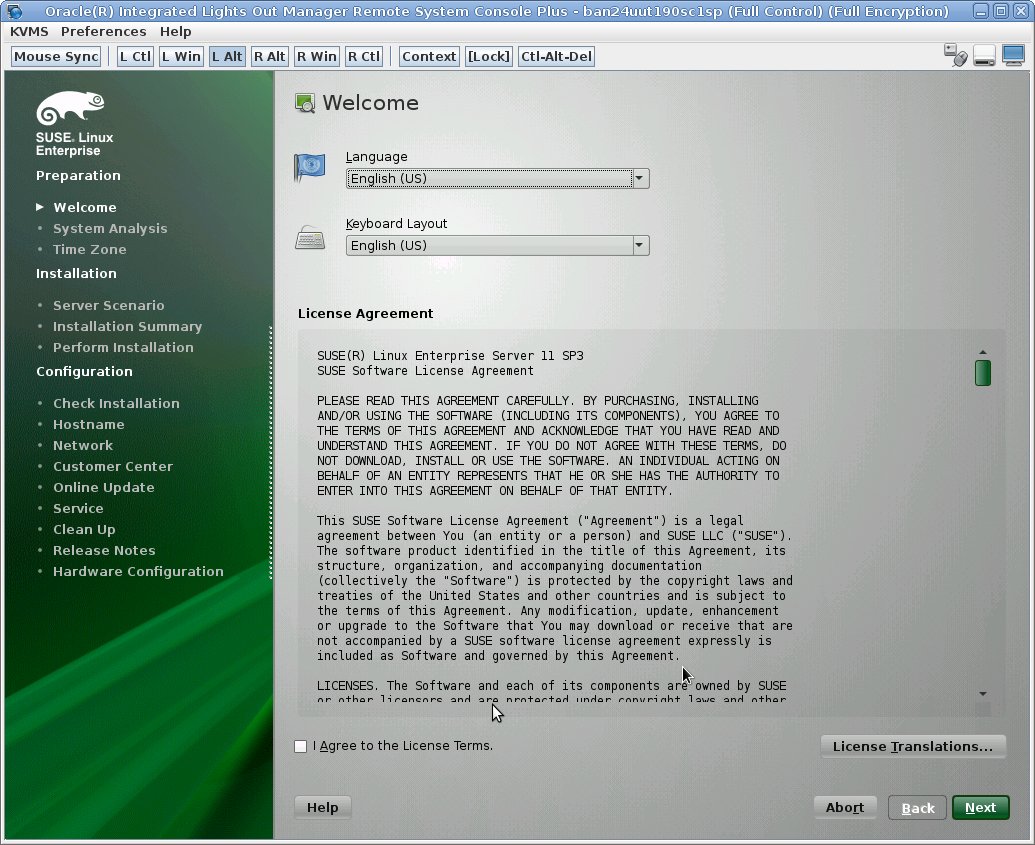
-
In the Welcome screen, do the following
- Select the appropriate Language.
- Select the Keyboard layout.
- Read and accept the License Agreement.
-
Click Next.
The Media Check screen appears.

- If this is the first time you are doing an installation from this media, you should consider testing the media; otherwise, click Next to register SLES 12.
-
To check the media, do the following:
- Select the media type and click the Start Check button.
-
When the media check completes, click
Next
The Registration screen appears.

-
Complete the Registration screen and then click Next,
or click Skip Registration to postpone registration until
after the installation is complete.
The Add On Product screen appears.
-
In the Add On Product screen, you can install an additional product, or
click Next for basic installation.
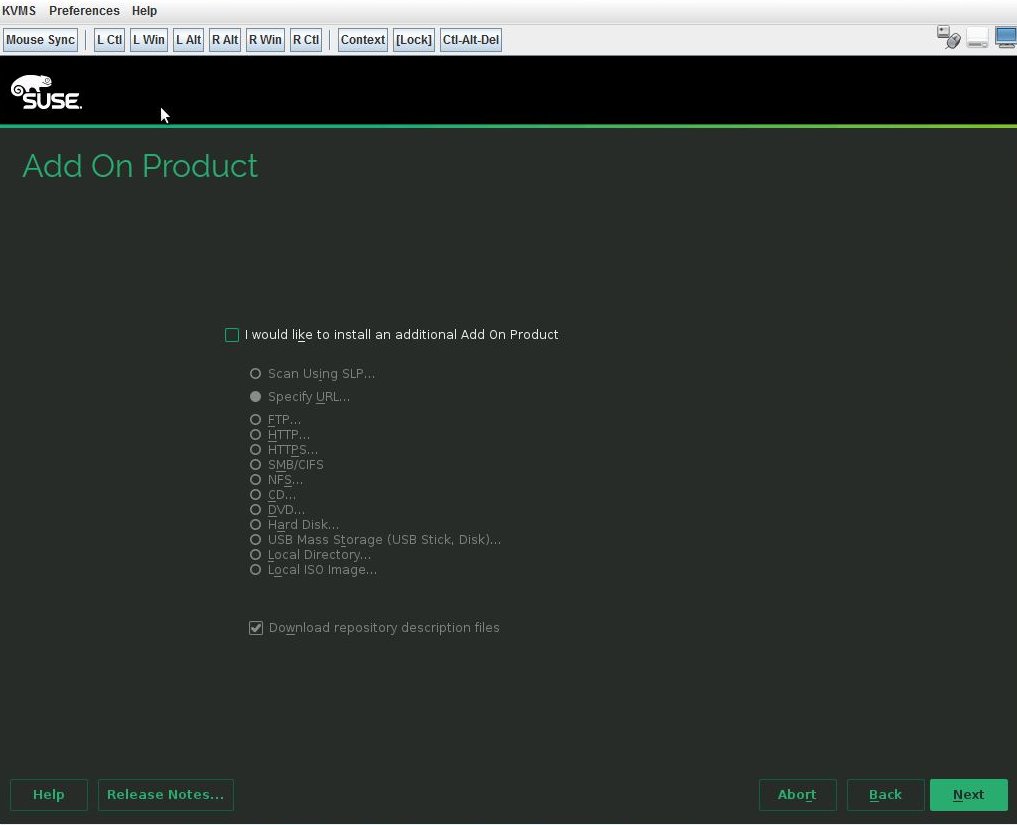
The Suggested Partitioning screen appears.
-
In the Suggested Partitioning screen, verify that
ORACLE-SSM is not chosen as the target partition.

Caution - Do not select the Oracle SSM drive as the installation target. This drive is reserved for the Oracle System Assistant and should never be used as a boot or storage drive. For more information about the Oracle SSM flash drive, see Installation Target Options.
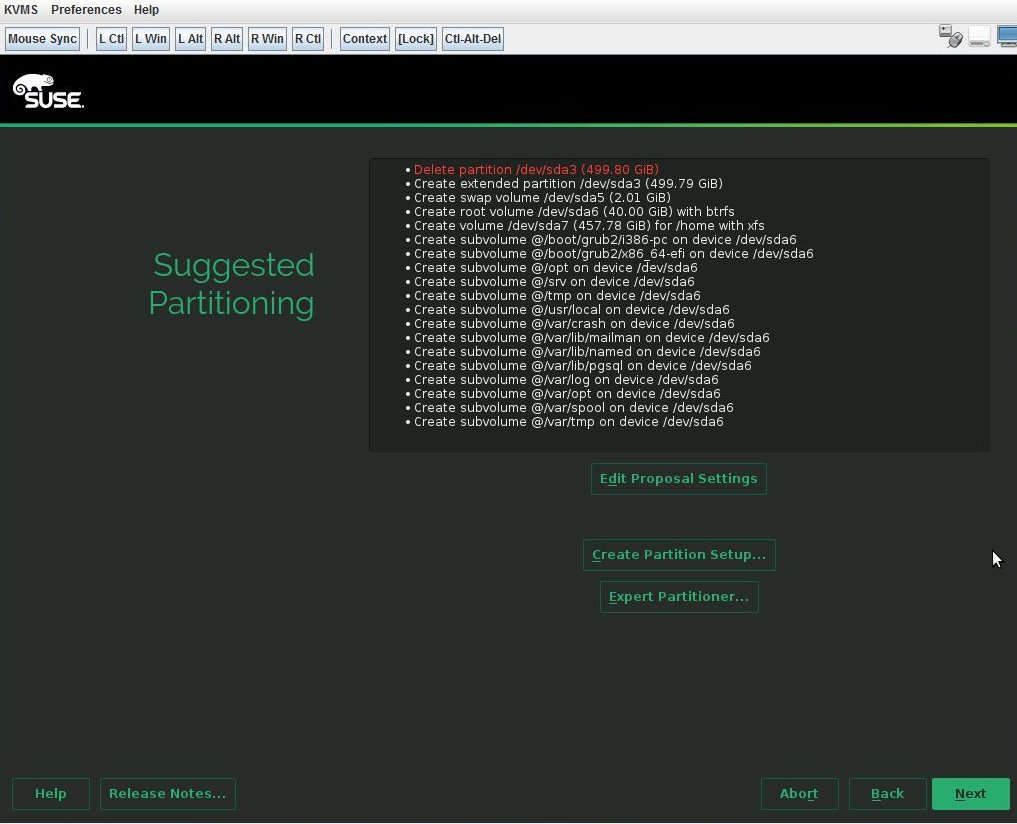
-
If ORACLE-SSM is chosen, click Expert Partitioner to
configure the partition manually.
The Expert Partitioner screen appears.
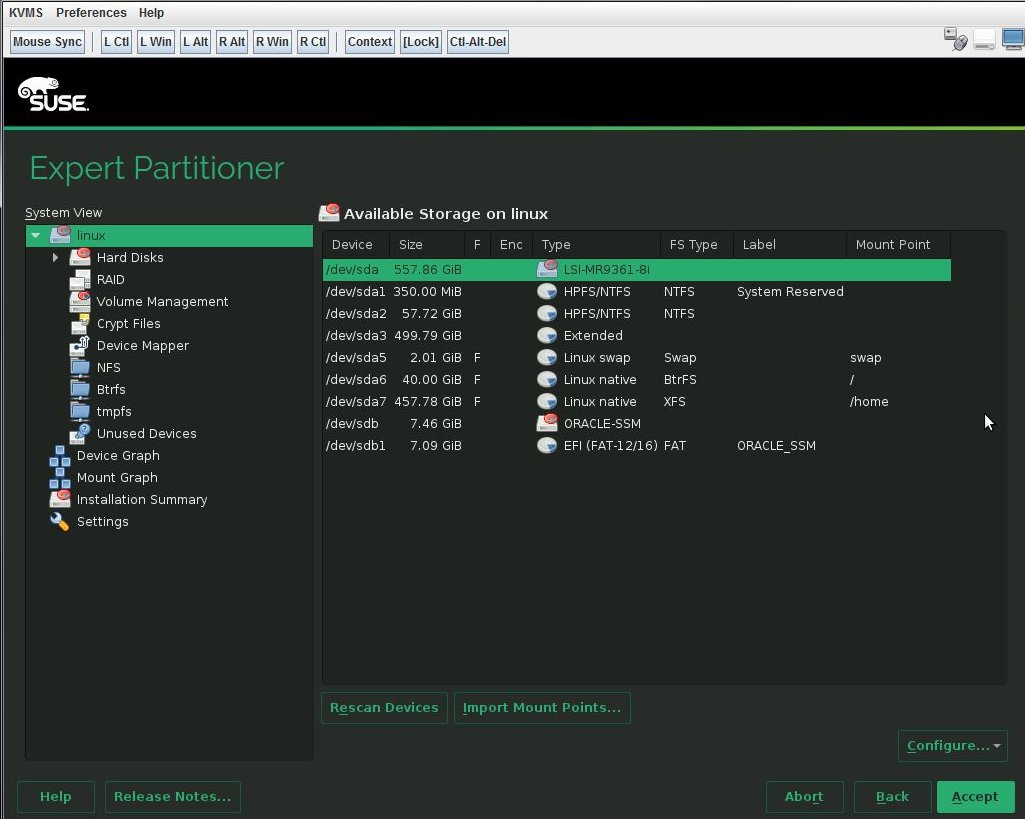
-
Select a target partition and click Accept.
The Clock and Time Zone screen appears.
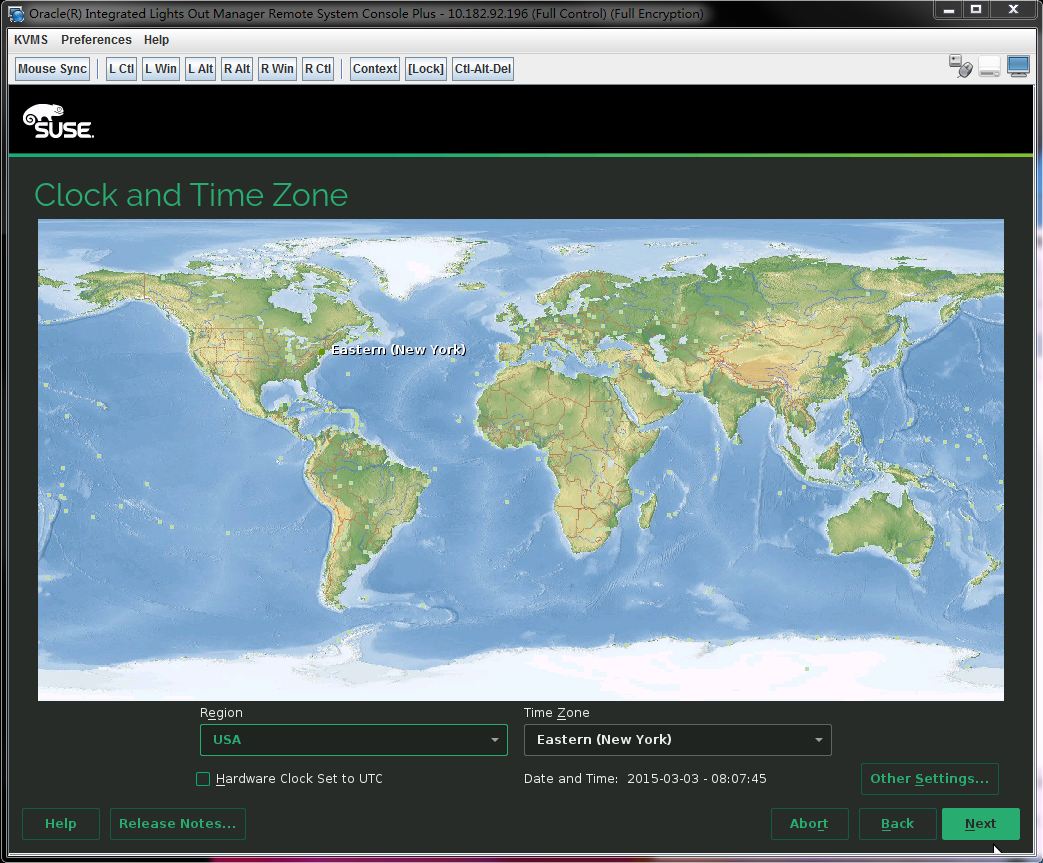
Note - If you want NTP Service, you can set that up after the operating system is installed. -
In the Clock and Time Zone screen, select the appropriate region and time
zone, then click Next.
The Create New User screen appears.
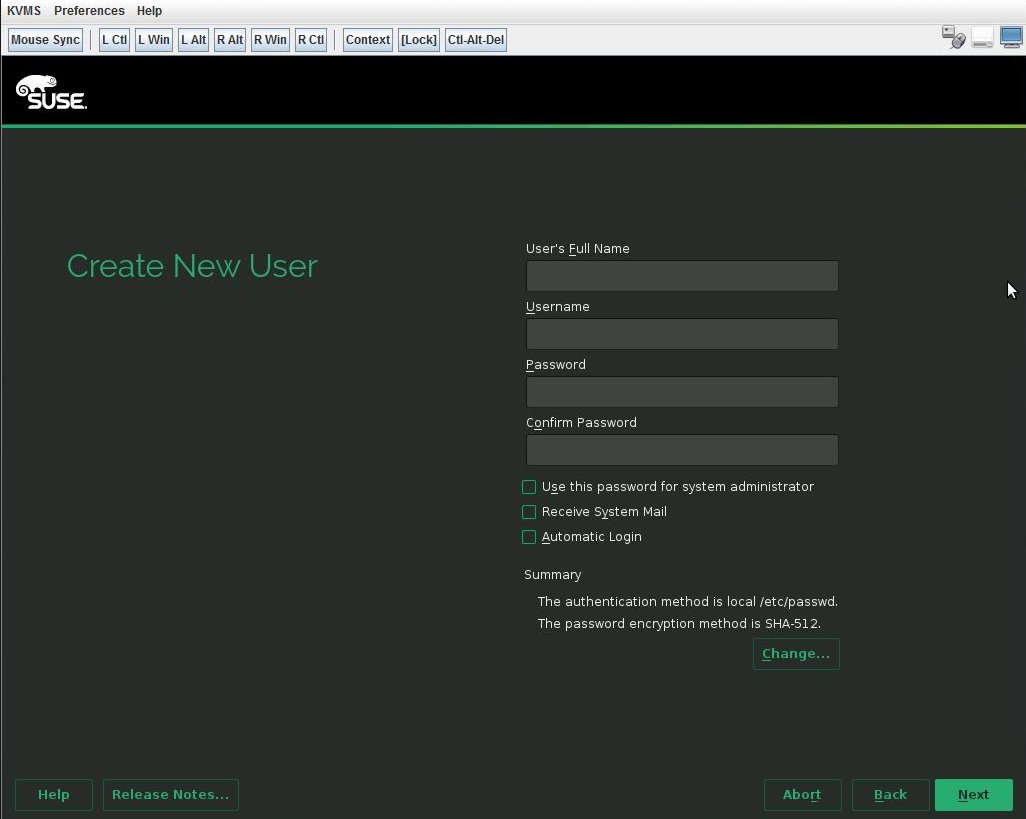
-
Complete the fields to create a new user account, and then proceed to
Step 17; or leave the
fields blank and click Next to set a password for the
System Administrator root account.
The Password for the System Administrator "root" screen appears.
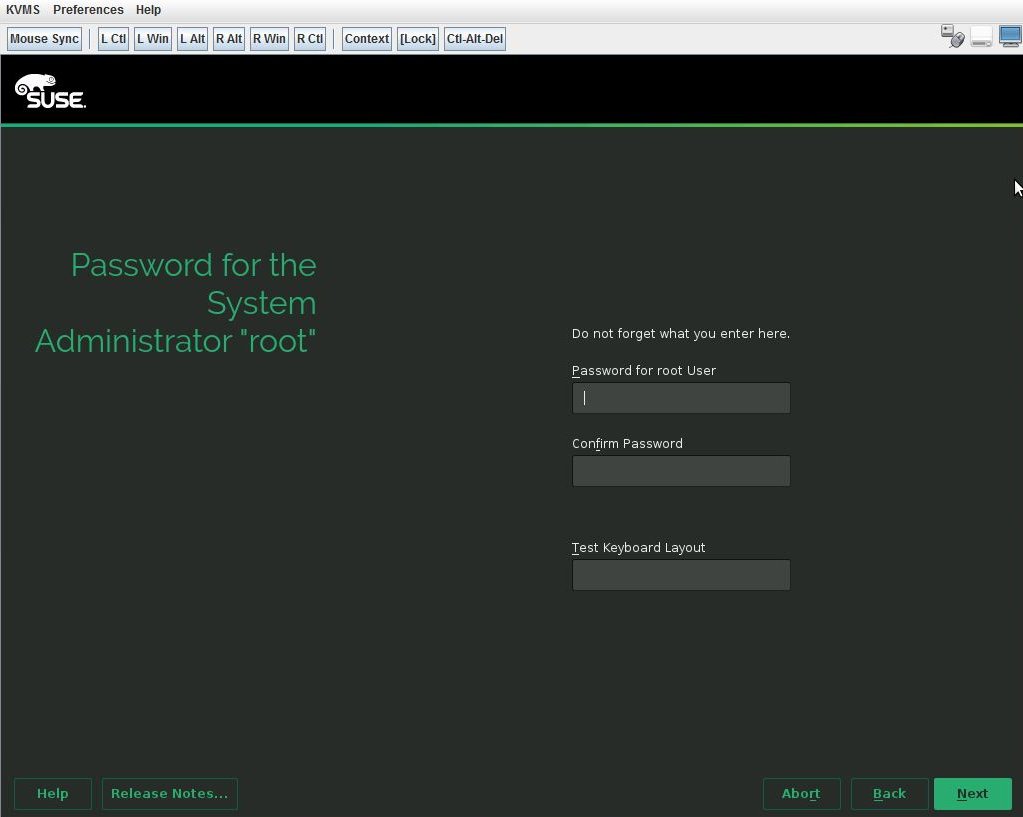
-
Set the System Administrator "root" password, then click
Next.
The Installation Settings screen appears.
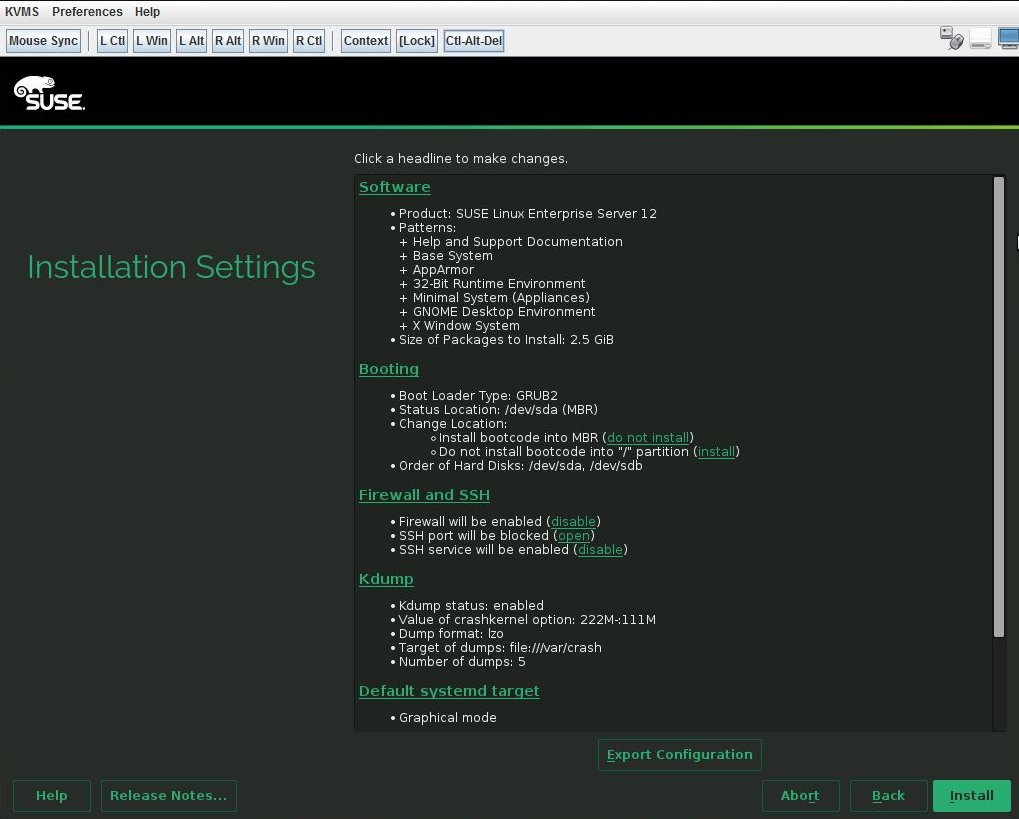
-
Click Install to start the installation process, or
click Back to change any settings.
The installation starts. The server will reboot automatically after the installation is complete.