Creating, Editing, Copying, and Approving Manual Journals
This section provides an overview of manual journals and discusses how to:
Create a manual journal.
Create a manual journal with a reversal batch.
Create a recurring journal template.
View a recurring journal.
Attach supporting documentation for manual journal entries.
Approve journals.
Copy journals.
Run the Manual Journals Edit process.
Run the Recurring Journals process.
Pages Used to Create, Copy, Edit, and Approve Manual Journals
|
Page Name |
Definition Name |
Navigation |
Usage |
|---|---|---|---|
|
Journal Entries |
PF_JOURNAL_TBL1 |
|
Create, copy, or edit (validate) manual journals. |
|
Journal Reversal |
PF_JOURNAL_TBL3 |
|
Reverse a journal entry by creating a journal reversal batch and specifying the fiscal year and accounting period in which to create the reversal. . |
|
Recurring Template |
GC_JOURNAL_RCRT |
|
Define the recurring journal template and specify schedule options. Create, edit, view, or delete recurring journals linked to a recurring template. |
|
Recurring Journals |
GC_JOURNAL_RCRJ |
|
View the recurring journal template that is used to create recurring journals. |
|
Journal Attachments |
PF_JRNL_ATTACHMENT |
|
Attach documentation to support journal entries. |
|
Journal Approval |
PF_JOURNAL_TBL2 |
|
View or edit the journal approval status. |
|
Copy Journal Entry |
GC_JRNL_COPY |
Click the Copy button on the Journal Entries page. |
Copy a manual journal or recurring template. |
|
Copied Journals |
GC_JRNL_COPIED |
Click the OK button on the Copy Journals page. |
Review the results of the copy journal process. |
|
Manual Journal Edit |
RUN_GC_JRNL_EDIT |
|
Run control page for editing (validating) manual journals. Runs the GC_JRNLEDT jobstream. |
|
Manual Journal Selection |
RUN_GC_JRNL_EDIT2 |
|
Select manual journals for editing and posting. |
|
Recurring Journals |
RUN_GC_JRNL_RCR |
|
Run control page for creating recurring journals for a specific period. Runs the GC_JRNLRCR jobstream. |
|
Journal Source |
PF_JRNL_SRC |
|
Enter journal source codes. |
Understanding Manual Journals
Use the pages in the Manual Journal component to create, review, edit (validate), or copy manual journals. If you require journal approvals, use the Journal Approval page to update a journal's approval status. Journals are written to the journal fact table specified on the ledger template, (for example, GC_JRNL_MGT_F00), which is the source record for the various ledger posting processes.
Journal Balancing
When you save a journal, if the ledger with which it is associated is requires balancing, the system uses the balancing account type rule specified on the consolidation model to determine if the journal balances.
Journal Statuses
Journals can have the following statuses:
Manual Journal Types
PeopleSoft Global Consolidations provides these three manual journal types:
Manual journals, used for one-time journal entries.
Recurring templates, used to define multiple journal entries that are scheduled on a recurring basis.
Recurring journals, which are the actual journals generated from recurring templates.
Defining Recurring Journal Entries
Global Consolidations enables you to create recurring journal entries that you can schedule in advance with a one-time setup.
For example, you might want to amortize a capital expenditure over the next twelve periods, and rather than entering the journal entry for the amortization each period, you can use a recurring template to setup the amortization schedule once. Your recurring template schedule could be the last day of the period for the next twelve periods. The system can create all twelve recurring journals at one time or you can run the Recurring Journal engine when you are ready to process each period.
There are two options for scheduling recurring journals:
Scheduling for sequential periods using the Every Period option, you can select either the first day or last day of the period for the Recurring Journal date.
Scheduling with the Specific Dates option lets you select a specific date for each recurring journal.
You can create all recurring journals immediately or you can run the recurring journals engine for each period at a later time. If the recurring template uses a currency other than the base currency, creating all of the recurring journals at one time will use the exchange rate from the recurring template, which may be incorrect for later periods. Running the recurring journal engine when you are ready to process each period will use the exchange rate appropriate for that period.
Journal Copy
You can copy a manual journal or recurring template to:
Record the same journal entry to multiple scenarios.
(The journals must all use the same consolidation business unit.)
Duplicate a manual journal for another fiscal year or period.
Create a separate journal entry to reverse a manual journal entry.
You can copy any existing new, valid, or posted journal that was created from the Manual Journal Entries page.
Note: You can also copy a recurring template but not a recurring journal linked to a recurring template.
See Journal Entries Page.
Reversing Journal Entries
There are two methods for creating journal reversal entries :
Create a reversal batch.
Copy a manual journal with the reverse amount.
You can create a reversal batch by using the Journal Reversal page when creating a manual journal. The Create Reversal Batch option creates a separate batch linked to the original journal entry. Select this option to activate the journal reversal page and enter the setup information for your journal entry reversal. The only thing that you must specify for journal reversal setup is the period in which you want the reversal batch to be posted.
The reversal batch is created in a valid (edited) status that does not require performing journal edits. The reversal batch must be posted to the ledger. If you unpost the original journal batch that a posted reversal batch is linked to, you receive a warning to unpost the reversal batch. Similarly, if you try to post a reversal batch without posting the original journal batch, you receive a warning that the original journal batch has not yet been posted.
Alternatively, you can copy your original journal, select the reverse amount option, and designate the journal date to create a reversal journal. The Copy button on the Journal Entries page creates a separate manual journal that needs to be reviewed, edited, and posted to the ledger. When you copy a journal with reverse amount option, there are no post or unpost warnings because the two journals are not linked.
Attaching Supporting Documentation
You can attach supporting documentation to a Manual Journal. Use the Journal Attachments page and click the Add Attachments button to attach a document to the Manual Journal.
Journal Entries Page
Use the Journal Entries page (PF_JOURNAL_TBL1) to create, copy, or edit (validate) manual journals.
Image: Journal Entries page
This example illustrates the fields and controls on the Journal Entries page . You can find definitions for the fields and controls later on this page.
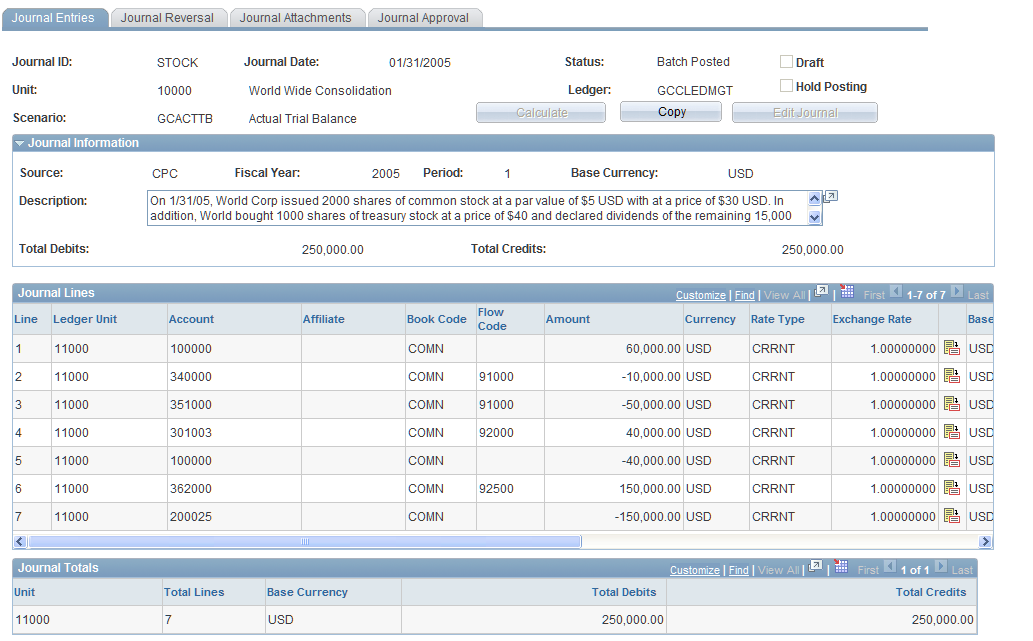
To create a new journal entry, access the Journal Entries page in Add mode, and specify a journal ID, journal date, business unit, scenario, and journal type. To review a journal entry, access the Journal Entries page in Update/Display mode, and enter the search parameters to view a list of journals that you can review.
Journal types are as follows: Manual Journal, Recurring Template, and Recurring Journal.
Note: In Add mode, only the Manual Journal and Recurring Template journal types are available. In Update/Display mode, all three journal types are available.
Journal Information
Expand the Journal Information region to complete or review these fields:
The system derives values in the Fiscal Year and Period fields from the scenario's calendar, based on the journal date. The system derives the value in the Base Currency field from the business unit definition. The amounts for Total Debits and Total Credits for the entire journal also appear in the Journal Information grid.
Journal Lines
To enter journal entries, add rows to the Journal Lines grid as needed. For each line, you must complete the consolidation dimension value (for example Ledger Unit), the Account field, and an Amount. If the transaction currency is not the same as the base currency, you must also specify the Currency, Amount, and Rate Type; the system uses the associated exchange rate and populates the Base Amount field.
The consolidation dimension field label varies depending on the consolidation dimension. For example, if the consolidation dimension is business unit, the field label that appears is Ledger Unit. The ledger template that is associated with the business unit for the journal entry determines the ChartFields that are available for the journal entry.
Note: You can customize the journal lines grid to show and hide the specific ChartFields that you want to see.
Journal Totals
Use the Journal Totals grid to view a summary of the journal entry. The information is grouped by consolidation dimension value (such as ledger business unit), listing the total number of lines and total debits and credits. If a journal is balanced, the Total Debits for each consolidation dimension should equal the Total Credits, based on the balancing rules specified for the consolidation model. If debits and credits do not balance, the system will let you save what has been entered, however the journal will not be valid until it is balanced.
Journal Reversal Page
Use the Journal Reversal page (PF_JOURNAL_TBL3) to reverse a journal entry by creating a journal reversal batch and specifying the fiscal year and accounting period in which to create the reversal.
Image: Journal Reversal page
This example illustrates the fields and controls on the Journal Reversal page. You can find definitions for the fields and controls later on this page.
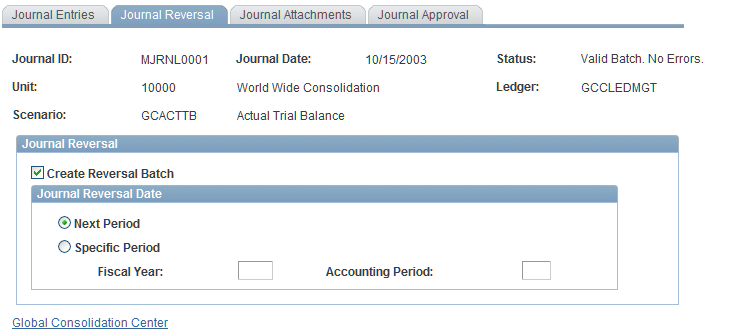
Select the Create Reversal Batch check box and specify the period in which you want the reversing journal entry to occur.
For the Journal Reversal Date, you can specify either the Next Period, which is based on your original journal date, or you can select Specific Period and enter a Fiscal Year and Accounting period.
You can create journal entry reversals at the same time that you create a manual journal or recurring journal template. Reversals created using this method are tied to your original journal by the journal ID. The only parameter that you need to specify for journal reversal setup is the period in which you want the reversal journal to be created. For manual journals, you can select either next Period or specific period. For recurring journal templates, you can only select next period.
The Create Reversal Batch option on the Journal Reversal page creates a separate batch that is linked to the original journal entry. The reversal batch is created in a valid (edited) status that does not require performing journal edits.
The original journal batch and the reversal batch will be posted separately to the ledger. If you unpost the original journal batch that a posted reversal batch is tied to, you receive a warning informing you that you have a posted reversal batch that you need to unpost. Similarly, if you try to post a reversal batch without posting the original journal batch, you receive a warning that the original journal batch (tied to the reversal by journal ID) has not yet been posted.
Alternatively, you can copy your original journal, select the reverse amount option, and designate the journal date to create the reversal journal. This creates a separate manual journal that needs to be reviewed and edited and batch posted to the ledger. Reversals created by copying the original journal entry are not linked to the original journal entry, so no warnings appear if you post or unpost the journals out of sequence.
Recurring Template Page
Use the Recurring Template page (GC_JOURNAL_RCRT) to define the recurring journal template and specify schedule options.
Create, edit, view, or delete recurring journals linked to a recurring template.
Image: Recurring Template page
This example illustrates the fields and controls on the Recurring Template page. You can find definitions for the fields and controls later on this page.
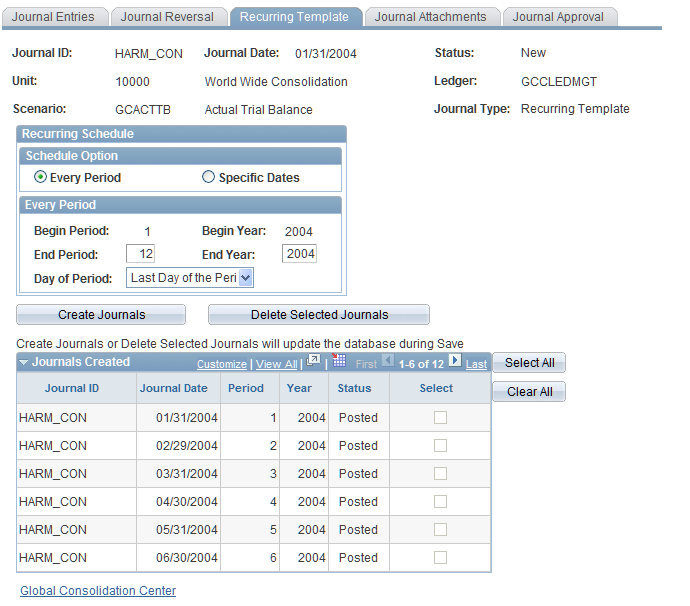
A recurring journal template provides the exact journal entry that you want to post periodically, including the accounts, amounts, and other dimensions. You create it exactly the same as a manual journal entry, except you select the Journal Type Recurring Template. On the Journal Entries page, you enter the line items including the accounts, amounts, and other dimensions for the journal entry and edit (validate) it. You can also select the Draft and Hold Posting options for the recurring template. When the recurring journals are generated, they will inherit the same options. If the recurring entry needs to be reversed in the next period, on the Journal Reversal page, enter the reversal information for the next period.
Note: The only option for reversing a recurring journal template is the next period.
On the Recurring Template page, you specify how frequently the recurring journal entry should be generated. You set up a recurring journal schedule by selecting one of the following Scheduling Options :
Note: The Recurring Template page is only visible when the journal type is Recurring Template.
Image: Recurring Template page (Specific Dates option)
This example illustrates the fields and controls on the Recurring Template page (Specific Dates option). You can find definitions for the fields and controls later on this page.
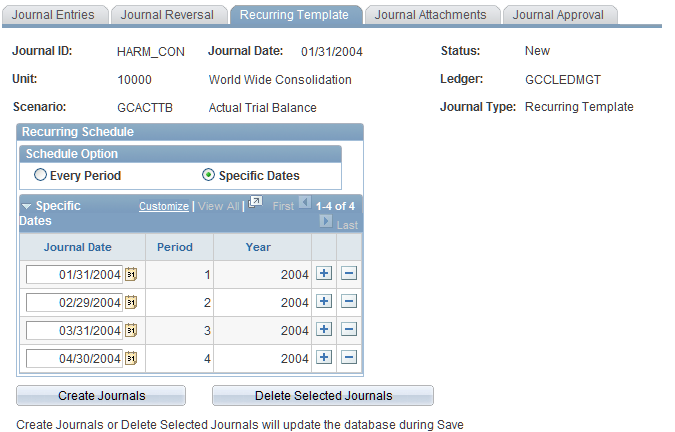
Journals Created
The Journals Created grid displays the journals that you have created by using either the Create Journals button or by using the recurring journals process.
Recurring Journals Page
Use the Recurring Journals page (GC_JOURNAL_RCRJ) to view the recurring journal template that is used to create recurring journals.
Image: Recurring Journal page
This example illustrates the fields and controls on the Recurring Journal page. You can find definitions for the fields and controls later on this page.
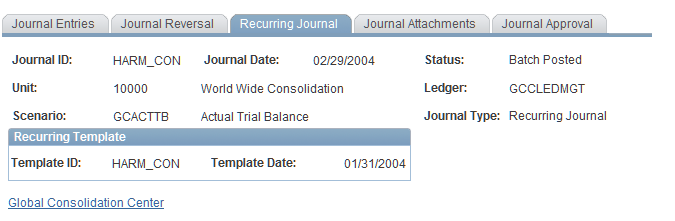
After a recurring journal entry is created, you can view it by selecting the Journal Type Recurring Journal when accessing the journal entries component. The journal ID is the same as the recurring template journal ID. On the Journal Entries page, if the journal has not been posted, you can change the line items, edit (validate) the journal, and select the link to post it. Select the Recurring Journal tab to view the Recurring Template ID and Template date.
Journal Attachments Page
Use the Journal Attachments page (PF_JRNL_ATTACHMENT) to attach documentation to support journal entries.
Image: Journal Attachments page
This example illustrates the fields and controls on the Journal Attachments page. You can find definitions for the fields and controls later on this page.
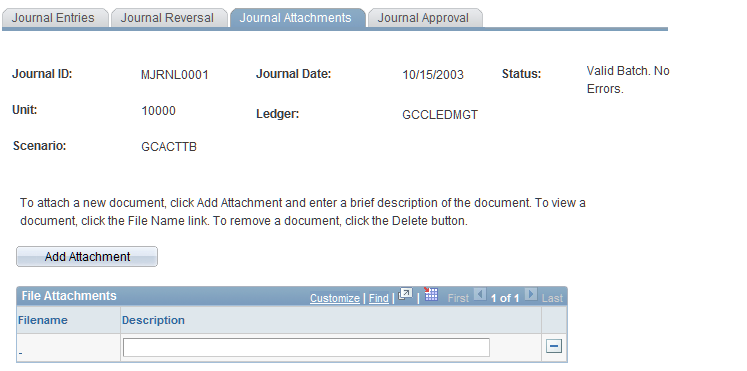
You can use the Journal Attachments page to add supporting documentation for your manual journal.
Click the Add Attachment button to bring up a file browser dialog box. Click the Browse button to navigate to the location of the supporting documentation, select the file, and click Upload to attach the supporting documentation.
To view a document, click the file name link. To remove a document, click the Delete button.
Journal Approval Page
Use the Journal Approval page (PF_JOURNAL_TBL2) to view or edit the journal approval status.
Image: Journal Approval page
This example illustrates the fields and controls on the Journal Approval page. You can find definitions for the fields and controls later on this page.
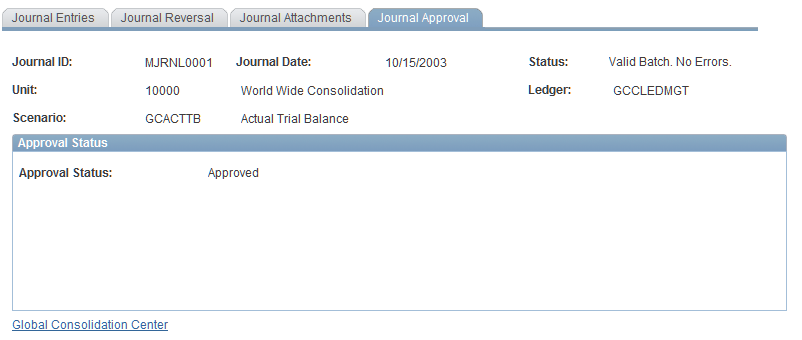
The system does not copy journal lines into the journal fact table until the journal status is set to Approved.
Journal Entries Page
Use the Journal Entries page (PF_JOURNAL_TBL1) to create, copy, or edit (validate) manual journals.
Image: Copy Journal Entry page
This example illustrates the fields and controls on the Copy Journal Entry page. You can find definitions for the fields and controls later on this page.
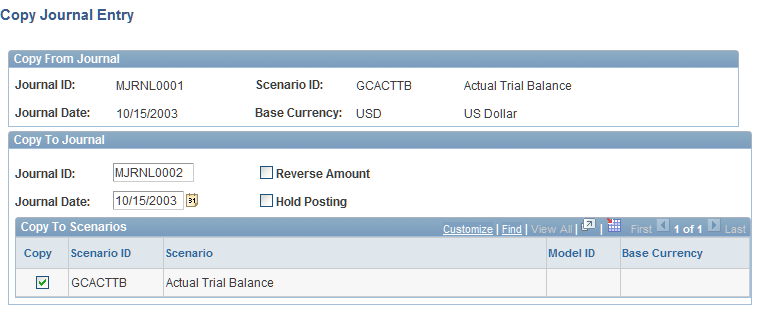
Copy to Journal
The Copy From Journal region lists the values you are copying from the source journal.
Complete the fields within the Copy to Journal region to specify the journal ID, date, whether to reverse the copied amounts, and whether to hold posting.
Complete the fields within the Copy to Scenarios region to specify to which scenarios to copy the journal. You can only copy to scenarios that are linked to the same common consolidation business unit on the Warehouse Business Unit Scenario Definition page.
Copy to Scenarios
Click OK to copy the journal.
The Journal Copied page summarizes the scenarios to which the journal was copied. Any copied journals requiring approval (through workflow or security) initially have an approval status of None. Regardless of the source journal system, the target journal system source is set to SCG (meaning that the journal was system-generated and originated from the Journal Copy process).
Manual Journal Edit Page
Use the Manual Journal Edit page (RUN_GC_JRNL_EDIT) to run control page for editing (validating) manual journals.
Runs the GC_JRNLEDT jobstream.
Image: Manual Journal Edit run control page Manual Journal Edit page
This example illustrates the fields and controls on the Manual Journal Edit run control page Manual Journal Edit page. You can find definitions for the fields and controls later on this page.
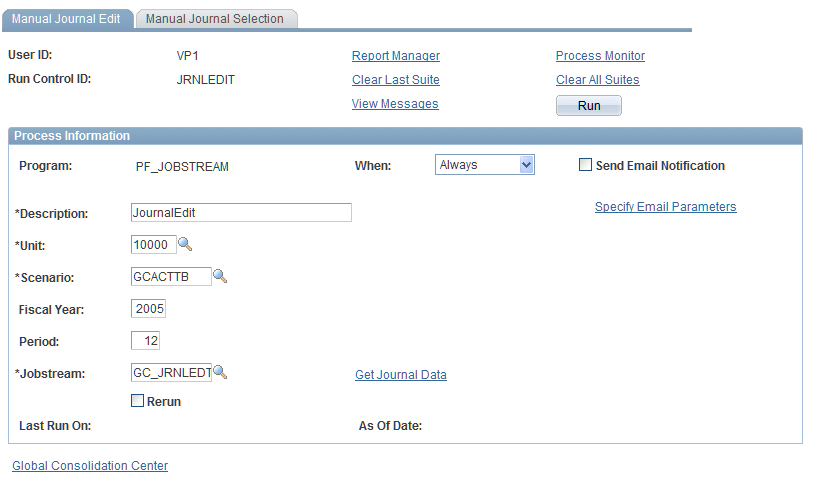
You run the GC_JRNLEDT jobstream to identify any balance errors and check for valid dimension values in the ChartFields that are specified on the journal entry.
Use the Manual Journal Edit run control page to edit (validate) and optionally post selected manual journals or recurring journals with the status of New for the specified consolidation business unit, scenario ID, fiscal year, and accounting period. The journal edit process takes data from the Manual Journal Header table (PF_JRNL_HDR_TBL), and Line table (PF_JRNL_LN_TBL) and validates that data. The process creates a batch header (PF_BATCH_TBL) and moves the lines to the journal fact table (for example, GC_JRNL_MGT_F00) that is defined in the consolidation ledger template.
Note: You can also edit journals one at a time on the Journal Entries page.
Selecting Manual Journals for Edit
Use the Manual Journal Selection page (RUN_GC_JRNL_EDIT2) to select manual journals for editing and posting.
Image: Manual Journal Selection page
This example illustrates the fields and controls on the Manual Journal Selection page . You can find definitions for the fields and controls later on this page.
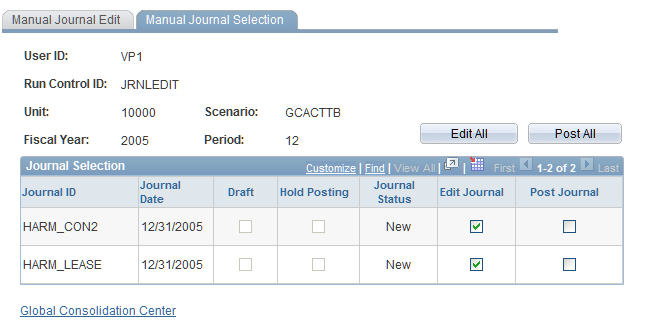
After selecting the Manual Journal Edit run control parameters, use the Manual Journal Selection page to select the manual and recurring journals that you want to edit. You can also select the option to post the journals on this page provided that the journals are valid after the manual journal edit process.
Recurring Journals Page
Use the Recurring Journals page (RUN_GC_JRNL_RCR) to run control page for creating recurring journals for a specific period.
Runs the GC_JRNLRCR jobstream.
Image: Recurring Journals run control page
This example illustrates the fields and controls on the Recurring Journals run control page. You can find definitions for the fields and controls later on this page.
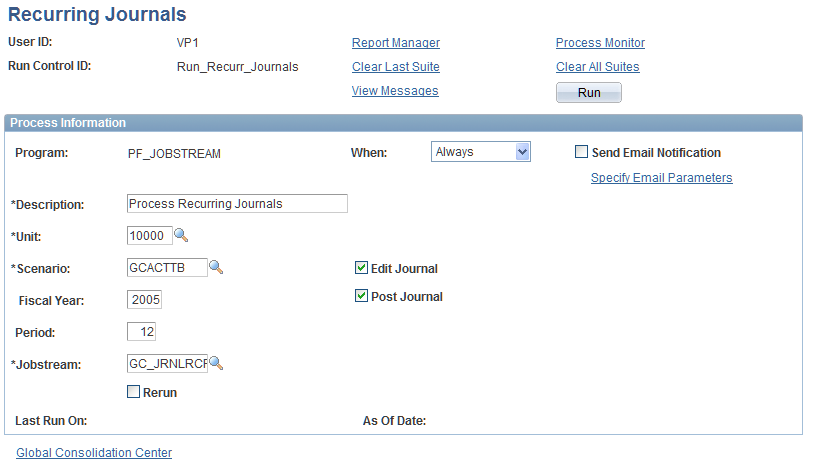
Use the Recurring Journals run control page to generate recurring journals for a specific fiscal year and period by running the GC_JRNLRCR jobstream. The system reviews each recurring journal template for the specified common consolidation business unit, scenario ID, fiscal year, and accounting period and creates all recurring journal entries that have not been previously created. You can also select Edit Journal to edit all of the journal entries created by this process, and Post Journal to post all of the journal entries created by this process.
Note: If you do not select the Edit Journal and Post Journal options, then the Recurring Journals are created with a status of New. You will need to select these journals and edit and post them.