| Oracle® Fusion Middleware Oracle Business Intelligence Discoverer Plusユーザーズ・ガイド 11gリリース1 (11.1.1) E51907-01 |
|
 前 |
 次 |
| Oracle® Fusion Middleware Oracle Business Intelligence Discoverer Plusユーザーズ・ガイド 11gリリース1 (11.1.1) E51907-01 |
|
 前 |
 次 |
この章では、Discoverer Plus Relationalのワークシートの編集方法、およびワークシート・データのフォーマット方法を説明します。項目は次のとおりです。
新規ワークシートを作成すると、Discovererでは、ワークシート・アイテムに対してデフォルト・フォーマット(色、フォントなど)が適用されます。ワークシート・アイテムに適用されるデフォルト・フォーマットの変更方法の詳細は、「ワークシートのデフォルト・フォーマットの変更方法」を参照してください。
Discovererの強力なレイアウト・ツールを使用すると、ワークシートを自由にフォーマットできます。たとえば、次の処理を実行できます。
ワークシートにアイテムを追加する
ワークシートからアイテムを削除する
行と列の色を変更する
ワークシートの背景色またはタイトルを変更する
テキストおよび数値のフォーマットを変更する
ワークシートは、次のいずれかの方法を使用して編集できます。
ワークシートのアイテムをワークシート上のある領域から別の領域にドラッグ・アンド・ドロップする方法(ドラッグ・アンド・ドロップを使用すると、ワークシートの列サイズも変更できます)
ワークシートの任意の領域(グラフ、ワークシート・アイテム、ワークシート・アイテムのヘッダーなど)で右クリックして、その領域のオプション・リストを表示する方法
ワークシートの編集ウィザードを使用する方法(詳細は、「ワークシートの編集ウィザードを使用したワークシートの編集方法」を参照)
ヒント: ワークシートを変更するときに元のワークシートのコピーを保存する場合は、ワークシートの複製機能を使用します。この機能を使用して、作業するワークシートの正確なコピーを作成します(詳細は、「ワークシートの複製方法」を参照)。あるいは、ワークブック全体を別の名前で保存し、このコピーを使用して作業します(詳細は、「ワークブックの保存方法」を参照)。
ワークシートを編集して、ワークシートの外観または動作を変更します。たとえば、ワークシート・データのレイアウトを変更したり、計算、パーセントまたは総計を追加できます。
ワークシートの編集ウィザードを使用してワークシートを編集するには:
編集するワークシートを表示します。
「編集」→「ワークシート」を選択して、「ワークシートの編集」ダイアログを表示します。
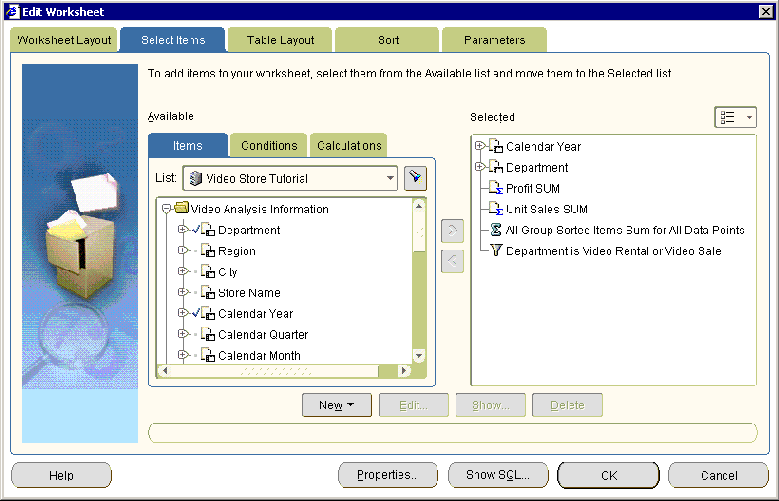
「ワークシートの編集」ダイアログの各タブを使用して、次のように、現行のワークシートのプロパティを編集します。
「ワークシート・レイアウト」タブを使用して、ワークシートに表示するワークシート要素(タイトル領域、グラフなど)を選択します(詳細は、「ワークシートの編集」ダイアログ: 「ワークシート・レイアウト」タブを参照)。
「アイテムの選択」タブを使用して、現行のワークシートに表示するアイテムを指定します(詳細は、「「ワークシートの編集」ダイアログ: 「アイテムの選択」タブ」を参照)。
「クロス集計レイアウト」または「テーブル・レイアウト」タブを使用して、現行のワークシートのレイアウトを変更します(詳細は、「「ワークシートの編集」ダイアログ: 「クロス集計レイアウト」タブ」または「「ワークシートの編集」ダイアログ: 「テーブル・レイアウト」タブ」を参照)。
「ソート」タブを使用して、現在のテーブル・ワークシートのアイテム(タイトル領域、グラフなど)のソート順序を変更します(詳細は、「「ワークシートの編集」ダイアログ: 「ソート」タブ」を参照)。
注意: 「ソート」タブが表示されるのは、テーブル・ワークシートの場合のみです。クロス集計ワークシートをソートするには、「ツール」→「ソート」を選択して「クロス集計のソート」ダイアログを表示します(詳細は、「クロス集計ワークシートのデータのソート方法」を参照)。
「パラメータ」タブを使用して、既存のパラメータを管理し、新規パラメータを作成します(詳細は、「「ワークシートの編集」ダイアログ: 「パラメータ」タブ」を参照)。
「OK」をクリックして変更内容を保存し、ワークシートに戻ります。
ワークシートは、指定した変更内容に従って更新されます。
注意:
ドラッグ・アンド・ドロップ、右クリック・メニューおよびツールバーを使用して、Discovererワークエリアでワークシートを直接編集することもできます(詳細は、「Discoverer Plus Relationalのワークエリアについて」を参照)。
ビジネスエリアのアイテムを使用して新しいデータ領域を分析する場合は、ワークシートにアイテムを追加します。たとえば、「Year」というアイテムを追加して、一定期間にわたる傾向を分析できます。
新規ワークシート・アイテム(計算、パーセントなど)の作成方法の詳細は、「新規ワークシート・アイテムの作成方法」を参照してください。
ワークシートにアイテムを追加するには:
編集するワークシートを表示します。
「編集」→「ワークシート」を選択して、「ワークシートの編集」ダイアログを表示します。
「ワークシートの編集」ダイアログ: 「アイテムの選択」タブを表示します。
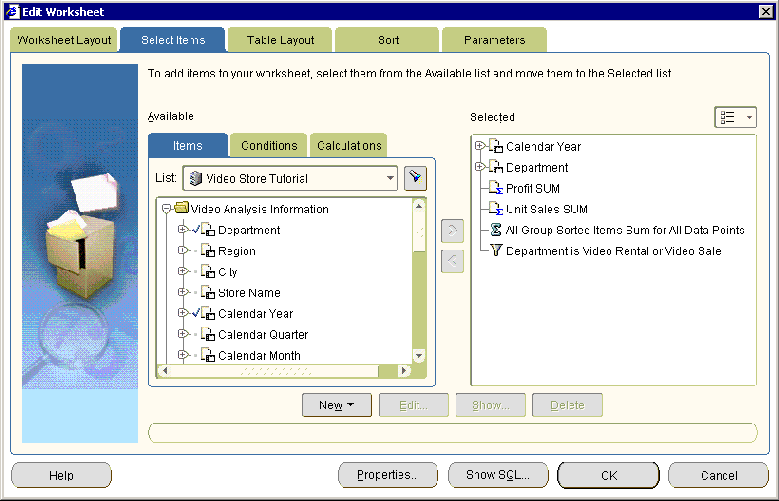
「選択可能」リストを使用して、ワークシートに追加するアイテムを特定して選択します。
ヒント: フォルダおよびアイテムの隣のプラス記号(+)をクリックすると、その中に含まれるアイテムと値が表示されます。「選択可能」ボックスの上にある懐中電灯ボタンをクリックすると、「検索」ダイアログ(アイテム・ナビゲータ内)が表示されます。このダイアログでアイテムを検索できます。
ワークシートに追加するアイテムを、「選択可能」リストから「選択済」リストに移動します。
[Ctrl]キーを押しながら別のアイテムをクリックすると、複数のアイテムを選択できます。
「OK」をクリックして変更内容を保存し、ダイアログを閉じます。
ワークシートは、指定した変更内容に従って更新されます。
ヒント: ワークシート・アイテムの位置を変更するには、「ワークシートの編集」ダイアログ: 「テーブル・レイアウト」タブまたは「ワークシートの編集」ダイアログ: 「クロス集計レイアウト」タブを表示し、アイテムをドラッグ・アンド・ドロップしてワークシート上に配置します。
注意:
ワークシート・アイテムをすばやく追加するには、「選択可能なアイテム」ウィンドウからワークシート領域にアイテムをドラッグ・アンド・ドロップします。「選択可能なアイテム」ウィンドウを表示するには、「表示」→「選択可能アイテム・ウィンドウ」を選択します。詳細は、「Discovererワークエリアのアイテムのドラッグ・アンド・ドロップ」を参照してください。
アイテムを「選択可能」リストから「選択済」リストに移動するには、次のいずれかの方法を使用します。
右矢印ボタンを使用して、選択したアイテムを「選択済」リストに移動します。
カーソルを使用して、選択したアイテムを「選択可能」リストから「選択済」リストにドラッグ・アンド・ドロップします。
ビジネスエリアに存在しないアイテムを使用して、様々なデータを分析する場合は、新規ワークシート・アイテムを作成します。たとえば、売上高の3か月の移動平均を作成できます。
ワークシートに既存のアイテムを追加する方法の詳細は、「ワークシートへのアイテムの追加方法」を参照してください。
ワークシート・アイテムを作成するには:
編集するワークシートを表示します。
「編集」→「ワークシート」を選択して、「ワークシートの編集」ダイアログを表示します。
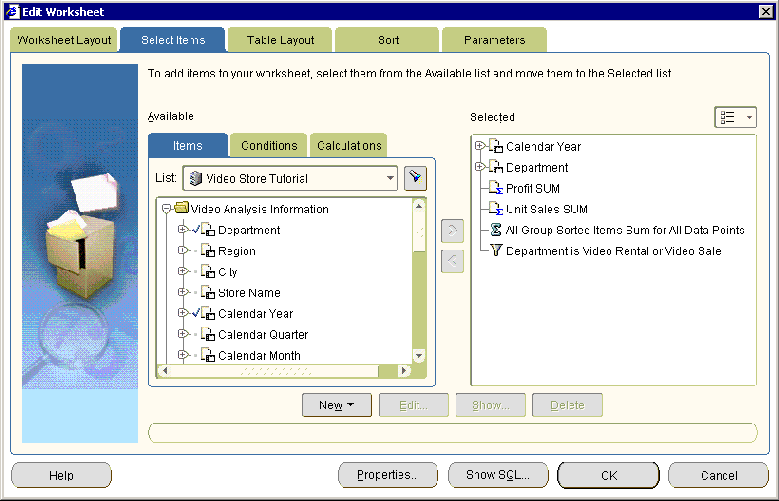
「新規」をクリックして、次のいずれかを選択します。
計算を作成するには、「新規計算」を選択します(詳細は、「計算の作成方法」を参照)。
パーセントを作成するには、「新規パーセンテージ」を選択します(詳細は、「パーセントの作成方法」を参照)。
総計を作成するには、「新規合計」を選択します(詳細は、「総計の作成方法」を参照してください)。
「OK」をクリックして変更内容を保存し、ダイアログを閉じます。
ワークシートは、指定した変更内容に従って更新されます。
注意:
ワークシート・アイテムをすばやく作成するには、「選択済アイテム」ウィンドウのアイテムを選択し、アイテムを追加するいずれかのボタン(「計算の追加」ボタン、「パーセンテージの追加」ボタン)をクリックします。詳細は、「Discovererワークエリアのアイテムのドラッグ・アンド・ドロップ」を参照してください。
アイテムの分析が不要になった場合は、ワークシートからアイテムを削除します。たとえば、時間によるデータの分析が不要になった場合は、年度アイテムを削除します。
ワークシートからアイテムを削除するには:
編集するワークシートを表示します。
「編集」→「ワークシート」を選択して、「ワークシートの編集」ダイアログを表示します。
「ワークシートの編集」ダイアログ: 「アイテムの選択」タブを表示します。
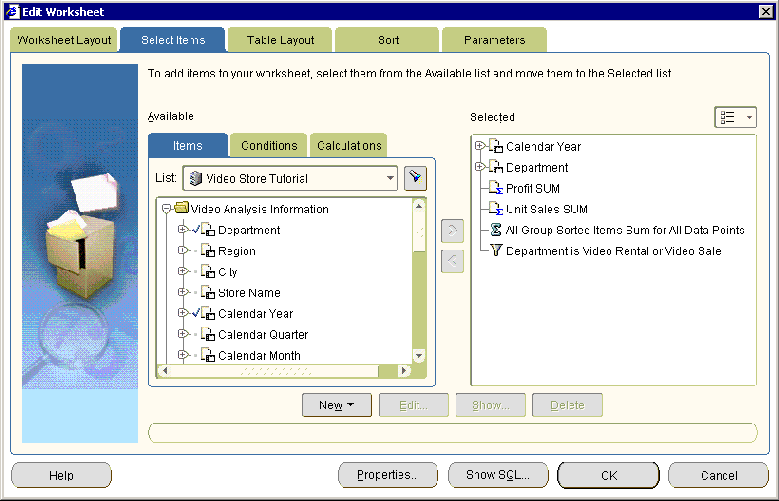
ワークシートからアイテムを削除するには、「選択済」リストから「選択可能」リストにアイテムを移動します。
[Ctrl]キーを押しながら別のアイテムをクリックすると、複数のアイテムを選択できます。
「OK」をクリックして変更内容を保存し、ダイアログを閉じます。
ワークシートは、指定した変更内容に従って更新されます。
注意:
ワークシート・アイテムをすばやく削除するには、アイテムを右クリックし、「削除」を選択します。詳細は、「Discovererワークエリアのアイテムのドラッグ・アンド・ドロップ」を参照してください。
既存のワークシートと類似したワークシートを簡単に作成する場合は、ワークシートを複製します。たとえば、クロス集計ワークシートの複製をテーブル・ワークシートに変換できます。
ワークシートを複製することにより、元のワークシートには手を加えずに、ワークシートのコピーで作業できます。たとえば、後で破棄する一時的なワークシートを使って作業できます。
ワークシートを複製するには:
印刷するワークシートを表示します。
新しいワークシートをテーブル・ワークシートにするか、クロス集計ワークシートにするかに従って、次のオプションのいずれかを選択します。
「編集」→「ワークシートの複製」→「テーブルとして」を選択し、「テーブルとして複製」ダイアログを使用して現行のワークシートを複製します。
「編集」→「ワークシートの複製」→「クロス集計として」を選択し、「クロス集計として複製」ダイアログを使用して現行のワークシートを複製します。
「テーブルとして複製」ダイアログまたは「クロス集計として複製」ダイアログが表示され、新規ワークシートのデフォルト位置を変更できます。
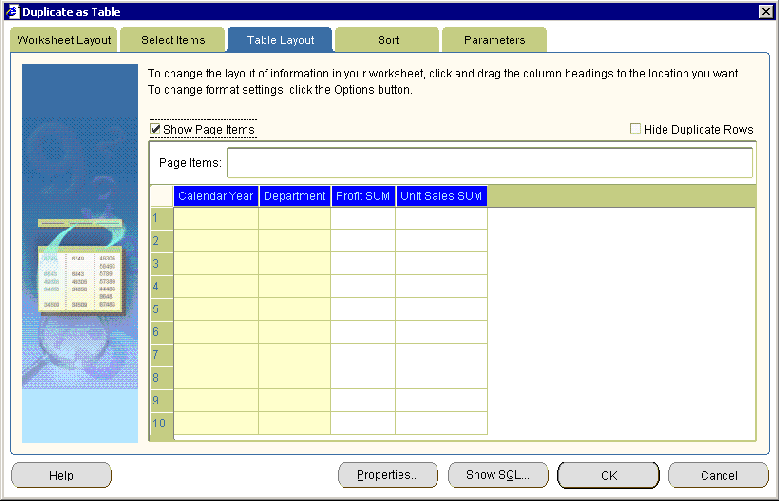
(オプション)「テーブルとして複製」または「クロス集計として複製」ダイアログのタブを使用して、新規ワークシートのアイテムのデフォルト設定を変更します。
たとえば、「アイテムの選択」タブを使用して、複製するワークシートへのアイテムの追加や、「フォーマット」タブを使用して、ワークシート・アイテムのデフォルト表示スタイルを変更できます。
「OK」をクリックして新規ワークシートを保存し、ダイアログを閉じます。
分析する準備が整った新規ワークシートが表示されます。Discovererによって割り当てられたデフォルトのワークシート名は、元のワークシート名に一意の番号が付加された名前です。たとえば、Sales Analysisという名前のワークシートを複製した場合、新規ワークシート名はSales Analysis 2となります。
新規ワークシートのデフォルト名を変更できます(詳細は、「ワークシート名とワークブック名の変更方法」を参照)。
ヒント: 元のワークシートと新規ワークシート間のナビゲートには、Discovererワークエリアの下部にあるタブを使用してください。
ワークシートのデフォルトの外観を変更するには、ワークシート・アイテムのフォーマットを変更します。たとえば、次の処理を実行できます。
ワークシート値のテキストの色を変更する
表示される小数点以下の桁数を変更する
ヘッダーおよび総計の背景色を変更する
ワークシート・アイテムのフォーマットを変更するには:
編集するワークシートを表示します。
編集するワークシート・アイテムを1つ以上選択します。
たとえば、データ領域のアイテム・ヘッダーを1つ以上クリックします。
ヒント: [Ctrl]キーを押しながら別のアイテムをクリックすると、複数のアイテムを選択できます。次の例では、「Quarter」アイテムと「Department」アイテムが選択されています。
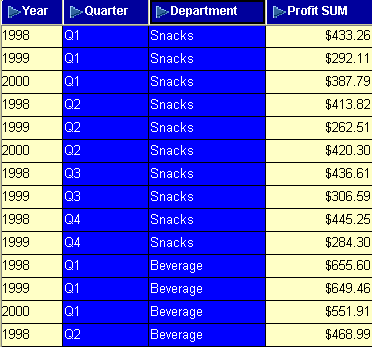
「フォーマット」→「データ」を選択して、「データのフォーマット」ダイアログを表示します。
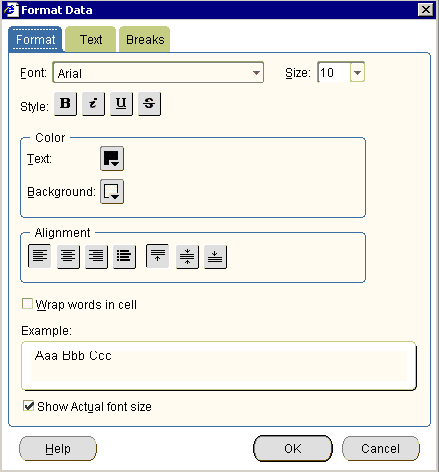
注意: 「データのフォーマット」ダイアログに表示されるタブは、選択したワークシート・アイテムの数とタイプによって次のように異なります。
同じタイプのワークシート・アイテムを1つまたは複数選択した場合は、「フォーマット」タブと「ブレーク」タブ、およびワークシート・アイテム・タイプに応じたタブ(「テキスト」、「数値」、「日付」など)が表示されます。
異なるタイプ(数値アイテムとテキスト・アイテムなど)のワークシート・アイテムを複数選択した場合、表示されるのは、「フォーマット」タブと「ブレーク」タブのみです。
「データのフォーマット」ダイアログのタブを使用して、次のように、ワークシート・アイテムの設定を変更します。
「データのフォーマット」ダイアログ: 「フォーマット」タブを使用して、テキスト・スタイル(たとえば、テキストのフォントまたは色)を変更します。
「データのフォーマット」ダイアログ: 「日付」タブを使用して、日付アイテムのフォーマットを変更します(たとえば、「Year」アイテムの日付フォーマットをYYからYYYYに変更)。
「データのフォーマット」ダイアログ: 「数値」タブを使用して、数値アイテムのフォーマットを変更します(たとえば、小数点以下の桁数の追加または削除、通貨記号($など)の指定、ユーザー定義の数値フォーマットの作成など)。
「データのフォーマット」ダイアログ: 「テキスト」タブを使用して、テキスト・アイテムのフォーマットを変更します(たとえば、テキスト・スタイルを大文字、小文字または頭文字のみ大文字に変更)。
「データのフォーマット」ダイアログ: 「ブレーク」タブを使用して、グループのソート・スタイルを変更します(たとえば、ワークシートの領域を分けるために、各行セットの後に空白行を挿入)。
「OK」をクリックして変更内容を保存し、ワークシートに戻ります。
ワークシートは、指定した変更内容に従って更新されます。
注意:
「フォーマット」→「アイテムのフォーマット」を選択して「フォーマット」ダイアログを表示し、「データのフォーマット」、「見出しのフォーマット」および「見出しの編集」の各オプションを使用してワークシート・アイテムをフォーマットすることもできます。
アイテム・ヘッダーの変更(詳細は、「アイテム・ヘッダーのテキストの変更方法」を参照)やアイテム・ヘッダーの書式変更(詳細は、「ワークシート・アイテム・ヘッダーのフォーマットの変更方法」を参照)もできます。
単一のワークシート・アイテム(または同じタイプの複数のアイテム)をフォーマットする場合は、すべてのワークシート特性をフォーマットできます。たとえば、3つの数値ワークシート・アイテムに対する通貨記号を同時に設定できます。複数のワークシート・アイテムを同時にフォーマットする場合は、すべてのアイテムに共通する特性(テキスト・スタイルやブレーク設定など)をフォーマットできます。
条件付フォーマットまたはストップライト・フォーマットの適用方法の詳細は、「条件付フォーマットの使用」参照してください。
ワークシートの列の幅を変更するには、列ヘッダーの境界線を希望の位置までドラッグ・アンド・ドロップします。テーブル・ワークシートでは、「フォーマット」→「列」→「列の幅」を選択して「列の幅」ダイアログを表示することもできます。
ワークシートの数値に使用する通貨記号を指定できます。たとえば、売上高の隣にドル記号を表示できます。
数値アイテムに対して通貨記号を設定するには:
編集するワークシートを表示します。
編集する数値のワークシート・アイテムを1つ以上選択します。
たとえば、データ領域のアイテム・ヘッダーを1つ以上クリックします。
ヒント: [Ctrl]キーを押しながら別のアイテムをクリックすると、複数のアイテムを選択できます。次の例では、「Profit SUM」アイテムと「Sales SUM」アイテムが選択されています。
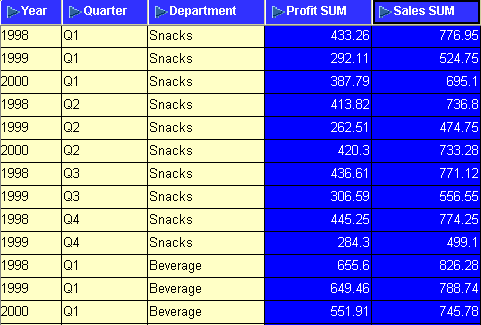
「フォーマット」→「データ」を選択して、「データのフォーマット」ダイアログ: 「フォーマット」タブを表示します。
「データのフォーマット」ダイアログ: 「数値」タブを表示します。
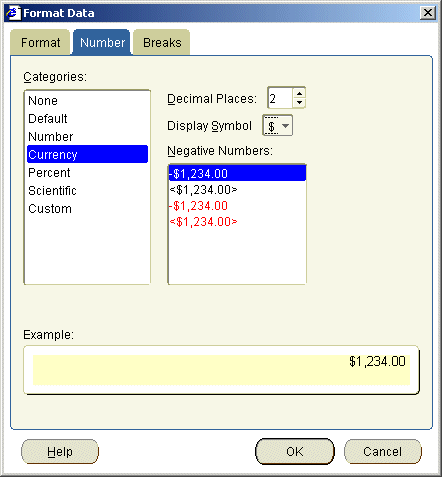
「カテゴリ」リストから「通貨」を選択します。
「記号の表示」ドロップダウン・リストから、使用する通貨記号を選択します。
「OK」をクリックして変更内容を保存し、ダイアログを閉じます。
ワークシート・アイテムの値の前に、選択した通貨記号が表示されます。次の図では、ワークシートのProfit SUM値とSales SUM値の隣に円(\)の通貨記号が表示されています。
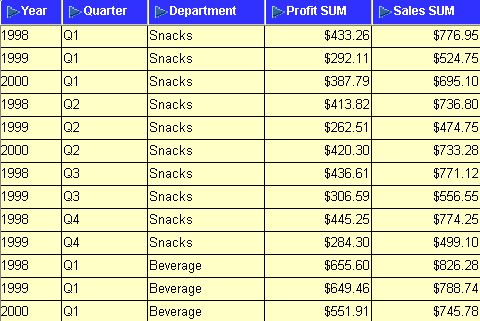
ワークシートのデフォルトの外観を変更するには、ワークシート・アイテム・ヘッダーのフォーマットを変更します。たとえば、列ヘッダーのデフォルトの文字位置または背景色を変更できます。
単一のワークシート・アイテム・ヘッダーのフォーマットを変更するには:
編集するワークシートを表示します。
フォーマットするワークシート・アイテムを選択します。
たとえば、データ領域のアイテム・ヘッダーを1つ以上クリックします。
ヒント: [Ctrl]キーを押しながら別のアイテムをクリックすると、複数のアイテムを選択できます。次の例では、「Quarter」アイテムと「Department」アイテムが選択されています。
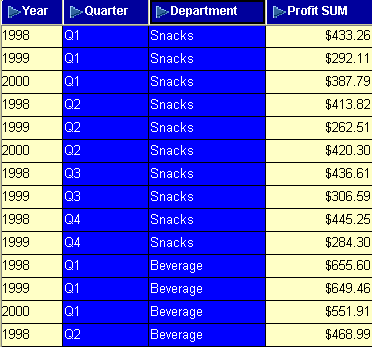
「フォーマット」→「見出し」を選択して、「見出しのフォーマット」ダイアログを表示します。
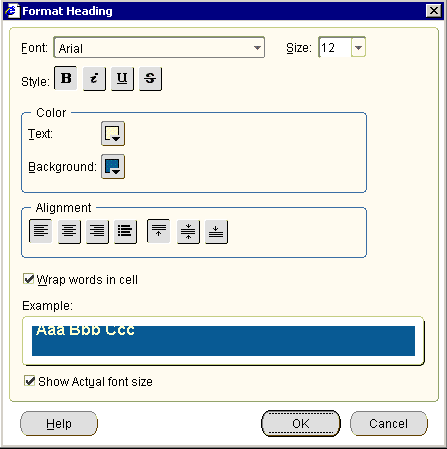
「見出しのフォーマット」ダイアログを使用して、選択したアイテム・ヘッダーのフォーマットを変更します。
「OK」をクリックして変更内容を保存し、ワークシートに戻ります。
ワークシートは、指定した変更内容に従って更新されます。
注意:
1つ以上のアイテムを選択し、右クリック・メニューから「見出しのフォーマット」を選択してワークシート・アイテム・ヘッダーをフォーマットすることもできます。
「フォーマット」→「アイテムのフォーマット」を選択して「フォーマット」ダイアログを表示し、「見出しのフォーマット」オプションを使用してワークシート・アイテム・ヘッダーをフォーマットすることもできます。
ワークシート・アイテムのフォーマット変更方法の詳細は、「ワークシート・アイテムのフォーマットの変更方法」を参照してください。
ワークシートの列の幅を変更するには、列ヘッダーの境界線を希望の位置までドラッグ・アンド・ドロップします。または、テーブル・ワークシートで、「フォーマット」→「列」→「列の幅」を選択して「列の幅」ダイアログを表示することもできます。
列の上部または行の横(クロス集計ワークシートの場合)に表示されるテキストを変更するには、アイテム・ヘッダーのテキストを変更します。通常、ヘッダーに表示されるテキストはアイテム名で十分です。しかし、ヘッダーをさらにわかりやすいテキストに変更することもできます。
たとえば、「Calendar Year」アイテムのヘッダーを「Calendar Year」から「Year」に変更できます。次の例では、アイテム・ヘッダーは「Year」、「Quarter」、「Department」、「Profit SUM」および「Sales SUM」です。
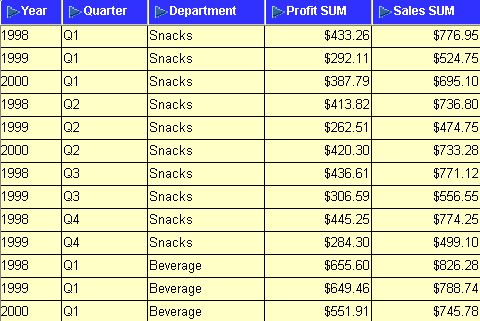
アイテム・ヘッダーのテキストを変更するには:
編集するワークシートを表示します。
ワークシートのアイテムを選択します。
たとえば、データ領域のアイテム・ヘッダーをクリックします。次の例では、「Department」アイテムが選択されています。
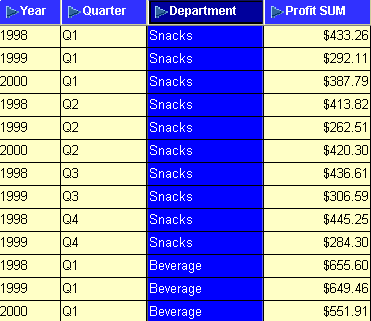
注意: 複数のアイテムを選択すると、「見出しの編集」オプションはグレー表示になります。一度に編集できるのは、1つのアイテム・ヘッダーのみです。
アイテム・ヘッダーを右クリックし、「見出しの編集」を選択して「見出しの編集」ダイアログを表示します。
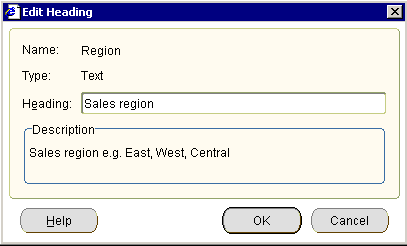
「見出しの編集」ダイアログを使用してヘッダー・テキストを変更します。
「OK」をクリックして変更内容を保存し、ワークシートに戻ります。
ワークシートは、指定した変更内容に従って更新されます。
注意:
「フォーマット」→「アイテムのフォーマット」を選択して「フォーマット」ダイアログを表示し、「見出しの編集」オプションを使用してワークシート・アイテム・ヘッダーを変更することもできます。「フォーマット」ダイアログで複数のアイテムを選択すると、「見出しの編集」オプションはグレー表示になります。一度に編集できるのは、1つのアイテム・ヘッダーのみです。