| Oracle® Fusion Middleware Oracle WebCenter Contentの管理 11g リリース1 (11.1.1) B72425-01 |
|
 前 |
 次 |
この章では、コンポーネント・ウィザードを使用してコンテンツ・サーバーの新規コンポーネントを作成する方法、およびコンポーネント・マネージャおよびコマンドラインを使用してコンテンツ・サーバーのシステムおよびカスタム・コンポーネントを有効化、無効化およびアップロードする方法について説明します。
この章の内容は次のとおりです。
コンポーネントとは、追加の機能を提供したり既存の機能を変更するために、コンテンツ・サーバーにプラグインできる機能単位です。コンポーネントの主な用途は、既存のページのユーザー・インタフェースを変更し、既存のサービスの動作を変更することです。コンテンツ・サーバーには標準コンポーネントとシステム・コンポーネントが付属しており、さらにOracle Technology Networkから追加のコンポーネントを入手できます。管理者および開発者は、各自のサイト用に独自のカスタム・コンポーネントを作成できます。
|
注意: コンポーネントの構造およびカスタマイズ方法の詳細は、『Oracle Fusion Middleware Oracle WebCenter Contentでの開発』を参照してください。 |
表10-1に、最も標準的なコンテンツ・サーバーのシステム・コンポーネントをリストし、簡単に説明します。すべてのコンポーネントがデフォルトで有効化されているわけではありません。大部分のコンポーネントの詳細情報は、WebCenter Contentドキュメント・セットで見つかります。
表10-1 コンテンツ・サーバー・コンポーネント
| コンポーネント | 説明 |
|---|---|
|
ActiveDirectoryLdapComponent |
コンテンツ・サーバー・インスタンスがLDAPを使用してActive Directoryサーバーに対してユーザーを認証できるようにします。また、プロバイダはすべてのグループ・メンバーシップと指定されたユーザー・メタデータをActive Directoryから取得します。 |
|
AppAdapterCore |
Oracleビジネス・アプリケーションの添付ファイル・フレームワークのコア機能を提供します。これにより、ビジネス・アプリケーションのユーザーは、コンテンツ・サーバー・リポジトリで管理されているアプリケーション・ビジネス・エンティティの添付ドキュメントを保存および取得できるようになります。このコンポーネントが正しく機能するためには、アプリケーション固有のコンテンツ・サーバー統合コンポーネントも有効にする必要があります。このコンポーネントは、E-Business Suite Adapter for Oracle WebCenter Content(管理対象添付ファイル・ソリューション)およびPeopleSoft Adapter for Oracle WebCenter Content(管理対象添付ファイル・ソリューション)の必須要素です。 |
|
AppAdapterEBS |
E-Business Suite統合検索結果表示ページを作成し、E-Business Suite管理対象添付ファイル・ソリューションを有効にするために必要なカスタマイズ・テンプレートを作成します。このコンポーネントが正しく機能するためには、AppAdapterCoreコンポーネントも有効にする必要があります。このコンポーネントは、E-Business Suite Adapter for Oracle WebCenter Content(管理対象添付ファイル・ソリューション)の必須要素です。 |
|
AppAdapterPSFT |
PeopleSoft統合検索結果表示ページを作成し、PeopleSoft管理対象添付ファイル・ソリューションを有効にするために必要なカスタマイズ・テンプレートを作成します。このコンポーネントが正しく機能するためには、AppAdapterCoreコンポーネントも有効にする必要があります。このコンポーネントは、PeopleSoft Adapter for Oracle WebCenter Content(管理対象添付ファイル・ソリューション)の必須要素です。 |
|
AppAdapterUniversal |
このコンポーネントは、エンタープライズ・アプリケーション・アダプタ・フレームワーク・ソリューションを任意のビジネス・アプリケーションとともに使用する際の必須要素です。これには、カスタマイズ可能なUIレイアウト、ドキュメント・プロファイルおよびアプリケーション・フィールド定義が含まれており、このコンポーネントが正しく機能するためには、AppAdapterCoreコンポーネントも有効にする必要があります。注意: Oracle WebCenter Content用のエンタープライズ・アプリケーション・アダプタには、コンテンツ・サーバー以外にも、サーバーにインストールする必要がある必須コンポーネントがあります。 |
|
ArchiveReplicationExceptions |
失敗したインポートを取得して例外アーカイブに挿入し、インポートが失敗したことを示す電子メールを管理者に送信することにより、管理者はインポートが失敗してもレプリケーションが停止しないようにすることができます。 |
|
BpelIntegration |
コンテンツ・サーバー・ワークフロー内からBusiness Process Execution Language (BPEL)プロセス・マネージャと対話する機能を追加します。管理者は、BPELサーバー上にデプロイされたプロセスを開始するようにコンテンツ・サーバー・ワークフローを構成できます。 |
|
BrowserUrlPath |
コンテンツ・サーバーの変数HttpBrowserFullCgiPathおよび関数proxiedBrowserFullCgiWebUrl()の計算を変更して、特定のプロトコルに固定されないようにします。リクエストがポート443(SSLポート)に着信すると、変数または関数はHTTPSをプロトコルとして使用して結果を返します。それ以外の場合、変数または関数はHTTPをプロトコルとして使用して結果を返します。 |
|
CheckoutAndOpenInNative |
ユーザーは、コンテンツ・サーバー・インスタンスから、WebDAV準拠アプリケーションで直接コンテンツ・アイテムをチェックアウトして開くことができます。チェックアウトして開く機能が正しく機能するためには、CoreWebdavコンポーネントがインストールされて有効化されている必要があります。 |
|
CheckSCSHealth |
検索エンジン、プロバイダおよびファイル・システムの状態をチェックするために使用するサービスを追加します。これらのサービスは、主に、コンテンツ・サーバーとサード・パーティの監視ユーティリティを統合する場合に役立ちます。 |
|
ClassifiedEnhancements |
DoD分類済レコード要件を許可します。 |
|
CommonUtils |
すべてのレコード管理機能レベルで使用されます。 |
|
ConfigMigrationUtility |
コンテンツ・サーバー・インスタンスの要素を選択して、別のコンテンツ・サーバー・インスタンスに移行するために使用します。 |
|
ContentAccess-system |
コンテンツ・サーバー・インスタンスに対して、標準のイン・プレース変換およびフィルタリングを実行します。ネイティブ・コンテンツのHTMLレンダリングの作成、フルテキスト索引用のテキストの抽出、およびリンク参照管理用のリンクの抽出に使用します。特定のコンポーネント名は、コンテンツ・サーバーがインストールされているシステムのタイプによって異なります。 |
|
ContentBasket |
ユーザーが、コンテンツ・アイテムのレンダリングを選択し、その内容をコンテンツ・バスケットと呼ばれる個人の記憶域に格納できます。このコンポーネントが別個にインストールされている場合、「検索結果」ページまたは「コンテンツ情報」ページの「アクション」メニューからレンディションを選択して、コンテンツ・バスケットに格納できます。ユーザーはネイティブ・ファイルまたはWeb表示可能レンディションを選択できます。イメージ・マネージャまたはビデオ・マネージャを使用している場合、レンディション情報ページの「アクション」オプションを使用して、コンテンツ・バスケットに追加のレンディション・タイプを選択できます。 注意: コンテンツ・バスケット・コンポーネントは、イメージ・マネージャまたはビデオ・マネージャを使用する場合に必要です。 |
|
ContentCategorizer |
コンテンツ・サーバー・インスタンスにチェックインされているドキュメントのメタデータ値を示し、すでに存在するドキュメントのメタデータを再カテゴリ化するために使用できます。メタデータ値は、管理者により指定された検索ルールに従って決定されます。 |
|
ContentFolios |
コンテンツ・サーバー・インスタンスの安全な環境内から、複数のコンテンツ・アイテムの論理グループの結集、追跡およびアクセスを迅速かつ効率的に行う方法を提供します。たとえば、このコンポーネントを使用して、コンテンツ・アイテムがチェックインされると、すべての関連コンテンツ・アイテムが特定階層にまとめられ、階層の特定領域へのアクセスが制限される仮想空間が必要な、新規プロジェクトを作成できます。 |
|
ContentPortletSuiteBundle |
コンテンツの作成および配布プロセスの管理に使用するポートレットを提供します。ポートレットは、BEA WebLogic、IBM WebSphere、PlumtreeおよびSun ONEのポータル・サーバーでサポートされています。 |
|
ContentTracker |
コンテンツ・サーバー・インスタンスのアクティビティを監視し、それらのアクティビティについて、選択した詳細を記録します。その後、システムが使用されている方法を管理者が把握するのに役立つレポートを生成します。 |
|
ContentTrackerReports |
Content Trackerコンポーネントにより生成されたデータをレポートします。 |
|
CoreWebdav |
WebDAVプロトコルをサポートするクライアントを使用して、コンテンツ・サーバー・リポジトリでコンテンツをリモートで作成および管理する手段を提供します。 |
|
DAMConverterSupport |
Inbound Refineryで、チェックイン済グラフィック・ファイルの複数のパッケージ化された(圧縮済)レンディションを作成できるようにします。ZipRenditionManagementコンポーネントを使用して、リファイナリで作成されたレンディションにアクセスできます。 |
|
DBSearchContainsOpSupport |
hasAsWord(Contains)演算子のサポートを、SQL Server、OracleおよびDB2データベースのDATABASEおよびDATABASEFULLTEXTに追加します。 |
|
DesktopIntegrationSuite |
デスクトップ操作をコンテンツ・サーバーとシームレスに統合する際に役立つ、一連の埋込みアプリケーションを提供します。Microsoft Windowsエクスプローラ、Microsoft WordやExcelなどのデスクトップ・アプリケーション、Microsoft OutlookやLotus Notesなどの電子メール・クライアントから、コンテンツ・サーバーに簡単にアクセスできるようになります。 |
|
DesktopTag |
一連のカスタム・プロパティをドキュメントに保持することで、CleanContentコンポーネントでサポートされているドキュメントを変更します。これらのプロパティは、コンテンツ・サーバーでファイルを使用するために、Desktop Integration SuiteのMicrosoft Office統合で使用されます。 |
|
DigitalAssetManager |
ダウンロード用に指定されたフォーマットとサイズで、イメージとビデオを定義して提供できるようにします。このコンポーネントにより、イメージまたはビデオがコンテンツ・サーバーにチェックインされるときに、複数のフォーマットのデジタル・アセットが自動的に作成され、1つのコンテンツIDの下にフォーマットが表示されます。 |
|
DodConfig |
DoD要件を構成するための機能を提供します。 |
|
DynamicConverter |
ドキュメントの作成に使用したアプリケーションを使用しなくてもすべての人がドキュメントを参照できるよう、ドキュメントをWebページに変換します。 |
|
ElectronicSignatures |
管理対象コンテンツ・オブジェクトの電子署名の作成および管理をサポートします。このコンポーネントはOracle WebCenter Contentワークフローと緩やかに統合されています。 |
|
EmailMetadata |
Microsoft Outlookメッセージ(MSG)とInternet Mailメッセージ(EML)から情報を抽出して、コンテンツ・サーバーの電子メール用のフィールドに入力します。このプロセスは、Microsoft Outlook、Lotus NotesまたはWindowsエクスプローラでコンテンツ・サーバーのコントリビューション・フォルダ機能を使用してファイルをチェックインするときに行われます。Webブラウザ・インタフェースを使用してMSGまたはEMLファイルをチェックインするときにも行われます。 |
|
ExtendedUserAttributes |
管理者は、拡張セキュリティ属性をコンテンツ・サーバー・ユーザーに追加できます。拡張セキュリティ属性は既存のユーザー属性とマージされ、ユーザーの管理に柔軟性を追加できます。 |
|
ExtranetLook |
匿名ユーザーに対するOracle WebCenter Contentのデフォルト動作をカスタマイズできます。匿名ユーザーは重要ページへのアクセスが制限されるため、それらのページを表示したときに利用できる機能が少なくなります。 |
|
FileStoreProvider |
コンテンツ・サーバーで、ファイルの格納方法を詳細に制御できるようにします。ファイルは、データベース内またはファイル・システム上に格納できます。このコンポーネントには、他のタイプの記憶域リポジトリにファイルを格納するコンポーネントを記述できる拡張オプションがあります。ファイルをファイル・システム上に格納する場合、このコンポーネントによりパス計算を柔軟に行うことができます。Web表示可能パスは、使用できるパスのタイプが制限されています。 |
|
FOIAPrivacyAct |
DoDの情報公開法(FOIA)およびプライバシ法の要件に対するサンプル・コンポーネント。 |
|
Folders_g |
コンテンツ・サーバー内のコンテンツに対して階層フォルダ・インタフェースを提供します。 |
|
FoldersStructureArchive |
コントリビューション・フォルダ構造および関連付けられているコンテンツをアーカイブするように、管理者がコンテンツ・サーバー・アーカイブを構成できるようにします。コントリビューション・フォルダの構造は、データベース表のレプリケーションを使用してアーカイブされます。 |
|
FormEditor |
hcswファイルをhcsfファイルに処理するシステム機能を提供します。 |
|
FrameworkFolders |
従来のファイル・システムと同様に、コンテンツ・サーバー・リポジトリ内の一部またはすべてのコンテンツを編成および検索するための階層フォルダ・インタフェースを提供します。 |
|
InboundRefinerySupport |
コンテンツ・サーバーで、ファイルの変換にInbound Refineryを使用できるようにします。このコンポーネントがなければ、コンテンツ・サーバーでInbound Refineryを使用できません。 |
|
iTextComponent |
コンポーネントによるPDFドキュメントの作成および操作を可能にするiTextライブラリを提供します。 |
|
JpsUserProvider |
Oracle Java Platform Security(JPS)フレームワークとの統合が可能となります。 |
|
LinkManager |
索引付けされたドキュメントのURLリンクを抽出し、パターン・エンジンに従ってURLを評価、フィルタリングおよび解析した後、結果をデータベース表に格納します。リンクの抽出は索引付けサイクル中に行われるため、リリースされたドキュメントのリンクのみが管理されます。 |
|
Localization |
コンテンツ・サーバー、Inbound Refinery、Recordsおよびその他多数のコンポーネントのローカライゼーションが含まれています。管理者は、コンテンツ・サーバーで有効になっているロケールを制御できます。 |
|
MetadataSet |
追加カスタム・メタデータを作成し、DocMeta表の外部にある追加補助情報を保存できる機能を提供します。通常、補助メタデータは、イメージのサイズ、ビデオ・ファイルの長さ、ドキュメントの文字エンコーディングなど、そのメタデータが表すアイテムに固有の様々なプロパティに関連付けられています。保存カテゴリ、保存フォルダおよび物理コンテンツのカスタム・フィールドの作成、編集、削除にも、同じ補助メタデータ・セットUIが使用されます。 |
|
MSOfficeHtmlConverterSupport |
コンテンツ・サーバーとInbound Refineryが、ネイティブ・アプリケーションを使用して、選択したMicrosoft OfficeフォーマットをHTMLに変換できるようにします。 |
|
NativeOsUtils |
(必須)コンテンツ・サーバー・インスタンスで必要なネイティブJNIコールを提供します。このコンポーネントが有効化されていなくてもコンテンツ・サーバーを実行できますが、一部の機能が失われます。失われる主要な2つの機能を、次に示します。
|
|
OpssPolicyStore |
コンテンツ・サーバーとOPSSポリシー・ストアを統合します。 |
|
OracleCleanContent |
クリーン・コンテンツ・ライブラリが含まれ、DesktopTagコンポーネントで使用されるドキュメントの説明が生成されます。 |
|
OracleLocalization |
コンテンツ・サーバーで、日付、数値および小数値をローカルに適した方法で解析、ソートおよびフォーマットできます。 |
|
OracleQueryOptimizer |
最良の実行計画が使用されるように問合せのヒントを追加可能にすることで、Oracle Databaseに対する問合せの調整に役立ちます。 |
|
PDFWatermark |
Inbound Refinery PDFConverterコンポーネントで生成されたPDFファイルにウォーターマークを適用して、コンテンツ・サーバーに戻すことができるようにします。コンテンツ・サーバーにすでに存在するPDFファイルにも、ウォーターマークを適用できます。動的なウォーターマークが迅速に生成され、変数情報を含めることができます。 |
|
PopUpCalendar |
コンテンツ・サーバーのチェックイン・ページおよび更新ページにあるすべての日付フィールドの右側に、カレンダ・アイコンを表示させます。アイコンをクリックすると、カレンダ・ウィンドウがポップアップ表示され、ユーザーはこのウィンドウで日付をクリックして選択できます。カレンダにより、選択された日付が親ページの関連する入力フィールドにロードされます。ウィンドウをポップアップ表示せずに、JavaScriptを使用したダイアログを表示するように構成することもできます。 |
|
ProxyConnections |
HTTPまたはHTTPSを介してコンテンツ・アイテムのアーカイブ・レプリケーションを実行する機能を提供します。対象となるマスター・サーバーへのプロキシ接続に対して名前付きパスワードを使用することにより、コンテンツ・サーバー・インスタンスへのアクセス制限を強化できます。コンテンツ・サーバー・インスタンスへのパスワードで保護された接続の確立や、資格証明マップの作成のためのユーザー・インタフェースを提供します。 |
|
RecordsManagement |
コア・レコード管理機能を提供します。 |
|
RelatedContent |
ドキュメントをリンク付けしたり関連付ける様々な方法を提供します。たとえば、ドキュメントをピアツーピア(レンディション)、連鎖リスト(差替え)、親子(サポート・コンテンツ)、相互参照リンク(相互参照)として関連付けることができます。 |
|
ReportPublisher |
Oracle BI Publisherを使用してレポートを生成します。 |
|
RetentionManager |
Oracle Content Serverでのレコード管理用の構成が含まれます。 |
|
RmaEmail |
電子メール・レコードを管理する機能を提供します。 |
|
RMFeatureConfig |
様々なレコード管理機能レベルを選択するために使用します。 |
|
RoleEntityACL |
コンテンツ・サーバーとOPSSアクセス制御リストの権限を統合します。 |
|
SecurityProviders |
コンテンツ・サーバーの送受信ソケット・プロバイダのSSL暗号化および認証を提供します。 |
|
SESCrawlerExport |
Oracle Secure Enterprise Searchを使用してコンテンツ・サーバーを検索できる機能を追加します。このサービスでは、現在コンテンツ・サーバー上にあるコンテンツのスナップショットを生成して、Oracle SES Crawlerに提供します。 |
|
SiebelECMIntegration |
Siebel Adapter for Oracle WebCenter Contentの一部で、Siebel CRMユーザーが、コンテンツ・サーバー・リポジトリに保存された添付ファイルを保存および取得できるようにします。 |
|
SiebelFilter |
Siebel Adapter for Enterprise Content Managementのオプション部分。これにより、ドキュメント・タイプ、作成者、セキュリティ・グループなどのメタデータに基づいて、添付ファイル・リストをフィルタリングできます。 |
|
SiebelIntegrationSearchDisplay |
Oracle WebCenter Contentドキュメントを管理対象添付ファイルとして、Siebelアプリケーション内のiFrameのSiebelエンティティに表示します。 |
|
SiebelSearchExtensions |
まだリリースされていないドキュメントをSiebel添付ファイル・リストに表示するかどうかを決定します。有効にすると、索引付けを待機しているドキュメント、Inbound Refinery変換プロセス内のドキュメント、ワークフロー内のドキュメントなど、システム内のすべてのドキュメントが表示されます。有効にしない場合は、リリースされたドキュメントのみがSiebel添付ファイル・リストに表示されます。このコンポーネントは、Siebel Adapter for Oracle WebCenter Contentのオプション部分です。注意: この機能を使用できるのは、メタデータのみの検索がコンテンツ・サーバー・インスタンスに構成されているときのみです。 |
|
SiebelSearchExtraParams |
追加のSiebelメタデータ値をコンテンツ・サーバーのSiebel Adapterコンポーネントに渡せるようにします。有効にすると、構成された追加のSiebelパラメータが、新規またはスキャンの添付フォームのメタデータ設定として追加されます。このコンポーネントは、Siebel Adapter for Oracle WebCenter Contentのオプション部分です。 |
|
SiteStudio |
企業規模のWebサイトを設計、構築およびメンテナンスする包括的なアプローチを提供する強力で柔軟なWeb開発アプリケーション・パッケージ。Webサイトの作成とコンテンツ管理の両方を行うことができます。 |
|
SiteStudioExternalApplications |
アプリケーション・サーバーまたはWebサイトがコンテンツ・サーバー・インスタンスから切断されているWebサイト環境で、Site Studio機能を拡張します。VCRサービスのサポートを介して他のアプリケーション環境でSiteStudioファイルを再利用する機能も提供します。 |
|
SiteStudioPublisher |
Site Studio Webサイトの静的コピーを作成し、ライブの場所にデプロイする機能を提供します。 |
|
TaskPanel |
管理者とユーザーが、アクションや情報に迅速かつ効率的に1箇所からアクセスできるように、タスクや情報を1箇所に整理するために使用するダッシュボード。 |
|
ThreadedDiscussions |
別のドキュメントに関するディスカッション・ドキュメントを作成できるようにします。任意のコンテンツ・アイテムを取得し、そのドキュメントIDに_dを追加して、元のドキュメントに関するディスカッションにフォーカスした新しいHCSP形式のドキュメントを作成します。 |
|
TiffConverterSupport |
コンテンツ・サーバーとInbound Refineryで、tiffファイルを検索可能なPDFファイルに変換できるようにします。 |
|
UIEnhancements |
レコード管理コンポーネントに必要なユーティリティ・コンポーネント。 |
|
UOAMigration |
Oracle Universal Online Archive (およびOracle Content Database)からOracle WebCenter Contentにシステム・データを移行するために使用します。 |
|
UrmAgent |
Oracle WebCenter Content: Recordsとコンテンツ・サーバー・リポジトリの間の通信手段です。コンテンツはアダプタ・サーバーのコンテンツ・ボールトに保存され、同時にOracle WebCenter Content: Recordsサーバーは、保存されたコンテンツに、企業の保存ポリシー、処理プロセスおよび法定保留を適用します。 |
|
UserProfileSchemaLoader |
ユーザー・プロファイルをスキーマ・ビューとしてロードします。 |
|
WebCenterConfigure |
必要な構成パラメータを設定し、WebCenterで必要なコンポーネントを有効にすることにより、コンテンツ・サーバー・インスタンスを構成するために使用します。 |
|
WebUrlMapPlugin |
マッピング用の単純な置換スクリプトを使用して、コンテンツ・サーバー内のURLを他のURLにマップできます。 |
|
WsdlGenerator |
コンテンツ・サーバーの機能にアクセスするWebサービス統合テクノロジを提供します。 |
|
XMLConverterSupport |
コンテンツ・サーバーとInbound Refineryで、プライマリWebレンディションまたは追加のレンディションとして、様々なフォーマットをFlexionDocまたはSearchMLに変換できるようにします。コンテンツ・サーバーとInbound Refineryで、XSLT変換を実行することもできます。 |
|
YahooUserInterfaceLibrary |
(必須) BSDライセンスで使用可能なYahoo! User Interface Library (YUI)のラッパーを提供します。コンテンツ・サーバーでは、フォルダ移動操作(フォルダ間でアイテムを移動)を実装する機能およびアクセシビリティのサポート(特にキーボード操作)のため、ユーザー・インタフェースの実装にYUIライブラリを採用しています。YUIライブラリは、カレンダ・コントロールおよびType-Ahead(先行入力)フィールドでのポップアップ選択のサポートにも使用されます。 |
|
ZipRenditionsManagement |
zipファイル内に保持される、追加の添付ファイルを作成および編集できるようにします。これは、「圧縮された添付ファイル」という説明の新しいレンディション・タイプZを作成して行われます。このコンポーネントは、デジタル・アセット管理の一部として使用されます。 |
この項では、コンテンツ・サーバーとカスタム・コンポーネントを管理サーバーを使用して管理するために、コンポーネント・マネージャで実行できるタスクについて説明します。
コンポーネントの基本説明を表示するには:
コンテンツ・サーバー・ポータルで、「管理」→「管理サーバー」を選択します。コンポーネント・マネージャ・ページが開き、コンポーネント・カテゴリのリストおよびコンポーネント名のリストが表示されます。
「すべてのコンポーネント」というカテゴリを選択します。
コンポーネント・マネージャ・ページで、コンポーネントのリストでコンポーネント名の上にカーソルを置きます。コンポーネントが選択されているかどうかを示す説明が画面に表示されます。
コンポーネントの詳細情報を表示するには:
コンテンツ・サーバー・ポータルで、「管理」→「管理サーバー」を選択します。コンポーネント・マネージャ・ページが開き、コンポーネント・カテゴリのリストおよびコンポーネント名のリストが簡単な説明とともに表示されます。
コンポーネント・マネージャ・ページの最初の段落で、下線付きのテキスト「拡張コンポーネント・マネージャ」をクリックします。
拡張コンポーネント・マネージャ・ページで、「有効なコンポーネント」または「無効なコンポーネント」のいずれかのリストで、コンポーネント名を選択します。コンポーネント名、説明、タグ、場所、機能拡張など、コンポーネントに関する情報がリストの隣のペインに表示されます。
コンポーネントを有効化または無効化するには:
コンテンツ・サーバー・ポータルで、「管理」→「管理サーバー」を選択します。
コンポーネント・マネージャ・ページで、「すべてのコンポーネント」を選択します。ドキュメント管理、フォルダ、Inbound Refinery、統合およびWebコンテンツ管理のカテゴリのすべてのコンポーネントが表示されます。
有効化するコンポーネントのチェック・ボックスを選択します。
無効化するコンポーネントのチェック・ボックスの選択を解除します。
コンポーネントが表示されていない場合、適切なフィルタのチェック・ボックスが選択されていることを確認し、コンポーネントが表示されるようにしてください。選択内容に変更を加えない場合は、「リセット」をクリックします。
「更新」をクリックします。
コンテンツ・サーバー・インスタンスを再起動します。これは、変更を有効にするために必要なステップです。インスタンスを再起動する手順は、4.1項を参照してください。コンテンツ・サーバー・インスタンスが再起動され、コンポーネントが有効または無効になります。
|
注意: コンテンツ・サーバー・インスタンスを起動すると、有効化されたコンポーネントがコンポーネント・リストに表示されている順序でロードされます。 |
コンポーネントの影響を受けるページに移動して、カスタマイズの追加または削除が予想どおりに機能していることを確認します。
|
注意: コンポーネントの有効化または無効化は、拡張コンポーネント・マネージャ・ページを使用して行うこともできます。 |
コンポーネントをインストールするには:
コンテンツ・サーバー・ポータルで、「管理」→「管理サーバー」を選択します。
コンポーネント・マネージャ・ページで、「拡張コンポーネント・マネージャ」をクリックします。
拡張コンポーネント・マネージャ・ページで、「新規コンポーネントのインストール」フィールドの横にある「参照」ボタンをクリックします。
コンポーネントzipファイルに移動して選択します。
「開く」をクリックします。「新規コンポーネントのインストール」フィールドに、パスおよびファイル名が表示されます。
「アップロード」をクリックします。コンテンツ・サーバー・インスタンスでコンポーネント・ファイルのパッケージが展開され、コンポーネントの名前が「無効なコンポーネント」リストに表示されます。
コンポーネントのアップロード方法がわからない場合は、メニューの「管理出力の表示」リンクをクリックして、コンテンツ・サーバーの出力メッセージを確認してください。管理サーバー出力ページが開き、最後のアクションを確認するために使用できます。
コンポーネントをアンインストールするには:
コンテンツ・サーバー・ポータルで、「管理」、「管理サーバー」の順に選択します。
コンポーネント・マネージャ・ページで、「拡張コンポーネント・マネージャ」をクリックします。
拡張コンポーネント・マネージャ・ページで、「コンポーネントのアンインストール」フィールド・メニューからコンポーネントを選択します。
「コンポーネントのアンインストール」フィールドにアンインストールするコンポーネント名が表示された状態で、「アンインストール」をクリックします。
次の要件を満たさないかぎり、コンポーネントをダウンロードできません。
コンポーネントはMW_HOME/WC_CONTENT_ORACLE_HOME/ucm/idc/system/ディレクトリの外に存在する必要があります。これにより、コンポーネントにパッチがアップロードされている場合を除き、提供されているすべてのコンポーネントが除外されます。コンポーネントに適切な名前のzipファイルがあり、それがコンポーネント・ディレクトリの内側に存在する必要があります。一般に、これはコンポーネントが手動でアップロードまたはインストールされた場合にのみ発生します。
コンポーネントをダウンロードする手順は次のとおりです。
WebCenter Contentポータルで、「管理」→「管理サーバー」を選択します。
コンポーネント・マネージャ・ページで、「拡張コンポーネント・マネージャ」をクリックします。
拡張コンポーネント・マネージャ・ページで、「コンポーネントのダウンロード」フィールド・メニューからパッケージ化するコンポーネントを選択します。
「ダウンロード」をクリックします。
「ファイルのダウンロード」ウィンドウで、このファイルをディスクに保存オプションを選択して「OK」をクリックします。
「別名保存」ウィンドウで、コンポーネントzipファイルを保存するディレクトリに移動します。
必要に応じて、コンポーネントzipファイルの名前を変更します。
「Save」をクリックします。コンポーネントがコンポーネントzipファイルとして保存されます。
インストール後には、複数の方法を使用してコンポーネントの構成を変更または更新できます。
|
注意: すべてのコンポーネントの構成を変更できるわけではありません。 |
管理サーバーを使用してコンポーネントを変更するには:
「管理」→「管理サーバー」を選択します。
コンポーネント・マネージャ・ページで、「拡張コンポーネント・マネージャ」をクリックします。
拡張コンポーネント・マネージャ・ページで、「コンポーネント構成の更新」フィールド・メニューからコンポーネント名を選択し、「更新」をクリックします。コンポーネントの「コンポーネント構成の更新」ウィンドウが開きます。リストされるコンポーネント・パラメータは、コンポーネントのインストール後に編集可能として定義されたパラメータです。
コンポーネント構成の変更が終了したら、「更新」をクリックします。コンテンツ・サーバー・インスタンスを再起動する必要はありません。
インスタンスの構成ページを使用してコンポーネントを変更するには:
「管理」→「インスタンスの構成」を選択します。
「有効なコンポーネントの詳細」をクリックします。
構成するコンポーネント名の横にある「構成」をクリックします。
コンポーネントを構成できる場合は、コンポーネントの「コンポーネント構成の更新」ウィンドウが開きます。
コンポーネントを構成できない場合は、メッセージが開きます。
コンポーネント構成の変更が終了したら、「更新」をクリックします。コンテンツ・サーバー・インスタンスを再起動する必要はありません。
ここでは、コンポーネント・ウィザードを使用してコンポーネントを作成する方法について説明します。この章の内容は次のとおりです。
|
注意: Red Hat Linux ES 3でコンポーネント・ウィザードを使用している場合、 |
次の手順は、コンポーネント・ウィザードを使用してカスタム・コンポーネントを作成する方法の概要を示しています。
次のようにコンポーネント・ウィザードを起動します。
(Windows)「スタート」メニューから、「プログラム」→「コンテンツ・サーバー」→instance_name→「ツール」→「コンポーネント・ウィザード」を選択します。
(UNIX) DomainHome/ucm/cs/bin/ディレクトリに移動して、コンポーネント・ウィザード・プログラムの./ComponentWizardを実行します。
「コンポーネント・リスト」ウィンドウが開いたら、「追加」を選択します。コンポーネント・ウィザードのメイン・ウィンドウが開いたら、「オプション」→「追加」を選択します。
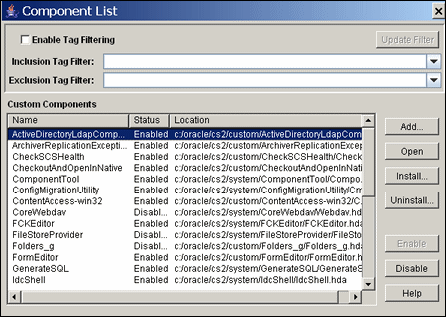
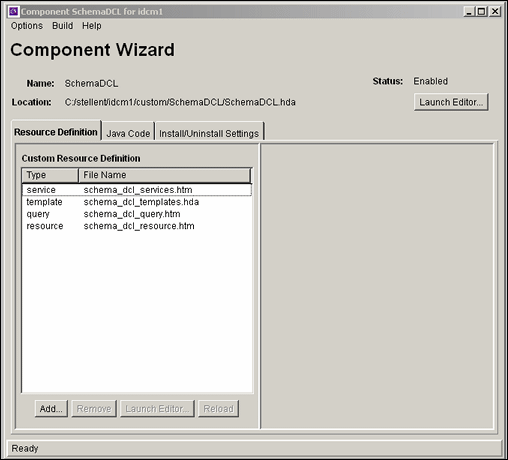
「コンポーネントの追加」ウィンドウで、「新規コンポーネントの作成」オプションが選択されていることを確認し、新規コンポーネントの名前を入力します。
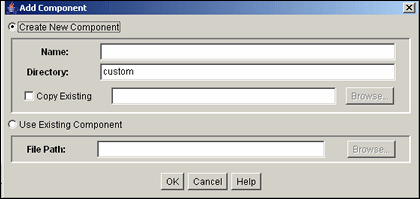
「OK」をクリックします。
確認ウィンドウで、「OK」をクリックします。「コンポーネント・リスト」ウィンドウが閉じて、「場所」フィールドに名前が示されたとおりに、新規コンポーネントが「コンポーネント・ウィザード」ウィンドウに開きます。
新規コンポーネントにJavaコードが含まれる場合、「コンポーネント・ウィザード」の「Javaコード」タブを使用してClassAliases表とFilters表のコンテンツを表示できます。
コンポーネントglueファイルからクラスとフィルタを削除することもできます。ただし、クラスまたはフィルタに関連付けられているファイルは、システムから削除されません。クラスまたはフィルタを選択し、関連する「削除」ボタンをクリックしてリストから削除します。
コンポーネント・ウィザードには、カスタム・コンポーネントのReadmeファイルを作成する便利な方法が用意されています。
Readmeファイルを編集するには、次の手順を実行します。
コンポーネント・ウィザードでコンポーネントを開きます。
「オプション」→「Readmeファイルの編集」を選択します。テキスト・エディタに、最初の行にコンポーネント名が入力されたreadme.txtファイルが開きます。
コンポーネントを説明するテキストを入力します。
ファイルを保存して閉じます。readme.txtファイルがコンポーネント定義ファイルと同じディレクトリに保存され、コンポーネント・ウィザードを使用してコンポーネントzipファイルを作成する場合、ComponentExtraエントリとして含められます。
コンポーネント・ウィザードを使用してコンポーネントを作成するには、次の手順を実行します。
コンポーネント・ウィザードを起動します。
(Windows)「スタート」メニューから、「プログラム」→「コンテンツ・サーバー」→instance_name→「ツール」→「コンポーネント・ウィザード」を選択します。
(UNIX) DomainHome/ucm/cs/bin/ディレクトリに移動して、コンポーネント・ウィザード・プログラムの./ComponentWizardを実行します。
詳細は、第4.5.2項を参照してください。
コンポーネント・ウィザードのメイン・ウィンドウが開くか、または他のコンポーネントがすでに使用可能である場合は「コンポーネント・リスト」ウィンドウが開きます。「コンポーネント・リスト」ウィンドウには、インストールされているコンポーネントとそのステータス(有効または無効)が示されます。
|
注意: インストールされているコンポーネントがない場合、「コンポーネント・リスト」ウィンドウは表示されません。 |
「コンポーネント・リスト」ウィンドウが開いたら、「追加」を選択します。コンポーネント・ウィザードのメイン・ウィンドウが開いたら、「オプション」→「追加」を選択します。
「コンポーネントの追加」ウィンドウの「名前」フィールドに、新規コンポーネントの名前を入力します。
デフォルト・ディレクトリ(custom/)をそのまま使用するか、コンポーネントの新しい場所を入力します。絶対パス、またはコンテンツ・サーバーのインストール・ディレクトリへの相対パスを指定できます。一般的に、カスタム・コンポーネントはカスタム・ディレクトリに保存されます。
既存のコンポーネント定義ファイルを基にして新規コンポーネントを作成するには、「既存のものをコピー」を選択し、「参照」をクリックして、既存の定義(glue)ファイル(component_name.hda)に移動して選択します。新しいコンポーネントは、すべてのリソースと他のコンポーネント・ファイルを含め、既存のコンポーネントのコピーとなります。新しいコンポーネントは一意の名前である必要があります。
「既存のものをコピー」を選択しない場合、新しいコンポーネントは、リソース・ファイルが1つも含まれないまま作成されます。
「OK」をクリックします。新規コンポーネント定義(glue)ファイルが作成されます。既存のコンポーネントをコピーした場合、リソース・ファイルの名前が新規コンポーネント名に変更され、新規コンポーネントに直接コピーされます。
必要に応じて、次の項の説明に従って、カスタム・リソースおよび他のファイルを追加および編集します。
環境リソースは、新規変数を作成するか既存の変数の値を置換して、構成変数を定義します。
環境リソースを作成するには、次の手順を実行します。
コンポーネント・ウィザードのメイン・ウィンドウで、「リソースの定義」タブが選択されていることを確認し、「追加」をクリックします。
「リソースを追加します。」ウィンドウで、追加するリソースのタイプの「環境」オプションを選択します。
リソース・ファイルのファイル名を入力します。デフォルトのファイル名は、componentname_templates.hdaです。
リソース・ファイルが作成されている場合、ファイル名を選択してファイルに追加できます。ロード順に変更を加えた場合は、リソース・ファイル全体に適用されます。
別のファイル名で新規リソース・ファイルを作成するには、ファイル名を入力します。
新規リソース・ファイルを特定の順序でロードする場合は、「ロード順」フィールドに数値を入力します。
|
注意: リソース・ファイルを他のリソースの後にロードする特別な理由がある場合を除き、ロード順は1に設定されたままにしてください。 |
「終了」をクリックします。テキスト・エディタを起動して編集を続行するかどうかを尋ねるプロンプトが表示されます。
リソース・ファイルをテキスト・エディタで開く場合は、「はい」をクリックします。コンポーネント・ウィザードに戻る場合は、「いいえ」をクリックします。ファイルが「カスタム・リソース定義」リストに表示されます。
|
注意: HTMLエディタが定義されていない場合、コンポーネント・ウィザードで「オプション」→「構成」を選択して必要なエディタのパスとファイル名を入力するか、「参照」をクリックして必要なエディタの実行可能ファイルに移動します。詳細は、10.3.5.6項を参照してください。 |
保存後、新規環境リソースが「コンポーネント・ウィザード」ウィンドウに開きます。
テンプレート・リソース・ファイルは、コンポーネント用にロードされるカスタム・テンプレートの名前、タイプおよび場所を定義します。テンプレート・ページを追加するには、次の手順を実行します。
コンポーネント・ウィザードのメイン・ウィンドウで、「リソースの定義」タブが選択されていることを確認し、「追加」をクリックします。
「リソースを追加します。」ウィンドウで、「テンプレート」オプションを選択します。
「リソースを追加します。」ウィンドウで、リソース・ファイルのファイル名を入力します。デフォルトのファイル名は、componentname_templates.hdaです。
ファイル名の前にtemplates/を入力して、コンポーネント・ディレクトリに新規のtemplatesディレクトリを作成できます。
テンプレート・リソース・ファイルが作成されている場合、ファイル名を選択して、既存のファイルに新規テンプレート表を追加できます。ロード順に変更を加えた場合は、リソース・ファイル全体に適用されます。
別のファイル名で新規リソース・ファイルを作成するには、ファイル名を入力します。
新規リソース・ファイルを特定の順序でロードする場合は、「ロード順」フィールドに数値を入力します。
|
注意: リソース・ファイルを他のリソースの後にロードする特別な理由がある場合を除き、ロード順は1に設定されたままにしてください。 |
「次へ」をクリックします。
「テンプレート表情報を追加します。」ウィンドウで、コンポーネントで使用されるテンプレート用に、アクセスする表の名前を入力します。
コンポーネント名を接頭辞として残すことをお薦めします。
テンプレート表が別のリソース・ファイルにある場合であっても、コンポーネントの各テンプレート表には、一意の名前を付ける必要があります。
新規テンプレート表のマージ先の標準表を選択します。
IntradocTemplates
SearchResultTemplates
「次へ」をクリックします。
Intradocテンプレートの追加/編集ウィンドウで、既存のテンプレート定義を使用する手順は次のとおりです。
「選択」をクリックします。「リソース選択ダイアログ」ウィンドウが開き、定義済のテンプレートが表示されます。
事前定義テンプレートのリスト全体を表示するには、「すべて表示」を選択します。
リストからテンプレートを選択します。新規のテンプレート・リソースは、既存のテンプレートがコピーされたものになります。
「OK」をクリックします。テンプレート・パラメータが入力されます。
|
注意: 既存のカスタム・テンプレート・ファイルを基にして作成することもできます。「コピー元」を選択し、「参照」をクリックして、テンプレート・ファイルに移動して選択します。テンプレート・パラメータは自動的に入力されませんが、テンプレート・ファイルを選択する前に、フィールドに入力する標準テンプレートを選択できます。 |
必要に応じて、テンプレート・パラメータを編集します。
|
注意: テンプレートの名前を変更しない場合、このコンポーネントを最後にロードすると、カスタム・テンプレートにより標準テンプレートおよび同じ名前の他のカスタム・テンプレートが上書きされます。 |
「終了」をクリックします。テキスト・エディタを起動して編集を続行するかどうかを尋ねるプロンプトが表示されます。
リソース・ファイルをテキスト・エディタで開く場合は、「はい」をクリックします。コンポーネント・ウィザードに戻る場合は、「いいえ」をクリックします。ファイルが「カスタム・リソース定義」リストに表示され、テンプレート表が右ペインの「表名」リストに表示されます。
|
注意: リソースの最低限の指定が定義されていない場合、この機能は使用できません。 |
問合せリソースは、データベース内の情報を管理するSQL問合せを定義します。問合せをサービスで使用して、データベースに対するデータの追加、削除または取得などのタスクを実行します。
問合せを追加するには、次の手順を実行します。
コンポーネント・ウィザードのメイン・ページで、リソース定義の追加ペインをクリックします。
「リソースを追加します。」ウィンドウで、「問合せ」オプションを選択します。
リソース・ファイルのファイル名を入力します。デフォルトのファイル名は、resources/componentname_query.htmです。
問合せリソース・ファイルがデフォルトのファイル名で作成されている場合、新規のデフォルト・ファイル名に数値(1、2など)が追加されます。リソース・ファイルを手動で編集する場合を除き、問合せ表を既存のデフォルト・ファイルに追加することはできません。
問合せリソース・ファイルがデフォルト以外のファイル名で作成されている場合、新規の問合せ表を既存のファイルに追加できます。
別のファイル名で新規リソース・ファイルを作成するには、ファイル名を入力します。
新規リソース・ファイルを特定の順序でロードする場合は、「ロード順」フィールドに数値を入力します。
|
注意: リソース・ファイルを他のリソースの後にロードする特別な理由がある場合を除き、ロード順は1に設定されたままにしてください。 |
「次へ」をクリックします。
「問合せ表情報の追加」ウィンドウで、問合せ表の名前を入力します。コンポーネント名を接頭辞として残すことをお薦めします。デフォルトでは、コンポーネント、アンダースコア、文字列Queriesがこの順に連結された値となります。
既存の問合せリソース・ファイルに追加する場合、新しい表名を入力する必要があります。リソース・ファイルを手動で編集する場合を除き、問合せ定義を既存の表に追加することはできません。
「次へ」をクリックします。
問合せの追加/編集ウィンドウで、既存の問合せ定義を使用する手順は次のとおりです。
「選択」をクリックします。リソース選択ダイアログが開き、定義済の問合せが表示されます。
リストから問合せを選択します。
「OK」をクリックします。SQL問合せ式とパラメータが表示され、「名前」フィールドに入力されます。
|
注意: 問合せの名前を変更しない場合、このコンポーネントを最後にロードすると、カスタム問合せにより標準問合せおよび同じ名前の他のカスタム問合せが上書きされます。 |
必要に応じて、問合せ式とパラメータを編集します。
パラメータは、問合せ式に表示される順序で「パラメータ」リストに表示される必要があります。「上へ」および「下へ」ボタンを使用して、選択したパラメータを移動します。
パラメータを追加する場合は、「追加」をクリックします。パラメータ名を入力し、パラメータ・タイプを選択して、「OK」をクリックします。
パラメータ・タイプを編集する場合は、パラメータを選択して「編集」をクリックします。パラメータ・タイプを選択して、「OK」をクリックします。
パラメータを削除する場合は、パラメータを選択して「削除」をクリックします。
「終了」をクリックします。テキスト・エディタを起動して編集を続行するかどうかを尋ねるプロンプトが表示されます。
|
注意: リソースの最低限の指定が定義されていない場合、この機能は使用できません。 |
リソース・ファイルをテキスト・エディタで開く場合は、「はい」をクリックします。コンポーネント・ウィザードに戻る場合は、「いいえ」をクリックします。問合せリソース・ファイルが「カスタム・リソース定義」リストに表示され、問合せ表が右ペインの「表名」リストに表示されます。
サービス・リソースは、コンテンツ・サーバー・インスタンスで実行される関数またはプロシージャを定義します。コンポーネント・ウィザードを使用してサービス・リソースを作成するには、次の手順を実行します。
コンポーネント・ウィザードで、リソースを作成するコンポーネントを開きます。
「リソースの定義」タブで、「追加」をクリックします。
「リソースを追加します。」ウィンドウで、「サービス」オプションを選択します。
リソース・ファイルのファイル名を入力します。デフォルトのファイル名は、resources/componentname_service.htmです。
サービスにリソース・ファイルが作成されている場合、ファイル名を選択して、新規のサービス表を既存のファイルに追加できます。ロード順に変更を加えた場合は、リソース・ファイル全体に適用されます。
別のファイル名で新規リソース・ファイルを作成するには、ファイル名を入力します。
新規リソース・ファイルを特定の順序でロードする場合は、「ロード順」フィールドに数値を入力します。
|
注意: リソース・ファイルを他のリソースの後にロードする特別な理由がある場合を除き、ロード順は1に設定されたままにしてください。 |
「次へ」をクリックします。
「サービス表情報の追加」ウィンドウで、新規リソース用に作成されるサービス表の名前を入力します。
コンポーネント名を接頭辞として残すことをお薦めします。
デフォルトでは、コンポーネント名、アンダースコア、文字列Servicesがこの順に連結された値となります。
サービス表が別のリソース・ファイルにある場合であっても、コンポーネントの各サービス表には、一意の名前を付ける必要があります。
「次へ」をクリックします。
「サービスの追加」ウィンドウで、既存のサービス定義を使用する手順は次のとおりです。
「選択」をクリックします。リソース選択ウィンドウが開き、一般的に使用される定義済のサービスが表示されます。
事前定義サービスのリスト全体を表示するには、「すべて表示」を選択します。
リストからサービスを選択します。
サービスの詳細を表示するには、「プレビュー」をクリックします。サービスの情報をプレビュー・ウィンドウで、サービスおよびサービスのアクションに関する情報を確認します。
「OK」をクリックします。サービスの属性とアクションが入力されます。
|
注意: サービスの名前を変更しない場合、このコンポーネントを最後にロードすると、カスタム・サービスにより標準サービスおよび同じ名前の他のカスタム・サービスが上書きされます。 |
必要に応じて、サービスの属性とアクションを編集します。
属性には、サービス・クラス、テンプレート、サービス・タイプ、アクセス・レベル、通知サブジェクト、エラー・メッセージなどが含まれます。
アクションは、SQL文の実行、問合せの実行、コードの実行、問合せの結果のキャッシュまたはオプション・リストのロードを行うために使用されます。
アクションは、実行順に「アクション」リストに表示される必要があります。「上へ」および「下へ」ボタンを使用して、選択したアクションを移動します。
アクションを追加する場合は、「追加」をクリックします。「アクションの追加」ウィンドウが開きます。アクション定義を入力して、「OK」をクリックします。
アクションを編集する場合は、アクションを選択して「編集」をクリックします。アクション定義を変更して、「OK」をクリックします。
アクションを削除する場合は、アクションを選択して「削除」をクリックします。
「終了」をクリックします。テキスト・エディタを起動して編集を続行するかどうかを尋ねるプロンプトが表示されます。
|
注意: リソースの最低限の指定が定義されていない場合、この機能は使用できません。 |
リソース・ファイルをテキスト・エディタで開く場合は、「はい」をクリックします。コンポーネント・ウィザードに戻る場合は、「いいえ」をクリックします。サービス・リソース・ファイルが「カスタム・リソース定義」リストに表示され、サービス表が右ペインの「表名」リストに表示されます。
HTMLインクルードは、他のファイルのプレースホルダまたは同一ファイル内の他の場所から参照されている、再利用可能なコードです。インクルード・リソースは、コンテンツ・サーバーWebページの作成に使用されるコードを定義します。インクルードは、Webページが収集されるたびにコンテンツ・サーバー・インスタンスによって解決されます。このため、インクルードは動的コンテンツ・リソースとも呼ばれます。
HTMLインクルード・リソースを追加するには、次の手順を実行します。
コンポーネント・ウィザードのメイン・ウィンドウの「リソースの定義」セクションで、「追加」をクリックします。
「リソースを追加します。」ウィンドウで、「リソース - HTMLインクルード/文字列」オプションを選択します。
リソース・ファイルのファイル名を入力します。デフォルト名は、componentname_resource.htmです。
インクルード、文字列または静的表、またはその両方にリソース・ファイルが作成されている場合、ファイル名を選択して、インクルードを既存のファイルに追加できます。ロード順に変更を加えた場合は、リソース・ファイル全体に適用されます。
別のファイル名で新規リソース・ファイルを作成するには、ファイル名を入力します。
新規リソース・ファイルを特定の順序でロードする場合は、「ロード順」フィールドに数値を入力します。
|
注意: リソース・ファイルを他のリソースの後にロードする特別な理由がある場合を除き、ロード順は1に設定されたままにしてください。 |
「次へ」をクリックします。
「HTMLリソース・インクルード/文字列の追加」ウィンドウで、カスタマイズしたHTMLリソースまたはカスタマイズした文字列リソースをコンポーネントに指定するには、「インクルード」オプションを選択します。
既存のHTMLインクルードからコードを開始する手順:
「選択」をクリックします。リソース選択ウィンドウが開き、一般的に使用される定義済のインクルードが表示されます。
事前定義インクルードのリスト全体を表示するには、「すべて表示」を選択します。
リストからインクルードを選択します。
「OK」をクリックします。インクルード・コードが表示され、「名前」フィールドに入力されます。
|
注意: インクルードの名前を変更しない場合、このコンポーネントを最後にロードすると、カスタム・インクルードにより標準インクルードおよび同じ名前の他のカスタム・インクルードが上書きされます。 |
必要に応じて、インクルード・コードを編集します。
「終了」をクリックします。テキスト・エディタを起動して編集を続行するかどうかを尋ねるプロンプトが表示されます。
リソース・ファイルをテキスト・エディタで開く場合は、「はい」をクリックします。コンポーネント・ウィザードに戻る場合は、「いいえ」をクリックします。リソース・ファイルが「カスタム・リソース定義」リストに表示され、インクルードが「カスタムHTMLインクルード」リストに表示されます。
文字列リソースは、エラー・メッセージおよびコンテンツ・サーバーWebページとアプレットで使用される、ロケールに依存するテキスト文字列を定義します。コンポーネント・ウィザードを使用して文字列リソースを作成するには、次の手順を実行します。
コンポーネント・ウィザードで、リソースを作成するコンポーネントを開きます。
「リソースの定義」タブで、「追加」をクリックします。
「リソースを追加します。」ウィンドウで、「リソース - HTMLインクルード/文字列」オプションを選択します。
リソース・ファイルのファイル名を入力します。デフォルト名は、componentname_resource.htmです。
インクルード、文字列または静的表、またはその両方にリソース・ファイルが作成されている場合、ファイル名を選択して、インクルードを既存のファイルに追加できます。ロード順に変更を加えた場合は、リソース・ファイル全体に適用されます。
別のファイル名で新規リソース・ファイルを作成するには、ファイル名を入力します。
新規リソース・ファイルを特定の順序でロードする場合は、「ロード順」フィールドに数値を入力します。
|
注意: リソース・ファイルを他のリソースの後にロードする特別な理由がある場合を除き、ロード順は1に設定されたままにしてください。 |
「次へ」をクリックします。
「HTMLリソース・インクルード/文字列の追加」ウィンドウで、カスタマイズしたHTMLリソースまたはカスタマイズした文字列リソースをコンポーネントに指定するには、「文字列」オプションを選択します。
「名前」フィールドに文字列の名前を入力します(myStringなど)。
|
注意: 既存の文字列の名前を入力する場合、このコンポーネントを最後にロードすると、カスタム文字列により標準文字列および同じ名前の他のカスタム文字列が上書きされます。 |
必要に応じて文字列コードを編集します(This is my string textなど)。
「終了」をクリックします。テキスト・エディタを起動して編集を続行するかどうかを尋ねるプロンプトが表示されます。
リソース・ファイルをテキスト・エディタで開く場合は、「はい」をクリックします。コンポーネント・ウィザードに戻る場合は、「いいえ」をクリックします。リソース・ファイルが「カスタム・リソース定義」リストに表示され、文字列が「カスタム文字列」リストに表示されます。
動的表は、コンテンツ・サーバー・インスタンスに動的な(頻繁に変更される)コンテンツを表形式で提供します。
コンポーネント・ウィザードを使用して動的表リソースを作成するには、次の手順を実行します。
コンポーネント・ウィザードで、リソースを作成するコンポーネントを開きます。
「リソースの定義」タブで、「追加」をクリックします。
「リソースを追加します。」ウィンドウで、「リソース - 動的表 (Hdaフォーマット)」オプションを選択します。
リソース・ファイルのファイル名を入力します。デフォルトのパスおよびファイル名はresources/componentname_resource.hdaです。
動的表にリソース・ファイルが作成されている場合、ファイル名を選択して、新規の表コードを既存のファイルに追加できます。ロード順に変更を加えた場合は、リソース・ファイル全体に適用されます。
別のファイル名で新規リソース・ファイルを作成するには、ファイル名を入力します。
新規リソース・ファイルを特定の順序でロードする場合は、「ロード順」フィールドに数値を入力します。
|
注意: リソース・ファイルを他のリソースの後にロードする特別な理由がある場合を除き、ロード順は1に設定されたままにしてください。 |
「次へ」をクリックします。
「動的リソース情報表の追加」で、動的表の名前を入力します。コンポーネント名を接頭辞として残すことをお薦めします。
新規の表を既存の表とマージする場合は、「マージ先」を選択し、リストからターゲットの表を選択するか、カスタム表の名前を入力します。
「終了」をクリックします。
マージ先の表を選択した場合、テキスト・エディタを起動して編集を続行するかどうか尋ねるプロンプトが表示されます。
マージ先の表を選択しなかった場合は、「列情報」ウィンドウが開きます。
「列名」フィールドに列名を入力します。
「挿入」をクリックします。すべての表の列が入力されるまで、この手順を繰り返します。
「OK」をクリックします。テキスト・エディタを起動して編集を続行するかどうかを尋ねるプロンプトが表示されます。
リソース・ファイルをテキスト・エディタで開く場合は、「はい」をクリックします。コンポーネント・ウィザードに戻る場合は、「いいえ」をクリックします。リソース・ファイルが「カスタム・リソース定義」リストに表示され、表が「リソースの定義」タブの右ペインに表示されます。
コンポーネント・ウィザードを使用して静的表リソースを作成するには、次の手順を実行します。
コンポーネント・ウィザードで、リソースを作成するコンポーネントを開きます。
「リソースの定義」タブで、「追加」をクリックします。
「リソースを追加します。」ウィンドウで、「リソース - 静的表 (HTMLフォーマット)」オプションを選択します。
リソース・ファイルのファイル名を入力します。デフォルト名は、componentname_resource.htmです。
静的表、インクルードまたは文字列またはその両方にリソース・ファイルが作成されている場合、ファイル名を選択して、静的表コードを既存のファイルに追加できます。ロード順に変更を加えた場合は、リソース・ファイル全体に適用されます。
別のファイル名で新規リソース・ファイルを作成するには、ファイル名を入力します。
新規リソース・ファイルを特定の順序でロードする場合は、「ロード順」フィールドに数値を入力します。
|
注意: リソース・ファイルを他のリソースの後にロードする特別な理由がある場合を除き、ロード順は1に設定されたままにしてください。 |
「次へ」をクリックします。
「静的リソース表情報の追加」ウィンドウで、静的表の名前を入力します。コンポーネント名を接頭辞として残すことをお薦めします。
新規の表を既存の表とマージする場合は、「マージ先」を選択し、リストから表を選択します。
「終了」をクリックします。
マージ先の表を選択した場合、テキスト・エディタを起動して編集を続行するかどうか尋ねるダイアログ・ボックスが表示されます。
マージ先の表を選択しなかった場合は、「列情報」ウィンドウが開きます。
「列名」フィールドに列名を入力します。
「挿入」をクリックします。
すべての表の列が入力されるまで、手順aとbを繰り返します。
「OK」をクリックします。テキスト・エディタを起動して編集を続行するかどうかを尋ねるプロンプトが表示されます。
リソース・ファイルをテキスト・エディタで開く場合は、「はい」をクリックします。コンポーネント・ウィザードに戻る場合は、「いいえ」をクリックします。リソース・ファイルが「カスタム・リソース定義」リストに表示され、表が「リソース表」リストに表示されます。
カスタム・コンポーネントの作成のほかに、コンポーネント・ウィザードを使用してコンポーネントのzipファイルをビルドし、カスタム・インストール・パラメータを作成できます。
コンポーネント・ウィザードのビルド機能により、コンポーネントzipファイルをビルド(またはパッケージ)し、バックアップとして保存またはパッケージを展開して、コンポーネントを他のコンテンツ・サーバー・インスタンスにデプロイできます。
コンポーネントzipファイルを作成するには、次の手順を実行します。
コンポーネント・ウィザードでコンポーネントを開きます。
「ビルド」メニューから、「ビルドの設定」を選択します。定義(glue)ファイル用のComponentエントリとreadme.txtファイル用のComponentExtraエントリが自動的に作成されます。glueファイル・エントリは削除できませんが、readme.txtエントリは削除できます。
「ビルドの設定」ウィンドウで、「追加」をクリックします。
「追加」ウィンドウで、エントリ・タイプを選択します。
「サブディレクトリまたはファイル」フィールドに、選択したエントリ・タイプのファイルの場所を入力します。
「コンポーネント」エントリ・タイプの場合、この設定はglueファイルのファイル名です。
他のエントリ・タイプの場合、パスを入力して特定ディレクトリのすべてのファイルを選択するか、パスとファイル名を入力して個別ファイルを選択します。
場所は、DomainHome/custom/ディレクトリからの相対パスを指定する必要があります。絶対パス(C:/DomainHome/custom/my_component/など)も使用できますが、その場合、コンポーネントは同じインストール・ディレクトリ・パスのコンテンツ・サーバー・インスタンス上にしかインストールできません。
|
注意: パスでは、必ずスラッシュを使用してください。 |
コンポーネントのすべてのファイルを含めるまで、エントリ・タイプの追加、およびサブディレクトリの指定を続けます。
「OK」をクリックします。
「ビルド」メニューから、「ビルド」を選択します。
メインの「ビルド」ウィンドウで、「OK」をクリックします。コンポーネント・ウィザードにより、DomainHome/custom/component_nameディレクトリにコンポーネントzipファイルがビルドされます。
「インストール/アンインストール設定」タブは、プリファレンス・データ・パラメータを含めることができる、カスタマイズ・インストール・コンポーネントを作成するために使用します。これらのパラメータは、ユーザー・プロンプトおよびユーザー・メッセージにすることができます。どのように定義されているかによって、インストール・プロセス時に表示されるプロンプトやメッセージは異なります。これらのカスタム・インストール・パラメータにより、コンポーネント作成者はコンポーネントをインストールする前に、ユーザーに情報を尋ねることができます。
コンポーネントのカスタム・インストール・パラメータを定義する手順:
「コンポーネント・リスト」ウィンドウで、カスタム・インストール・パラメータを定義するコンポーネントを選択します。
「開く」をクリックします。
プリファレンスの追加ウィンドウで、「インストール/アンインストール設定」タブを選択して、該当するチェック・ボックスを選択します。
インストール/アンインストール・フィルタの保持
インストール文字列の保持
一般に、両方のオプションを使用して、必要なインストール・パラメータを作成します。
インストール/アンインストール・フィルタ・オプションの「エディタの起動」をクリックして、Javaコード・テンプレート・ファイルを開きます。既存のコードを編集して、フィルタの作成手順に必要な追加のJavaコードをテンプレートに含めます。
コンポーネントのインストールまたはアンインストール手順で、各フィルタ手順が1回実行されます。ユーザー・レスポンスの値が、インストール構成(install.cfgおよびconfig.cfg)ファイルに保存されます。詳細は、『Oracle Fusion Middleware Oracle WebCenter Contentでの開発』を参照してください。
インストール/アンインストール・フィルタJavaコード・ファイルを保存して閉じます。
プリファレンス・データ設定ペインで、「追加」ボタンをクリックして、プリファレンスの追加ウィンドウを開きます。
インストール文字列オプションの「エディタの起動」をクリックして、Javaコード・テンプレート・ファイルを開きます。既存のコードを編集して、設定プロンプトまたはメッセージの定義に必要な追加のJavaコードをテンプレートに含めます。
プリファレンスの追加ウィンドウとインストール文字列HTMLテンプレートの両方を開いたままにして、同時に使用します。必要に応じて、プリファレンスの追加ウィンドウのフィールドに値を入力します。実際のメッセージまたはプロンプト・テキストを、インストール文字列HTMLに追加します。
インストール文字列Javaコード・ファイルを保存して閉じます。
「ビルド」メニューから「ビルドの設定」を選択して、「ビルドの設定」ウィンドウを開きます。
必要に応じて、「ビルドの設定」ウィンドウのフィールドに値を入力します。
コンポーネントをコンポーネントzipファイルに含めるように指定されている場合、「追加」ウィンドウでコンポーネントの追加として追加する必要があります。「追加」ボタンをクリックして、「追加」ウィンドウを開きます。各コンポーネントを個別に追加します。
「OK」をクリックします。
必要に応じて、さらにコンポーネントをコンポーネントの追加としてzipファイルに追加します。
「ビルドの設定」ウィンドウで、「OK」をクリックしてコンポーネントzipファイルを作成します。
zipファイルはクライアントに送信したり、コンテンツ・サーバー・インスタンス内でコンポーネント・ウィザードまたはコンポーネント・マネージャを使用してインストールできます。
コンポーネント・ウィザードからコンポーネントを有効化または無効化するには、次のいずれかの手順を実行します。
|
ヒント: コンポーネント・マネージャを使用してコンポーネントを有効化および無効化することもできます。 |
コンポーネント・ウィザードでコンポーネントを開きます。
コンポーネント・ウィザードのメイン・ウィンドウで、「オプション」→「有効化」を選択します。
コンテンツ・サーバー・インスタンスを再起動します。コンポーネントが有効化または無効化されます。
コンポーネントの影響を受けるページに移動して、カスタマイズの追加または削除が予想どおりに機能していることを確認します。
コンポーネントをコンテンツ・サーバー・インスタンスから削除するには:
|
注意: コンポーネントを削除すると、コンテンツ・サーバー・インスタンスはそのコンポーネントを認識しなくなりますが、コンポーネント・ファイルはファイル・システム上から削除されません。 |
削除するコンポーネントを無効化します。
削除するコンポーネントがコンポーネント・ウィザードで開かれている場合、別のコンポーネントを開くか、コンポーネント・ウィザードを閉じて再起動します。(コンポーネントが開かれている場合、そのコンポーネントは削除できません。)
「コンポーネント・リスト」ウィンドウを表示するには:
コンポーネント・ウィザードを起動します。
コンポーネント・ウィザードのメイン・ウィンドウで、「オプション」→「開く」を選択します。
「コンポーネント・リスト」ウィンドウから、削除するコンポーネントを選択します。
「削除」をクリックします。
「はい」をクリックします。コンポーネントが「コンポーネント・リスト」に表示されなくなります。
コンテンツ・サーバー・インスタンスにすでに追加されているコンポーネントを開くには:
「コンポーネント・リスト」ウィンドウを表示するには:
コンポーネント・ウィザードを起動します。
コンポーネント・ウィザードのメイン・ウィンドウで、「オプション」→「開く」を選択します。
「コンポーネント・リスト」ウィンドウから、開くコンポーネントを選択します。
「開く」をクリックします。コンポーネント・リソースが、コンポーネント・ウィザードのメイン・メニューの「カスタム・リソース定義」リストに表示されます。
HTMLエディタを起動して、テキストベースのコンポーネント・ファイルをコンポーネント・ウィザードから直接編集できます。
(Windows) Microsoft WordPad (wordpad.exe)がデフォルトのエディタです。
(UNIX) viがデフォルトのエディタです。
|
重要: グラフィカルなHTMLエディタではなく、ワードパッドなどのテキスト・エディタを指定します。グラフィカル・エディタではHTMLタグの挿入または変更が可能であるため、Idocスクリプト・タグがコンテンツ・サーバー・インスタンスで認識されない文字列に変換される可能性があります。 |
デフォルトのHTMLエディタを定義するには:
コンポーネント・ウィザードのメイン・ウィンドウを表示します。
「オプション」→「構成」を選択します。
「コンポーネントの構成」ウィンドウで、「参照」をクリックします。
使用するHTMLエディタの実行可能ファイルに移動して選択します。
「開く」をクリックします。
「OK」をクリックします。コンポーネント・ウィザードで任意の「エディタの起動」ボタンをクリックすると、選択したプログラムでファイルが開かれます。
コンポーネントzipファイルを展開するには:
|
注意: コンテンツ・サーバー・インスタンスの既存のコンポーネントと同じ名前でコンポーネントのパッケージを展開すると、 |
次のいずれかの方法で、「インストール」ウィンドウを表示します。
コンポーネント・ウィザードのメイン・ウィンドウで、「オプション」→「インストール」を選択します。
「コンポーネント・リスト」ウィンドウから、「インストール」をクリックします。
「選択」をクリックします。
「Zipファイル・パス」ウィンドウで、コンポーネントzipファイルに移動して、選択します。
「開く」をクリックします。コンポーネントzipファイルの内容が、パッケージの展開ウィンドウに一覧表示されます。
「OK」をクリックします。コンポーネント・ファイルが正しい場所(ファイルが解凍されるまでに多少の遅れが生じることがあります)にコピーされ、パッケージの展開ウィンドウが閉じて、コンポーネント・リソースがコンポーネント・ウィザードのメイン・ウィンドウの「カスタム・リソース定義」リストに表示されます。コンポーネントはコンポーネント・リストにも追加されます。
既存のパッケージ展開済のコンポーネントをコンテンツ・サーバー・インスタンスに追加するには:
次のいずれかの方法で、「コンポーネントの追加」ウィンドウを表示します。
コンポーネント・ウィザードのメイン・ウィンドウで、「オプション」メニューから「追加」をクリックします。
「コンポーネント・リスト」ウィンドウから、「追加」をクリックします。
「既存のコンポーネントを使用」オプションを選択します。
「参照」をクリックします。
コンポーネント定義(hda)ファイル(components.hda)に移動して選択します。
「開く」をクリックします。パスとファイル名がFilePathフィールドに表示されます。
「OK」をクリックします。コンポーネント・リソースが、コンポーネント・ウィザードのメイン・ウィンドウの「カスタム・リソース定義」リストに表示されます。コンポーネントはコンポーネント・リストにも追加されます。
|
注意: 既存のコンポーネントを追加しても、そのコンポーネントは有効化されません。 |
ComponentToolコンポーネントにより、管理者はコマンドラインを使用してコンテンツ・サーバー・インスタンスへのコンポーネントのインストール、有効化および無効化を行うことができます。ComponentToolは、コンテンツ・サーバー・インスタンスとともにインストールされて有効化されます。
コンテンツ・サーバーがデプロイされると、デフォルトでUNIXおよびWindows用のComponentToolランチャがインストールされます。実行可能ファイルは、DomainHome/ucm/cs/bin/ディレクトリにあります。
Windows
ComponentTool.exe
UNIX
ComponentTool
Component Toolは、表10-2に表示されているコマンドをサポートしています。
表10-2 ComponentToolコマンド
| タスク | コマンド |
|---|---|
|
コンポーネントのインストール(およびコンポーネントを自動的に有効化) |
|
|
コンポーネントの有効化 |
|
|
コンポーネントの有効化 |
|
|
有効化されたコンポーネントの表示 |
|
|
無効化されたコンポーネントの表示 |
|
|
すべてのコンポーネントの表示 |
|
|
ComponentToolヘルプへのアクセス |
|