| Oracle® Fusion Middleware WebCenter Sitesインストレーション・ガイド 11g リリース1 (11.1.1.8.0) E49672-02 |
|
 前 |
 次 |
| Oracle® Fusion Middleware WebCenter Sitesインストレーション・ガイド 11g リリース1 (11.1.1.8.0) E49672-02 |
|
 前 |
 次 |
この章では、WebCenter Sites WebアプリケーションをサポートするためのWebLogic Serverの構成について説明します。このドキュメントの内容は次のとおりです。
この項の内容は、次のとおりです。
アプリケーション・サーバーをインストール済の開発、コンテンツ管理、および配信の各環境に対して、次の手順を完了します。
ステップ1: WebLogic Application Serverの構成
第3.2.1項「WebLogicドメインの作成」に示すようにWebLogicドメインを作成します。この手順は、管理サーバーが含まれているドメインを作成するために必要です。
第3.2.2項「WebLogicドメインの構成」に示すようにWebLogicドメインを構成します。この手順では、次のようにする必要があります。
WebLogicサーバーを実行する物理サーバーごとにマシンを1つ作成します。手順は、第3.2.2.1項「マシンの作成」を参照してください。
クラスタ環境を構成している場合は、第3.2.2.2項「クラスタの作成と構成」の説明に従って、クラスタを作成および構成します。
1つ以上のWebLogic管理対象サーバーを作成および構成します。手順は、第3.2.2.3項「管理対象サーバーの作成と構成」を参照してください。
第3.2.2.4項「データ・ソースの作成と構成」の説明に従って、データ・ソースを作成および構成します。
第3.2.2.5項「Javaオプションの設定」の説明に従って、Javaオプションを設定します。
第3.2.2.6項「クラスパスの設定」の説明に従って、クラスパスを設定します。
複数サーバー環境を構成する場合は、第3.2.2.7項「リモート管理対象サーバーの転送」の説明に従って、すべてのリモート管理対象サーバーをそれらの物理サーバーに転送します。
ステップ2: WebLogic Application ServerとサポートされているWebサーバーとの統合
ご使用の環境にWebサーバーが必要な場合、次の説明に従って、WebLogic Application ServerをOracle、ApacheまたはIIS Webサーバーと統合することもできます。
表3-1は、この章で使用されるパスおよびディレクトリを示しています。
表3-1 WebLogic Application Serverの構成で使用されるパスとディレクトリ
| 名前 | 説明 |
|---|---|
|
|
WebCenter Sitesがインストールされているディレクトリのパス。このパスにWebCenter Sitesアプリケーションの名前は含まれません。 |
|
|
指定したシステムの共有フォルダのパス。このパスには共有フォルダの名前が含まれます。 |
|
|
展開されたWebCenter Sites Webアプリケーションの予測されるパス。WebCenter Sitesインストーラは、指定されたデプロイメント・ディレクトリ( |
|
|
WebLogicがインストールされているディレクトリのパス。パスには、ディレクトリの名前が含まれます。 |
|
|
WebLogicドメインのパス。このパスにはドメイン名が含まれます。 |
|
|
Apache Webサーバーがインストールされているディレクトリのパス。パスには、ディレクトリの名前が含まれます。 |
この項では、WebLogic Serverを管理するためにこのガイドで使用されるコマンドをリストします。
|
注意: UNIXベースのシステムを使用していると想定しています。Windowsベースのインストールの場合は、コマンドの終わりが |
管理サーバーを起動します。
<domain_home>/bin/startWebLogic.sh
管理サーバーを停止します。
<domain_home>/bin/stopWebLogic.sh
ノード・マネージャを起動します。
<weblogic_home>/wlserver_10.3/server/bin/startNodeManager.sh
管理対象サーバーを起動します。
<domain_home>/bin/startManagedWebLogic.sh <managed_server_name> http://<admin_server_host>:<admin_port>
管理対象サーバーを停止します。
<domain_home>/bin/stopManagedWebLogic.sh <managed_server_name> http://<admin_server_host>:<admin_port>
WebLogic Application Serverを構成するには、次の手順を完了します。
次の手順で、WebLogicドメインを作成し、管理サーバーを構成します。複数サーバー非クラスタ化環境では、単一のドメインを作成して1つの管理コンソールからローカルおよびリモートのすべてのサーバーを管理するか、スタンドアロン・サーバーごとに1つずつドメインを作成できます。クラスタ化された環境では、プライマリ・クラスタ・メンバー上にドメインを作成します。
WebLogic Serverドメインを作成および構成する手順は、次のとおりです。
ディレクトリを<weblogic_home>/wlserver_10.3/common/binに変更し、config.sh (Windowsの場合は.cmd)を実行します。
ドメインを作成します
「ようこそ」画面で「新しいWebLogicドメインの作成」を選択し、「次へ」をクリックします。
「ドメイン・ソースの選択」画面で、基本WebLogic Serverドメインをサポートするために自動的に構成されたドメインを生成するを選択し(図3-1)、「次へ」をクリックします。
「ドメイン名と場所の指定」画面で、WebLogicドメインの名前およびパスを入力します(図3-2)。「次へ」をクリックします。
|
注意: ドメインのパスは、このガイド全体で |
「管理者ユーザー名およびパスワードの構成」画面で、WebLogicドメインのユーザー名とパスワードを入力します(図3-3)。「次へ」をクリックします。
「サーバーの起動モードおよびJDKの構成」画面で、「開発モード」および(WebLogic提供のJDKリスト・ボックスで)望ましいSDKを選択します。図3-4を参照してください。本番環境の場合、ドメインはこのガイドの後半の第6.7項「WebLogic Application Serverの本番モードへの切替え(配信システムのみ)」で本番モードに変更されます。「次へ」をクリックします。
|
注意: JRockit JDKを使用する場合、次のものが含まれる最適化ファイルを作成する必要があります。
{ match: [ "net/sf/ehcache/Cache.get*","com/fatwire/cache/ehcache/EhCacheObjectCache._get*","com/fatwire/cache/ehcache/EhCacheObjectCache.get*","net/sf/ehcache/Cache.isExpired*" ], hotspot : { enable : false },}
このファイルは、WebLogic Serverが実行されている物理サーバーそれぞれにコピーする必要があります。 |
「オプション構成の選択」画面で、「管理サーバー」を選択します(図3-5)。管理対象サーバー、クラスタ、およびマシンが作成され、このガイドで後で構成します。「次へ」をクリックします。
管理サーバーを構成します(図3-6)。
管理サーバーの名前、アドレス、およびポートを入力します。
SSLを使用する場合は、「SSL有効」を選択し、それが実行されるポートを含めます(配信の場合は推奨)。
「次へ」をクリックします。
|
注意: このガイド全体にわたって、入力した値を、 |
ドメイン構成を確認し(図3-7)、「作成」をクリックします。
ドメインのインストールが開始されます(図3-8)。インストールが完了したら、終了をクリックします。
この項では、次の手順を完了します。
マシンは、1つ以上のWebLogic Serverをホストする1つの物理サーバーを論理的に表します。管理サーバーはリモート・サーバーを起動するために、ノード・マネージャとともにマシン定義を使用します。
マシンを作成する手順は、次のとおりです。
管理サーバーの起動。
<domain_home>/bin/startWebLogic.sh
WebLogic Server管理コンソールにログインします。
http://<admin_server_host>:<admin_port>/console
左のツリーで「環境」を展開し、「マシン」をクリックします。
WebLogic Serverが実行される物理サーバーごとに、次の手順を完了します。
「新規」をクリックします。
「名前」に入力します。
OSを選択します。
「次へ」をクリックします。
保護されたリスナーを使用する場合は、「SSL」を選択し、それ以外の場合は「プレーン」を選択します。
「リスニング・アドレス」に入力します。
必要に応じてポートを変更します。
「終了」をクリックします。
クラスタ環境では、すべてのWebLogicサーバーはクラスタに属しており、サーバー間の通信はアプリケーション・サーバーによって管理されます。
管理コンソールから「環境」を開き、「クラスタ」をクリックします。
クラスタを作成します。
「新規」をクリックします。
クラスタ名を入力します。
「マルチキャスト」を選択します。
必要に応じて、「マルチキャスト・アドレス」を変更します。
「マルチキャスト・ポート」に、使用されていないポートを入力します。
「OK」をクリックします。
(オプション) セッション永続性を有効化します。
新しく作成したクラスタをクリックし、「レプリケーション」タブを選択します。
「クラスタ間レプリケーションのタイプ」に対して、「MAN (同期) HTTPセッション・ステートのレプリケーション」を選択します。
「リモート・クラスタ・アドレス」は空白のままにします。
「レプリケーション・チャネル」に対して、レプリケーション・トラフィックに使用されるチャネルの名前を入力します。この名前は、そのドメイン内の各クラスタに対して一意であることが必要です。このガイドで、後でこの名前を持つネットワーク・チャネルを、クラスタ内のすべてのサーバーに対して作成します。
「保存」をクリックします。
この管理コンソールで管理されるサーバー(クラスタ環境内のすべてのサーバー)それぞれに対して、次の手順を完了します。
管理対象サーバーを作成および構成する手順は、次のとおりです。
管理コンソールから「環境」を開き、「サーバー」をクリックします。
管理対象サーバーを作成します。
「新規」をクリックします。
「サーバー名」、「サーバー・リスニング・アドレス」および「サーバー・リスニング・ポート」に入力します。
サーバーが、単一サーバーまたは複数サーバーでロード・バランシングされた環境の一部である場合、「いいえ、これはスタンドアロン・サーバーです。」を選択します。サーバーがクラスタ環境の一部である場合は、「はい、このサーバーを既存のクラスタのメンバーにします。」を選択し、第3.2.2.2項「クラスタの作成と構成」で作成したクラスタの名前を選択します。
「次へ」をクリックします。
「終了」をクリックします。
マシンとサーバーを関連付けます。
新規作成したサーバーをクリックします。
「マシン」に対して、このWebLogic Serverが実行される物理サーバーに対応するマシンを選択します。
「保存」をクリックします。
weblogic. Deployerおよびweblogic.Adminユーティリティを使用して、サーバーおよびそのデプロイメントを操作するには、トンネリングを有効化する必要があります。
トンネリングを有効化します。
「プロトコル」タブをクリックします。
「トンネリングの有効化」チェック・ボックスを選択します。
「保存」をクリックします。
レプリケーション・チャネルを作成します。
|
注意: これがクラスタ環境でないか、セッション永続性が使用されない場合は、この手順をスキップします。 |
「プロトコル」タブから、「チャネル」タブをクリックします。
「新規」をクリックします。
第3.2.2.2項「クラスタの作成と構成」のステップ3で指定したレプリケーション・チャネルの名前を入力します。
「プロトコル」に対して「HTTP」を選択します。
「次へ」をクリックします。
アドレスは空白のままにし、デフォルト・ポートもそのままにします。
「終了」をクリックします。
この項では、管理コンソールを使用してサポートされているデータベースのいずれかにデータ・ソースを作成する方法を説明します。
(DB2のみ) IBM DB2ドライバJARファイルをドメイン・クラスパスに追加します。
管理サーバーを停止します。
<domain_home>/bin/stopWebLogic.sh
|
注意:
|
DB2からdb2jcc.jarおよびdb2jcc_license_cu.jarを、ドメイン・クラスパスに追加できる場所にコピーします。
テキスト・エディタで<domain_home>/bin/setDomainEnv.shを開き、次の行を探します。
# ADD EXTENSIONS TO CLASSPATHS
その後に、次の行を追加します。
PRE_CLASSPATH="<path_to_db2jcc.jar>:<path_to_db2jcc_license_cu.jar>:${PRE_CLASSPATH}"
変更を保存します。
|
注意: DB2データ・ソースを作成するには、最初にWebLogicパッチ13536596および13870996をダウンロードして適用する必要があります。 |
管理サーバーの起動。
管理コンソールから、「サービス」を開き、「データ・ソース」をクリックします。
データ・ソースを作成します。成
「新規」をクリックして、「汎用データ・ソース」を選択します。
「JNDI名」に名前を入力します。このガイド全体にわたって、入力した値は<jndi_name>と表します。
「データベースのタイプ」に対して、サポートされているデータベース(Oracle、MS SQL ServerまたはDB2)の1つを選択します。
「次へ」をクリックします。
「データベース・ドライバ」に対して、ステップcで選択したタイプに対応するオプションを次のものから選択します。
Oracle - Oracle's Driver (Thin) for Instance connections; Versions:9.0.1 and later MS SQL Server - Oracle's MS SQL Server Driver (Type 4) Versions:7.0 and later DB2 - Other (IBM DB2 Universal JDBC Type 4 Driver will be used)
|
注意: XAデータ・ソースは、WebCenter Sitesでサポートされていません。 |
「次へ」をクリックします。
「グローバル・トランザクションのサポート」および「1フェーズ・コミット」が選択されていることを確認し、「次へ」をクリックします。
「接続プロパティ」に対して、「データベース名」、「ホスト名」、「ポート」、「データベース・ユーザー名」および「パスワード」の値を入力します。
「DB2」に対して、「ユーザー名」および「パスワード」のみ入力できます。
「次へ」をクリックします。
(DB2のみ) 「ドライバ・クラス名」にcom.ibm.db2.jcc.DB2Driverと入力します。「URL」に次のように入力します。
jdbc:db2://<db_host>:<db_port>/<db_name>. For Properties, enter user=<db_user_name>
データ・ソース情報が適切であることを確認し、「構成のテスト」をクリックします。テストに失敗した場合、データ・ソース情報を確認し、再試行します。テストが成功したら、「次へ」をクリックします。
管理サーバーと、データ・ソースへのアクセスが必要なすべての管理対象サーバーを選択します。クラスタ環境では、個々の管理対象サーバーを選択するかわりにクラスタを選択します。
「終了」をクリックします。
接続プール・サイズを構成します。
新規作成したデータ・ソースをクリックします。
「接続プール」タブをクリックします。
「初期容量」に対して10を入力し、「最大容量」に対して100を入力します。
|
注意: これらは推奨値であり、環境での必要に応じて変更できます。 |
「保存」をクリックします。
この項では、メモリー引数の設定およびWebCenter Sitesに必要なJavaオプションの追加方法について説明します。
|
注意: JRockit JDKを使用する場合、次のものが含まれる最適化ファイルを作成する必要があります。
{ match: [ "net/sf/ehcache/Cache.get*",
"com/fatwire/cache/ehcache/EhCacheObjectCache._
get*","com/fatwire/cache/ehcache/EhCacheObjectCache.get*",
"net/sf/ehcache/Cache.isExpired*" ],
hotspot : { enable : false },}
|
管理サーバーを停止します。
メモリー引数を設定します。
テキスト・エディタで<domain_home>/bin/setDomainEnv.shを開き、次のものを探します。
WLS_MEM_ARGS
SunとJRockitの両方に、WLS_MEM_ARGS_64BITまたはWLS_MEM_ARGS_32BITの値を設定します。推奨値は-Xms512m -Xmx2048mです。
変更を保存します。
WebCenter Sitesに必要なJavaオプションを追加します。
テキスト・エディタで<domain_home>/bin/startWebLogic.shを開き、次の行を探します(Start Derbyセクションの下にあります)。
JAVA_OPTIONS="${SAVE_JAVA_OPTIONS}"
次のJavaオプションを追加することで、行を変更します。
-Dfile.encoding=UTF-8
このオプションによってUTF-8ファイル・エンコーディングが指定されます。
-Dnet.sf.ehcache.enableShutdownHook=true
このオプションによって、Ehcache停止フックが有効化されます。
-Djava.net.preferIPv4Stack=true
このオプションで、IPv4アドレスの使用が指定されます。
-Duser.timezone=UTC
このオプションは、JVMのタイムゾーンの設定に使用されます。すべてのWebCenter Sitesインストールで、この値をUTCに設定することをお薦めします。ただし、この値がすべてのWebCenter Sitesインストールで同一であるかぎり、任意のタイムゾーンを設定できます。
-Djava.io.tmpdir=<path_to_sites_tmpdir>
このオプションは、JVMがどの一時ディレクトリを使用するのかを指定します。この値は、第2.1項「始める前に」で作成したディレクトリのパスにする必要があります。
(JRockit JDK only) -XX:+UnlockDiagnosticVMOptions -XX:OptFile=<path_to_optimization_file>
これらのオプションは、JRockit JDKを使用する場合に必要です。それらは、第3.2.1項「WebLogicドメインの作成」で作成した最適化ファイルを使用することをJVMに示します。
|
注意:
|
前述の変更を行った後、変更済の行は次のようになります。
JAVA_OPTIONS="-Dfile.encoding=UTF-8 -Dnet.sf.ehcache.enableShutdownHook=true -Djava.net.preferIPv4Stack=true -Duser.timezone=UTC -Djava.io.tmpdir=<path_to_sites_tmpdir> ${SAVE_JAVA_OPTIONS}"
変更を保存します。
この項では、WebCenter Sitesが必要とするパスを、アプリケーション・サーバー・クラスパスに追加する方法を説明します。クラスが必ず最初にロードされるようにするには、それをPRE_CLASSPATH変数に追加します。
必要なパスをWebCenter SitesのCLASSPATHに追加します。
テキスト・エディタで<domain_home>/bin/startWebLogic.shを開き、次の行を探します(Start Derbyセクションの下にあります)。
CLASSPATH="${SAVE_CLASSPATH}"
次のパスを追加することで、行を変更します。
<sites_install_dir>/bin
このパスには、必須のWebCenter SitesおよびCASの構成ファイルが含まれます。このパスがないと、CAS Webアプリケーションは起動せず、WebCenter Sites管理インタフェースの「管理」タブの「システム・ツール」ノードの機能が低下します。
変更を保存します。
必要なパスをWebCenter SitesのPRE_CLASSPATHに追加します。
テキスト・エディタでwlserver_10.3/server/bin/startNodeManager.shを開き、次の行を探します。
# Get PRE and POST environment
if [ ! -z "${PRE_CLASSPATH}" ]; then
CLASSPATH="PRE_CLASSPATH="<sites_deploy_home>/WEB-INF/lib/commons-lang-2.4.jar:${PRE_CLASSPATH}"${CLASSPATHSEP}${CLASSPATH}"
その後に、次の行を追加します。
PRE_CLASSPATH="<sites_deploy_home>/WEB-INF/lib/commons-lang-2.4.jar:${PRE_CLASSPATH}"
このJARは、展開されたWebCenter Sites Webアプリケーションのlibディレクトリにあります。WebCenter Sitesコントリビュータ・インタフェースによって適切にロードされるようにするには、このJARが、クラスパスにそのクラスの他のバージョンより前にロードされている必要があります。
|
注意: この変更はすべてのドメインに影響します。 |
変更を保存します。
この項では、管理コンソールを使用して作成したリモート管理されているサーバーを、それらが実行される物理サーバーに転送する方法を説明します。
ドメイン内のすべてのサーバーが停止していることを確認します。
プライマリ・サーバーで作成されたドメインからテンプレートを作成します。<weblogic_home>/wlserver10.3/common/binから次のコマンドを実行します。
./pack.sh -managed=true -domain=<domain_home> -template=<template_creation_location>/<template_name>.jar -template_name="<template_name>" For example: ./pack.sh -managed=true -domain=/opt/Oracle/Middleware/user_projects/domains/SitesDomain -template=/opt/Downloads/SitesDomainTemplate.jar -template_name="SitesDomainTemplate"
リモート・サーバーごとに、次の手順を完了します。
新規作成したテンプレートをリモート・サーバーにコピーします。
|
注意: リモート・サーバーには、WebLogic Serverがすでにインストールされている必要があります。 |
コピーしたテンプレートから管理対象サーバーおよび必要なドメイン・ファイルを解凍します。
ドメインは、プライマリ・サーバーと同じ場所に作成されます。
<weblogic_home>/wlserver10.3/common/binディレクトリから次のコマンドを実行します。
./unpack.sh -domain=<domain_home> -template=<template_location>/<template name>.jar
例:
./unpack.sh -domain=/opt/Oracle/Middleware/user_projects/domains/SitesDomain -template=/opt/Downloads/SitesDomain.jar
<domain_home>/bin/startWebLogic.shおよび<domain_home>/bin/setDomainEnv.shファイルを、プライマリ・サーバーからリモート・サーバーの<domain_home>/binディレクトリにコピーします。変更されたファイルは、テンプレートに含まれていません。
ファイルを変更し、第3.2.2.5項「Javaオプションの設定」および第3.2.2.6項「クラスパスの設定」で追加されたパスまたはオプションにおける違いを反映する変更をすべて行います。
変更を保存します。
この章では、WebLogicサーバーを、選択したサポートされているWebサーバーと統合するためのガイドラインを示します。
この章の内容は、次のとおりです。
次の手順に従い、WebLogicで使用するために、mod_wl_ohsプラグインをOracle HTTP Serverで構成します。
テキスト・エディタで<ohs_instance>/config/OHS/<server_name>/mod_wl_ohs.confを開き、コメント化されたLocationタグの前に次のものを追加します。
単一サーバー環境
<IfModule mod_weblogic.c>
WebLogicHost {weblogic_host}
WebLogicPort {weblogic_port}
</IfModule>
<Location /{sites_context_root}>
SetHandler weblogic-handler
</Location>
<Location /cas>
SetHandler weblogic-handler
</Location>
複数サーバー環境
<IfModule mod_weblogic.c>
WebLogicCluster {weblogic_host1}:{weblogic_port1},{weblogic_host2}:{weblogic_port2}
</IfModule>
<Location /{sites_context_root}>
SetHandler weblogic-handler</Location>
<Location /cas>
SetHandler weblogic-handler
</Location>
変更を保存します。
Webサーバーを再起動します。
この項では、WebLogicで使用するために、mod_wlプラグインをApache 2.2.x HTTPサーバーで構成する方法について説明します。
mod_wlプラグインを構成する手順は、次のとおりです。
mod_so.cが有効化されていることを確認します。<apache_home>/bin/apachectl –lを実行します。mod_so.cが出力されたリストにない場合、–enable-module=soオプションを指定してApacheを再構築する必要があります。
mod_wl_22.soファイルを<weblogic_home>/wlserver_10.3/server/plugin/<os_type>/<os_version>から<apache_home>/modulesにコピーします。
テキスト・エディタで<apache_home>/config/httpd.confを開き、そのファイルの最後に次のものを追加します。
単一サーバー環境
<IfModule mod_weblogic.c>
WebLogicHost {weblogic_host}
WebLogicPort {weblogic_port}
</IfModule>
<Location /{sites_context_root}>
SetHandler weblogic-handler
</Location>
<Location /cas>
SetHandler weblogic-handler
</Location>
複数サーバー環境
LoadModule weblogic_module modules/mod_wl_22.so
<IfModule mod_weblogic.c>
WebLogicCluster {weblogic_host1}:{weblogic_port1},{weblogic_host2}:{weblogic_port2}
</IfModule>
<Location /{sites_context_root}>
SetHandler weblogic-handler
</Location>
<Location /cas>
SetHandler weblogic-handler
</Location>
変更を保存します。
次のコマンドで、httpd.confファイルの構文を検証します。
<apache_home>/bin/apachectl -t
Webサーバーを再起動します。
この項では、WebLogic Serverで使用するために、IISプラグインをIISバージョン7.0以降で構成する方法について説明します。
IISバージョン7.0以降のIISプラグインを構成する手順は、次のとおりです。
<wl_home>/wlserver_10.3/server/plugin/ディレクトリに移動し、適切なOSバージョンおよびタイプのプラグイン・フォルダを、IISをインストールしたサーバー(<IIS_plugin_dir>ディレクトリと呼ぶ)にコピーします。例: C:\inetpub\win\x64
IISマネージャにアクセスします。「Connections」ナビゲーション・ペインで、「root server」→「Sites」を開きます。
「Default Web Site Home」画面で「ISAPI Filters」をダブルクリックします。
「ISAPI Filters」画面の任意の場所を右クリックし、コンテキスト・メニューから「Add」をクリックします。
「Add ISAPI Filter」ウィンドウが開きます。
次のフィールドに、ご使用のシステムに適した情報を移入します。例:
Filter name: wlforward
Executable: C:\inetpub\win\x64\iisforward.dll
「OK」をクリックします。
「Default Web Site」をクリックし、「Default Web Site Home」画面に戻ります。「Default Web Site Home」画面で、「Handler Mappings」をダブルクリックします。
「Handler Mappings」画面で、任意の場所を右クリックし、コンテキスト・メニューから「Add Script Map」を選択します。
「Add Script Map」ウィンドウが開きます。
次のフィールドに、ご使用のシステムに適した情報を入力します(図3-14)。例:
Requested Path: *
Executable: C:\inetpub\win\x64\iisproxy.dll
Name: IISProxy
「Requested Restrictions」をクリックします。図3-15に示すように、「Request Restrictions」ウィンドウで、「Invoker handler mapping」オプションを選択解除します(選択されている場合)。
「Yes」をクリックします(図3-16)。
「root server」ノードをクリックして「IIS Home」画面にアクセスし、「ISAPI and CGI Restrictions」をダブルクリックします。
「ISAPI and CGI Restrictions」画面で、任意の場所を右クリックし、コンテキスト・メニューから「Edit Feature Settings」を選択します。
「Edit ISAPI and CGI Restrictions Settings」ウィンドウで、「Allow unspecified CGI modules」オプションと「Allow unspecified ISAPI modules」オプションの両方を選択します(図3-17)。
図3-17 「Edit ISAPI and CGI Restrictions Settings」ダイアログ・ボックス
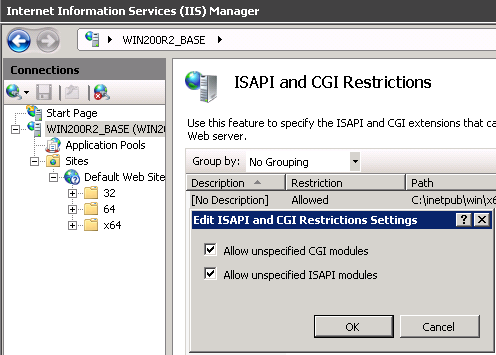
「OK」をクリックします。
「Physical Path」フォルダ(ステップ1の<IIS_plugin_dir>ディレクトリ)で、iisproxy.iniというファイルを作成し、それに、ご使用のシステムに適した情報を移入します。
クラスタ化されていない環境では、次の例を使用します。
WebLogicHost=<hostname> WebLogicPort=<port> ConnectRetrySecs=5 WLForwardPath=/<cs_context_root>,/<cas_context_root>
クラスタ化されている環境では、次の例を使用します。
WebLogicCluster=<member1_hostname>:<member1_port>, <member2_hostname>:<member2_port>,<membern_hostname>: <membern_port> ConnectRetrySecs=5 ConnectTimeoutSecs=25 WLForwardPath=/<cs_context_root>,/<cas_context_root>
これらのパラメータの詳細は、ベンダーのドキュメントを参照してください。
|
注意: SitesとCASが同じサーバー上にある場合は |
IIS ServerおよびデフォルトWebサイトを起動します。
これで、WebCenter Sitesをインストールする準備ができました。手順については、第6章「WebCenter Sitesのインストール手順」に進んでください。