| Oracle® Fusion Middleware WebCenter Sitesインストレーション・ガイド 11g リリース1 (11.1.1.8.0) E49672-02 |
|
 前 |
 次 |
| Oracle® Fusion Middleware WebCenter Sitesインストレーション・ガイド 11g リリース1 (11.1.1.8.0) E49672-02 |
|
 前 |
 次 |
この章は、WebCenter Sitesのインストール、アプリケーション・サーバーへのデプロイおよびデータベースへの接続のガイドラインを示します。
この章の内容は、次のとおりです。
|
注意: この章の手順を開始する前に、第2章「WebCenter Sitesをインストールするための前提条件」で説明した前提条件の手順を完了していることと、次の章の1つの説明に従ってアプリケーション・サーバーを構成済であることを確認してください。 |
すべてのアプリケーション・サーバーを構成し、必要に応じてWebサーバーと統合すると、WebCenter Sitesをインストールする準備が整います。複数サーバー環境では、1つのサーバーがプライマリ・サーバーとして指定され、すべての他のサーバーはセカンダリとして指定されます。各サーバーにインストーラをコピーして実行する必要があり、サーバー・タイプに応じて様々なインストール・アクションが必要です。インストーラの実行は、次の2つのステージで構成されています。
最初のステージでは、インストーラは必要な構成情報を収集し、ファイル構造をインストールします。最初のステージの終わりに、WebCenter Sitesをデプロイするように求める「インストール・アクション」ウィンドウが表示されます。サイレント・インストールでは、これらの手順はコマンドラインに表示されます。これらの手順には、WebCenter Sitesアプリケーションのデプロイメントが含まれています。
最初のステージに失敗した場合、前に戻って構成オプション(データベース・タイプは除く)を変更し、インストールを再試行できます。
|
注意: インストール中に指定したデータベースのタイプを変更する必要がある場合は、インストール済WebCenter Sitesファイル構造を削除してからWebCenter Sitesのインストールを再開する必要があります。 |
2番目のステージでは、データベースに、WebCenter Sitesが機能するために必要な表およびデータが移入されます。2番目のステージに失敗した場合、データベース表を削除し、WebCenter Sitesアプリケーションをアンデプロイし、WebCenter Sitesファイル構造を削除して、WebCenter Sitesを再インストールする必要があります。
この項では、WebCenter Sitesインストーラを実行する方法を説明します。この手順は、プライマリ・サーバーおよびすべてのセカンダリ・サーバーで完了する必要があります。
GUIインストーラの実行
GUIインストーラを実行すると、グラフィカル・インタフェースによってインストール・プロセスの手順が示され、必要に応じて情報を入力し、オプションを選択するように求められます。また、オンライン・ヘルプにアクセスすることもできます。
サイレント・インストール
サイレント・インストールを行うには、最初に、GUIインストーラを設定のサマリー画面まで実行してから終了することでomii.iniファイルを生成します。サイレント・インストーラは、このファイルを使用してWebCenter Sitesをインストールします。
WebアプリケーションとしてのWebCenter Sitesのインストール手順は、第6.3項「WebCenter Sitesアプリケーションのインストール」を参照してください。
|
注意: この項の手順を開始する前に、次の手順を完了していることを確認します。
WebCenter Sitesサイレント・インストーラには、CASのインストールが含まれています。デフォルトでは、CASはプライマリ・サーバーにインストールされます。 |
この項の内容は、次のとおりです。
GUIインストーラを使用してWebCenter Sitesをインストールする手順は、次のとおりです。
WebCenter Sitesインストーラ・アーカイブを一時ディレクトリに抽出します。
インストーラ・ファイルが含まれている一時ディレクトリに変更します。
次のインストーラ・スクリプトを実行します。
Windowsの場合: csInstall.bat
UNIXの場合: csInstall.sh
インストーラは、各画面にオンライン・ヘルプを備えています。各画面に表示されるオプションの詳細な説明は、オンライン・ヘルプをお読みください。インストール・プロセス中に問題が発生した場合は、考えられる原因および解決策についてオンライン・ヘルプを参照してください。
単一サーバー環境、または複数サーバー環境のプライマリ・サーバーにインストールしている場合は、「クラスタリング」画面で、単一サーバーを選択します。複数サーバー環境のセカンダリ・サーバーにインストールしている場合は、「クラスタ・メンバー」を選択します。
|
注意: すべてのCASインスタンスが同じクラスタ内にある場合を除いて、CASのクラスタリング設定( |
Enter CAS Deployment information画面で、次のうちの1つを実行します。
ファイアウォールが配置されているネットワークの場合は、フィールドに次のように入力します。
サーバー・ホスト名の入力: CASサーバーのホスト名またはIPアドレスを、外部ネットワークから参照されるとおりに入力します。CASをクラスタ化している場合は、外部に面しているロード・バランサのホスト名またはIPアドレスを入力します。
サーバー・ポート番号の入力: CASサーバーのポート番号を、外部ネットワークから参照されるとおりに入力します。CASをクラスタ化している場合は、外部に面しているロード・バランサのポート番号を入力します。
内部からアクセス可能なCASのサーバー・ホスト名の入力: CASサーバーのホスト名またはIPアドレスを、内部ネットワークで参照されるとおりに入力します。CASをクラスタ化している場合、ロード・バランサのホスト名またはIPアドレスを、内部ネットワークで参照されるとおりに入力します。
内部からアクセス可能なCASのサーバー・ポート番号の入力: CASサーバーのポート番号を、内部ネットワークで参照されるとおりに入力します。CASをクラスタ化している場合、ロード・バランサのホスト名またはIPアドレスを、内部ネットワークで参照されるとおりに入力します。
CASが実際にデプロイされているサーバー・ホスト名の入力: CASがデプロイされるマシンのホスト名を入力します。
ファイアウォールが配置されていないネットワークの場合は(図6-1)、フィールドに次のように入力します。
サーバー・ホスト名の入力: CASサーバーのホスト名またはIPアドレスを入力します。CASをクラスタ化している場合は、ロード・バランサのホスト名またはIPアドレスを入力します。
サーバー・ポート番号の入力: CASサーバーのポート番号を入力します。CASをクラスタ化している場合は、ロード・バランサのポート番号を入力します。
内部からアクセス可能なCASのサーバー・ホスト名の入力: CASサーバーのホスト名またはIPアドレスを入力します。CASをクラスタ化している場合は、ロード・バランサのホスト名またはIPアドレスを入力します。
内部からアクセス可能なCASのサーバー・ポート番号の入力: CASサーバーのポート番号を入力します。CASをクラスタ化している場合は、ロード・バランサのポート番号を入力します。
CASが実際にインストールされているサーバー・ホスト名の入力: CASがデプロイされるマシンのホスト名を入力します。
設定のサマリー画面で、GUIインストーラを使用してomii.iniファイルを生成している場合は「終了」をクリックし、それ以外の場合は「次へ」をクリックします。
インストールの途中で、「インストール・アクション」ウィンドウが表示され、インストールを完了するために実行する必要がある手順がリストされます。次のように実行します。
第6.4項「中間点での構成変更」の説明に従って、必要な構成変更を完了します。
WebCenter SitesおよびCAS Webアプリケーションをデプロイします。手順は、ご使用のアプリケーション・サーバーに応じて、次の項の1つを参照してください。
アプリケーション・サーバーを起動します。
|
注意: 複数サーバー環境では、インストーラが実行されたアプリケーション・サーバーのみが実行されており、すべての他のサーバーは停止している必要があります。 |
「テスト」をクリックし、すべてのテストが正常に終了した場合は、「OK」をクリックしてインストールを続行します。
インストール・プロセスが正常に完了したら、次のように実行します。
すべてのインストールの場合、第6.6項「WebCenter Sitesの再起動」に進みます。
|
注意: WebCenter SitesをWebLogic Serverにデプロイした場合は、第6.7項「WebLogic Application Serverの本番モードへの切替え(配信システムのみ)」の手順も完了します。 |
すべてのインストールの場合、第7章「WebCenter Sitesのインストール後の手順」のインストール後の手順を完了することでフォローアップします。
第6.3.1項「GUIインストーラの実行」の手順1から6に従うことで、GUIインストーラを使用してomii.iniファイルを生成します。
|
注意: これを実行する必要があるのは環境ごとに1回のみです。最初のもの後の追加の各サーバーに対して、ポートおよびパスに必要な変更を行った後に同じ
|
omii.iniファイルを<sites_install_dir>の外にあるフォルダにコピーし、GUIインストーラによって作成されたファイルをすべて消去します。
配信システムをインストールしている場合は、fwadminおよびContentServer/SatelliteServerユーザーに一意のパスワードを設定する必要があります。
一時ディレクトリのContentServerフォルダ内のcscore.xmlファイルを開きます。
次のセクションで、パスワードを設定します。
<IF COND="Variables.bShowInstallTypeDialog=false">
<THEN>
<DIALOGACTION>
<SETVARIABLE NAME="passwordVar" VALUE=" "/>
<SETVARIABLE NAME="passwordAdminVar" VALUE=" "/>
</DIALOGACTION>
</THEN>
</IF>
NAME="passwordVar"の後のVALUEフィールドにfwadminユーザーのパスワードを設定します。
NAME="passwordAdminVar"の後のVALUEフィールドにContentServer/SatteliteServerユーザーのパスワードを設定します。
ファイルを保存して閉じます。
一時ディレクトリのrootフォルダ内のinstall.iniファイルを編集します。
nodisplayプロパティをtrueに設定します。
loadfileプロパティを非コメント化し、それを、ステップ2のomii.iniファイルのパスおよび名前に設定します。
|
注意: ファイル・システム・パスを適切に指定したことを確認します。Windowsの場合: CSInstallDirectory=C\:/csinstall - or - c\:\\install |
ファイルを保存して閉じます。
インストーラ・ファイルが含まれている一時ディレクトリに変更します。
次のインストーラ・スクリプトを実行します。
Windowsの場合: csInstall.bat -silent
UNIXの場合: csInstall.sh -silent
インストールの途中で、インストールを完了するために実行する必要がある手順を示すプロンプトが出力されます。次のように実行します。
第6.4項「中間点での構成変更」の説明に従って、必要な構成変更を完了します。
WebCenter SitesおよびCAS Webアプリケーションをデプロイします。手順は、ご使用のアプリケーション・サーバーに応じて、次の項の1つを参照してください。
アプリケーション・サーバーを起動します。
|
注意: 複数サーバー環境では、インストーラが実行されたアプリケーション・サーバーのみが実行されており、すべての他のサーバーは停止している必要があります。 |
インストーラでWebCenter Sites Webアプリケーションに対して指定したホスト名、コンテキスト・ルートおよびポートを使用して、ブラウザで次のURLを開きます。
http://<hostname>:<port>/<context_root>/HelloCS
http://<hostname>:<port>/<context_root>/CatalogManager?ftcmd=pingdb
テストに成功した場合は、インストーラを実行したウィンドウで[Enter]キーを押して、インストールを続行します。
この項では、デプロイメントの前に、WebCenter Sitesインストーラの途中で必要な手順を説明します。
|
注意: マルチキャスト・パケットの伝播を制御する存続時間の値を設定する場合は、通信するサーバー間の距離に基づいて、次の値の1つを使用します。
|
この項には、次が含まれます。
第6.3.1項「GUIインストーラの実行」のステップ4で単一サーバーを選択しており、かつWebCenter Sites Webアプリケーションがインストールされているもの以外の物理サーバーにCAS Webアプリケーションをデプロイする場合、次のファイルを<sites_install_dir>/binディレクトリから、それらのサーバー上の場所にコピーします。この場所は、CASがデプロイされるアプリケーション・サーバーのパス内にする必要があります。
第6.3.1項「GUIインストーラの実行」のステップ4でクラスタ・メンバーを選択した場合、次のファイルをプライマリ・サーバーの<sites_install_dir>/binディレクトリから、セカンダリ・サーバーの<sites_install_dir>/binディレクトリにコピーします。
host.properties
cas.properties
jbossTicketCacheReplicationConfig.xml
第6.3.1項「GUIインストーラの実行」のステップ4で単一サーバーを選択した場合、プライマリ・サーバー上で、さらに必要であればそのファイルがコピーされた他の物理サーバー上で、次のファイルを変更します(sitesinstall/binフォルダにある)。
第6.3.1項「GUIインストーラの実行」のステップ4で「クラスタ・メンバー」を選択した場合、セカンダリ・サーバー上で、次のファイルを変更します(sitesinstall/binフォルダにある)。
host.properties
host.nameプロパティ、どのサーバーがチケットを生成したのかを識別するために使用されます。デフォルトでは、書式cas-<local_hostname>-<cluster_id>を使用します。この値の書式は変更可能ですが、すべてのサーバーで一意である必要があります。
jbossTicketCacheReplicationConfig.xml
ファイルのClusterConfigセクションで、UDPタグの次の属性を変更します。
mcast_addr
複数CASサーバー環境では、mcast_addrとmcast_portの組合せは、すべてのメンバーに対して同一であり、かつ他のCAS環境に対しては一意であることが必要です。
mcast_port
複数CASサーバー環境では、mcast_addrとmcast_portの組合せは、すべてのメンバーに対して同一であり、かつ他のCAS環境に対しては一意であることが必要です。
bind_addr
この値は、CASサーバーが実行される物理サーバーのホスト名またはIPアドレス(マルチホーム・サーバーの場合に必要)に設定します。
ip_ttl
この存続時間の値は、前述の注意事項に基づいて設定します。
customBeans.xml
customBeans.xmlファイルには、信頼できるURLのリストが含まれます。正常にログインしたビジターは、CASによってこのURLにリダイレクトされます。デフォルトでは、WebCenter Sites WebアプリケーションへのURLがこのファイルで指定されています。
WebCenter Sitesを他のWebCenter Sites Webアプリケーション(コミュニティ-ガジェットなど)と一緒にインストールした場合、これらのWebアプリケーションのURLもこのファイルでリストする必要があります。
例:
<bean id="customServiceValidator" class="com.fatwire.cas.web.ServiceValidator"> <property name="validUrls"> <list> . <value>http://hostname:port/cs/wem/fatwire/wem/Welcome</value> <value>http://hostIP:port/SitesWebapp/*</value> <value>http://hostname:port/Community-GadgetsWebapp/*</value> . </list> </property>
URLは次の形式でリストできます。
正確な比較用の完全なURLのリスト。例:
http://hostname:port/cs/wem/fatwire/wem/Welcome
指定されたURL(この例では、WebCenter Sitesの「ようこそ」ページ)にのみアクセスが許可されます。この形式では、サブ・リソースへのアクセスは許可されません。
最後に/*を入力することによるグループURLのリスト。例:
http://hostIP:port/SitesWebapp/*
WebCenter Sites Webアプリケーションの正確なURLであるhttp://hostIP:port/SitesWebappへのアクセスを含め、WebCenter Sites Webアプリケーション(SitesWebapp)の下にあるすべてのリソースへのアクセスが許可されます。
hostname:portおよびhostIP:portを相互に使用することで、WebCenter SitesとそのWebアプリケーションにアクセスする場合、これらのURLを両方ともcustomBeans.xmlファイルで指定する必要があります。
|
注意: クラスタ化されたWebCenter Sites環境で作業する場合、ホスト名(またはホストIPアドレス)およびポート番号はロード・バランサを指している必要があります。 |
複数サーバー環境の場合は、次のWebアプリケーション・ファイルを変更します。
|
注意: WebSphere環境の場合は、変更を行う前に、 TomcatおよびWebLogicの場合、WebCenter SitesおよびCAS |
キャッシュ・ファイル(cs-cache.xml、cas-cache.xml、ss-cache.xml、linked-cache.xml)
WebCenter Sites WebアプリケーションのWEB-INF/classesディレクトリ内のこれらのキャッシュ・ファイルを変更します。cacheManagerPeerProviderFactoryタグの次の属性に対して変更が必要です。
multicastGroupAddress
multicastGroupAddressとmulticastGroupPortの組合せは、すべてのメンバーに対して同一であり、かつ他のWebCenter Sites環境に対しては一意であることが必要です。
multicastGroupPort
multicastGroupAddressとmulticastGroupPortの組合せは、すべてのメンバーに対して同一であり、かつ他のWebCenter Sites環境に対しては一意であることが必要です。
timeToLive
この存続時間の値は、次の注意事項に基づいて設定します。
|
注意:
|
ブートストラップ(cas-cache.xmlの場合のみ)
クラスタ化されたCASを使用する際にノードを再起動すると、サーバー起動時に、隣接するノードからの既存のセッションとチケット情報をキャッシュに事前移入するオプションが表示されます。これは、再起動したノードにセッションがレプリケートされる場合など、ごくかぎられたケースで有効です。しかし、これにより、アプリケーション・サーバーの起動時間が長くなる場合があります。この機能は、デフォルトでは無効です。cas-cache.xmlで、次のコメント化されている行の後の行を非コメント化することで有効化できます。
<!-- Uncomment following lines to enable bootstrapping -->
3つのセクションのすべてでreplicateAsynchronously=trueを設定し、CASキャッシュを非同期に事前移入します。そうでない場合は、replicateAsynchronously=falseを設定します。replicateAsynchronously=trueを設定すると、競合状態が発生する可能性があるからです。
(WebLogicのみ) weblogic.xml
WebLogicのURIエンコーディング文字セットを設定するには、WebCenter Sites WebアプリケーションのWEB-INFディレクトリのweblogic.xmlファイルで、weblogic-web-appエレメント内に次の行を追加します。
<charset-params>
<input-charset>
<resource-path>*</resource-path>
<java-charset-name>UTF-8</java-charset-name>
</input-charset>
</charset-params>
セッション永続性を有効化したWebLogicクラスタ環境を構成している場合は、WebCenter SitesおよびCAS WebアプリケーションのWEB-INFディレクトリのweblogic.xmlファイルを、session-descriptorエレメント内に次の行を追加することで変更します。<persistent-store-type>replicated</persistent-store-type>
(Tomcatのみ) web.xml
Tomcatクラスタ環境を構成している場合は、WebCenter Sites WebアプリケーションのWEB-INFディレクトリのweb.xmlファイルを、web-appタグの後に最初の行として次のタグを追加することで変更します。<distributable/>
この項の内容は、次のとおりです。
この項では、WebLogic Scripting Toolまたは管理コンソールを使用してWebLogicアプリケーション・サーバー上にWebCenter SitesおよびCAS Webアプリケーションをデプロイする方法を説明します。
この項の内容は、次のとおりです。
WebLogic Scripting Toolは、管理対象WebLogicドメインに使用されるコマンドライン・スクリプト環境です。これは、管理サーバーが実行されていることを必要とします。このツールを使用して、次の手順に従うことでWebCenter SitesおよびCAS Webアプリケーションをデプロイできます。
|
注意: クラスタ環境では、WebCenter SitesおよびCASアプリケーションのデプロイメントは、プライマリ・サーバーのインストールの途中で、1回のみ実行する必要があります。 |
Jythonスクリプトを作成します。
WLSTは、このスクリプト内に含まれているコマンドを実行して、アプリケーションをデプロイします。次のコマンドが含まれている新規.pyファイルを作成します。
|
注意:
|
connect('<admin_user>', '<admin_password>', 't3://<admin_host>:<admin_port>')
deploy('<sites_application_name>', '<sites_deploy_home>', '<target>', 'nostage')
deploy('cas', '<cas_deploy_home>', '<target>', 'nostage')
disconnect()
exit()
WebLogic Scripting Toolを実行します。
アプリケーションをデプロイするには、次のコマンドを実行します。
<weblogic_home>/common/bin/wlst.sh <path_to_jython_script>
この項では、WebLogic管理コンソールからWebLogicアプリケーション・サーバー上にSitesおよびCAS Webアプリケーションをデプロイする方法を説明します。次の手順を、各アプリケーションに対して完了します。
|
注意: クラスタ環境では、WebCenter SitesおよびCASアプリケーションのデプロイメントは、プライマリ・サーバーのインストールの途中で、1回のみ実行する必要があります。 |
WebLogicサーバーの管理コンソールにログインします。
次のようにWebアプリケーションをデプロイします(図6-2)。
「ドメイン構造」パネルで「デプロイメント」をクリックします。
「インストール」ボタンをクリックします。必要に応じて、現在の場所を、WebCenter Sitesインストーラの手動デプロイメント画面で指定したパスに変更できます。
WebCenter Sites Webアプリケーションの指定した名前を持つディレクトリ(open directoryとマークされている)を選択し、「次へ」をクリックします。
図6-2 「アプリケーション・インストール・アシスタント」 - CS (open directory)
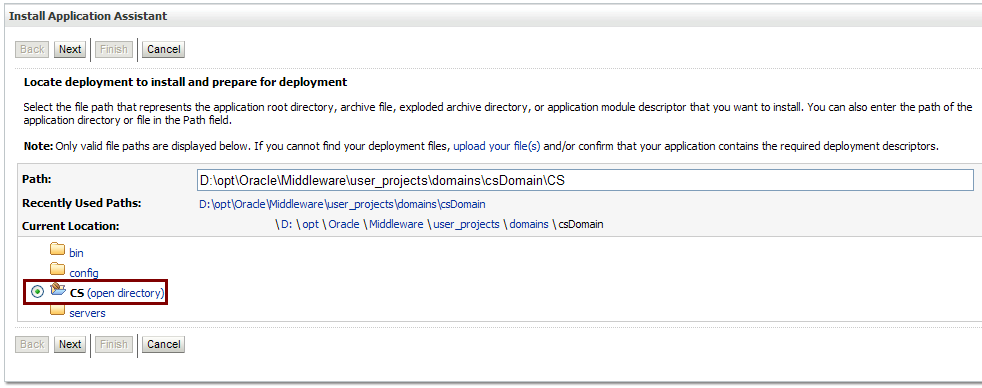
「このデプロイメントをアプリケーションとしてインストールする」オプションを選択し(図6-3)、「次へ」をクリックします。
「ソースのアクセス可能性」セクションで、「デプロイメントを次の場所からアクセス可能にする」を選択します(図6-4)。
「次へ」をクリックし、「終了」をクリックします。
この項では、WebSphere Integrated Solutions管理コンソールからWebSphere Application Server上にWebCenter SitesおよびCAS Webアプリケーションをデプロイする方法を説明します。各アプリケーションに対して次の手順を完了します。
|
注意: クラスタ環境では、WebCenter SitesおよびCASアプリケーションのデプロイメントは、プライマリ・サーバーのインストールの途中で、1回のみ実行する必要があります。 |
WebSphere Integrated Solutions管理コンソールにログインします。
左側のツリーで、「Applications」→「Application Types」を開き、「WebSphere enterprise applications」をクリックします(図6-5)。
「Install」をクリックします。
「Preparing for the application installation」画面で、「Remote file system」を選択し、「Browse」をクリックします(図6-6)。
「Browse Remote Filesystems」画面で、次のように実行します。
.earファイルが配置されているアプリケーション・サーバー・ノードをクリックします。
WebCenter Sitesの場合:
<sites_install_dir>/ominstallinfo/appディレクトリを参照します。
CASの場合:
<sites_install_dir>/ominstallinfoディレクトリを参照します。
WebCenter Sitesの場合:
ContentServer.earファイルを選択します。
CASの場合:
cas.earファイルを選択します。
「OK」をクリックします。
「Next」をクリックします。
「Preparing for the application installation」画面で、「Detailed」を選択し、「Next」をクリックします(図6-7)。
「Application Security Warnings」画面で、「Continue」をクリックします。
「Select installation options」画面で、「Precompile JavaServer Pages」ファイルを選択して、「Next」をクリックします(図6-8)。
「Map modules to servers」画面(図6-9)で、次のように実行します。
.warファイル・モジュールのチェック・ボックスを選択します。
「Clusters and servers」の下でデプロイメント・ターゲットを選択します。
クラスタ環境では、クラスタを選択します。
「Apply」をクリックします。
「Next」をクリックします。
「Provide options to compile JSPs」画面(図6-10)で、「JDK Source Level」フィールドの値を16に変更し、「Next」をクリックします。
「Provide JSP reloading options for Web modules」画面で、「Step 13: Summary」のリンク(図6-11)をクリックします。
「Summary」画面(図6-12)で、選択したオプションを確認し、「Finish」をクリックします。
「Enterprise Applications」画面で、新しくデプロイしたアプリケーションをクリックします。
その後に続く画面で、「Class loading and update detection」をクリックします(図6-13)。
開いた画面(図6-14)で、次のように実行します。
「Polling interval for updated files」フィールドに、30を入力します。
「Class load order」セクションで、「Classes loaded with application class loader first」を選択します。
「WAR class loader policy」セクションで、「Single class loader for application」を選択します。
「OK」をクリックします。
変更を保存します。
プライマリおよびセカンダリのサーバー・インストール中に、WebCenter Sitesインストーラによって、WebCenter Sites WebアプリケーションがTomcatサーバーのwebappsディレクトリに自動的に開きます。
プライマリ・サーバー・インストール中に、WebCenter Sitesインストーラによって、CAS WebアプリケーションがプライマリTomcatサーバーのwebappsディレクトリに自動的に開きます。CAS Webアプリケーションは、この時点までに、他のすべてのサーバーおよびそれらのそれぞれのwebappsディレクトリにコピーしておく必要があります。
アプリケーション・サーバーのインストールが完了したら、サーバーを検証する前にそれを再起動します。
配信システムにインストールした場合は、WebLogicを本番モードに切り替えます。
WebLogic管理コンソールにログインします。
ツリー内のドメイン名をクリックします。
「一般」タブをクリックします。
「本番モード」の横にあるチェック・ボックスを選択します。
「保存」をクリックします。
「変更の承諾」をクリックします。
すべてのサーバーを再起動します。
これで、WebCenter Sitesインストールを検証し、必要に応じて様々なインストール後の手順を完了する準備ができました。第7章「WebCenter Sitesのインストール後の手順」に続きます。