| Oracle® Fusion Middleware WebCenter Sites: サポート・ソフトウェアのインストールと構成 11g リリース1 (11.1.1.8.0) E49673-02 |
|
 前 |
 次 |
| Oracle® Fusion Middleware WebCenter Sites: サポート・ソフトウェアのインストールと構成 11g リリース1 (11.1.1.8.0) E49673-02 |
|
 前 |
 次 |
この章の内容は、次のとおりです。
第10.2項「ローカル・サーバーのWebSphere Application ServerへIHS 7.0をインストール」
|
注意: 次の注意事項があります。
|
IBMオペレーティング・システムに正しいWebSphere Pluginのファイルをダウンロードします。
ファイルを一時ディレクトリに解凍します。
UNIXの場合: tar -xvf <file name>
たとえば、次のように指定します。
gzip -d C87XTML_Plugins.tar.gz
tar -xvf C87XTML_Plugins.tar
Windowsの場合: unzip <file name>
たとえば、次のように指定します。
unzip C87XTML_Plugins.zip
ディレクトリをIHS/に変更します。
たとえば、次のように指定します。
cd IHS/
インストーラを次のように実行します。
UNIXの場合: ./install
Windowsの場合: install.exe
GUIインストーラが表示されます(図10-1)。「Next」をクリックします。
「I accept the IBM and non-IBM terms」のラジオ・ボタンをクリックして、ライセンス契約に同意し(図10-2)、「Next」をクリックします。
「System prerequisites check」画面(図10-3)で、「Next」を選択します。
「Enter the Install location」画面(図10-4)で、「Browse」ボタンを使用してIHS 6.1をインストールする場所を選択し、「Next」をクリックします。
「Port Values Assignment」画面(図10-5)で、IHSを実行するポートを入力します。「Next」をクリックします。
|
注意: この章では、デフォルト・ポートの |
「HTTP Administration Server Authentication」画面(図10-6)で、次の手順を実行します。
「Create a user ID for IBM administration server authentication」を選択します。
フィールドに次のように入力します。
「User ID」: admin
「Password」: <enter and confirm>
「Next」をクリックします。
「Setup HTTP Administration Server」画面で、次の手順を実行します。
次のオプションを選択します。
「Set up IBM HTTP administration server to administer IBM HTTP Server」
「Create a unique ID and Group for the IBM HTTP Server administration」
フィールドに次のように入力します。たとえば、次のように指定します。
「User ID」: ihs7
「Group」: ihs7
|
注意: 「User ID」と「Group」の一意の名前を記録しておいてください。それらはWASとの統合で必要になります。「User ID」と「Group」では任意のものを選択できます。 |
「Next」をクリックします(図10-7)。
「IBM HTTP Server Plugin for IBM WebSphere Application Server」画面で、次の手順を実行します。
「Install the IBM HTTP Server Plug-in for IBM WebSphere Application Server」を選択します。
フィールドに次のように入力します。
「Web server definition」: webserver1
ホスト名: アプリケーション・サーバーが検出されたホスト名を入力します。
「Next」をクリックします(図10-8)。
図10-8 IBM WebSphere Application Server用IBM HTTP Serverプラグイン
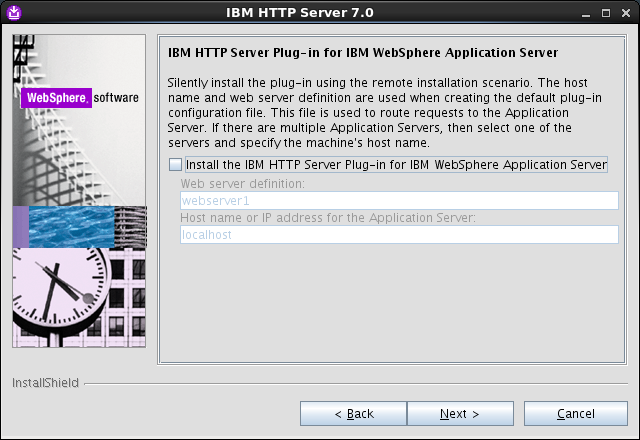
「Installation summary」画面(図10-9)で、「Next」を選択します。
インストーラが終了するまで待ちます。
インストール・プロセスが完了したら(図10-10)、「Finish」をクリックします。
|
注意: ここで、IBM HTTP Serverにパッチを適用してWebSphereと同じバージョンにする更新インストーラを使用する必要があります。更新インストーラの使用に関する情報は、更新をダウンロードするときのIBMサイトを参照してください。IHSサーバーとIHSプラグインの両方を別々に更新する必要があります。これを行うには、WebSphereとプラグインのFixPackが必要となります。 |
|
注意: このインストールは、WebCenter Sitesがインストールされた後に実行することをお薦めします。プラグイン |
WAS管理コンソールを参照します。次に例を示します。
http://<DM_host>:<DM_console_port>/ibm/console
<DM_host>は、ホスト名またはデプロイメント・マネージャのIPアドレスです。<DM_console_port>は、デプロイメント・マネージャー・コンソールが接続のリスニングを行うポート番号です。
管理サイトにログインします。
「Servers」→「Web Servers」の順に選択します(図10-11)。
「New」をクリックします。
IHSをWASにリンクする手順は次のとおりです。
フィールドに次のように入力します。
「Select node」: フェデレートするノードを選択します(通常、これはWebCenter Sitesがインストールされているアプリケーション・サーバーまたはクラスタのノードです)。
「Server name」: IHSをインストールするときに入力した、このWebサーバーの一意の名前を入力します。
「Type」: タイプは「IBM HTTP Server」のままにします。
「Next」をクリックします(図10-12)。
「Select a Web server template」画面(図10-13)で、「Next」を選択します。
「Property Page」(図10-14)で、次の手順を実行します。
すべてのエントリが正しいことを確認します。一般的に、変更が必要となるエントリは、IHSサーバーの場所とプラグイン・ディレクトリです。
「Next」をクリックします。
新規Webサーバーを確認して(図10-15)、「Finish」をクリックします。
変更の保存を要求されたら保存します(図10-16)。
これで、WASコンソールでWebサーバーの選択を使用することにより、Webサーバーの起動と停止が可能になりました。