| Oracle® Fusion Middleware WebCenter Sites開発者ガイド 11gリリース1 (11.1.1.8.0) E49681-03 |
|
 前 |
 次 |
この章では、Developer Toolsを設定する手順、Developer Toolsを最新バージョンに更新する手順、およびEclipseにWebCenter Sitesインスタンスを統合する手順について説明します。さらに、EclipseでWebCenter Sitesリソースを管理する方法の概要について説明します。この章の最後の項では、Developer Toolsをアンインストールする手順について説明します。
この章には次の項が含まれます。
Developer Toolsを設定する前に、次の点に注意してください。
EclipseとWebCenter Sitesの統合が完了すると、WebCenter Sitesへのログインには、一般管理者の資格証明(fwadmin/xceladminなど)が必要になります。このユーザーは、RestAdminグループに属している必要があります。
コマンドライン・ツール機能を使用する場合は、Developer Toolsについての高度な知識が必要になります。コマンドライン・ツールの実行と使用に関する詳細と手順は、第58章「Developer Tools: コマンドライン・ツール」を参照してください。
開発の要件に適したEclipseパッケージをダウンロードします。WebCenter Sitesの開発には、Eclipse IDE for Java EE Developersが推奨されています。Eclipseは、次のURLからダウンロードしてください。
http://www.eclipse.org/downloads/
WebCenter Sitesの配布パッケージ内にある、csdt.zipアーカイブを解凍します。このアーカイブに含まれるフォルダは、次のとおりです。
csdt-client: コマンドライン・クライアント
csdt-eclipse: Eclipseプラグイン。このフォルダには、アーカイブされたDeveloper Toolsプラグイン(com.fatwire.EclipseCSDT_11.1.1.v8_0_rxxxxxx.zip)が含まれています。
csdt-eclipseフォルダ内のDeveloper Toolsプラグイン(com.fatwire.EclipseCSDT_11.1.1.v8_0_rxxxxxx.zip)を、自分のファイル・システム上のフォルダ(${USER_HOME}など)に抽出します。
Developer Toolsプラグインをインストールします。
|
注意: Eclipseは、ローカル・ファイル・システム(またはアーカイブ)の場所とリモートの場所からプラグインをインストールします。プラグインの場所は、ソフトウェア・サイトと呼ばれています。Developer Toolsプラグインの場合、ソフトウェア・サイトは、ファイル・システム上のアーカイブされたDeveloper Toolsプラグインへのパスになります(このプラグインは、手順3で抽出しています)。 |
Eclipseを起動します(eclipse.exeを実行します)。
Eclipseのメニューで、「Help」→「Install New Software」の順に選択します。
インストール・ウィザードが開始され、「Available Software」画面が表示されます(図52-1を参照)。
「Available Software」画面で、「Add」をクリックします(「Work with」フィールドの右側)。
「Add Repository」ダイアログ・ボックス(図52-2を参照)で、次の各フィールドに入力してから「OK」をクリックします。
「Name」フィールドに、Developer Toolsプラグインの一意の名前を入力します。
「Location」フィールドで、「Archive...」をクリックして、Developer Toolsプラグイン・アーカイブ(手順3で抽出したアーカイブ)の場所(ソフトウェア・サイト)を指定します。
インストール・ウィザードは、指定された場所(ソフトウェア・サイト)からDeveloper Toolsプラグインを選択して、「Available Software」画面にプラグインの名前をリストします。
「Available Software」画面で、「Oracle WebCenter Sites Developer Tools」を選択して(図52-3を参照)、「Next」をクリックします。
図52-3 インストール・ウィザード: Developer Toolsプラグインがリストされた「Available Software」画面
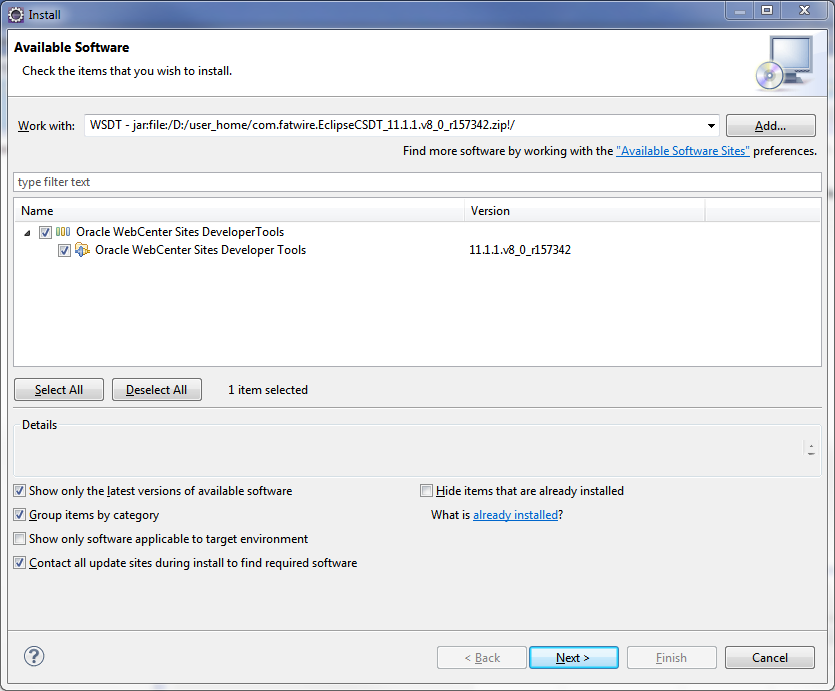
「Install Details」画面が開きます。
「Install Details」画面(図52-4を参照)で、「Finish」をクリックします。
インストール・プロセス中に、「Security Warning」ダイアログ・ボックスが開きます(図52-5を参照)。「OK」をクリックして、イントールを続行してください。
インストールが正常に完了すると、「Software Updates」ダイアログ・ボックスが開きます(図52-6を参照)。次を実行します。
ローカルのWebCenter Sitesインスタンスを開始します。
WebCenter Sitesが稼働していることを確認するには、${base_url}/HelloCSにアクセスします。ここで、${base_url}はWebCenter SitesインスタンスのベースURLです。たとえば、ベースURLがhttp://example:8080/csの場合、http://example:8080/cs/HelloCSがWebCenter Sitesインスタンスの検証URLとなります。
Eclipseを再起動するために、「Software Updates」ダイアログ・ボックスの「Yes」をクリックします。
Eclipseを再起動すると、プラグイン・キャッシュがリフレッシュされ、EclipseでDeveloper Toolsプラグインが使用できるようになります。
Eclipseの再起動後に、Developer Toolsプラグインが正常にインストールされていることを検証します。Eclipseのメニューで、「Help」→「About Eclipse」の順に選択します。
「About Eclipse」ダイアログ・ボックスが開き、インストール済プラグインのリストに「Developer Tools」アイコンが表示されます。図52-7を参照してください。
Eclipse IDEの右上にある「Open Perspective」アイコンをクリックして、「Oracle WebCenter Sites」パースペクティブを開きます。「Open Perspective」ダイアログで、「Oracle WebCenter Sites」を選択して(図52-8を参照)、「OK」をクリックします。
図52-8 「Open Perspective」: 「Oracle WebCenter Sites」
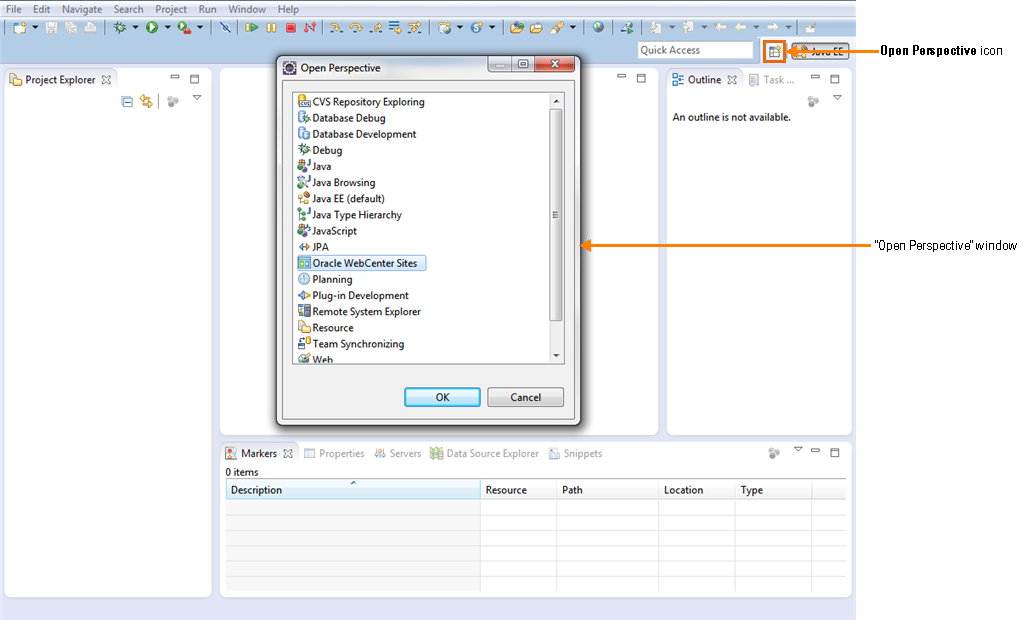
Eclipse IDEにWebCenter Sitesを統合します。
初めてDeveloper Toolsを設定する場合は、構成フォームが自動的に表示されます。
すでにWebCenter Sitesインスタンスに接続しているときに、別のインスタンスに接続するには、WebCenter Sitesツールバーに移動して、「Select Configuration」ウィザードをクリックして構成フォームを開きます。
構成フォーム(図52-9を参照)で、接続先にするWebCenter Sitesインスタンスの情報を、次の各フィールドに入力します。
「Instance」フィールドでは、ローカル・ホストとリモート・ホストのどちらに接続するかに応じて、次のいずれかの操作を実行します。
|
注意: リモート接続では、同一のリモート・ホスト上で複数のプロジェクトの作成がサポートされます。ローカル接続では、同時にサポートされるプロジェクトは1つのみになります。 |
ローカル・ホストに接続する場合は、「Browse」をクリックして、WebCenter Sitesインスタンスのfuturetense.iniファイルを含むディレクトリを選択します。
リモート・ホスト(たとえば、example:8080/cs)に接続する場合は、ホストへのパスを[host]:[port]/[path]の書式で入力します。
「Instance」フィールドに値を入力すると、次の各フィールドには自動的に値が入力されます。これらのフィールドの値は、「Instance」フィールドでローカル・ホストとリモート・ホストのどちらを指定したかに応じて異なります。
Remote Connection: リモート・ホストに接続する場合、この値はtrueに設定されます。ローカル・ホストに接続する場合、この値はfalseに設定されます。
Host IP Address: 接続するホストのIPアドレスを指定します。
Port: 接続するホストのポート番号を指定します。
Web Context Path: ホストへのコンテキスト・パスを指定します。
Workspace: Developer Toolsワークスペース(Eclipseプロジェクト)の場所を指定します。
Sites Context Root: ローカル・ホストに接続する場合、このフィールドには、WebCenter Sites Webアプリケーションのパスが含まれます。リモート・ホストに接続する場合、このフィールドは空欄になります。
「Project name」フィールドに、作業するプロジェクトの名前を入力します。
「Username」フィールドに、一般管理者のユーザー名を入力します。このユーザーは、RestAdminグループのメンバーである必要があります。
「Password」フィールドに、手順cで入力したユーザー名のパスワードを入力します。
「OK」をクリックします。
「Oracle WebCenter Sites」パースペクティブが開きます。WebCenter Sitesが統合されたEclipseに初めてアクセスすると、「Oracle WebCenter Sites」パースペクティブは図52-10のように表示されます。
Oracleパースペクティブが、図52-10に示すようにレンダリングされた場合は、Developer Toolsの設定に成功しています。
|
注意: EclipseビューとDeveloper Toolsビューを格納しているパネルは、相互に交換できます。別のパネルにビューを移動するには、ビューのタブをクリックして、そのタブを目的のパネルにドラッグします。 |
(オプション) Oracle Fusion Middleware WebCenter Sitesタグ・リファレンスとOracle Fusion Middleware WebCenter Sites Java APIリファレンスを、Eclipseに関連付けます。
ローカル・ホストの場合:
TagReference.zipとjavadoc.zipをダウンロードします。
サーバーのコンテキスト・パスの下に、developerdocsという名前のフォルダを作成します。たとえば、サーバーがmyhost:8080/csにある場合、このdeveloperdocsフォルダへのパスはmyhost:8080/cs/developerdocsにする必要があります。
developerdocsフォルダ内に、TagReference.zipとjavadoc.zipを抽出します。
Eclipseで、「Sites Developer Reference」ビューを開きます。「Tag Reference」タブと「Javadoc」タブの両方で、「Home」をクリックします。それぞれのタブに、Oracle Fusion Middleware WebCenter Sitesタグ・リファレンスとOracle Fusion Middleware WebCenter Sites Java APIリファレンスが表示されます。
リモート・ホストの場合:
TagReference.zipとjavadoc.zipをダウンロードします。
サーバーのコンテキスト・パスの下に、developerdocsという名前のフォルダを作成します。たとえば、サーバーがexample:8080/csにある場合、このdeveloperdocsフォルダへのパスは、example:8080/cs/developerdocsにする必要があります。
developerdocsフォルダ内に、TagReference.zipとjavadoc.zipを抽出します。これで、このサーバーに接続するすべてのユーザーが、「Tag Reference」と「Javadoc」にアクセスできます。
Eclipseで、「Sites Developer Reference」ビューを開きます。「Tag Reference」タブと「Javadoc」タブの両方で、「Home」をクリックします。それぞれのタブに、Oracle Fusion Middleware WebCenter Sitesタグ・リファレンスとOracle Fusion Middleware WebCenter Sites Java APIリファレンスが表示されます。
(リモート・ホストの場合)コード補完を有効にして、WEB-INFディレクトリを、リモート・コンピュータから自分のEclipseプロジェクトにコピーします。これにより、Eclipseでのタグ補完と、構文の適切な強調表示が可能になります。詳細は、第54.2項「タグおよびJava APIの補完」を参照してください。
|
注意: ローカル・インスタンスの場合、コード補完は自動的に有効化されます。 |
WebCenter Sitesシステムをアップグレードしていて、このリリースより前に作成したリソース(既存のリソース)に対してDeveloper Toolsを使用する場合は、第56.4.3項「既存のリソースとDeveloper Toolsの併用」を参照してください。
「Oracle WebCenter Sites」パースペクティブでWebCenter Sitesリソースの管理をすぐに開始するには、次の項に進んでください。第52.4項「EclipseでのWebCenter Sitesリソースの管理」の手順4から開始してください。
WebCenter Sitesインストールをアップグレードしたときには、この項の手順を実行して、Developer Toolsプラグインを更新してください。
Developer Toolsプラグインを更新する手順は次のとおりです。
最新のDeveloper Toolsプラグイン・アーカイブを、ローカル・ファイル・システム上のフォルダに抽出します。
図52-11は、最新のDeveloper Toolsプラグイン・アーカイブ(com.fatwire.EclipseCSDT_11.1.1.v8_0_r157409.zip)を、現在インストールされているDeveloper Toolsプラグイン・アーカイブ(com.fatwire.EclipseCSDT_11.1.1.v8_0_r157385.zip)と同じフォルダに抽出した例を示しています。
|
注意: Developer Toolsが最新バージョンであるかどうかを確認するには、アーカイブの名前に追加されているバージョン番号( |
Eclipseを起動します(eclipse.exeを実行します)。
Developer Toolsプラグインの場所(ソフトウェア・サイト)を更新します。
Eclipseのメニューで、「Window」→「Preferences」の順に選択します。
「Preferences」ウィンドウが開きます。
「Preferences」ウィンドウで、「Install/Update」→「Available Software Sites」の順に選択します。「Available Software Sites」リストで、Developer Toolsエントリ(図52-12のWSDTエントリ)を選択して、「Edit」をクリックします。
図52-12 「Preferences」ウィンドウ: Developer Tools (WSDT)エントリの編集
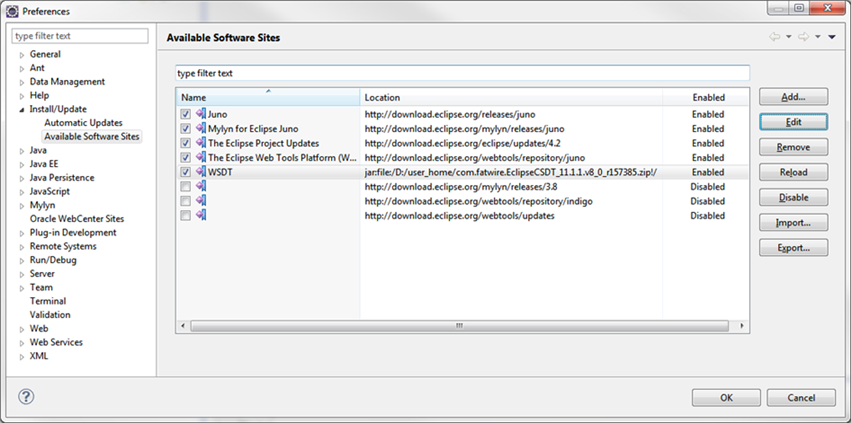
「Add Repository」ダイアログ・ボックスが開きます。
「Location」フィールドで、「Archive...」をクリックして、最新プラグイン(手順1で抽出したプラグイン)の場所を指定し、「OK」をクリックします(図52-13を参照)。
「Add Repository」ウィンドウが閉じられ、「Preferences」ウィンドウの「Available Software Sites」リストには、更新されたDeveloper Toolsエントリへのパスが表示されます。
「Preferences」ウィンドウで、「OK」をクリックします。
既存のプラグインに対する更新を確認します。
Eclipseのメニューで、「Help」→「Check for Updates」の順に選択します。
「Available Updates」ウィンドウが開きます。図52-14を参照してください。
「Oracle WebCenter Sites Developer Tools」を選択して、「Next」をクリックします。
「Update Details」ウィンドウが開きます。図52-15を参照してください。
「Finish」をクリックして、更新を続行します。
更新プロセス中に、「Security Warning」ダイアログ・ボックスが開きます(図52-16を参照)。「OK」をクリックして、更新を続行してください。
図52-16 更新プロセス中に表示される「Security Warning」ダイアログ・ボックス
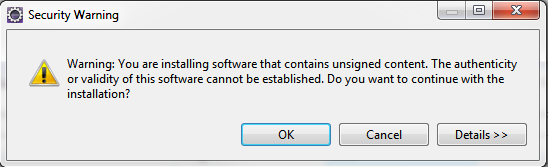
更新が正常に完了すると、「Software Updates」ダイアログ・ボックスが開きます。次を実行します。
ローカルのWebCenter Sitesインスタンスを開始します。
Eclipseを再起動するために、「Software Updates」ダイアログ・ボックスの「Yes」をクリックします。
Eclipseが再起動されたら、Developer Toolsプラグインが最新バージョンに正常に更新されていることを検証します。
この項では、次に示すコード・ベースのWebCenter Sitesリソースについて、作成や編集などの管理手順を簡単に示して、Eclipseの「Oracle WebCenter Sites」パースペクティブの全体像を説明します。
SiteEntryアセット
CSElementアセット
テンプレート・アセット
ElementCatalogエントリ
SiteCatalogエントリ
EclipseでWebCenter Sitesリソースを管理する手順は次のとおりです。
ローカルのWebCenter Sitesを開始します。
Eclipseを起動します。
「Oracle WebCenter Sites」パースペクティブを開きます。
Eclipseメニュー・バーで、「Window」→「Open Perspective」→「Other」→「Oracle WebCenter Sites」の順に選択します。
リソースを作成するには、次の手順を実行します。
SiteEntryアセットを作成するには、「New Site Entry」(SE)アイコンをクリックして、フォームに入力します。
CSElementアセットを作成するには、「New CSElement」(C)アイコンをクリックして、フォームに入力します。
テンプレート・アセットを作成するには、「New Template」(T)アイコンをクリックして、フォームに入力します。
ElementCatalogエントリを作成するには、「New ElementCatalog Entry」(EC)アイコンをクリックして、フォームに入力します。
SiteCatalogエントリを作成するには、「New SiteCatalog Entry」(SC)アイコンをクリックして、フォームに入力します。
フィールド定義については、第23章「テンプレート・アセット、CSElementアセットおよびSiteEntryアセットの作成」を参照してください。
作成、編集、削除または他のサイトと共有するリソースを管理するには、「Sites Workshops Elements」ビューを使用します。リソースを右クリックし、目的のオプションを選択します。使用可能なオプションの詳細は、第53.4.1項「Sites Work」を参照してください。
Developer Toolsのビューをパネルに表示するには、次の手順を実行します。
「Window」→「Show View」→「Other」の順に選択します。
「Show View」ダイアログ・ボックスで、目的のビュー(Oracle WebCenter Sitesフォルダ内にあるビュー)を選択します。
「Sites UI」には、組込みのWebCenter Sites AdminインタフェースとContributorインタフェースが表示されます。
「Sites Log」には、WebCenter Sitesのログ・ファイルが表示されます。
「Sites Developer Reference」には、Oracle Fusion Middleware WebCenter Sitesタグ・リファレンスとOracle Fusion Middleware WebCenter Sites Java APIリファレンスが表示されます(ただし、タグ・リファレンスとJavadocを、現在のWebCenter Sitesインスタンスに関連付けている場合にかぎります)。手順については、第52.2項「Developer Toolsの設定」の手順7を参照してください。
「Sites Workspace Elements」では、コード関連のリソースにアクセスできます。このビューでは、ツリーにリソースが表示され、各リソースはサイト・アフィリエーションに従ってグループ化されます。
「Sites Logging Configuration」には、動的に更新されるlog4jの構成のビューが表示されます。このビューでは、各WebCenter Sitesログ出力のログ・レベルを設定できます。
「Sites Preview Browser」には、組込みのプレビュー・ブラウザが表示されます。
Developer Toolsのビューの詳細は、第53.4項「Developer Toolsのビュー」を参照してください。
WebCenter Sitesのリソースを同期するには、Synchronize Dataアイコンを選択します。同期ツールを使用すると、WebCenter SitesからDeveloper Toolsワークスペースにデータをエクスポートしたり、Developer ToolsワークスペースからWebCenter Sitesにデータをインポートできます。
同期ツールの使用方法の概要は、第53.5項「データ同期(エクスポート/インポート)ツール」を参照してください。
リソースの同期の詳細は、第56章「Developer Tools: 同期とデータ交換」を参照してください。
この項では、Developer Toolsをアンインストールする手順について説明します。
Developer Toolsをアンインストールする手順は次のとおりです。
「Oracle WebCenter Sites」パースペクティブを閉じます(「Oracle WebCenter Sites」パースペクティブに関連付けられたすべてのビューも同時に閉じます)。
Eclipseのメニューで、「Window」→「Preferences」の順に選択します。
「Preferences」ウィンドウが開きます。
「Preferences」ウィンドウで、「Install/Update」を選択して、「Uninstall or update」リンクをクリックします(図52-19を参照)。
「Eclipse Installation Details」画面で、Developer Toolsプラグインを選択して、「Uninstall...」をクリックします(図52-20を参照)。
「Uninstall Details」画面(図52-21を参照)で、「Finish」をクリックして、Developer Toolsプラグインのアンインストール・プロセスを続行します。
更新が正常に完了すると、「Software Updates」ダイアログ・ボックスが開きます(図52-22を参照)。「Yes」をクリックして、Eclipseを再起動します。
Eclipseを再起動すると、プラグイン・キャッシュがリフレッシュされ、EclipseからDeveloper Toolsプラグインが完全に削除されます。