| Oracle® Fusion Middleware WebCenter Sites開発者ガイド 11gリリース1 (11.1.1.8.0) E49681-03 |
|
 前 |
 次 |
この章では、WebCenter Sitesと統合されたEclipse IDEで利用できる、Developer Toolsの機能について説明します。
この章には次の項が含まれます。
EclipseでのDeveloper Toolsの機能は、すべて「Oracle WebCenter Sites」パースペクティブ内にグループ化されています。「Window」→「Open Perspective」→「Other」→「Oracle WebCenter Sites」の順に選択します。
構成画面は、WebCenter Sitesと統合されたEclipseに初めてアクセスしたときに自動的に開かれます。それ以降のアクセスでは、WebCenter Sitesツールバーの「Configuration」ボタンをクリックして、構成画面を開くことができます。この画面では、作業対象にするWebCenter Sitesインスタンスを指定できます。
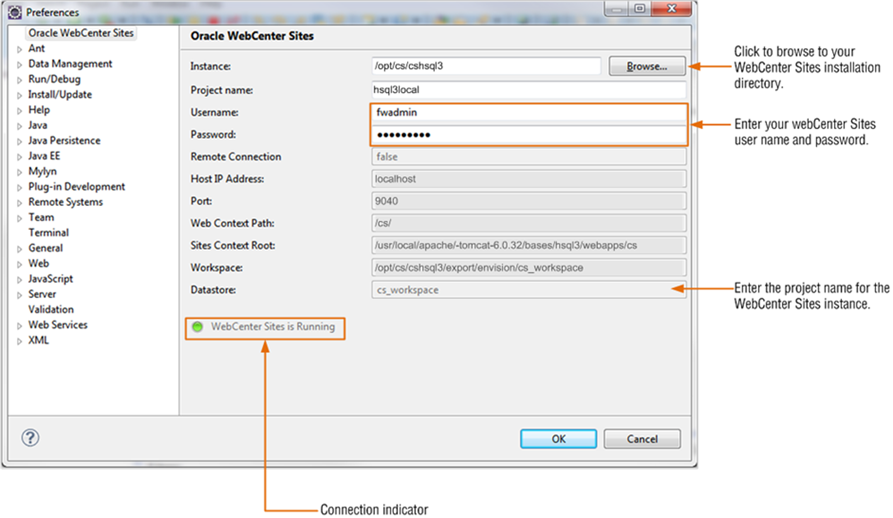
構成画面では、WebCenter Sitesのインストール・ディレクトリへのパス、RestAdminグループに属するWebCenter SitesユーザーおよびWebCenter Sitesインスタンスのプロジェクト名が必須項目です。必須情報をすべて入力すると、Developer Toolsは、そのWebCenter Sitesインスタンスに応じて、他の多数のパラメータを決定し、それらのパラメータの情報を読取り専用フィールドに表示します。また、Developer Toolsが指定のWebCenter Sitesインスタンスに接続しているかどうかを示す接続インジケータも表示されます。
Eclipseからアクセスする各WebCenter Sitesインスタンスには、Eclipseプロジェクトが割り当てられます。Eclipseプロジェクトのフォルダは、「Project Explorer」ビューに表示されます。このプロジェクトは、Developer Toolsワークスペースのアイテムを追跡するために必要になります。デフォルトでは、WebCenter Sitesインスタンスごとに1つのプロジェクトが作成されます。1つのプロジェクトで対応できるWebCenter Sitesインスタンスは1つのみになります。
|
注意: プロジェクトの主な目的は、情報の追跡を円滑にすることと、Eclipseイベントを処理することです。プロジェクトはDeveloper Toolsプラグインで管理されます。プロジェクトは、開いたり、閉じたり、変更したりしないでください。 |
各Eclipseプロジェクトには、次のエレメントが含まれます。
src: 現在のWebCenter Sitesインスタンスに対応するDeveloper Toolsワークスペースのフォルダです。このフォルダには、Developer Toolsワークスペースに格納されたリソースのファイルがすべて含まれています。このフォルダ内のリソースは、バージョン・コントロール・システムにチェックインできます。
Config: このフォルダには、現在のWebCenter Sitesインスタンスに属している共通の構成ファイルへのリンクが含まれています。
WEB-INF: このフォルダには、現在のWebCenter SitesインスタンスのWEB-INFフォルダへのリンクが含まれています。
例:
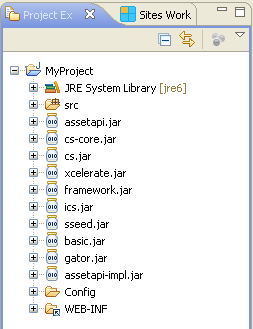
コード関連のリソースにアクセスできます。リソースは、それぞれのサイト・アフィリエーションに応じてグループ化されます。リソースを選択すると、このビューの下側にあるテキスト・ボックスに、そのリソースについての簡単な概要が表示されます。
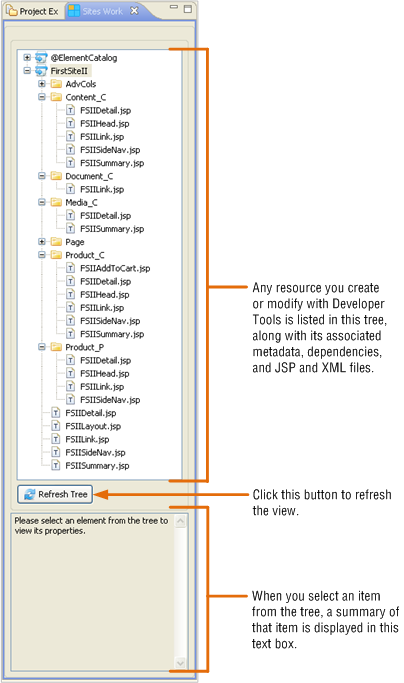
ツリー内のリソースを右クリックすると、選択可能な管理オプションが表示されます。表示されるオプションは、選択したリソースに応じて異なります。
Show Metadata: .main.xmlファイルへのショートカットです。このファイルには、選択したアイテムのメタデータが含まれています。
Site Entry: リソースのサイト・エントリを表示したり、サイト・エントリを別のサイトと共有したり、新しいサイト・エントリを作成したり、サイト・エントリを削除したりします。
Share: このリソースが関連付けられているサイトを管理します。
Properties: このリソースのプロパティ(キャッシュ基準やデフォルトの引数など)を管理します。
Delete: このリソースを削除します。
動的に更新されるWebCenter Sitesログ・ファイルのレコードを表示します。このビューを使用すると、Eclipseと統合されたWebCenter Sitesインスタンスの動作を監視できます。
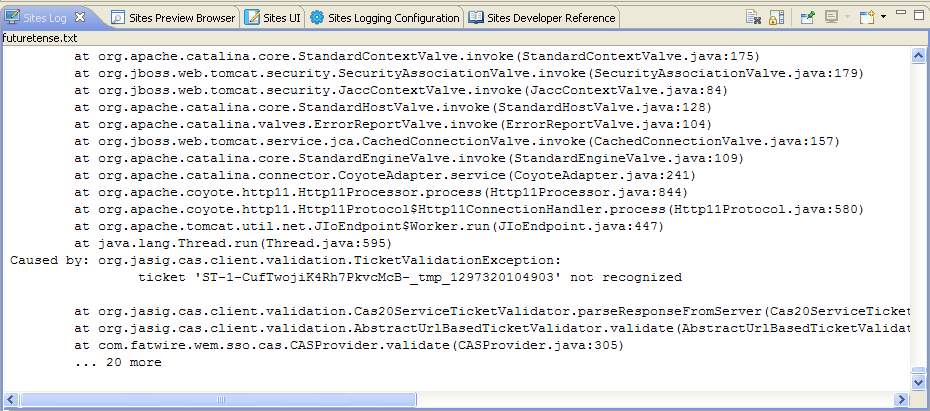
簡単にページをプレビューできます。このビューでWebページをプレビューするには、アドレス・バーにページのURLを入力して、[Enter]を押すか、「Go」をクリックします。現在のページをリフレッシュするには、キーボード・ショートカットの[Ctrl] + [r]を使用するか、「Go」をクリックします。
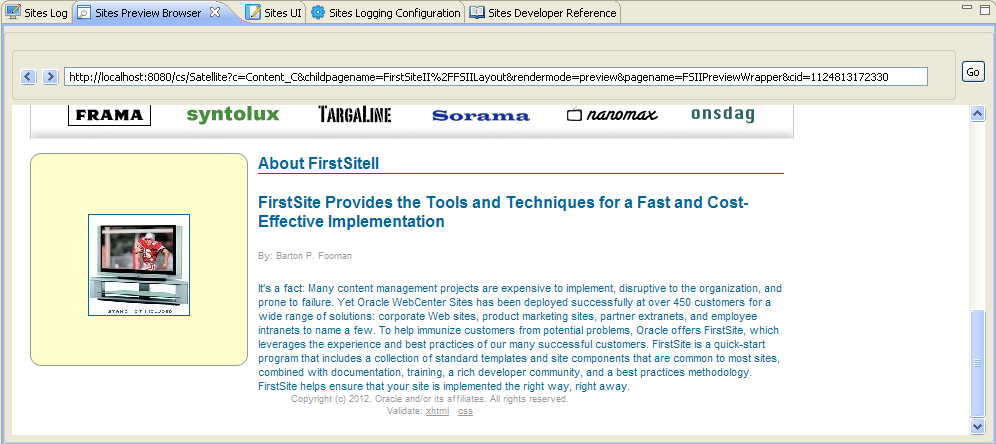
組込みブラウザ内に、WebCenter SitesのAdminインタフェースとContributorインタフェースが表示されます。これは、スタンドアロンのブラウザで使用するAdminインタフェースまたはContributorインタフェースと同じです。
|
注意: WebCenter Sites Adminインタフェースは、Javaアプレットを使用して左側のペインを表示します。ブラウザのビューでアプレットを実行する方法の詳細は、Eclipse FAQ ( アプレットを実行できない場合は、アプレットを使用しないAdminインタフェース・モードを使用するか、Adminインタフェースでの作業にスタンドアロンのブラウザを使用してください。 |
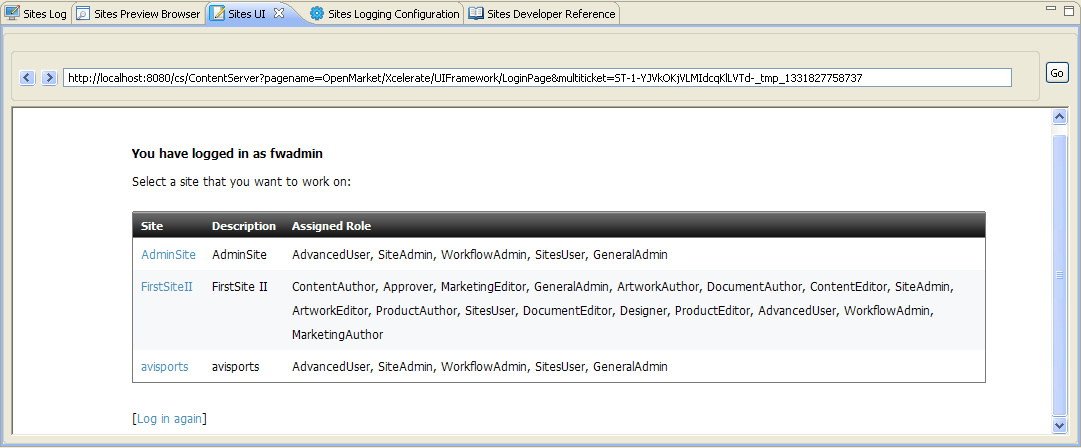
WebCenter SitesシステムでApache log4jを使用している場合、このビューには、動的に更新される「log4jの構成」画面が表示されます。「log4jの構成」画面を使用すると、現在のログ出力を表示したり、ログ出力レベルを変更したり、新しいログ出力を追加したり、ログを検索したりできます。
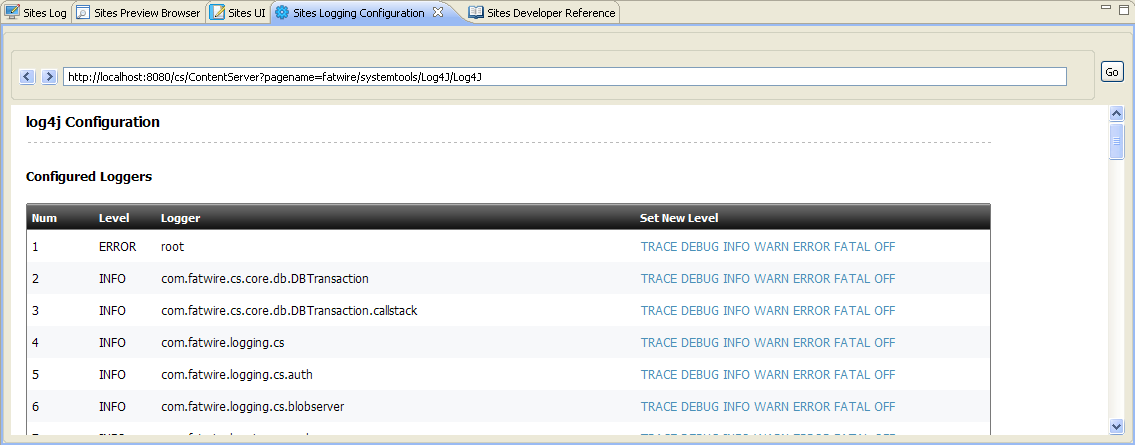
「log4jの構成」画面の使用方法の詳細は、『Oracle Fusion Middleware WebCenter Sites管理者ガイド』を参照してください。
このビューには、2つのタブが含まれています。一方のタブにはOracle Fusion Middleware WebCenter Sitesタグ・リファレンスが表示され、もう一方のタブにはOracle Fusion Middleware WebCenter Sites Java APIリファレンスが表示されます。この情報は、Eclipseにタグ・リファレンスとJavadocを関連付けている場合にのみ表示されます。それ以外の場合、このビューには、Eclipseにタグ・リファレンスとJavadocを関連付ける手順が表示されます。手順については、第52.2項「Developer Toolsの設定」の手順7も参照してください。
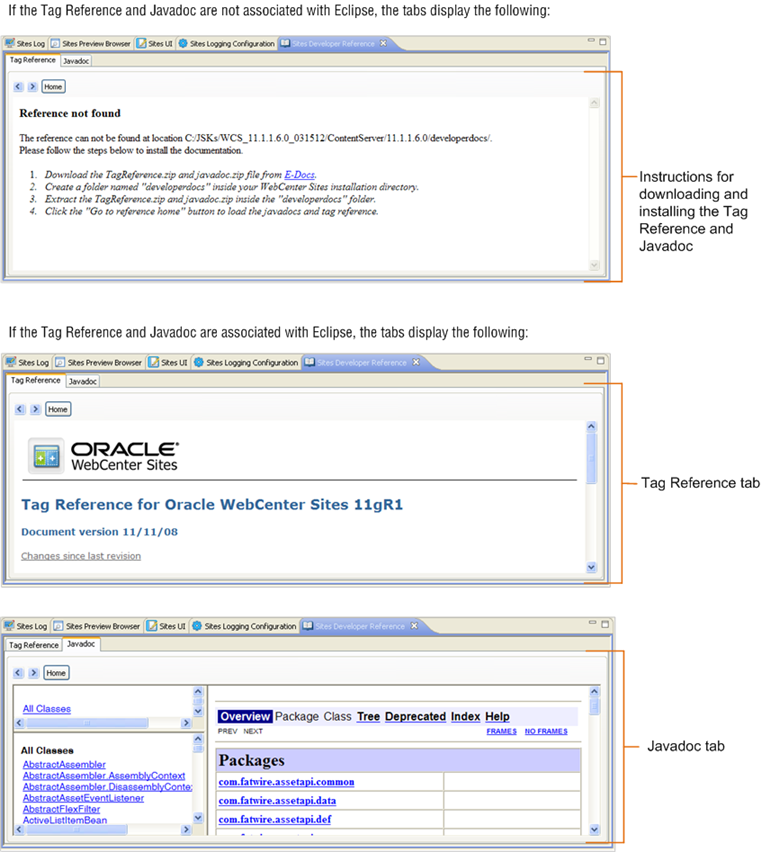
ウィザードは、OracleメニューまたはWebCenter Sitesツールバーから起動できます。ウィザードを使用すると、コード・ベースのWebCenter Sitesリソースを作成できます。使用可能なウィザードは、SiteEntry、CSElement、テンプレート、ElementCatalog、SiteCatalog、構成ツールおよび同期ツールです。
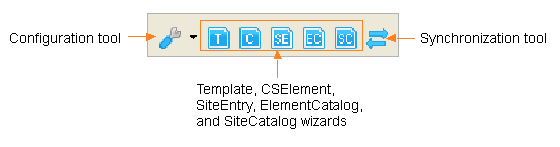
同期ツールには、次に示す2つのタブがあります。
「Sync to Workspace」は、IDEと統合されたWebCenter SitesからDeveloper Toolsワークスペースにデータをエクスポートするために使用します。このプロセスでは、Developer Toolsは、選択されたリソースをシリアライズ(データベース表現をファイルに変換)して、シリアライズした表現をDeveloper Toolsワークスペースにコピーします。これにより、そのリソースをEclipseで変更できるようになります。
WebCenter Sitesからワークスペースにアイテムをエクスポートする手順は次のとおりです。
エクスポートするアイテムを選択します。アイテムのリストを絞り込むには、「正規表現」検索バーに移動して、検索するアセット・タイプの名前を入力します。複数のアセット・タイプを検索するには、カンマ区切りのリストを入力します。
「Sync Selection to Workspace」をクリックします。
Developer Toolsワークスペースにエクスポートしたアセットは、「Sites Work」ツリー・タブにリストされます。
「Sync to WebCenter Sites」は、IDEと統合されたWebCenter SitesにDeveloper Toolsワークスペースからのリソースをインポートするために使用します。このプロセスでは、Developer Toolsは、選択されたリソースをWebCenter Sitesのネイティブ表現に変換して、WebCenter Sitesデータベースにコピーします。
ワークスペースからWebCenter Sitesにアイテムをインポートする手順は次のとおりです。
インポートするアイテムを選択します。アイテムのリストを絞り込むには、「正規表現」検索バーに移動して、検索するアセット・タイプの名前を入力します。複数のアセット・タイプを検索するには、カンマ区切りのリストを入力します。
「Sync Selection to WebCenter Sites」をクリックします。
次の章では、Eclipse IDEでDeveloper Toolsによって提供されるWebCenter Sites機能を使用する方法について説明します。EclipseでのJSP開発については、第54章「Developer Tools: JSPの開発」に進んでください。