| Oracle® Fusion Middleware Oracle WebCenter Portalの使用 11gリリース1 (11.1.1.8.0) E49667-02 |
|
 前 |
 次 |
この章では、ポータルでのドキュメント管理にMicrosoft OfficeアプリケーションおよびWindowsエクスプローラを使用する方法について説明します。
この章の内容は次のとおりです。
|
権限: この章のタスクを実行するには、アプリケーションレベル権限の |
コンテンツ・リポジトリがContent Serverの場合、WebCenter PortalをMicrosoft OfficeおよびWindowsエクスプローラと統合すると、ポータルのファイルを柔軟に管理できます。
Microsoft Office 2003、2007および2010では、それぞれ異なる方法で特定の機能をサポートとしたり、1つ以上のバージョンがこの章で説明する一部のタスクをサポートしていなかったりと、バージョン間で違いがあります。この章の各項では、記載されているタスクをサポートするMicrosoft Officeのバージョン、そのサポートの実装方法、バージョン間の違いに関する詳細を説明します。また、表19-1に、Microsoft OfficeのバージョンごとにWebCenter PortalでサポートされているMicrosoft Office機能をまとめたクイック・リファレンスを示します。
次の各項では、Microsoft OfficeとWindowsエクスプローラとの統合によって提供される追加機能の概要を説明します。
Microsoft Officeの共有ドキュメント管理機能を使用すると、ホーム・ポータルを含めて、Officeアプリケーションのタスク・ペインから、すべてのポータルでWord、PowerPointまたはExcelファイルを使用できます。
|
注意: Microsoft Office 2003、2007および2010では、それぞれ異なる方法で特定の機能をサポートとしたり、1つ以上のバージョンがこの章で説明する一部のタスクをサポートしていなかったりと、バージョン間で違いがあります。各項では、記載されているタスクをサポートするバージョン、そのサポートの実装方法、バージョン間の相違に関する詳細を説明します。 |
表19-1に、Microsoft OfficeのバージョンごとにWebCenter PortalでサポートされているMicrosoft Office機能をまとめたクイック・リファレンスを示します。
|
注意: 次のブラウザは、Microsoft Officeのすべてのバージョンでサポートされています。
|
表19-1 Microsoft Officeのバージョン・サポート・サマリー
| タスク | 2003 | 2007 | 2010 |
|---|---|---|---|
|
Microsoft Officeドキュメントからポータルを作成 |
|
|
|
|
WebCenter PortalからMicrosoft Word、ExcelまたはPowerPointファイルを開く:
|
|
|
|
|
|
|
|
|
Microsoft Officeのタスク・ペインの使用(2003および2007のみ) |
|
|
|
|
|
|
N/A |
|
|
Microsoft Officeのタスク・ペイン: 上部セクション 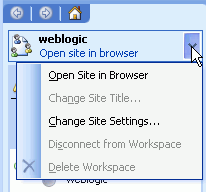 |
|
|
N/A |
|
ユーザーまたはポータル名(表19-3を参照) |
|
|
N/A |
|
|
|
N/A |
|
|
|
N/A |
|
|
|
N/A |
|
|
|
N/A |
|
|
|
N/A |
|
Microsoft Officeのタスク・ペイン: 「ステータス」セクション 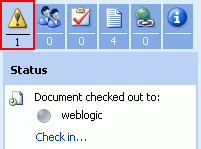 |
|
|
N/A |
|
ドキュメントのチェックアウト先: ユーザー名 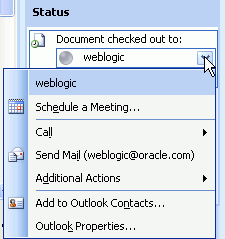 |
|
|
N/A |
|
|
|
N/A |
|
|
|
N/A |
|
|
|
N/A |
|
|
|
|
N/A |
|
|
|
N/A |
|
|
|
N/A |
|
チェックイン |
|
|
N/A |
|
Microsoft Officeのタスク・ペイン: 「メンバー」セクション 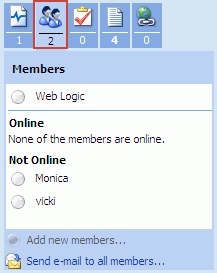 |
|
|
N/A |
|
ファイルをチェックアウトしたユーザー 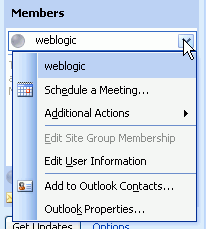 |
|
|
N/A |
|
|
|
N/A |
|
|
|
N/A |
|
|
|
N/A |
|
|
|
N/A |
|
|
|
N/A |
|
|
|
N/A |
|
現在のピープル・コネクションのリスト |
|
|
N/A |
|
新規メンバーの追加(ホーム・ポータルではサポートされていません) |
|
|
N/A |
|
電子メールをすべてのメンバーに送信 |
|
|
N/A |
|
Microsoft Officeのタスク・ペイン: 「タスク」セクション 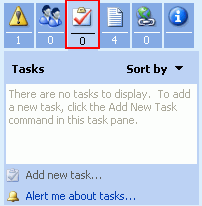 |
|
|
N/A |
|
Microsoft Officeのタスク・ペイン: 「ドキュメント」セクション 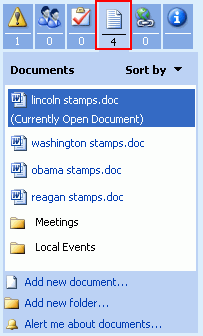 |
|
|
N/A |
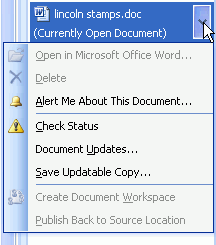 |
|||
|
|
|
N/A |
|
|
|
N/A |
|
|
|
N/A |
|
|
|
N/A |
|
|
|
N/A |
|
|
|
N/A |
|
|
|
N/A |
|
|
|
N/A |
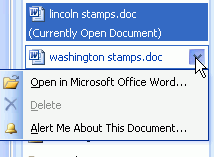 |
|||
|
|
|
N/A |
|
|
|
N/A |
|
|
|
N/A |
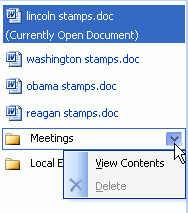 |
|||
|
|
|
N/A |
|
|
|
N/A |
|
新しいドキュメントの追加 |
|
|
N/A |
|
新しいフォルダの追加 |
|
|
N/A |
|
ドキュメントについて通知 |
|
|
N/A |
|
Microsoft Officeのタスク・ペイン: 「リンク」セクション 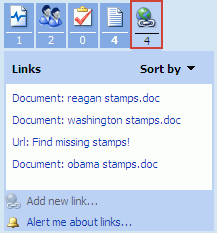 |
|
|
N/A |
|
現在のファイルへのWebCenter Portalで定義されたドキュメントおよびURLのリンク |
|
|
N/A |
|
新しいリンクの追加 |
|
|
N/A |
|
リンクについて通知 |
|
|
N/A |
|
Microsoft Officeのタスク・ペイン: 「ドキュメント情報」セクション 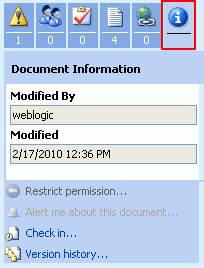 |
|
|
N/A |
|
ドキュメント情報 |
|
|
N/A |
|
権限の制限 |
|
|
N/A |
|
このドキュメントについて通知 |
|
|
N/A |
|
チェックアウトまたはチェックイン |
|
|
N/A |
|
バージョン履歴 |
|
|
N/A |
|
Microsoft Officeのタスク・ペイン: 下部セクション 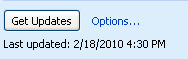 |
|
|
N/A |
|
更新の取得(表19-3を参照) |
|
|
N/A |
|
オプション(表19-3を参照) |
|
|
N/A |
|
ファイルの最終更新日時。 |
|
|
N/A |
バックエンドのコンテンツ・リポジトリがContent Serverの場合、Windowsエクスプローラで、ポータルのフォルダやファイルを管理できます。この機能を使用するには、Windowsエクスプローラでポータル・ドキュメント用のネットワーク・プレースを作成します。第19.4項「Microsoft Windowsエクスプローラ統合の使用」を参照してください。
Microsoft OfficeとWebCenter Portalを完全に統合するには、Oracle Fusion Middleware Oracle WebCenter Portalの管理の「Microsoft Office統合の管理」で説明する手順をシステム管理者が完了する必要があります。
さらに、ローカルの下書きフォルダではなくWebサーバー(Content Server)を使用して、チェックアウトしたファイルを管理するように、Microsoft Officeアプリケーションのオプションを設定することをお薦めします。表19-2では、ローカルの下書きフォルダとWebサーバーを使用した際に保存して閉じるアクションの動作について記載されています。
表19-2 Microsoft Officeの保存オプション設定
| MS Officeアクション | ローカルの下書きフォルダに保存 | Webサーバーに保存 |
|---|---|---|
|
ファイルの保存 |
ファイルがクライアントのローカル・ドライブに保存されます。クライアントがサーバーとの接続を保持しない場合、これが役立ちます。サーバーとの接続が確立しても、ファイルは自動的にチェックインされません。個別操作としてファイルをチェックインする必要があります(第19.3.4.4項「ファイルのチェックイン」を参照)。 |
ファイルはサーバーに送信され、一時ファイルに保存されます。一時ファイルを使用して、新規更新版のファイルをチェックインします。 |
|
ファイルを閉じるかアプリケーションを終了します(第19.3.5.2.2項「更新されたファイルを閉じる」を参照)。 |
ファイルがチェックアウトされると、MS Officeではプロンプトでチェックインが要求されます「いいえ」をチェックインのプロンプトで選択すると、MS Officeが終了し、ファイルをチェックアウトしたままにして、他のユーザーによる変更をロックします。ファイルに対して行われた変更は、保存されません。後でチェックアウト・ステータスを取り消すには、第17.8.2項「チェックアウト・ステータスの取消し」を参照してください。 |
ファイルがチェックアウトされると、MS Officeではプロンプトでチェックインが要求されます「いいえ」をチェックインのプロンプトで選択すると、MS Officeが終了し、ファイルのチェックアウト・ステータスを取り消します。ファイルに対して行われた変更は、保存されません。 |
推奨に従うようにMicrosoft Officeアプリケーションのオプションを構成して、Webサーバー(Content Server)を使用して、チェックアウトしたファイルを管理するには:
WebCenter Portalは、Microsoft Word、ExcelまたはPowerPointファイルを使用するためにMicrosoft Officeの共有ドキュメント管理機能と統合します。詳細は、第19.1.1項「Microsoft Office Word、PowerPointおよびExcel統合の理解」を参照してください。
Microsoft Officeの共有ドキュメント管理機能を使用して実行できるタスクの多くは、WebCenter Portalでも実行できます。詳細は、第17章「ドキュメントの作成および管理」を参照してください。
この項では、Microsoft Officeの共有ドキュメント管理を使用して次のタスクを実行する手順を説明します。
|
注意: WebCenter Portalには、Microsoft Officeの共有ドキュメント管理機能(タスク・ペインを使用したワークスペースの作成、ワークスペースの削除またはワークスペースのタイトルの変更など)の管理機能は実装されていません。 |
|
注意: この機能は、Microsoft Office 2007でのみ使用できます。Microsoft Office 2003または2010では使用できません。 |
ドキュメントでの権限がWebCenter Portalでの権限と同じ場合、Microsoft Office 2007を使用して、Microsoft Officeドキュメントからポータルを作成できます。
Microsoft Officeドキュメントからポータルを作成する手順は、次のとおりです。
Microsoft Officeドキュメントで、Microsoft Officeアプリケーションの左上にあるOfficeボタン(図19-4)をクリックします。
「発行」メニューから、「ドキュメント ワークスペースの作成」を選択します(図19-5)。
Microsoft Officeアプリケーションでは、「ドキュメント管理」タスク・ペインが表示され、デフォルトのワークスペース名としてファイル名が表示されます。
デフォルト名を変更する場合、「ドキュメント ワークスペース名」フィールドで、ポータル名を入力します。
「新しいワークスペースの場所」フィールドで、WebCenter PortalインスタンスのエクスプローラURLを入力します。
http://hostname:port/wcsdocs/conn/repository_server/spaces/
例:
http://myserver:8888/wcsdocs/conn/myserver-ucm/spaces/
|
ヒント: ホスト名およびポートは、WebCenter PortalアプリケーションのブラウザURLに表示されます。 リポジトリ・サーバー名を確認するには:
|
「作成」をクリックします。
プロンプトが表示されたら、WebCenter Portalログイン資格証明を入力します。
WebCenter Portalにより、新規ポータルがWebCenter Portalで作成されます。
Microsoft Officeでは、Microsoft Officeのタスク・ペインの「ステータス」セクション(表19-3)に、次のいずれかのステータス・メッセージが表示されます。
This document is up to date. If you have unsaved changes, you must save the document before you can update the workspace copy. A copy of this document is stored in a Document Workspace. Changes made to your document have not been udpated in the workspace copy.
Microsoft Officeでドキュメントを更新する場合、「ワークスペースのコピーの更新」リンクをクリックするだけで、ドキュメントを(サーバーの)ポータルのバージョンと同期できます。
(任意のブラウザを使用して)WebCenter PortalからMicrosoft Officeファイルを開く場合、そのファイルはContent Serverリポジトリから自動的にチェックアウトされます。WebCenter Portalのページをリフレッシュすると、ファイルの「ステータス」列に「チェックアウト」アイコンが表示されます。
自分の変更を他のユーザーが使用できるようにするには、Microsoft Officeで変更を保存して閉じるか、Microsoft Officeを使用してファイルを明示的にチェックインします。
|
注意: Internet Explorer以外のすべてのブラウザの場合、Microsoft Officeファイルを編集するためのJavaプラグインをインストールする必要があります。このプラグインは、 |
Microsoft OfficeアプリケーションでWebCenter PortalからMicrosoft Word、ExcelまたはPowerPointファイルをインプレースで開く手順は、次のとおりです。
「ドキュメント」ページや、「ドキュメント・エクスプローラ」、「ドキュメント・マネージャ」、またはページの「フォルダ・ビューア」で、編集するファイルの行(ファイル名ではありません)をクリックします。(ファイル名をクリックすると、「ドキュメント・ビューア」でドキュメントが開きます)。
また、「ドキュメント・ビューア」のプレビュー・ペインで開いたファイルも編集できます。
ビューとファイル・タイプに応じて、次のいずれかのアクションを実行します。
「ドキュメント」ページや、「ドキュメント・エクスプローラ」、「ドキュメント・マネージャ」、またはページの「フォルダ・ビューア」で、「ファイル」メニューまたはポップアップ(右クリック)メニューから、Microsoft Officeアプリケーションにおいてファイルをインプレースで開く「編集」アクションを選択します。たとえば、Microsoft Wordファイルの場合、「Wordで編集」を選択します。
ドキュメント・ビューアの「プレビュー」ペインで、「編集」アクションをクリックします。
|
注意: 他のユーザーがそのファイルをすでにチェックアウトしている場合は、「使用中のファイル」ダイアログが開きます。第17.8.4.1項「別のユーザーがチェックアウトしているファイルを開く」を参照してください。 |
プロンプトが表示された場合、WebCenter Portalのログインに使用した資格証明と同じものを入力して、対応するアプリケーションでそのファイルをインプレースで開きます。
|
注意: ユーザー名とパスワードには、ASCII文字のみを使用する必要があります。ユーザー名またはパスワードにマルチバイト文字が含まれていると、認証に失敗します。 |
Microsoft Office 2003の場合。Microsoft Officeアプリケーションでは、デフォルトで「共有ワークスペース」タスク・ペインが表示されます(図19-7)。
Microsoft Office 2007の場合。Microsoft Officeアプリケーションでは、デフォルトでタスク・ペインは表示されません。「ドキュメント管理」タスク・ペインを表示するには、第19.3.3項「Microsoft Officeのタスク・ペインの表示および非表示」を参照してください。
図19-7 Microsoft Office 2003の「共有ワークスペース」のタスク・ペイン
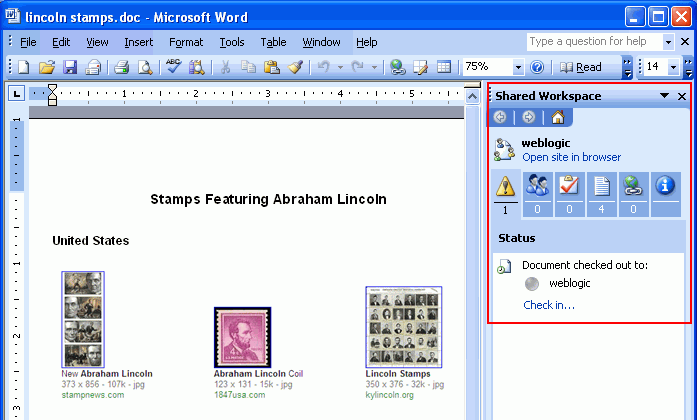
ファイルが開くと、Content Serverリポジトリから自動的にチェックアウトされ、ファイル名の横にある「チェックアウト」アイコンが表示されます。
必要な更新を行い、ファイルを保存して閉じます。
変更したファイルは、自動的にチェックインされます。
|
注意: Microsoft Officeのタスク・ペインは、Microsoft Office 2003および2007でのみ使用可能です。Microsoft Office 2010にはタスク・ペインがありません。 |
Microsoft Office 2003では、ファイルを開くとデフォルトでタスク・ペインが表示されますが、Microsoft Office 2007では、デフォルトでタスク・ペインは表示されません。
次の各項で説明するとおり、Microsoft Officeのタスク・ペインの表示を管理できます。
Microsoft Officeのタスク・ペインを手動で表示または非表示にする手順は、次のとおりです。
Microsoft Office 2003の場合:
「ツール」メニューから「共有ワークスペース」を選択し、タスク・ペインの表示と非表示を切り替えます。
Microsoft Office 2007の場合:
Microsoft Officeアプリケーションの左上にあるOfficeボタン(図19-9)をクリックします。
「サーバー」メニューから「ドキュメント管理情報」を選択し、「ドキュメント管理」のタスク・ペイン(図19-10)の表示と非表示を切り替えます。
図19-10 Microsoft Office 2007の「ドキュメント管理」のタスク・ペイン
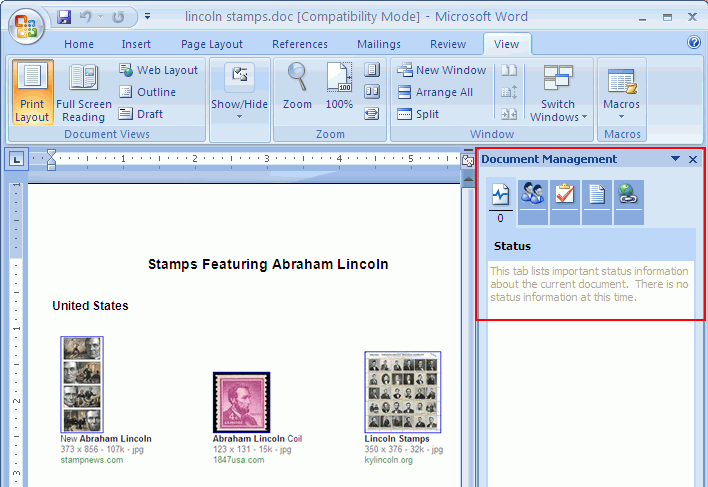
Microsoft Word、ExcelまたはPowerPointファイルを開くたびに、デフォルトでMicrosoft Officeのタスク・ペインを自動的に表示または非表示にする手順は次のとおりです。
Microsoft Office 2003の場合:
「ツール」メニューから、「オプション」を選択します。
「オプション」ダイアログの「全般」タブで、「サービス・オプション」をクリックします。
タスク・ペインをデフォルトで表示または非表示にするには、それぞれ「共有ワークスペース」カテゴリで、「ドキュメントがワークスペース、またはSharePointサイトの一部である場合」チェック・ボックスを選択または選択解除します。
Microsoft Office 2007の場合:
Microsoft Officeのタスク・ペイン下部にある「オプション」(図19-11)をクリックします。
タスク・ペインをデフォルトで表示または非表示にするには、それぞれ「サービス・オプション」ダイアログで、「ドキュメントがワークスペース、またはSharePointサイトの一部である場合」チェック・ボックスを選択または選択解除します。
|
注意: Microsoft Officeのタスク・ペインは、Microsoft Office 2003および2007でのみ使用可能です。Microsoft Office 2010にはタスク・ペインがありません。 |
Microsoft Officeのタスク・ペインでは、現在開いているファイルに関連する情報が表示され、現在のポータルのすべてのフォルダおよびファイルのタスクにアクセスできます(表19-3を参照してください)。
表19-3 ポータルのファイルに対するMicrosoft Officeのタスク・ペイン
| タスク・ペイン領域 | 説明 |
|---|---|
|
Microsoft Office 2003の上部セクション: 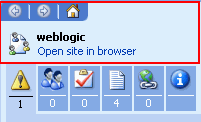
Microsoft Office 2007の上部セクション: 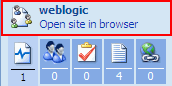
ドロップダウン・メニュー: 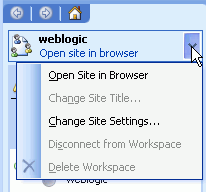 |
ホーム・ポータルのファイルの場合:
ポータルのファイルの場合:
また、上部セクションでは、ユーザーまたはポータルに対して使用可能なアクションがドロップダウン・メニューで表示されます。
|
|
Microsoft Office 2003の「ステータス」セクション: 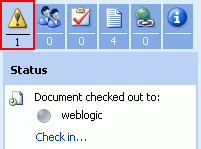
Microsoft Office 2007の「ステータス」セクション: 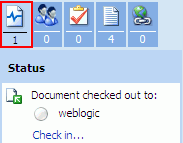
ドロップダウン・メニュー: 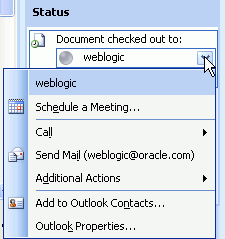 |
ファイルがチェックアウトされている場合のみ、情報が表示されます。 次の情報が表示されます。
また、「ステータス」セクションでは、ユーザーが使用できる次のアクションがドロップダウン・メニューで表示されます。
|
|
「メンバー」セクション: 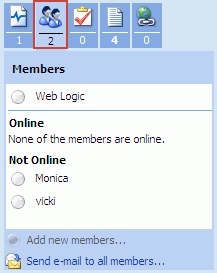
ドロップダウン・メニュー: 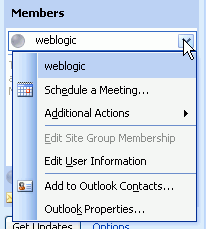 |
ホーム・ポータルのファイルの場合:
ポータルのファイルの場合:
また、「メンバー」セクションには、リストされたメンバーが使用できるアクションのドロップダウン・メニューが表示されます。このメニューのアクションはサポートされていません。 メッセージを任意のメンバーに送信するには、メンバーのユーザー名をクリックするだけで、「宛先」フィールドにWebCenter Portalのメンバーに指定されているメール・アドレスが入力されたMicrosoft Outlookウィンドウが開きます。 |
|
「タスク」セクション: 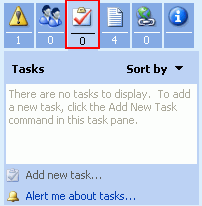 |
サポートされていません。 |
|
「ドキュメント」セクション: 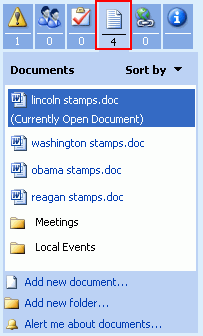 |
現在のポータルのその他のファイルにMicrosoft Officeから直接アクセスできます。 「ソート基準」。メニューから選択して、「作成日」、「更新日」、「ファイル名」、「ファイル・タイプ」、「昇順」または「降順」でドキュメントのリストをソートします。
|
|
「リンク」セクション 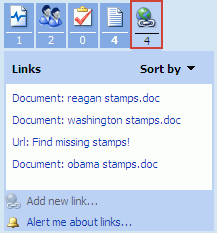 |
現在開いているファイルへのWebCenter Portalで定義されたすべてのドキュメントおよびURLのリンクが「リンク」セクションで表示されます。 「ソート基準」。メニューから選択して、「作成日」、「更新日」、「URL」、「昇順」または「降順」でリンクのリストをソートします。
|
|
「ドキュメント情報」セクション(Microsoft Office 2003のみ): 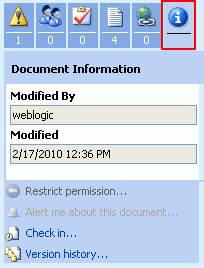 |
現在開いているドキュメントに関する次の情報を表示できます。
|
|
下部セクション: 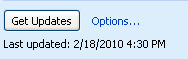 |
次のものが含まれます。
|
次の各項では、Microsoft Officeのタスク・ペインを使用して実行できるタスクについて説明します。
次の各項で説明するとおり、Microsoft Officeの共有ドキュメント管理機能を使用して、新規ファイルをContent Serverリポジトリに追加し、ポータルにファイルを公開できます。
第19.3.4.1.1項「ファイルを新規ファイルとしてポータルに保存」(Microsoft Word、ExcelまたはPowerPointファイルのみ)
第19.3.4.1.2項「タスク・ペインを使用した新規ファイルの追加」(あらゆるタイプのファイル)
|
注意: 接続しているコンテンツ・リポジトリにファイルを追加するその他の方法は次のとおりです。
|
Microsoft Word、ExcelまたはPowerPointファイルをポータルに保存する手順は、次のとおりです。
|
注意: この機能は、Microsoft Office 2003および2007でのみサポートされています。 |
ポータルを新規ネットワーク・プレースとしてWindowsエクスプローラに追加します(第19.4項「Microsoft Windowsエクスプローラ統合の使用」を参照)。
Microsoft Officeアプリケーションでファイルを開きます。
(Microsoft Office 2007のみ)共有ドキュメントに次の保存オプションを設定します。
次のとおり、ファイルをポータルに公開します。
Microsoft Office 2003の場合。「ファイル」メニューから、「名前を付けて保存」を選択します。
Microsoft Office 2007の場合。Officeボタンをクリックし、次のいずれかを選択します。
「発行」、「ドキュメント管理サーバー」。
または、「名前を付けて保存」、「アプリケーション」、「ドキュメント」。
「名前を付けて保存」ダイアログで、ポータル・ネットワーク・プレースを選択し、「保存」をクリックします。ポータル・ネットワーク・プレースのURLの詳細は、第19.4.1項「ポータルをネットワーク・プレースとして追加」を参照してください。
WebCenter Portalのログイン資格証明を入力し、「OK」をクリックします。
WebCenter Portalでは、ポータルの「ドキュメント」ページで「リフレッシュ」アイコンをクリックし、ファイルが追加されたことを確認します。
開いているファイルでMicrosoft Officeのタスク・ペインを表示するには、第19.3.3項「Microsoft Officeのタスク・ペインの表示および非表示」を参照してください。
Microsoft Officeのタスク・ペインを使用して、新規ファイルをポータルに追加する手順は次のとおりです。
|
注意: この機能は、Microsoft Office 2003および2007で使用できます。Microsoft Office 2010にはタスク・ペインがありません。 |
Microsoft Word、ExcelまたはPowerPointファイルを開き、Microsoft Officeの共有ドキュメント管理機能を使用します(第19.3.2項「ファイルを開いて編集」を参照)。
タスク・ペインの「ドキュメント」セクションの下部にある「新しいドキュメントの追加」をクリックします(図19-14)。
「新しいドキュメントの追加」ダイアログが開きます(図19-15)。
現在のポータルに追加するファイルを参照します。
|
注意: WebCenter Portalでサポートされるファイル・サイズは、最大2GBです。 |
「コピーを開く際に、ワークスペースの更新内容を取得する」チェック・ボックスはサポートされていません。
「OK」をクリックします。
Microsoft Officeのタスク・ペインの「ドキュメント」セクションで、新規ファイルがドキュメント・リストの一番上に表示されます。WebCenter Portalでポータルの「ドキュメント」ページをリフレッシュすると、そのファイルはドキュメント・リストにアルファベット順で表示されます。
Microsoft Officeの共有ドキュメント管理機能を使用して、新規フォルダをContent Serverリポジトリに追加し、ポータルにフォルダを公開できます。
|
注意: 新規フォルダをポータルに追加するその他の方法は次のとおりです。
|
Microsoft Officeのタスク・ペインを使用して、新規フォルダをポータルに追加する手順は次のとおりです。
Microsoft Word、ExcelまたはPowerPointファイルをポータルで開き、Microsoft Officeの共有ドキュメント管理機能を使用します(第19.3.2項「ファイルを開いて編集」を参照)。
タスク・ペインの「ドキュメント」セクションの下部にある「新規フォルダの追加」をクリックします(図19-16)。
「新規フォルダの追加」ダイアログが開きます(図19-17)。
新しいフォルダの名前を入力し、「OK」をクリックします。
|
注意: フォルダ名のルールは、Windowsエクスプローラ標準に従います。 |
Microsoft Officeのタスク・ペインの「ドキュメント」セクションで、新規フォルダがドキュメント・リストの一番上に表示されます。WebCenter Portalでポータルの「ドキュメント」ページをリフレッシュすると、そのフォルダはフォルダ・リストにアルファベット順で表示されます。
Microsoft Officeの共有ドキュメント管理機能を使用してポータルのMicrosoft Officeファイルを開く場合、そのファイルはContent Serverリポジトリから自動的にチェックアウトされます。適切な権限が付与されている場合、次の2つの環境でファイルを開いてチェックアウトできます。
WebCenter Portalから。ファイルをその場で開くと(第19.3.2項「ファイルを開いて編集」を参照)、ファイルは自動的にチェックアウトされます。
(Microsoft Office 2003および2007) Microsoft Officeのタスク・ペインから。タスク・ペインの「ドキュメント」セクションでファイル名をクリックすると、ファイルは自動的にチェックアウトされ、デフォルトのMicrosoft Officeアプリケーションで開きます。
ファイルをチェックイン(第19.3.4.4項「ファイルのチェックイン」を参照)しても、ファイルを閉じるまで、そのファイルはMicrosoft Officeに表示されたままです(第19.3.5項「ファイルを閉じる」を参照)。ファイルへの追加変更をチェックインする場合は、次のとおり再度チェックアウトする必要があります。
Microsoft Office 2003の場合。Microsoft Officeのタスク・ペインの「ドキュメント情報」セクションで、必要に応じて「チェックアウト」をクリックし、再度ファイルをチェックアウトします(図19-18)。ただし、ファイルを明示的にチェックアウトしない場合でも、ファイルの編集を続行して保存できます。タスク・ペインの「ステータス」および「ドキュメント情報」セクションでは、変更済ファイルをリポジトリにチェックインするための「チェックイン」リンクが自動的に表示されます。
Microsoft Office 2007および2010の場合。ファイルをチェックインする場合、「チェックイン」ダイアログ(図19-22)では、「このバージョンをチェックインした後も、ドキュメントをチェックアウトしたままにする」チェック・ボックスが表示されます。
現在のバージョンをチェックインした後も、ファイルをチェックアウトしたままにするには、このチェック・ボックスを選択します。これにより、他のユーザーが使用できるファイル・バージョンをリフレッシュしながら、引き続き変更を行うチェックアウト・ステータスを維持できます。
ファイルをチェックインして、チェックアウト・ステータスを取り消すには、このチェック・ボックスを選択解除します。
チェック・ボックスを選択解除する場合、必要に応じて、次のようにファイルを再度チェックアウトできます。
ツールバー(図19-19)の下にある領域の「ドキュメントの編集」をクリックします。
ファイルをチェックインすると、Microsoft Office 2007では、「ドキュメントの編集」をクリックしないかぎりそのファイルの編集はロックされます。
Microsoft Officeの共有ドキュメント管理機能を使用してファイルを開くと、変更の有無にかかわらず、そのファイルをリポジトリにチェックインできます。
|
注意: この機能は、Microsoft Office 2003および2007で使用できます。Microsoft Office 2010にはタスク・ペインがありません。 Microsoft Office 2010では、ファイルのチェックインおよびチェックアウトの情報を「情報」タブ(「ファイル」メニューから「情報」を選択)で確認できます。(任意のブラウザを使用して)WebCenter PortalからMicrosoft Office 2010ファイルを開くと、ファイルはContent Serverリポジトリから自動的にチェックアウトされ、変更は保存時に(一時的に)適用されます。ファイルを閉じると、ファイルはデフォルトのチェックイン・コメントとともに自動的にチェックインされます。 |
|
注意: チェックインしたりアプリケーションを閉じることなくファイルを保存するとサーバーに保存されますが、変更内容はファイルをチェックインしないかぎり他のユーザーには表示されません。Content Serverリポジトリに格納されたファイルを更新するには、この項の説明に従ってファイルを明示的にチェックインする必要があります。Microsoft Officeアプリケーションを終了する際に、プロンプトが表示されてもファイルをチェックインしない場合は、変更内容が失われます。 |
ファイルをチェックインする手順は次のとおりです。
Microsoft Officeのタスク・ペインの「ステータス」セクションで、「チェックイン」をクリックします(図19-20)。
|
注意:
|
Microsoft Office 2003の場合。「チェックイン・コメント」ダイアログ(図19-21)には、必要に応じて、最終チェックアウト以降にファイルに行った変更に関するコメントを入力します。
図19-21 「チェックイン・コメント」ダイアログ(Microsoft Office 2003)
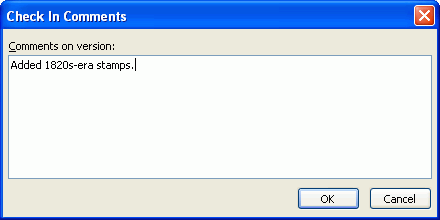
Microsoft Office 2007の場合。「チェックイン」ダイアログ(図19-22)には、必要に応じて、最終チェックアウト以降にファイルに行った変更に関するコメントを入力し、次のとおりファイルの状態を選択します。
図19-22 「チェックイン」ダイアログ(Microsoft Office 2007および2010)
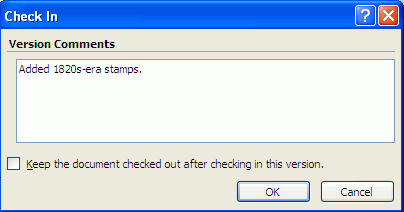
現在のバージョンをチェックインした後も、ファイルをチェックアウトしたままにするには、このチェック・ボックスを選択します。これにより、他のユーザーが使用できるファイル・バージョンをリフレッシュしながら、引き続き変更を行うチェックアウト・ステータスを維持できます。
ファイルをチェックインして、チェックアウト・ステータスを取り消すには、このチェック・ボックスを選択解除します。ファイルを再度チェックアウトする手順は、第19.3.4.3.1項「現在開いているファイルのチェックイン後に再度チェックアウト」を参照してください。
「OK」をクリックします。
ファイルが前のバージョンから変更された場合は自動的に保存され、新規バージョンとしてWebCenter Portalにチェックインされます。チェックイン・コメントが「チェックイン」ダイアログに入力された場合、新規ファイルの改訂が新規コメントとともに作成されます。新規コメントは、WebCenter Portalでファイル説明として表示されます。
ファイルをチェックインした後に閉じないかぎり、そのファイルはMicrosoft Officeで表示されたままです(第19.3.5項「ファイルを閉じる」を参照)。ファイルを引き続き変更するには、第19.3.4.3.1項「現在開いているファイルのチェックイン後に再度チェックアウト」を参照してください。
ファイルを変更してチェックインが完了したら、Microsoft Officeアプリケーションを閉じます(第19.3.5項「ファイルを閉じる」を参照)。
|
注意: この機能は、Microsoft Office 2003および2007で使用できます。Microsoft Office 2010にはタスク・ペインがありません。 |
Microsoft Officeのタスク・ペインを使用して、現在開いているファイルを管理する手順は次のとおりです。
タスク・ペインの「ドキュメント」セクションで、ファイル名の右にあるドロップダウン・メニュー・アイコンをクリックします(図19-23)。
表19-4に示すように利用可能なアクションを選択します。
表19-4 現在開いているファイルのドロップダウン・メニュー・アクション
| メニュー・アクション | 説明 |
|---|---|
|
Microsoft Office |
適用なし。 |
|
削除 |
サポートされていません。ポータルのファイルを削除するには、WebCenter Portalアプリケーション(第17.12項「フォルダおよびファイルの削除」を参照)またはWindowsエクスプローラ(第19.4項「Microsoft Windowsエクスプローラ統合の使用」を参照)を使用する必要があります。 |
|
このドキュメントについて通知 |
サポートされていません。 |
|
ステータスを確認 |
タスク・ペインの「ステータス」セクションが表示されます。 |
|
ドキュメントの更新 |
サポートされていません。 |
|
更新可能なコピーを保存 |
サポートされていません。 |
|
ドキュメント・ワークスペースを作成 |
サポートされていません。 |
|
元の場所へ発行 |
サポートされていません。 |
|
注意: この機能は、Microsoft Office 2003および2007で使用できます。Microsoft Office 2010にはタスク・ペインがありません。 |
Microsoft Officeのタスク・ペインを使用して、現在のポータルで現在開いているファイル以外のファイルを管理する手順は次のとおりです。
タスク・ペインの「ドキュメント」セクションで、ファイルに移動します。
|
注意: 現在のドキュメントから上のフォルダ階層への移動はサポートされていないため、ドリルダウンしてから現在のレベルまで戻ります。 |
ファイルを開くには、ファイル名をクリックします。
Microsoft Word、ExcelおよびPowerPointファイルは第19.3.2項「ファイルを開いて編集」、またはその他のファイル・タイプ(HTMLまたはイメージなど)は第17.6.2項「ファイルを開く」に記載するとおり、ファイル・タイプに応じてファイルが開きます。
|
注意: OpenOfficeをインストールしている場合は、タスク・ペインからファイルを開こうとするとエラーが発生することがあります。エラーを解決するには、OpenOfficeをアンインストールします。 |
他のアクションを実行するには、ファイル名の右にあるドロップダウン・メニュー・アイコン(図19-24)をクリックします。
表19-5に示すように利用可能なアクションを選択します。
表19-5 その他のファイルのドロップダウン・メニュー・アクション
| メニュー・アクション | 説明 |
|---|---|
|
Microsoft Office |
ファイルのチェックアウトを実行します。他のユーザーがチェックアウトしている場合はファイルを読取り専用で開き、チェックアウトされていない場合は編集用にMicrosoft Officeアプリケーションで開きます。詳細は、第19.3.2項「ファイルを開いて編集」を参照してください。 |
|
削除 |
サポートされていません。ポータルのファイルを削除するには、WebCenter Portalアプリケーション(第17.12項「フォルダおよびファイルの削除」を参照)またはWindowsエクスプローラ(第19.4項「Microsoft Windowsエクスプローラ統合の使用」を参照)を使用する必要があります。 |
|
このドキュメントについて通知 |
サポートされていません。 |
|
注意: この機能は、Microsoft Office 2003および2007で使用できます。Microsoft Office 2010にはタスク・ペインがありません。 |
Microsoft Officeのタスク・ペインを使用して、現在のフォルダにあるフォルダを管理する手順は次のとおりです。
タスク・ペインの「ドキュメント」セクションで、フォルダに移動します。
|
注意: 現在のドキュメントから上のフォルダ階層への移動はサポートされていないため、ドリルダウンしてから現在のレベルまで戻ります。 |
フォルダを開くには、フォルダ名をクリックします。
他のアクションを実行するには、フォルダ名の右にあるドロップダウン・メニュー・アイコン(図19-25)をクリックします。
表19-6に示すように利用可能なアクションを選択します。
表19-6 フォルダのドロップダウン・メニュー・アクション
| メニュー・アクション | 説明 |
|---|---|
|
コンテンツを表示 |
ファイル・リストがフォルダのみのコンテンツにリフレッシュされます(フォルダ名をクリックしても同じです)。元のリストにリフレッシュするには、フォルダ名をクリックします。 |
|
削除 |
サポートされていません。ポータルのフォルダを削除するには、WebCenter Portalアプリケーション(第17.12項「フォルダおよびファイルの削除」を参照)またはWindowsエクスプローラ(第19.4項「Microsoft Windowsエクスプローラ統合の使用」を参照)を使用する必要があります。 |
|
注意: この機能は、Microsoft Office 2003および2007で使用できます。Microsoft Office 2010にはタスク・ペインがありません。 |
Microsoft Officeのタスク・ペインの「リンク」セクションでは、現在開いているファイルに関連付けられているWebCenter Portalで定義されたリンクがリストされます(図19-26)。ファイルには、関連するドキュメント、ディスカッション、お知らせ、イベントおよびメモへのリンクがある場合があります。タスク・ペインの「リンク」セクションでは、関連付けられているドキュメントおよびメモへのリンクが表示されます。
リンクには、関連付けられているサービス名が頭に付いています。たとえば、別のドキュメントへのリンクにはドキュメント、メモへのリンクにはURLが頭に付きます。
リンク・ターゲットを表示するには、次のとおりリンクをクリックするだけです。
ドキュメント・リンクでは、「ドキュメント」セクションのファイルと同じ方法で開きます。つまり、Microsoft Word、ExcelおよびPowerPointファイルは、タスク・ペインのあるMicrosoft Officeで開き、その他のファイル・タイプはそのデフォルトのビューアまたはブラウザで開きます。
URLリンクでは、リンク・ターゲットを表示するブラウザ・ウィンドウが開きます。
|
注意: この機能は、Microsoft Office 2003および2007で使用できます。Microsoft Office 2010にはタスク・ペインがありません。 |
Microsoft Office 2003の場合: Microsoft Officeのタスク・ペインの「ドキュメント情報」セクションでは、ファイルの最終更新者および最終更新日が表示されます(図19-27)。
図19-27 タスク・ペインの「ドキュメント情報」セクション(Microsoft Office 2003のみ)
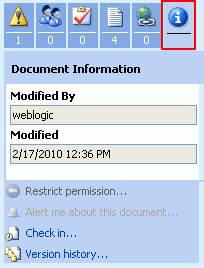
Microsoft Office 2007の場合。ファイルの最終更新者および最終更新日に関する情報は、バージョン履歴に表示されます。第19.3.4.10項「ファイルのバージョン履歴の使用」を参照してください。
同じ名前のファイルがすでに格納されているフォルダにファイルをチェックインまたはアップロードする場合、WebCenter Portalではファイルの新規バージョンが作成されます。ファイルに複数のバージョンがある場合、そのファイルにはバージョン履歴があります。
|
注意: WebCenter Portalアプリケーションを使用して、接続しているコンテンツ・リポジトリのファイルのバージョン履歴を使用する手順は、第17.16項「ファイルのバージョン履歴の表示と削除」を参照してください。 |
Microsoft Office 2003の場合: Microsoft Officeのタスク・ペインを使用して、現在開いているファイルのバージョン履歴を表示する手順は次のとおりです。
タスク・ペインの「ドキュメント情報」セクションで、「バージョン履歴」をクリックします(図19-28)。
ファイルの「バージョン履歴」ダイアログが開きます(図19-29)。
図19-29 Microsoft Office 2003での現在開いているファイルのバージョン履歴
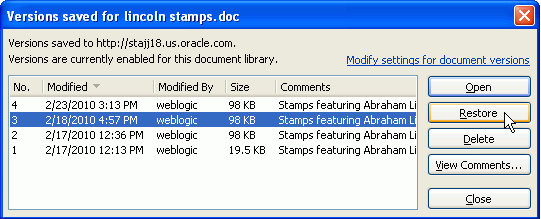
「バージョン履歴」ダイアログで、ファイル・バージョンを選択し、次のとおり必要なアクションを選択します。
開く: 選択したファイル・バージョンを読取り専用で開きます。
復元: サポートされていません。
削除: 選択したファイル・バージョンを削除します(最新バージョンの非アクティブ化)。
コメントの表示: 選択したファイル・バージョンに入力されたコメントを表示します(コメントが特に長い場合に役立ちます)。
現在のポータルで「ドキュメント」ページを開くには、「ドキュメント・バージョンの設定を変更する」をクリックします。
Microsoft Office 2007の場合: 現在開いているファイルのバージョン履歴を表示する手順は次のとおりです。
Microsoft Officeアプリケーションの左上にあるOfficeボタン(図19-30)をクリックします。
「サーバー」メニューから、「バージョン履歴の表示」を選択します。
ファイルの「バージョン履歴」ダイアログが開きます(図19-31)。
図19-31 Microsoft Office 2007での現在開いているファイルのバージョン履歴
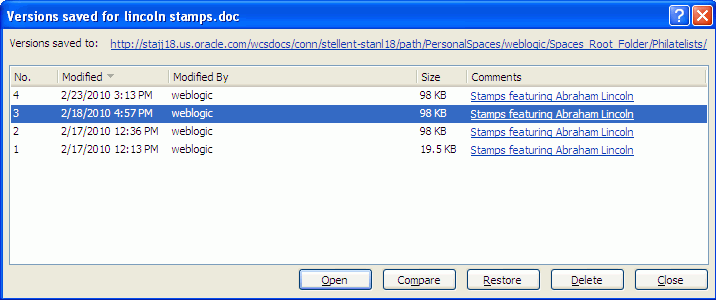
「バージョン履歴」ダイアログで、ファイル・バージョンを選択し、次のとおり必要なアクションを選択します。
開く: 選択したファイル・バージョンを読取り専用で開きます。
比較: 選択したファイル・バージョンを現在開いているファイルと比較します。
復元: サポートされていません。
削除: 選択したファイル・バージョンを削除します(最新バージョンの非アクティブ化)。
ファイル・バージョンのチェックイン・コメントを表示するには、「コメント」の下のリンクをクリックします。
ポータルで「ドキュメント」ページを開くには、「保存されたバージョン」の横のリンクをクリックします。
Microsoft Office 2010の場合: 現在開いているファイルのバージョン履歴を表示する手順は次のとおりです。
「ファイル」メニューから、「情報」を選択します。
「情報」タブでは、「バージョン」セクションの「情報」タブにバージョン履歴情報が表示されます。詳細は、Microsoft Office onlineヘルプを参照してください。
|
注意: WebCenter Portalアプリケーションを使用してメンバーをポータルに追加する方法が、Oracle Fusion Middleware Oracle WebCenter Portalでのポータルの構築で「ポータルにおけるメンバーの管理およびロールの割当て」に記載されています。 |
ポータルのModeratorロールまたはManage All権限が付与されている場合、Microsoft Officeのタスク・ペインを使用してポータルに新規メンバーを追加できます。現在開いているファイルが、ポータル・ドキュメントである必要があります。
|
注意: この機能は、Microsoft Office 2003および2007で使用できます。Microsoft Office 2010にはタスク・ペインがありません。 |
現在開いているファイルがポータル・ドキュメントの場合、ポータルにメンバーを追加する手順は次のとおりです。
タスク・ペインの「メンバー」セクションで、「新しいメンバーの追加」をクリックします。
「新しいメンバーの追加」ダイアログが開きます(図19-32)。
ポータルに追加するユーザーのログイン名またはメール・アドレスを、セミコロンで区切って入力します。
|
注意: すでにポータルのメンバーであるユーザーは、追加できません。入力するユーザー名には、WebCenter Portalで定義され関連付けられているメール・アドレスが必要です。 |
サイト・グループのドロップダウン・リストから、リストされたユーザーに付与されているロールを選択します。リストされたロールは、現在のポータルに対して定義されているロールです。各ロールに付与された権限は、アプリケーション・スペシャリストまたはポータル・モデレータによって定義されます。
|
注意: 別のロールを別のユーザーに定義するには、ユーザー・リストを同じロールを割り当てる必要があるユーザーに制限してこの割当てを終了します。再度、「新しいメンバーの追加」をクリックし、1人以上の別のユーザーに別のロールを割り当てます。 |
「次」をクリックします。
メンバー情報の確認または変更を行い、「終了」をクリックします。
「新しいメンバーの追加」ダイアログ(図19-33)で、ポータルに参加する新規メンバーに招待を送信するためのチェック・ボックスを選択または選択解除し、「OK」をクリックします。
Microsoft Officeのタスク・ペインから、WebCenter Portalで定義されたメール・アドレスを持つユーザーにメッセージを送信できます。
|
注意: この機能は、Microsoft Office 2003および2007で使用できます。Microsoft Office 2010にはタスク・ペインがありません。 |
|
注意: WebCenter Portalアプリケーションを使用してメッセージを送信する手順は、第7.5項「ポータルのメンバーまたはモデレータへのメール送信」、第11.1項「「メールの送信」機能について」および第11.4.5項「メール・メッセージの作成および送信」を参照してください。 |
現在開いているドキュメントをチェックアウトしているユーザーにメッセージを送信する手順は、次のとおりです。
Microsoft Officeのタスク・ペインの「ステータス」セクションで、ユーザー名の横にあるドロップダウン・メニュー・アイコンをクリックし、「メールを送信」を選択します(図19-34)。
「宛先」フィールドにWebCenter Portalのユーザーに指定されているメール・アドレスが入力されたMicrosoft Outlookのメッセージ構成ウィンドウが開きます。
ホーム・ポータルのドキュメントの使用時に、コネクションにメッセージを送信する手順は次のとおりです。
Microsoft Officeのタスク・ペインの「メンバー」セクションの場合:
コネクションの中の1人にメッセージを送信するには、「メンバー」リスト内のユーザー名をクリックします(図19-35)。
コネクション全員にメッセージを送信するには、「電子メールを全員に送信」をクリックします(図19-36)。
Microsoft Outlookのメッセージ構成ウィンドウが開きます。ホーム・ポータル名が件名となり、「宛先」フィールドには、WebCenter Portalのピープル・コネクションに指定されているメール・アドレスが入力されています。
必要に応じて、メッセージの宛先および内容を変更し、「送信」をクリックします。
ポータルのドキュメントの使用時に、ポータルのメンバーにメッセージを送信する手順は次のとおりです。
Microsoft Officeのタスク・ペインの「メンバー」セクションの場合:
ポータルのメンバーである個人にメッセージを送信するには、「メンバー」リスト内のユーザー名をクリックします(図19-37)。
ポータルのメンバー全員にメッセージを送信するには、「電子メールを全員に送信」をクリックします(図19-38)。
Microsoft Outlookのメッセージ構成ウィンドウが開きます。ポータル名が件名となり、「宛先」フィールドには、WebCenter Portalのポータル・メンバーに指定されているメール・アドレスが入力されています。
必要に応じて、メッセージの宛先および内容を変更し、「送信」をクリックします。
次の各項で説明するとおり、ファイルのチェックインの有無にかかわらず、Microsoft Officeアプリケーションで開いているファイルを閉じることができます。
ファイルをチェックインしても閉じないかぎり、Microsoft Officeアプリケーションでファイルは開いたままです。
ファイルをチェックインした後に閉じる手順は次のとおりです(第19.3.4.4項「ファイルのチェックイン」を参照)。
「ファイル」メニューから、「閉じる」を選択します。
ファイルをチェックインする前にファイルまたはMicrosoft Officeアプリケーションを閉じる場合、「チェックイン」ダイアログにより、ファイルのチェックイン、またはチェックアウトの取消しおよびファイルへの変更の破棄ができます。「チェックイン」ダイアログの選択肢は、最終チェックイン以降のファイルの変更の有無によって異なります。
Microsoft Office 2003の場合: 最終チェックイン以降に変更されていないファイルを閉じる手順は次のとおりです。
「ファイル」メニューから、「閉じる」を選択します。
「チェックイン」ダイアログ(図19-39)で、次のアクションのいずれかを選択します。
図19-39 変更のないファイルの「チェックイン」ダイアログ(Microsoft Office 2003)
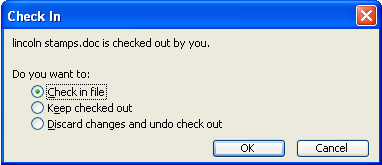
ファイルのチェックイン: 変更のないファイルをチェックインします。「チェックイン・コメント」ダイアログ(図19-21)に、必要に応じて新規コメントを入力して「OK」をクリックします。
チェックアウトしたままにする: ファイルを閉じますが、ファイルをチェックアウトしたままにして他のユーザーの変更をロックします。後でチェックアウト・ステータスを取り消すには、第19.3.4.3項「ファイルのチェックアウト」を参照してください。
変更を破棄してチェックアウトを元に戻す: チェックアウト・ステータスを取り消します。
「OK」をクリックします。
Microsoft Office 2007の場合: 最終チェックイン以降に変更されていないファイルを閉じる手順は次のとおりです。
Microsoft Officeアプリケーションの左上にあるOfficeボタン(図19-40)をクリックし、「閉じる」を選択します。
ファイルが変更されていない場合、Microsoft Office 2007では、最初にファイルを再度チェックインするよう促すプロンプトは表示されません。Content Serverリポジトリではなくローカルの下書きフォルダに保存する場合(第19.2項「WebCenter PortalとのMicrosoft Office統合の構成」を参照)、ファイルはチェックアウト・ステータスのままで他のユーザーの変更をロックするため、チェックアウト・ステータスを明示的に取り消す必要があります(第17.8.1項「ファイルのチェックアウト」を参照)。Content Serverリポジトリに保存する場合は、ファイルを閉じることでチェックアウト・ステータスが取り消されます。
Microsoft Office 2003の場合: 最終チェックイン以降に変更されているファイルを閉じる手順は次のとおりです。
「ファイル」メニューから、「閉じる」を選択します。
「チェックイン」ダイアログ(図19-41)で、次のアクションのいずれかを選択します。
図19-41 変更のあるファイルの「チェックイン」ダイアログ(Microsoft Office 2003)
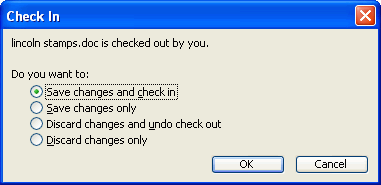
変更を保存してチェックインする: 最終チェックイン以降の変更を保存してファイルをチェックインします。
変更のみ保存する: 最終チェックイン以降の変更を保存しますが、ファイルはチェックアウトされたままで他のユーザーによる変更をロックします。後でチェックアウト・ステータスを取り消すには、第19.3.4.3項「ファイルのチェックアウト」を参照してください。
変更を破棄してチェックアウトを元に戻す: 前に保存したファイルのバージョンを保持し、チェックアウト・ステータスを取り消します。
変更のみを破棄する: 前に保存したファイルのバージョンを保持し、ファイルをチェックアウトしたままにします。
「OK」をクリックします。
Microsoft Office 2007の場合: 最終チェックイン以降に変更されているファイルを閉じる手順は次のとおりです。
Microsoft Officeアプリケーションの左上にあるOfficeボタン(図19-42)をクリックし、「閉じる」を選択します。
変更を保存していない場合は、確認プロンプトに応答し、変更を保存または破棄します。
確認ダイアログ(図19-43)で、次のプロンプトに応答します。
はい: バージョン・コメントを入力できる「チェックイン」ダイアログが表示され、ファイルをチェックアウトしたままにするかどうかを選択します(第19.3.4.4項「ファイルのチェックイン」を参照)。
いいえ: チェックインをスキップし、次のいずれかの結果になります(第19.2項「WebCenter PortalとのMicrosoft Office統合の構成」を参照)。
ローカルの下書きフォルダに保存する場合、ファイルをチェックアウトしたままにして、他のユーザーによる変更をロックします。後でチェックアウト・ステータスを取り消すには、第17.8.2項「チェックアウト・ステータスの取消し」を参照してください。
Content Serverリポジトリに保存する場合、ファイルのチェックアウト・ステータスが取り消され、ファイルへの更新は失われます。
バックエンドのコンテンツ・リポジトリがContent Serverの場合、WebCenter PortalではMicrosoft Windowsエクスプローラと統合し、ホーム・ポータルまたはグループ・ポータルのフォルダとファイルを管理します。
WebCenter Portalで、最も役立つWindowsエクスプローラ統合機能は、一度に最大10個のファイルをアップロードするというよりも、複数のファイルを一度にポータルに追加できる機能です(第17.5.1項「ファイルのアップロード」を参照)。Windowsエクスプローラは、コンテンツ・リポジトリとして設計されていないことを理解することが重要です。他のユーザーがチェックアウトしているファイルを開く、削除するまたは名前の変更を実行しようとすると、操作の失敗を通知するエラー・メッセージが表示されますが、このエラー・メッセージは失敗の原因に固有のものではありません。
Windowsエクスプローラのポータルにフォルダおよびファイルを公開するには、次の各項で説明するとおり、新規のWindowsネットワーク・プレースを作成してファイルを使用します。
Windowsエクスプローラを使用してポータルにフォルダおよびファイルを公開するために、ポータルをWindowsネットワーク・プレースとして追加できます。
ポータルをWindowsネットワーク・プレースとして追加する手順は次のとおりです。
ネットワーク・プレース/場所の追加ウィザードを開きます。
Microsoft Windows XPでは、「マイ・ネットワーク」を開き、「ネットワーク プレースを追加する」をクリックします。
Microsoft Windows 7では、「コンピューター」を右クリックし、「ネットワークの場所を追加する」を選択します。
詳細は、Microsoft Windows onlineヘルプを参照してください。
ネットワーク・プレース/場所の追加ウィザードで、次の形式を使用してネットワーク・アドレスを入力します。
|
ヒント: ホスト名およびポートは、WebCenter PortalアプリケーションのブラウザURLに表示されます。 リポジトリ・サーバー名を確認するには:
|
WindowsエクスプローラによりWebCenter Portalアプリケーションにあるすべてのポータルにアクセスする手順は次のとおりです。
http://hostname:port/wcsdocs/conn/repository_server/spaces/
例:
http://myserver:8888/wcsdocs/conn/myserver-ucm/spaces/
Windowsエクスプローラでホーム・ポータルにアクセスする手順は次のとおりです。
http://hostname:port/wcsdocs/conn/repository_server/spaces/PersonalSpaces/username
例:
http://myserver:8888/wcsdocs/conn/myserver-ucm/spaces/PersonalSpaces/wcsadmin
Windowsエクスプローラで特定のポータルにアクセスする手順は次のとおりです。
http://hostname:port/wcsdocs/conn/repository_server/spaces/instance/spacename
例:
http://myserver:8888/wcsdocs/conn/myserver-ucm/spaces/WebCenter/philatelists
プロンプトが表示されたら、WebCenter Portalログイン資格証明を入力します。
必要に応じて、ポータルのネットワーク・プレース名を入力し、「終了」をクリックします。
Windowsエクスプローラでは、入力されたURLに応じて、すべてのポータルのドライブまたはポータルのフォルダとファイルが表示されます。
Windowsネットワーク・プレースをポータルに作成すると(第19.4.1項「ポータルをネットワーク・プレースとして追加」を参照)、Windowsエクスプローラを使用してフォルダおよびファイルを管理できます。
|
注意: ポータル・モデレータがポータルの内部名を変更すると、その個々のポータルへの元のネットワーク・プレースではアクセスできなくなります。ポータルの新規内部名を使用して、ポータルをWindowsネットワーク・プレースとして再度追加する必要があります。すべてのポータルに対して親URLへのネットワーク・プレースを作成する場合、ポータルの内部名を変更しても影響はありません( |
Windowsエクスプローラで、次のいずれかのアクションを実行するために、ポータルのネットワーク・プレースに移動します。
ローカル・ファイル・システムから、フォルダおよびファイルをコピーして貼り付けます。
フォルダおよびファイルを作成します。
他のユーザーがチェックアウトしていない場合、フォルダおよびファイルを削除します。
Microsoft Officeの共有ドキュメント機能を使用して、Microsoft Word、ExcelおよびPowerPointファイルを開きます。第19.3項「Microsoft Word、PowerPointおよびExcel統合の使用」を参照してください。
その他のファイル・タイプをそのデフォルト・アプリケーションで開きます。
ファイルを開くと、ファイルのチェックアウトが行われます。他のユーザーがチェックアウトしている場合やファイルを更新する権限がない場合、読取り専用で開きます。ファイルをチェックインしないかぎり、ファイルはチェックアウトされたままです(第19.3.4.4項「ファイルのチェックイン」を参照)。
Windowsエクスプローラで行う変更は、WebCenter Portalに反映されます。逆の場合も同様です。
|
注意: WebCenter Portalアプリケーションを使用して、接続しているコンテンツ・リポジトリのポータルのフォルダおよびファイルを管理するには、第17章「ドキュメントの作成および管理」を参照してください。 |