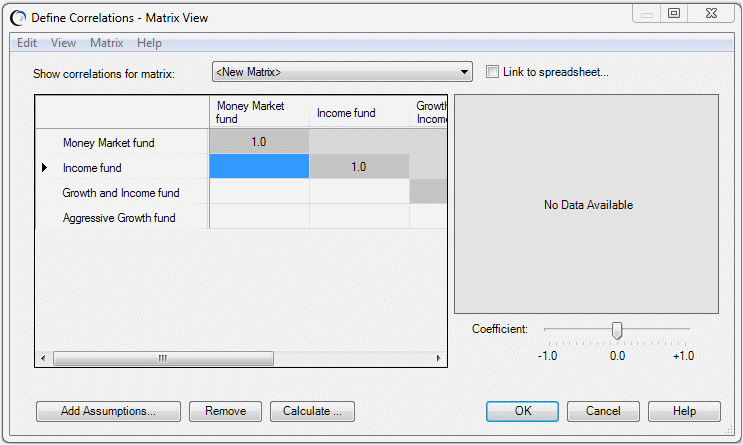Defining a correlation between just two assumptions is usually more efficient in List view (Correlating an Assumption with Others). Matrix view enables you to more easily define correlations among larger groups of assumptions.
 To correlate a group of assumptions with each other in Matrix view:
To correlate a group of assumptions with each other in Matrix view:
Select at least two uncorrelated assumption cells to correlate (Cell Selection Rules for Smart Selection).
Note:
If you select all the assumptions to include in the matrix, they will all be displayed when the Define Correlations dialog opens.
Click Define Correlations,
 , or click Correlate in the Define Assumptions dialog.
, or click Correlate in the Define Assumptions dialog.Select View, and then Matrix View.
The selected assumptions are displayed in the Define Correlations dialog (Figure 12, Define Correlations Dialog in Matrix View with Four Assumptions).
Enter the correlation for each assumption pair at the intersection of that pair as described in step 5 of Correlating an Assumption with Others.
Notice that if you do not enter a correlation for all pairs, by default, the missing correlations are calculated and their correlations are entered in italics. you can change this functionality using the Options tab of the Run Preferences dialog (Setting Options Preferences)
You can use the Matrix menu to switch the matrix orientation between lower triangular and upper triangular, that is, to display correlation values in the lower left or upper right triangle of the matrix. By default, recently edited cells are highlighted with bold type. You can use the View menu to display them in plain type. You can also use the View menu to hide and show a correlation chart for the active cell of the matrix.
Optional: Click Add Assumptions, and then select additional assumptions to include in the matrix.
Each assumption can belong to only one matrix. When creating a matrix, you can add only uncorrelated assumptions. You can add more assumptions later. If they are already included in another matrix, the matrixes will merge.
Optional: Select Link to spreadsheet to save correlation values in a matrix in the spreadsheet. You can also use this control to create a new matrix linked to existing correlation values in the spreadsheet. For details, see Correlating Assumptions in Matrix View.
Click Help at any time for detailed information about the dialog (see About the Define Correlations Dialog).
When all correlations have been defined, click OK to save them.