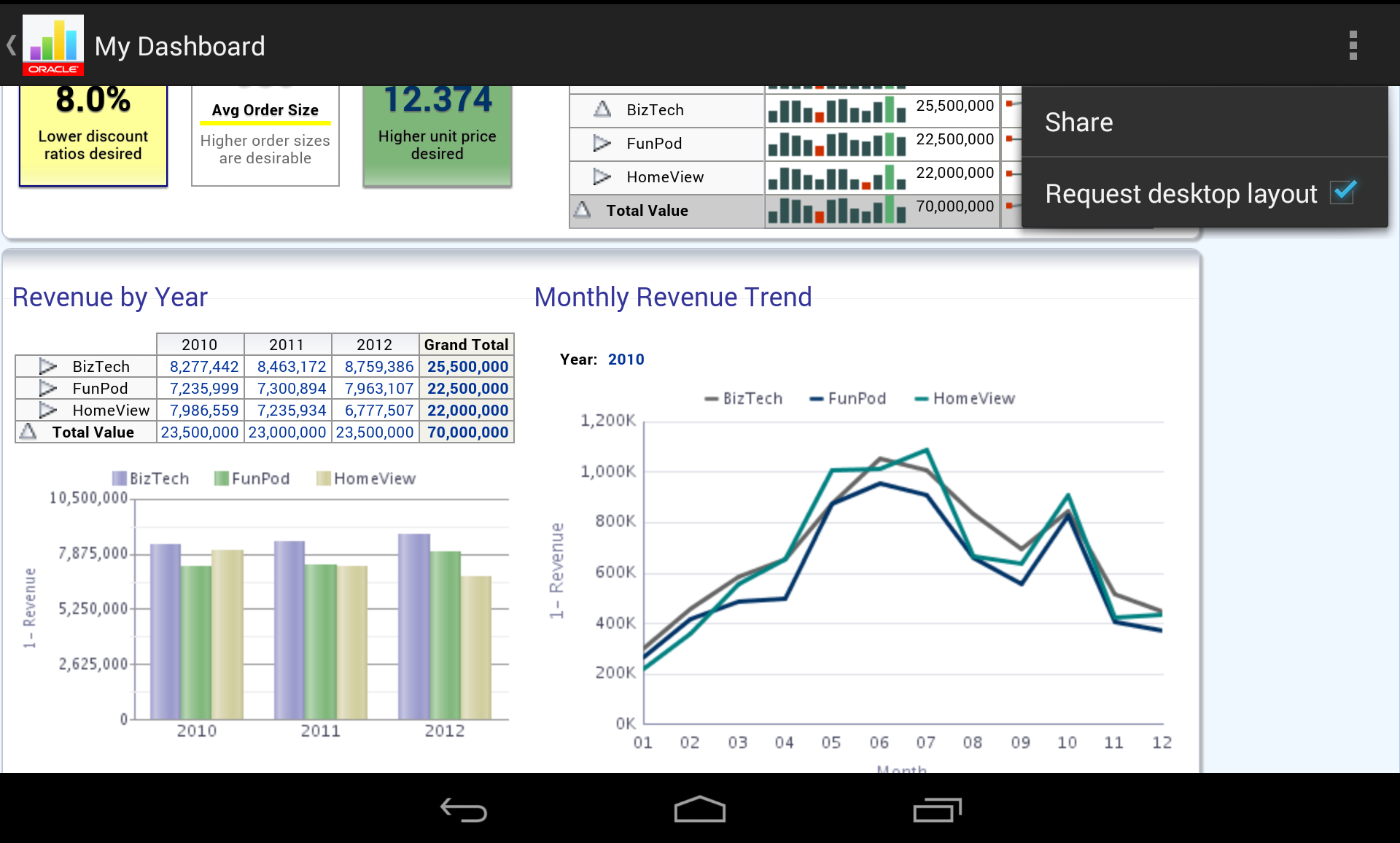Navigating the Oracle BI Presentation Catalog and BI Content
You navigate BI content on your device by swiping or scrolling through your favorite objects and your recently viewed objects. To access BI content that you have not already viewed or marked as a favorite, you navigate or search the catalog on the server.
The navigation drawer allows you to move quickly between different screens. To reveal the navigation drawer, tap the Navigation Drawer indicator in the action bar, as shown below. You can also swipe from the left side of the screen to reveal the navigation drawer.
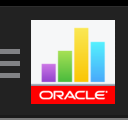
The following figure shows the action bar while the user is in the Catalog view. The user is viewing objects in the Phone folder within the Mobile folder within Shared Folders. In this example, to navigate back up to Shared Folders, tap Shared Folders in the action bar.

Note:
If the action bar is hidden, swipe down with one finger from the top of the screen to reveal it.
Inside folders, generic icons represent content that you have not previously opened, while thumbnail images of the actual catalog objects represent BI content that you have previously opened.
This section includes the following topics:
Switching Screen Orientations and Display Layouts
While holding the Android device, you can quickly switch between landscape and portrait orientation in order to view the Oracle BI Mobile application in whichever way best suits the display style or the format of Oracle BI content you are viewing.
To switch the orientation, simply rotate the device in your hands.
The device's orientation setting is controlled by a lock that you can toggle from Auto Rotate to Rotation Locked, as shown in the following figure.
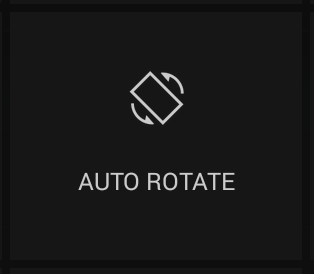
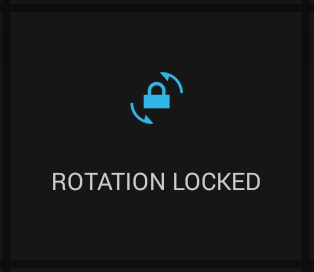
Note:
If you want to lock the screen orientation so that it does not automatically change while you are holding the device, pull down the notification bar from the top right of the screen and tap Auto Rotate to toggle the switch to Rotation Locked.
Another way to control how you view BI content is by choosing between the mobile layout and the desktop layout options. The mobile layout displays dashboard objects in a vertical stack. To view the objects in the same format as the dashboard displays them on a desktop screen, choose the desktop layout option. The Request Desktop Layout toggle is shown in the following figure.
Opening an Object in the Catalog
You open objects in the Oracle BI Presentation Catalog on your device using the device's standard list navigation of folders to find the object, and then tap it to open it.
To open a catalog object:
Opening a Catalog Object with Voice Commands
To activate Google Voice, tap the microphone icon in the action bar, then speak the name (or part of the name) of a catalog object along with the command Open. For example, say Open My Dashboard to open the catalog object called My Dashboard.
About Working with BI Content in the Mobile Application
There are significant differences in how users interact with applications when the user interface is touch-based rather than mouse-based.
In the content area of your device's screen, you can view BI content using standard mobile device interaction, such as panning. You can double-tap on a view to expand it to the full screen. The right-click functionality of the desktop application is accessed using a tap-and-hold gesture. As with many mobile applications, there is no dragging of content in Oracle BI Mobile.
To interact with your Oracle BI Mobile application, see Touch Gestures Used in Oracle BI Mobile.
To protect your BI content, see Considering Security When Using Oracle BI Mobile.
Working with Tooltips
You can view tooltips within BI content by tapping individual items within the content, such as a bar in a graph.
A gesture called "tap-and-hold"—which is touching a menu option for about half a second—allows you in Oracle BI Mobile to view the full text of a tooltip if it extends beyond the size of the popup. If in a tooltip, a menu item's text exceeds the width of the context menu, tapping and holding the item opens a popup that displays the entire text of the menu option.