
In House Guests
Select Front Desk>In House Guests to view and modify reservation information and/or profiles of guests in house. You can change any of the reservation information except the arrival date, cancel a check-in, move a guest to another room and perform various other actions also offered in the horizontal reservation menu like creating billing instructions, leaving a message, entering fixed charges, etc.
The In House Guests screen is identical to the Reservation Search screen. As you only search for in-house guests here, criteria like No-Show, Cancellation, Deposit, etc., are not listed.
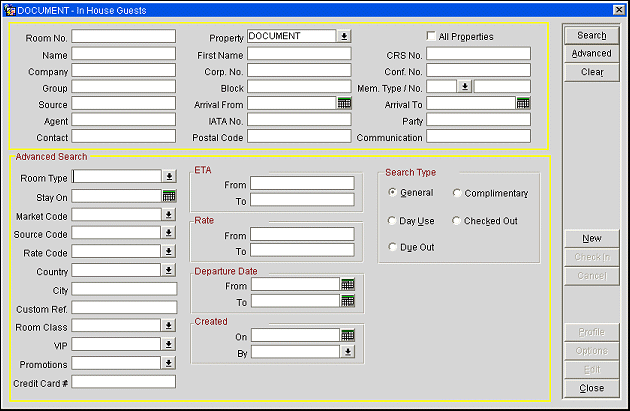
Enter your search options and select Search. OPERA displays a list of all the in house guests that match the criteria. Advanced search options are also available. To display them, select the Advanced button (see below).
Room No. The number of the room. One or more specific room numbers can be searched on at a time by entering a comma between each room number.
Name. The guest's last name. If you are unsure of the correct spelling, enter only the first few letters (if you are sure of them).
Company. The name of the company associated with the reservation.
Group. The name of the group associated with the reservation.
Source. The reservation source (e.g., a reservation service such as SRS or Leading Hotels of the World) associated with the reservation.
Agent. The name of the travel agent associated with the reservation.
Contact. When the reservation>Reservation Contact application function is set to Y, the Contact field appears. Enter the last name of the billing contact or reservation contact as a search option.
Property. When the OPP_MHT2 OPERA Property Management Multi-Property add-on license is active, select the property to search.
First Name. The first name of the guest. This field can be helpful if the guest has a common last name like Smith.
Corp No. The corporation number for the company attached to the reservation.
Block. The name of the block associated with the reservation.
Arrival From/To. Define the range of arrival dates you wish to search. The arrival date From field defaults to today's date. Select the calendar icon to display the calendar screen and choose the desired beginning and ending dates of the arrival date range you wish to search.
IATA No. The IATA (International Association of Travel Agents) number belonging to the travel agent associated with the reservation.
Postal Code. Enter the postal code for the guest's address. The postal code may be searched in any of the following ways:
CRS No. The GDS transaction number or other central reservations system transaction number associated with the reservation. One or more specific CRS numbers can be searched on at a time by entering a comma between each CRS number.
Conf. No. The confirmation number for the reservation. (The date in Arrival From is ignored when you search by confirmation number because the confirmation number is a unique identifier.) One or more specific confirmation numbers can be searched on at a time by entering a comma between each confirmation number.
Mem. Type/No. Enter the membership program type or select the down arrow to choose form a list of membership programs. In the field to the right, enter the profile's complete membership number.
Note: You may search on the membership number alone, without specifying a membership type.
If the guest has a membership card, position your cursor in the Membership No. field and swipe the card. OPERA will search the database on that membership number and display the matching profile, if one exists. The membership type entered in the Membership Type field is used as a filter and to determine the card's mag strip layout. If no membership type has been entered, the default membership type (set using the Profiles>Default Membership Type application setting), if available, is assumed.
Party. When the Reservation>Party application function is set to Y, the name of the party associated with the reservation. If you search on a party, all reservations attached to the party are returned.
Communication. Use this field to search by any communication type (e.g., Phone, Fax, Email) associated with the guest's profile.
All Properties. When the OPP_MHT2 OPERA Property Management Multi-Property add-on license is active, select this check box to search all the properties that are associated with the logged in property.
Select the Advanced button to display the following additional search options.
Room Type. Select the down arrow to display the Room Type list of values. Choose the room type specified on the reservation.
Stay On. The date on which guests are, were, or will be in-house. Select the calendar icon to display the calendar screen. Choose the date to search. This option searches for reservations for guests who are, were, or will be in-house on the selected date.
Market Code. Select the down arrow to display the Market Code list of values. Choose the market code specified on the reservation.
Source Code. Select the down arrow to display the Source Code list of values. Choose the source code specified on the reservation.
Rate Code. Select the down arrow to display the Rate Code list of values. Choose the rate code that is attached to the reservation(s) you wish to find. Keep in mind that the Rate Code option works with a stay date.
If you do not specify a Stay On date, the current business date is assumed. Only reservations having the specified rate code active for the current business date (the date when you are performing the search) will be returned. If you specify a Stay On date, you may search for reservations having rate codes other than the rate code that applies for the current business date.
For example, assume a reservation is for 3 nights with a different rate code each night:
Stay Date |
Rate Code |
02/01/10 |
RACK |
02/02/10 |
LEISURE |
02/03/10 |
ECON |
If the current date is 02/01/10 and you search on RACK with no Stay On date, the reservation will be returned. However, if you search on LEISURE or ECON with no Stay On date, the reservation will not be returned. If the current date is 02/02/10 and you search on LEISURE with no Stay On date, the reservation will be returned. However, if you search on RACK or ECON with no Stay On date, the reservation will not be returned.
If the current business date is 02/01/10 and you specify a LEISURE rate code and a Stay On date 02/02/10, you will identify the reservation. Similarly, if you specify a Stay On date of 02/03/10 and a rate code of ECON, you will also identify the reservation.
Reservations that span multiple nights with multiple rate codes can be located by specifying any of the rate codes attached to the reservation along with any of the dates covered by the reservation. In the above example, if you search on the LEISURE rate code with the Stay On date of 02/01/10, the reservation will be returned. Similarly, if you search on the RACK rate code with a Stay On date of 02/02/10, the reservation will be returned.
Country. Select the down arrow to display the Country list of values. Choose the guest's country.
City. The guest's city.
Custom Ref. External CRS system reference number associated with the reservation.
Room Class. When the General>Room Class application function is active, select the room class from the list of values to search for.
VIP. Available when the Profiles>VIP application function is active. Enter one or more VIP levels separated by commas, or select the down arrow to choose one or more VIP levels from the VIP Levels list of values. When the OPP_MHOT add-on license is active, this option is not available if the All Properties check box is selected.
Promotions. When the Reservations>Promotions application function is set to Y, select the down arrow to display the Promotions list. Promotions (e.g., Fall Holiday, Superbowl Sunday, Buy One Get One Free) that are currently available are displayed on this screen. Select one, multiple, or all promotions from the available promotions list.
ETA From/To. Define the estimated arrival time range (on the arrival date) you wish to search. The guest's estimated arrival time is recorded on the Reservation screen (ETA field). An estimated arrival time may be included on reservations that have not yet checked in. This time will be replaced by the actual arrival time when the guest checks in. For example, if you wished to find all guests who arrived between 4:00 PM and 6:00 PM, you might specify a From time of 16:00 and a To time of 18:00. (Use the time format defined for the property in Configuration> Property>Property Details.)
Rate From/To. The range of the rate amounts for the reservation. For example, if you are searching for reservations that have rates of from 200.00 to 350.00, enter 200 in the From field and 350 in the To field. To or From amounts can be entered separately to search on a lower or upper limit only.
Departure Date From/To. Enter start and end dates to define a range of departure dates for the reservations you wish to find. To or From dates can be entered separately to search on a lower or upper limit only. Fields automatically default to the current business date when the Checked Out radio button is selected and cannot be modified.
Note: To search for reservations that have a departure date earlier than the current business date when the Checked Out radio button is selected, use the Reservation Search (Reservations>Update Reservations) screen.
Created On. Select the calendar icon to display the calendar screen and choose the date the reservation was created.
Created By. Select the down arrow to display the OPERA Users list of values. Choose the OPERA user who created the reservation.
Search Type. To search for reservations having a specific reservation status, select the appropriate radio button:
General. Search for reservations regardless of reservation status. This is the default.
Day Use. Search for Day Use reservations.
Due Out. Search for Due Out reservations.
Complimentary. Search for Complimentary reservations. (These are reservations having a rate code that is configured as Complimentary.)
Checked Out. Search for Checked Out reservations. Selecting the Checked Out radio button defaults the Departure Date From/To the current business date and these can't be modified.
Partial String Match. Select this check box to perform a search based on a partial string entered in any field that allows free-form text entry (e.g., Name, First Name, Company, Group, Source, Agent, City). A partial string is one or more letters that appear anywhere in the term you are searching on. For example, the partial string ro entered in the Name field might result in reservations for Richard Ross, Mike DePietro and Metro Design being returned in the search results.
Partial Condition Match. Select this check box to perform a search based on a match in any one or more of the criteria you specify. (This kind of search is known as a Boolean OR search.) You may use partial strings where allowed when performing this kind of search. For example, suppose you specify 08-20-02 and 08-20-02 in the Arrival From and To fields. You also specify Ross in the Name field. When you perform a partial condition match search, OPERA will return all reservations having either an arrival date of 08-20-02 (regardless of the guest's name) or the last name Ross (regardless of the arrival date). If Partial Condition Match were not selected, only those reservations having an arrival date of 08-20-02 for guests having a last name of Ross would be returned.
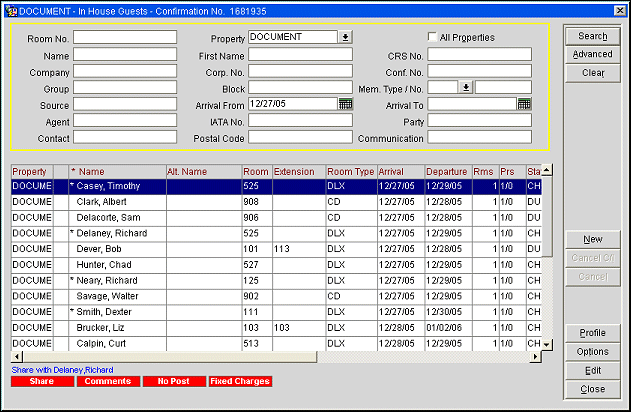
The following information is displayed in the search results grid. All information is not applicable to every reservation.
Property. Property for which the reservation was made. This field is displayed if the OPP MHOT Multi-property PMS license is active.
Name. Guest's last name and first name.
Alt. Name. If the General>Extended Byte application parameter is set to Y, multiple-byte character sets may be used to enter names in languages that require extended-byte (for example, Chinese). If the profile includes a double-byte name, it appears in this field.
Room. The room number assigned to this reservation.
Extension. When the General>Extensions application function is set to Y, the extension number(s) assigned to the room is displayed.
Room Type. The room type for this reservation.
Arrival. The guest's arrival date.
Departure. The guest's departure date.
Rooms. The number of rooms for this reservation.
Prs. Number of persons on the reservation.
Status. Reservation status.
Group/Company. The group and/or company associated with this reservation.
Travel Agent/Source. The travel agent and/or source associated with this reservation.
Party. When the Reservation>Party application function is set to Y, the party that the reservation belongs to.
Rate Code. The rate code for this reservation.
Rate Amount. The rate amount for this reservation.
Highlight the desired name and select any of the available functions.
New. Create a new reservation for this in house guest. When the Reservations>Profile Search Prior to New Reservation application setting is set to Y, then the user will be forced to select a profile from the Profile Search screen before a new reservation can be made.
Cancel Check In. If you accidentally checked in the wrong guest, you can Cancel Check In and restore the reservation including the original reservation type with this option. This option works only on the day of arrival and as long as no charges have been posted on the guest's account.
Note: The check in may be cancelled if the reservation has a paid ("matured") deposit; however, because of the potential for causing a financial imbalance, a check in may not be cancelled if the reservation has a matured deposit that has been split (e.g., if the reservation having a paid deposit was checked in, then the deposit was split on the Billing screen).
Profile. If you want to view or change the guest profile or enter additional notes, then select Profile. You now see the standard guest profile screen and you can edit it. If you change the address, OPERA will update the name at the top of the screen immediately when you return to the reservation. To change any of the fields, proceed as normal.
If you discover that the guest whose reservation you are working on is not the same guest which you see on the profile, select the Search option. You may, for example, have created a new guest profile only to find out later that you spelled the name wrong and the correct name was already on file. In such a case you would select Search, enter the correct name and then pick the correct name from the displayed list of values. The reservation which was made earlier for the wrong name is now under the correct name.
Notes. The Notes field is a free-form area to add information for this guest record. The History option is used to access previous stay information to the group profile. The More Fields screen is used by special user rights to enter or change information to commissions (only for travel agent profiles), set the availability override flag, set the profile on the blacklist or cash list and record a corresponding message, and define the A/R account number. Selecting OK or Close returns you to the group reservation windows.
Options. From the Options menu, select Merge to merge profile information, or Change to view the User Activity Log for this profile.
Note: When the General> Enhanced Options Management application parameter is set to Y, you have another way of quickly accessing options without selecting the Options button to open the Options menu itself. You can press Ctrl+T to display the blue Option field.
![]()
To view all the available options in alphabetical order, scroll through the options list by selecting the Up and Down arrow keys. Press Enter to select the displayed option and open the corresponding option screen. Or, instead of scrolling through the options list, type the first three letters of the desired option. The corresponding options screen appears. (For example, type c-a-n for Cancel.)
You may also enter the first letter of the desired option and all options beginning with that letter will appear in alphabetical order as you scroll. To scroll, use the arrow keys or repeatedly press the beginning letter key. For example, if you typed a-a-a-a you might scroll through the options of Accompanying, Add on, Agent/Company, Alerts. Press Enter to open the desired option.
Search. Begin a new in house guest search.
Edit. The Reservation screen for this in house guest displays.
The top part of the screen displays recorded profile details, such as the guest address, the VIP number and the member number. Plus, on the bar separating the profile information from the reservation information, you can see the complete description of the room type and the room number. Red lamp indicators such as traces for the guest, authorization for city ledger check-out, routing instructions, etc. will display on the bottom portion of this screen. (See Indicator Lamps for complete list and details.)
See Also