
Rate Query (F5)
Select Miscellaneous > Show Quick Keys > Rate Plan Query (F5) > Rate Query to access the Rate Query screen. This screen also appears automatically when you create a new reservation if the RESERVATION > RESERVATION FLOW application setting is set to Rate Query and when the New button is selected from the Room Plan. When the RESERVATION > PROFILE SEARCH PRIOR TO NEW RESERVATION application parameter is set to Y, a profile will need to be selected before accessing the rate query.
This option lets you see at a glance which rates are available for each room type on any given arrival date, departure date and number of persons. The rate query is like a mini-reservation. You enter the arrival date, number of nights, departure date, number of adults (per room) and number of rooms. The defaults are Arrival date of today (except if the RESERVATIONS > DEFAULT BLANK ARRIVAL DATE application parameter is set to N), one Night, one Adult and one No.of Rooms. You can also optionally enter a rate code, a block code, a source name, company and agent.
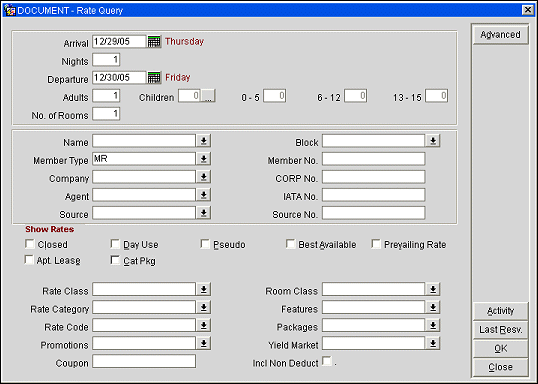
The Rate Query screen allows you to locate a listing of rates that match search criteria you specify. The matching rates and room types available are listed on the Rate Query Details screen. Select as many filters as desired for displaying the rate information found by the query. Select the OK button or press the Enter key on the keyboard. OPERA then displays a grid of room types and rate codes matching the search criteria.
The Rate Query screen can be opened with Advanced options automatically displayed, or with only basic search options displayed. Which way the screen appears is determined by the Advanced button configuration for the Rate Query Screen (Configuration > Setup > Screen Design > Menu and Screen Design; see Menu and Screen Design for details.) If the Advanced button is configured to be hidden, all rate search options, including the advanced search options, are displayed when the screen opens. If the Advanced button is not configured as hidden, the basic search options display upon opening the Rate Query screen; you may then select the Advanced button to display the advanced search options.
Arrival Date. The date when the guest plans to arrive (the date of the first night's stay). The default is today's date only if the RESERVATIONS > BLANK ARRIVAL DATE application parameter is set to N. To change the arrival date, click on the calendar tool and select the date from the calendar.
Nights. The number of nights the guest will stay. The default is 1.
Departure. The date when the guest plans to leave (the date of the last day there). The default is the next day. To change the departure date, manually enter the date or click on the calendar tool and select the date from the calendar.
Note: By selecting a range of dates using either the Arrival or Departure calendar tool, you may change the stay dates and number of nights for the query. To select a range using the calendar tool, click on the arrival date, then click on the departure date. The dates of the stay will be highlighted in blue. When you click OK, the arrival date, departure date, and nights will be adjusted on the Rate Query screen.
Adults. The number of adults who will be staying. The number may be set to 0 if the reservation is for children who will be staying in their own room unaccompanied by an adult. (The default is 1. This default may be changed using the Field and Button Defaults feature, Rate Query screen options.)
Children. The number of children who will be staying. The default is 0.
Note: If the RATES > RATES BY DEFINED BUCKETS application function is set to Y, and child age buckets have been set up using the RATES > MIN AGE RATE BUCKET and MAX AGE RATE BUCKET application settings, an ellipsis button appears next to the Children field. Select this button to view or edit the number of children in each age group (e.g., 1-12 Years, 13-15 Years, 16-18 Years). Enter the age of the first child in the Child 1 Age field, enter the age of the second child in the Child 2 Age field, and so on. When you are done, select the OK button and the number of children in each age group will appear in the fields to the left. When you close the Children screen, these numbers will also appear on the Rate Query screen.
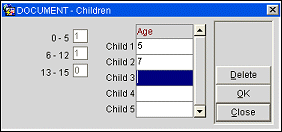
Number of Rooms. The number of rooms needed. The default is 1.
Prorated. When the OPO_<version number> OPERA Vacation Ownership license code and RATES > APARTMENT STYLE BILLING application function is set to Y, the Prorated check box is displayed. Selected by default, prorated rate codes are rate codes that can be used on a per night basis for any additional nights that exceed the lease agreement.
Optionally, you may enter Profiles information. Profiles information determines whether the guest is eligible for special or negotiated rates based on their relationships with a membership program, company, travel agent, or other source. When entering any profile information, including ID numbers, and tabbing out of the field, the Profile Search screen is displayed. If the selected profile has a restriction on it, a warning message is displayed asking if the user would like to continue or not. Selecting Yes will continue back to the Rate Query screen with the field information populated. But selecting No will remove the information on the Rate Query (F5) screen.
Name. Select the down arrow to access the Profile Search screen to search for an existing individual profile, unless the field was auto-populated with the guest name. When the RESERVATIONS > POPULATE PRIMARY PROFILES FOR NEW RESERVATIONS application parameter is set to Y, the name of the primary company, travel agent, and/or source attached to the guest profile will automatically populate in the appropriate field when creating a reservation. However, if the name of a company, travel agent, and/or source has already been specified in the appropriate fields on this screen, those entries are not replaced by the primary company, travel agent, and/or source attached to the guest profile.
Member Type. Select the down arrow to choose a membership type. The membership type selected by the PROFILES > DEFAULT MEMBERSHIP TYPE application setting appears in this field by default.
When the OPX_RAIN2 OPERA 2-Way Exchange for Rainmaker license is active and the MEMBERSHIP > YIELD MARKET LOOKUP application function is set to Y, the MEMBERSHIP > YIELD MARKET LOOKUP MEMBERSHIP TYPE application setting is available. When the Membership Type(s) that are selected for this application setting are defined in this field for the Rate Query, then a Yield Market Lookup is performed for the query. But if an alternate Membership Type is used for the Rate Query that is not selected for the application setting, then a Yield Market Lookup will not occur.
Company. Select the down arrow to access the Profile Search screen to choose a company profile.
Agent. Select the down arrow to access the Profile Search screen to choose a travel agent profile.
Source. Available when the PROFILES > SOURCE application function is set to Y. Select the down arrow to access the Profile Search screen to choose a source profile.
Block. Select the down arrow to display the Block Search screen. This screen shows the business blocks that are in-house during the period covered by the query. The Block Search screen allows you to select from the rates set up for the business block and create a reservation.
Note: When creating a reservation for a block from the Rate Query screen, payment type does not copy over to the new reservation from the block posting master.
But, the following attributes will be carried over from the Block reservation:
- Channel
- Print Rate Y/N Flag
- Packages
- Payment Method. Payment method will not be copied If the new reservation is being created by calling the RSEDIT screen from the Rate Query screen (RQSCOP00 ), for example, F5-> Rate Query or ‘RESERVATION FLOW in (‘CALENDAR/GRID’ , ‘ROOM PLAN/GRID’, ‘RATE QUERY
- Reservation Contact. If RESERVATION_CONTACT parameter = ‘Y’ then Contact (or Agent Contact) attached to the block is copied
- Billing Contact. If RESERVATION_CONTACT parameter = ‘Y’ then Contact (or Agent Contact) attached to the block is copied
The following attribute(s) will always be copied from the PM reservation
- Comments. If there are no comments on the PM reservation then, Reservation Notes from the block will be copied to the new reservation.
Note: When a property has an active Yield license, Hurdle Rates may be configured if a block has been created with a rate code and rooms allocated, a query performed to create a reservation with the block will return the rate/room type as available, even if the rate amount does not meet the hurdle. For example,
Hurdle Rate is set for DLX room, $200.00
Block A has 3 DLX room types blocked, rate code RACK at $150.00.
When selecting Rate Query and Block A, DLX room type will still be available for creating a reservation.
Member No. Available if a membership type has been specified in the Membership Type field. Enter a membership number to further narrow the profile search. You may place your cursor in this field and swipe the guest's membership card to populate this field.
When the OPX_RAIN2 OPERA 2-Way Exchange for Rainmaker license is active and the correct web service has been setup for Rainmaker in the External Database Setup, if the MEMBERSHIP > YIELD MARKET LOOKUP application function is set to Y and a Membership number is entered in this field with a membership type equal to the PROFILES > DEFAULT MEMBERSHIP TYPE application setting, OPERA invokes a web service call to a third party system to obtain the Yield Market Code and associated Guest Value for the guest profile. See the Yield Market field description below for more details.
When the web service call is made, if the external system returns a value, OXI will populate it in the Yield Market field in OPERA. If a value is not returned, OPERA will use the Yield Market Type designated as the default. There are three possible outcomes by OXI:
Response Received from external system (Positive) |
A Yield Market Type code will be returned. |
Response Received from external system (Negative) |
An error text message from the negative response will be displayed to the OPERA user. |
No Response Received from external system (Timeout) |
The call was unsuccessful and times out. Time out is after 60 seconds. |
Corp. No. Enter a corporate number to further narrow the profile search.
IATA No. Enter an IATA number to further narrow the profile search.
Source No. Available when the PROFILES > SOURCE application function is set to Y. Enter a source number to further narrow the profile search.
To show all rate codes, including the ones that are closed or not available, select any of these rate check boxes. OPERA will display all unavailable rate codes and room types in red.
Closed. Select this check box to include closed rates in the display (for example, rates closed because of rate restrictions or hurdles). Notice that some rate codes may have multiple rate details for a given date which are differentiated by room type. Some of these rates may be closed for that date, while one or more rates remain open. By default, if at least one of the rates is available, all rates configured for the date, including closed rates, will display in the Rate Query Detail screen. The Closed check box need not be selected. If, however, all rate details for the rate code are indeed closed for the date of the query, those rates will not be displayed in the query results unless the Closed check box is selected. Closed rates can be selected for the reservation, see Overriding a Closed Rate for details.
Day Use. Select this check box to include Day Use rates in the display.
Pseudo. Select this check box to include Pseudo rooms in the display.
Best Available. Select this check box to include the Best Available Rates in the display. Available in both PMS and ORS environments, the property will determine up to 25 rate codes that should be taken into consideration when calculating the best available rate for a reservation. OPERA returns the four lowest rates per room type on a BARs query. The determination takes into account currency exchange rates, as applicable to the rate codes involved. (Available when the RATES > BEST AVAILABLE RATES application function is set to Y.)
This option is not selected by default but you may change the default by using the Field and Button Defaults feature, Rate Query screen options.
Note: Either the Best Available or the Prevailing Rate check box may be selected, but not both.
Prevailing Rate. Available when RATES > PREVAILING RATE BY LOS application function is set to Y (only available when the OPP_OPUS OPERA Revenue Management add on license is active). Select this check box to display the Prevailing Rates Rate Query Details screen. OPERA will use prevailing rates dynamically set using input from ORMS or alternate yield vendors. (See Rates by Day by Room Type by LOS for details.) A specialized Rate Query Details screen displays the prevailing rates for the guest's requested arrival date, plus 3 days prior to and three days following the arrival date. (See Prevailing Rate Query for details.)
Note: If a profile which has a negotiated rate is selected, the Prevailing Rate check box will be ignored for the rate query and the Rate Query Details will display the negotiated rates for the profile. If desired, Prevailing Rate may be selected on the Rate Query Details screen to display prevailing rates.
Note: The Promotions LOV and the Prevailing Rate check box cannot be selected simultaneously. One or the other feature may be applied to a rate query.
Apt Lease. When the RATES > APARTMENT STYLE BILLING application function is set to Y, this check box is selected by default and will include rate codes that have been configured as apartment style billing (ASB) rates. (See Rate Codes for details.) ASB Rates can be assigned one of four different billing cycles and invoiced to the guest in advance based on a monthly or weekly cycle. Select either the Monthly or Weekly radio button. When Apt Lease is selected, Day Use, Best Available, and Prevailing Rate are not available. (The default is selected, but this default may be changed using the Field and Button Defaults feature, Rate Query screen options.)
Cat. Pkg. Available when the RATES > LINK CATERING PACKAGE TO RATE CODE application parameter is set to Y, select to display rate codes that have a Catering Package attached in the Rate Query.
Rate Class. Select the down arrow and choose one or more rate classes from the multi-select list of values.
Rate Category. Select the down arrow and choose one or more rate categories from the multi-select list of values.
Rate Code. Select the down arrow and choose one or more rate codes from the multi-select list of values.
Room Class. Available when the GENERAL > ROOM CLASS application function is set to Y. Select the down arrow and choose one or more room classes from the multi-select list of values.
Features. Allows filtering by Features. When Features are selected here, the Rate Query Details will return Room Types that are configured with one or more of the selected Features. When more than one feature is selected, then this will be treated as an "OR" type search. For example, if Bath Tub and Hair Dryer are selected, then this will search for room types that have either the Bath Tub or the Hair Dryer as features of the room type.
Packages. Allows selection of multiple packages that are part of the rate code header and the rate code details. The Packages screen displays:
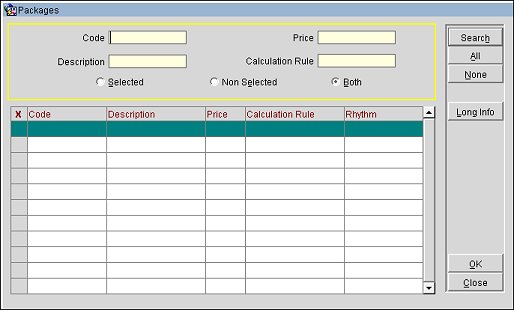
Promotions. If the RATES > PROMOTIONS application function is set to Y, you can query for rate codes which are associated with a promotion. Select the down arrow to choose a promotion for the query. (See Promotions List for details.) Promotion codes are set up using Configuration > Rate Management > Promotions.
Note: By default, the Rate Query Details screen will display rate codes having the selected promotion code associated with it. You may un-check the Promotions check box on the Rate Query Details screen to display rate codes without the promotion attached. The Promotions check box on the Rate Query Details screen is available only if a promotion is selected here on the Rate Query screen.
Coupon. Available when the RATES > PROMOTION COUPON CODES application parameter is set to Y. When a coupon code is entered, the Promotions field will automatically be populated with the linked promotion code. See the Generating and Exporting Coupon Codes topic for more information.
Incl Non Deduct. Check the box to count or omit non-deduct rooms in room counts shown on the Rate Query Details screen. When the RESERVATION > DEFAULT NON DEDUCT CHECKBOX application parameter is set to Y, this check box is automatically checked.
Yield Market. Available when the RATES > YIELD MARKET TYPES application parameter is set to Y and the OPP_OPUS OPERA Revenue Management System add-on license is active, or when the OPX_RAIN2 OPERA 2-Way Exchange for Rainmaker license is active and the RATES > MULTIPLE YIELD MARKET TYPES application parameter is set to Y. Select the down arrow to choose the yield market type(s) to query. For OPP_OPUS, multiple yield market types may be selected. For OPX_RAIN2 when the RATES > MULTIPLE YIELD MARKET TYPES application parameter is set to Y, a single selection may be made; if no selection is made, the yield market type designated as the default yield market type will be applied to the query. See Yield Market Types for details.
Also when the OPX_RAIN2 OPERA 2-Way Exchange for Rainmaker license is active and the correct web service has been setup for Rainmaker in the External Database Setup, if the MEMBERSHIP > YIELD MARKET LOOKUP application function is set to Y and a Membership number is entered in the Member No. field with a membership type equal to the PROFILES > DEFAULT MEMBERSHIP TYPE application setting, OPERA invokes a web service call to a third party system to obtain the Yield Market Code and associated Guest Value for the guest profile. When the Yield Market is returned, it is automatically populated in this field, and only the rates defined for this Yield Market will be available for selection for the reservation. Once a reservation is created, this value will also be populated on the Reservation screen in the screen painted Yield Market Types field. If a Member Number is not entered or a Yield Market Code is not returned, then the Yield Market Type designated as the default Yield Market Type will be applied to the query. See Yield Market Types for details.
Note: When the Best Available Rate function is active and the application setting BEST AVAILABLE RATE type is defined as Best BAR by Day, then the Rate Query screen will display the lowest rate for the Yield Market based on the Hurdle Rate.
ECertificate. Available when the PROFILES > OCIS E-CERTIFICATES application parameter is set to Y. Enter an e-certificate to define your search using the e-certificate. The Rate Query Details screen displayed for this search will show availability based on the e-certificate entered here.
Activity. When the OPX_CONC OPERA Xchange Gateway for Concept EAS or OPX_CONC2 OPERA Gateway for Concepts EAS XML add-on license is active and a Concepts Activity URL has been specified in the Menu URL Links, then select this button to go to the specified URL.
Last Resv. This function takes you to the last completed reservation (i.e., a confirmation number has been assigned) made by the user who is logged in to this property during this day. If the user has logged on and has not created any reservations during that log in session, this function button will not be visible until the user receives a reservation number from the system confirming a reservation.
Advanced. The Rate Query screen can be opened with Advanced options automatically displayed, or with only basic search options displayed. Which way the screen appears is determined by the Advanced button configuration for the Rate Query Screen (Configuration > Setup > Screen Design > Menu and Screen Design). If the Advanced button is configured to be hidden, all rate search options, including the advanced search options, are displayed when the screen opens. If the Advanced button is not configured as hidden, the basic search options display upon opening the Rate Query screen; you may then select the Advanced button to display the advanced search options.
Select the OK button or press the Enter key on the Rate Query screen to submit your rate search options. OPERA then displays the Rate Query Details grid of room types and rate codes. You can see exactly which room types and rate codes that are available for the requested period and as well as the nightly corresponding rate.
Note: If the RATES > MULTI CURRENCY application parameter is set to Y and rate codes are configured in various currencies, the rate amount displayed is based on the currency of the rate code.
The order of display is determined during the Rate Availability setup. In the Rate Query Rate Details grid, the individual cells display the room rate, and at the top of the grid are the total number of rooms available in that room type for the entire range of dates as specified in the previous Rate Query Search screen. You can only see up to 10 room types at once. However, you can scroll right, left, up and down.
Note: By default, the property room/rate amounts in the Rate Availability grid are displayed in their configured rate code currency. If you want to convert the original currency to the global Post Exchange Rates or to the property's exchange rates, if property-specific exchange rates have been configured, you may do so for rate quoting.
When the SELLING SCREEN > CONVERT CURRENCIES IN GRID application parameter and CASHIERING > FOREIGN CURRENCY HANDLING application function are set to Y, the Currency field appears in the upper right-hand corner of the screen. ![]()
Select the Currency LOV and choose the currency type (i.e. EURO, MXN, CHF) to that which you would like to convert the property's rates. All rate amounts in the grid will display in the newly converted currency exchange rates. The Currency LOV field will display the new currency type (i.e. EURO, MXN, CHF) in the background color of 'orange,' indicating that the screen is in Global Conversion mode. The currency type in the grid also appears in orange, if the currency rate exchange was taken from the global exchange rates. For those property's rate codes that have been set up as property-specific exchange rates, their configured rate codes for that currency type will display in the property's currency exchange rate instead of the global rate amount. To exit the Global Conversion mode, select the option Rate's Original Currency from the property grid Currency LOV. (For more information on configuring property-specific rate conversion, see Exchange Rates.)
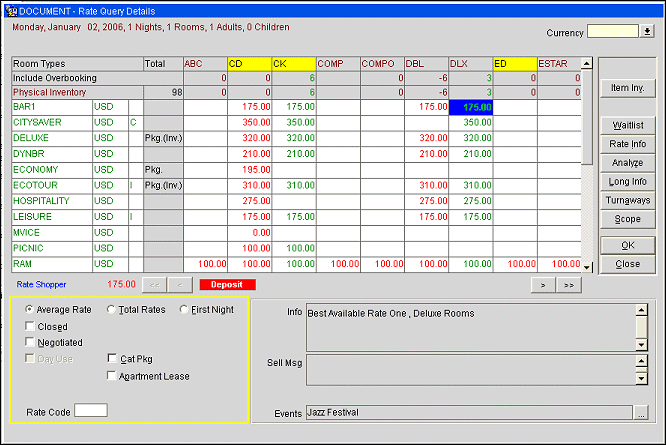
Above the grid, some stats about the guest's reservation are displayed that include the check in date, number of stay nights, and the number of adults and children that are associated to the reservation. Also, when the RESERVATIONS > POPULATE PRIMARY PROFILES FOR NEW RESERVATIONS application parameter is set to Y, the guest name and the primary relationship names associated to their profile are displayed.
Room Types. Room type code that identifies each active type of room available in your property. In OPERA, availability is calculated and displayed by room type, so you should only define those room types that you consider being vital for tracking availability. Double-click on the Room Type to display a picture of the room type (if available) and a description of the room type, along with the housekeeping status and statistics. (See Room Type Status Screen for details.)
Note: If the Room Type field has a yellow background, the room type is an element of a component room type. Component room functionality is available when the GENERAL > COMPONENT ROOMS application function is set to Y.
Include Overbooking. The maximum number of available rooms including the set room type overbooking levels. When the rate query is for more than one night, OPERA will use the smallest value applicable to the stay.
Physical Inventory. The number of rooms available for the room type for the selected time range. This is the minimum number of available rooms without overbooking and excluding tentative reservations.
Note: A component room is a room type that is comprised of two or more specific room types. When a component room is reserved, the actual number of physical rooms making up that room will be deducted from the inventory. Similarly, when a room is statused OOO, the inventory of that room type is reduced by 1. If the room type of the OOO room is included in a component room, the inventory of the component room may also be affected. Component room functionality is available when the GENERAL > COMPONENT ROOMS application function is set to Y.
Total. Total deducted availability at house level.
ND Total. Total non-deduct availability at house level.
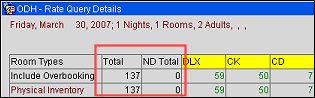
Note: Display of the Total and ND Total columns is controlled by the Configuration > Setup > Menu Screen Design Rate Query Details screen options (the columns are hidden by default). When these columns are not hidden, the ND Total column appears only when the Incl. Non Deduct check box is selected on the Rate Query screen.
Rate Code. Rate code is shown in the first column. Double-click in this column to toggle between Rate Code and rate Description. Reading across the grid, each cell shows the rate amount for that rate code/room type.
Note: Rates and other amounts expressed in the currencies of certain countries can involve long strings of digits. Due to space limitations, these strings can't be easily accommodated by OPERA screens and reports. The property can set a divisor of either one thousand (1000) or one million (1,000,000) using the GENERAL > CURRENCY DIVISOR VALUE application setting. When the currency divisor is set to M (for million) or K (for thousand), M or K follows the amount if the amount would otherwise not fit in the grid cell. For example, assume the rate amount is 15,500,000.25. If the currency divisor is set to one million, the grid cell would show 15.50M. (The number of decimal places shown depends on the decimal setting configured for the property.) When the grid cell is highlighted, the amount is displayed in full (i.e., 15,500,000.25) below the grid in red.
Available Rates are shown in green. Overbooked rates are shown in red. Depending on your permissions, you may be allowed to select the rate even though it is overbooked. If the rate amount is too long to fit in the grid cell, trailing digits (that is, the least significant digits) are truncated as necessary. To see the complete amount, click in the cell to highlight the rate amount. Then, holding down the left mouse button, slide the cursor right or left to view the entire amount.
Note: (Visible only when certain third-party Yield Management Systems add-on license codes are active). Using external yield management software together with Front Office enhances the rate availability decision process. Instead of making a suggestion for the status of each rate code, the yield management software determines a hurdle rate for each day. The rate codes defined in the property are compared with the hurdle rate. If they are equal or higher, they will be available. Otherwise, they will not be offered for the reservation. Certain rates may not meet the specified hurdle rate for the dates of the reservation being queried. Those rates are unavailable and are indicated by the letter H on the Rate Query Details grid. To view the Hurdle Rate Details, select the Alt+H buttons while the cursor is placed in the <H> for the room type rate code combination to view the hurdle rates.
Multiple Rates for the selected rate code that may result in a rate change during the period of the guest's stay are highlighted in yellow (for example, if the rate for Friday through Sunday is $150 while the rate for Monday through Thursday is $350). When you select a rate code having multiple rates, a message advises you to review the Multiple Rate Codes screen to determine the effect of the rate changes on the guest. To do this, right-click in the Rate field on the Reservation screen and select Multiple Rate Codes to check the rates that will apply during the guest's stay.
To see how ASB Rate Code amounts are calculated when the RATES > APARTMENT STYLE BILLING application function is set to Y, see the Apartment Style Billing application function for details.
Currency. To the right of the rate name is the currency in which the rate is quoted.
Negotiated Rates. Immediately to the right of the Currency column is the negotiated rates column. The following codes may appear in this column, depending on the types of profiles that are attached to the query. If negotiated rates exist, they are always displayed first, and by themselves, in the grid. Un-select the Negotiated check box to see all of the other rates for the property in the grid.
Packages. When a package is attached to a rate code, Pkg. or Pkg. (Inv.) appears immediately following the negotiated rates column. Click on Pkg to see package details, such as PKG2 - Package 2 for example. Pkg. represents a package and Pkg. (Inv.) represents a Package with Inventory Items.
Note: When the RATES > SHOW ADD SEPARATE LINE PKGS TO RATE ON RATE QUERY application parameter is set to Y, the rate amount shown includes the price of packages that are configured Add Rate Separate Line (this means that the package price is printed on a separate line on the folio).
Note: When a package is attached to a BAR rate, it will only be included in rate amount while querying availability for the actual BAR rate and not the dependent rate.
The following types of information may be displayed beneath the grid, depending on application parameters and property configuration.
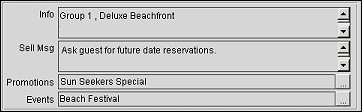
Info. For the highlighted rate, information about the rate code, followed by a description of the room type. This information is set up in rate code configuration and room type configuration, respectively.
Sell Msg. Sell message that the agent can use to promote sales or add-ons. Sell message may be associated with the stay dates, rate code, room type, business block code, and/or log-in language of the user. Available when the RESERVATIONS > SELL MESSAGES application parameter is set to Y. Set up for sell messages is described in Configuration > Reservations > Sell Messages.
Promotions. Available when the RATES > PROMOTIONS application function is set to Y. When the highlighted rate code has been attached to a promotion code, the promotion description appears here. Select the ellipsis button (or double-click the field) to see other promotion codes that may be associated with the highlighted rate code.
Events. Lists events happening on the property calendar for the day for which rates are displayed. Select the ellipsis button (or double-click the field) to see the Property Calendar. Events are set up using Configuration > Rate Management > Property Calendar > Event Codes.
If deposit and/or cancellation rules apply to a rate cell, the appropriate lamp(s) appear beneath the grid when the cell is highlighted. Left click on the cell and hold down the mouse button to display the deposit or cancellation information.
When two or more deposit or cancellation rule schedules might apply to an arrival date/rate code, multiple deposit or cancellation rules are displayed. For example, if there is a rule schedule that applies to the arrival date, and another rule schedule that applies to the arrival date and to the 6PM reservation type, and yet another rule schedule that applies to the arrival date and the CCGTD reservation type, all 3 possibilities are displayed. Which rule schedule is applied to the reservation depends on whether the 6PM, CCGTD, or another reservation type is chosen when the reservation is saved.
When two or more deposit or cancellation rule schedules might apply to an arrival date/rate code, one rule schedule may take precedence if it has been designated as the "override." (An override rule schedule is sometimes used, for example, during special events or holidays.) In this case, only the override rule schedule is displayed when you click on the lamp. See Rule Schedules for details.
Average Rate. Display single-night rates. (This is the default.)
Total Rates. If the guest is staying more than one night, display total rates for the number of nights the guest is staying. For example, if the 1-night rate is $250 and the guest is staying 3 nights, the rate will be shown as $750. You can narrow your search further by selecting one of the following check boxes. A check box is available only if there are rates for that classification.
First Night. In the event that a multiple night stay was queried and multiple rates during the stay applied, the first night's rate will display in the grid. For example if the first night of the stay has a rate of $300.00 and the second two nights have a rate of $400.00 the first night rate displayed would be $300.00.
First Cycle. Available when the RATES > APARTMENT STYLE BILLING application function is set to Y, this will automatically be the default search option selected when viewing ASB Rate Codes. When selected it displays the amount that is charged for the first cycle based on the ASB Rate Code configuration (weekly/monthly). See Rate Code Configuration for details.
Prevailing Rate. Available when RATES > PREVAILING RATE BY LOS application function is set to Y. Select this checkbox to display the Prevailing Rates Rate Query Details screen. OPERA will use prevailing rates dynamically set using input from ORMS or other yield vendor. (See Rates by Day by Room Type by LOS for details.) A specialized Rate Query Details screen displays the prevailing rates for the guest's requested arrival date, plus 3 days prior to and three days following the arrival date. (See Prevailing Rate Query for details.)
Best Available. When the RATES > BEST AVAILABLE RATES application function is set to Y, select this check box to include the Best Available Rates in the display. Available in both PMS and ORS environments, the property will determine up to 25 rate codes that should be taken into consideration when calculating the best available rate for a reservation. OPERA returns the four lowest rates per room type on a BARs query. The determination takes into account currency exchange rates, as applicable to the rate codes involved. When the Rates > Best Available Rate Type > BAR by LOS application setting is active, selecting this check box will return only one rate code. The rate code that is returned is based on the requested length of stay for the guest, which rate codes are configured for length of stay, and what the arrival date is for the guest.
Note: When the ENABLE RATE GROUPS application parameter is set to Y and the Best Available check box is selected in the rate query, the Rate Query Details grid will display a Rate Group column in which the Rate Groups associated with the rate query will be listed. The Rate Groups displayed are the Rate Groups that have been configured for the property and associated with the BAR rate codes. See the Rate Groups section below for more details.
Negotiated. Display negotiated rates attached to the profile of the individual guest, company, travel agent, group, or source. If the individual, company, source, or agent profile associated with the reservation has one or more negotiated rates attached, and the rates apply to the arrival date of the reservation (that is, the arrival date of the reservation falls within the sell date range configured for the negotiated rate's rate header), this check box is selected by default. The display shows only the negotiated rates that apply to the profile(s) attached to the reservation which are sellable for the arrival date. Un-select the check box to show other rates. (See Profile Negotiated Rates for details. Negotiated rates are attached to a profile using the Neg. Rates option from the Profile Options menu.)
Day Use. Display day-use rates. Rate codes may be configured as Day Use when they are set up in System Configuration > Rate Management > Rate Codes. But please keep in mind that
Promotion. Available if the RATES > PROMOTIONS application parameter is set to Y, and you have selected a promotion on the Rate Query screen. When this check box is selected, rate codes having the promotion code selected on the Rate Query screen are displayed. The Promotions text field shows the promotion code and its description.
Apartment Lease. When the RATES > APARTMENT STYLE BILLING application function is set to Y, this check box is selected by default and displays rate codes that have been configured as apartment style billing (ASB) rates. ASB Rates can be assigned one of four different billing cycles and invoiced to the guest in advance based on the weekly or monthly cycle that is configured for it (see Rate Codes for details). When the Apartment Lease check box is selected, then only the ASB Rates are displayed in the grid. The Day Use, Best Available, and Prevailing Rates check boxes become disabled when this check box is selected. Rate amounts displayed for ASB Rates are picked up from the rate details based on the Arrival Date. The rate remains constant throughout the stay/reservation or a different rate is set after the arrival. (The default is selected, but this default may be changed using the Field and Button Defaults feature, Rate Query screen options.)
Weekly/Monthly. When Apartment Lease is selected, you may choose the Weekly or Monthly radio button to filter the search results.
Closed. Closed or unavailable rates may be viewed only when the Closed check box is selected.
Rate Code. To search for a specific rate code, enter the rate code here and tab out of the field. This field also supports partial search on a rate code. To use this feature, enter the first character or characters of the rate code and tab out of the field. OPERA will display all rate codes that match so that you can make your choice. You may also use the percent sign (%) as a wildcard to represent any one or more characters. See Rate Code Search for details. This field is not available if the Best Available or Prevailing Rates check box is selected.
Display Set. (ORS only) Only available with an active OPR<version number>ORS license code. Select the down arrow to filter rate results by display sets. Display sets may be used to quickly display rate codes based on preset characteristics, such as whether the rate is day use, promotional, negotiated, etc.
Awards. (Available when Membership > Parameters > OCIS Membership Configuration and Membership > Functions > Award Redemption are set to Y and profile has a primary membership.) Select to filter the Rate Query Details grid to only display award rate codes. This allows you to quickly find an award rate code for the purpose of adding a membership award redemption to the reservation. The award redemption rates can be combined with other rate codes to pay for the reservation. For example, an award redemption rate code could be used for one night of the guest stay while negotiated rates could be used for other nights.
Cat. Pkg. Available when the RATES > LINK CATERING PACKAGE TO RATE CODE application parameter is set to Y, select to display rate codes that have a Catering Package attached.
Activity. When the OPX_CONC OPERA Gateway for Concept External Activity Scheduler or OPX_CONC2 OPERA Gateway for Concepts External Activity Scheduler XML add-on license is active and a Concepts Activity URL has been specified in the Menu URL Links, then select this button to go to the specified URL.
Overbook. (Available when the ROOMS MANAGEMENT > OVERBOOKING application function is set to Y.) Select to see the House overbooking numbers and the Room Type overbooking numbers (See Overbooking for details).
Item Inventory. When the RESERVATIONS > ITEM INVENTORY application function is set to Y, select to display the item availability screen. If the highlighted rate code has items attached to it, then the availability screen is defaulted to these items. If no items are attached to the rate code, then the availability screen is defaulted to the scope date (See Item Availability for details). See Item Inventory and Sell Control, below, for additional information.
Waitlist. With the RESERVATIONS > WAITLIST RESERVATION application function set to Y, you can record a waitlist reservation when the desired rate is not available and the prospective guest wishes to be notified if the rate becomes available. Select the room type/ rate cell which you want to reserve and select Waitlist. A small window is displayed where you can record the telephone number of the caller. Select the reason for putting the reservation on waitlist. You can also access the Waitlist screen by selecting the Waitlist button from the Reservation screen Options menu. When you access the Reservation menu now, after selecting a name for a new reservation, OPERA will automatically provide all the details of the waitlist reservation, such as arrival and departure time, number of rooms, room type and rate code into the reservation screen. Complete further details as required. After exiting the reservation, OPERA will display the message Reservation moved to waitlist.
Note: When the RESERVATION > ROOM LIMIT PER RESERVATION application setting is set to 1 and the Rate Query was completed for a Number of Rooms that is greater than 1, then this button is disabled and the reservation cannot be waitlisted.
Rate Info. See the value of this rate in another currency. OPERA will display a window with all defined currencies, from which you can select one. The Rate Info screen will show the rate, tax and any extras for each day of the reservation request, the calculated total for the stay and the selected currency at the bottom.
Analyze. Available when the RATES > RATE RESTRICTION application function is set to Y and active only when the rate code/room type combination has a rate amount defined. Select this button to display detailed information on the stay date restrictions. Select the Alternatives button for availability of a selected rate code. See Analyze Alternate Dates.
Long Info. Display any detailed information concerning this rate code. This information is entered and edited from the Rate Setup screen through Configuration > Rate Management > Rate Codes.
Turnaways. If the prospective guest decides not to make the reservation, select this button to display the Turnaways screen. (This button is available only if the RESERVATIONS > TURNAWAYS application function is set to Y.) Reasons for not completing this reservation might include property full, rate too high, or suitable room type not available. (See Turnaways for details.)
Scope. Re-query available rates. The Rate Query Search screen displays allowing you to redefine your query.
OK. Select the OK button or press the Enter key on the keyboard to display the Reservation screen that has been auto-populated with the guests information and the rate information selected in the Rate Query Details screen.
Note: When the RESERVATION > ROOM LIMIT PER RESERVATION application setting is set to 1 and the Rate Query was completed for a Number of Rooms that is greater than 1, then this button is disabled and the reservation cannot continue to be created.
Close. Select to close the Rate Query Details screen and return to the Rate Query screen.
When the RESERVATIONS > ITEM INVENTORY application function is set to Y, and the rate code selected in the rate query has package elements attached to it which, in turn, have associated inventory items that are marked "sell control," the following scenario is possible. If the number of rooms being booked would exceed the available inventory items for the rate code, this message appears: "Insufficient inventory available. Override?" You may respond Yes and proceed with the reservation, despite inventory overbooking, if your user permissions allow.
To see rates that are closed because of inventory item unavailability, select the Closed check box on the Rate Query screen. Closed rates display the room type in bold, red letters.
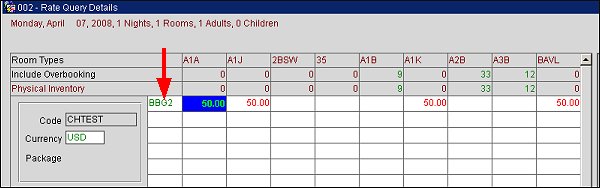
When the ENABLE RATE GROUPS application parameter is set to Y and the Best Available check box is selected in the rate query, the Rate Query Details grid will display a Rate Group column in which each Rate Group associated with the rate query will be listed. The Rate Groups listed in the column are the Rate Groups that have been configured for the property and associated with the BAR rate codes.
In addition to the rate group column, the following fields will also be displayed in the Rate Query Details grid:
Code. The rate code associated with the room category/rate group combination selected in the grid.
Currency. The currency code associated with the room category/rate group combination selected in the grid.
Package. The package element(s) attached to the room category/rate group combination selected in the grid.
See Also
Show Me