
Property Configuration General Tab
The Property Configuration - Edit screen, General Tab displays general configuration information about an existing property. At this tab you can add new information and make changes to existing information. Access this tab by selecting Configuration>Property>Property Details. On the Property Selection screen, highlight the property whose information you want to view or edit and select the Edit button.
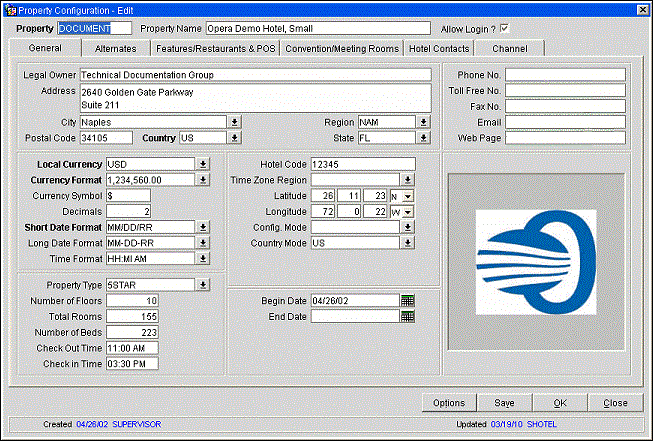
Note: The above image is displaying fields and buttons from all of the modules that are part of the OPERA Suite. Specific modules will not display some of the fields and buttons that are displayed.
Property. A unique 8-character maximum identifier for the property. The property code enforces upper case characters.
Property Name. The property's full name. The property name and number of rooms must be equal to that as supplied with the license code.
Allow Login. Mark this check box if this property is a live hotel (which can be logged into) rather than a dummy hotel. Check box is available on the S&C Property Configuration screen when the OPS_<version number> OPERA Sales & Catering license is active.
Chain Code. If the property is part of the chain, the associated chain code. Field is available on the Property Configuration screen when the OPR_<version number> OPERA Reservation System license is active. This is also available in an ORS/SFA environment when the SFA OPF_<version number> Sales Force Automation license code is active.
Legal Owner. The name of the property's management company or owner if applicable.
Address. The property's street address. Each address line can contain up to 80 characters.
City. The city where the property is located. When entering a city through Property>Property Setup, and selecting the list of values next to the City field, the cities displayed are those created as marketing cities.
Region. Enter the property's province from the regions list of values created in Configuration>Profile>Geographical Data>Regions.
Postal Code. The property's postal (ZIP) code.
Country. The property's country code from the country's list of values created in Configuration>Profile>Geographical Data>Countries. Selecting the Country and Local Currency will determine the options in the Currency Format field.
State. The state where the property is located from the states list of values created in Configuration>Profile>Geographical Data>States.
Phone Number. The property's local phone number including area code.
Toll Free No. The property's toll-free phone number, if any.
Fax No. The property's fax number including area code.
Email. The property's e-mail address. This field is looked at, from an OPERA stand point, for obtaining the address of the SMTP server for sending emails.
Web Page. The property's Internet web page address (e.g., www.company.com).
Local Currency. The code used for the local currency of the property. Select the currency from the list of values. This currency code will appear as the default currency code during rate code setup on the Rate Header Tab (Configuration>Rate Management>Rate Classifications>Rate Codes>New or Edit).
Currency Format. The format for the selected Local Currency and Country. By default, the Currency Format field will be blank when creating a new property. Select from the LOV the appropriate format, either 1,234,560,00 or 12,34,560,00. If the Country selected is Nepal, ((NP), Bangladesh (BD), Pakistan (PK), or India (IN) both of these formats are available. All other countries will only have the format 1,234.560.00 (with variable decimals displayed depending on the local currency selected).
Note: On each of the OPERA application servers, the REGEDIT key for NLS_NUMERIC_CHARACTERS should be set as described below. Depending on the NLS_NUMERIC_CHARACTERS value, the displayed options for this LOV will be either:
999,999,999.990 and 99,99,999.900 (when NLS_NUMERIC_CHARACTERS=,.)
or
999.999.999,990 and 99.99.999,900 (when NLS_NUMERIC_CHARACTERS=.,)
The first character specified in the NLS_NUMERIC_CHARACTER parameter setting is the decimal character, and the second character is the grouping character.
Open REGEDIT and navigate to below key:
For X64 OS:
HKEY_LOCAL_MACHINE\SOFTWARE\Wow6432Node\ORACLE\KEY_10GAPPR2
For 32 Bit:
HKEY_LOCAL_MACHINE\SOFTWARE\ORACLE\KEY_10GAPPR2
Right click on right-hand pane. Select New>string value.
Enter name as NLS_NUMERIC_CHARACTERS
Enter desired setting value (., or ,.)
Currency Symbol. The symbol used for the local currency of the property. This field will automatically populate based on the symbol configured for the selected local currency code. The importance of configuring this code is one of the first steps, and it cannot be changed after rates are configured and/or postings have been made.
Decimals. The number of decimal places for the local currency. This field is automatically formatted based on the currency selected.
Short Date Format. The format for the short date used by the property. Select the short date format from the list of values.
Long Date Format. The format for the long date used by the property. Select the long date format from the list of values.
Time Format. The format for the time stamp used by the property. Select the time format from the list of values.
Hotel Code. Enter an ID code for this property. Certain interfaces (reservation system interfaces) read this code.
Time Zone Region. Select the down arrow to choose the local time zone where the property is located. When the OPERA database server is located in a different time zone from the property, selecting the property's local time zone here allows you to view certain kinds of data which is stored on the database in local time rather than in database server time. See Database Time Zone Regions for details.
Note: The Time Zone Region selected here will be used for the Time Stamp that is generated on reports.
Latitude/Longitude. Enter the latitude (North or South) and Longitude (East or West) in degrees, minutes and seconds for the geographical position of the property.
Config Mode. Select a configuration mode from the list of values, if applicable. Alternate functionality results from defining a configuration mode. This field can be left blank.
Note: The DEMO configuration mode can be selected to "trick" system into behaving as if certain interfaces to external systems exist for demonstration purposes. Currently, an interface to a player tracking system (PTS) is mimicked when the OXI Gaming Interface (OPX_GA2) is active.
Country Mode. Select a country mode from the list of values, if applicable. Alternate functionality results from defining a country mode. This field can be left blank.
Property Type. Select the down arrow to choose a property type (bed and breakfast, four-star, five-star) from the property types list of values created in Configuration>Property>Property Types and can be configured by each individual property as each location will have the ability to define and configure it.
Number of Floors. Total number of floors at the property.
Number of Beds. Total number of beds at the property.
Total Rooms. Total number of physical rooms at the property.
Check Out Time. Default check out time for departing guests at the property.
Check In Time. Default check in time for arriving guests at the property.
Begin Date. Date the property is scheduled to become active and start accepting reservations. Available when the OPS_<version number> OPERA S&C license is active.
End Date. Date the property is no longer active. Available when the OPS_<version number> OPERA S&C license is active.
Note: When deleting the last property in a chain using the Delete Property Utility (Utilities>Data>Delete Property), the last property must have the End Date set to 31/12/2049.
PropInfo URL. URL link to obtain property information. Field is available on the ORS Property Configuration screen when the OPR_<version number> OPERA Reservation System license is active. The URL format must begin with http:// in order for the link to be valid (e.g., http://www.company.com).
Image Screen. Located in the bottom lower right hand corner, this section displays the chosen image for this property from the New/Edit Image button on the Property Details screen.
Options. Select to view the options available for the property configuration.
Save. Select to save the property details.
OK. Select to Save and close out of the Property details screen.
Close. Select to exit out of the Property Details screen.
See Also