
Membership Room Groups
Select Setup>System Configuration>Profile>Memberships>Room Groups to access the Membership Room Groups screen and configure room groups. Membership Room Groups can be set up and assigned to Point Calculation Rules. See Creating and Editing Point Calculation Rules for more information.
Examples of Use
Example 1
Room Group A has room type DLX attached. On the Membership Point Calculation Rule screen, "Stay" is selected for the point calculation rule, Room Group A is selected for the room group and the RTC (Room to Charge) check box is selected.
A member makes a reservation for room type STD, which is also the Room to Charge on the reservation. The member is moved or upgraded to a DLX room type.
The member in this scenario will not earn points for the stay as the rule would look at the RTC on the reservation, which is STD, and not consider the "Room Group" on the calculation rule.
Example 2
Room Group A has room type DLX attached. On the Membership Point Calculation Rule screen, "Stay" is selected for the point calculation rule, Room Group A is selected for the room group and the RTC (Room to Charge) check box is selected.
A member makes reservation for room type room type DLX, which is also the Room to Charge on the reservation. The member is moved or upgraded to an STD room type.
The member in this scenario will earn points as the rule would look at the RTC on the reservation, which is DLX. The DLX room type is also attached to Room Group A on the rule. This differs from the first example where the RTC was different from the room type attached to the room group.
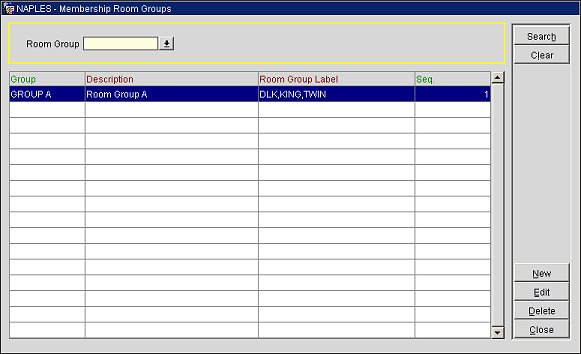
Room Group. Select the down arrow and choose a room group to filter the displayed results by a specific room group.
Group. The name of the room group.
Description. The description for the room group.
Room Group Label. The room types attached to the room group.
Seq. The display sequence for the room group.
Search. Select to display search results.
Clear. Select to clear the results displayed in the search results grid.
New. Select to create a new room group.
Edit. Select to edit a room group highlighted in the results grid.
Delete. Select to delete a room group highlighted in the results grid.
Select the New button to add a new room group or select Edit to make changes to a room group that is highlighted in the results grid.
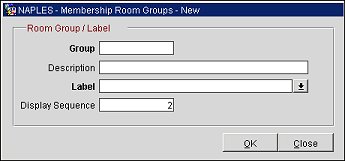
Group. Enter a name for the room group.
Description. Enter a description for the room group.
Label. Select the down arrow and choose the room types you wish to attach to the room group. The room types selected here will be considered in the point calculation rules that are based on this room group.
Display Sequence. Enter a display sequence for the room type. This is the order in which the room group will display on the search results grid or in the Room Group LOV on the Membership Point Calculation Rule screen.
OK. Select to save changes to an existing room group or to add a new room group.
Show Me
![]() Using a Point Calculation Rule Based on Room To Charge
Using a Point Calculation Rule Based on Room To Charge
See Also
Creating and Editing Point Calculation Rules