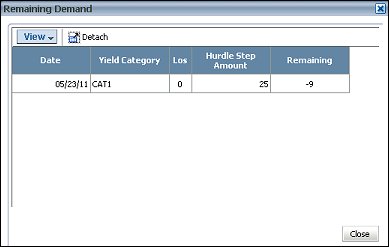ORMS Home
Note: This topic applies to ORMS ADF11.
The ORMS Home Dashboard is the first screen accessed after signing on to the property in ORMS. As the main screen, the Home Dashboard offers a diverse amount of data providing an overview of revenue information for analysis including Occupancy/ADR Forecast and Inventory. The dashboard can also display the recommended overbookings, but only when the Rooms Management>Overbooking application function is set to Y in PMS for the Property. From this screen you may choose to override the overbooking recommendations based on your analysis.
Additionally, from this screen you can view hurdle recommendations displayed in a popup window. The Hurdle Recommendations popup window displays hurdle amounts for the existing Yield Categories at your property. You may also choose to override these hurdle recommendation amounts based on your analysis of the Home Dashboard graphs and grids.
Note: When first signing onto ORMS after Modelization and thereafter, if no user-configured Seasons have been set up for the future other than the modeled NORMAL Season (NORMAL is the default season populated for 10000 days), a popup Alert will appear. This alert will pop up when connecting to ORMS to remind the user to assign future days with corresponding Seasons other than NORMAL to avoid incorrect Forecasts. The pop up Alert will prompt the user to either:
- Ignore the Warning - which will simply close the Alert popup window and take the user to the Home Dashboard.
- Confirm the warning - which will take the user immediately to the Season and Events Configuration Dashboard to configure Seasons.
- Set a Reminder for a later date (i.e. 7 days from today) when the Alert will pop up again.
For more information on the conditions the system looks for when creating Seasons Alerts, see Season and Events Configuration Dashboard.
Prerequisites
- Ensure that the application setting ORMS>Parameter>ORMS ADF11G is set to Y.
- Ensure that the application setting>GENERAL>Settings>BASE ADF URL has the correct path for the ADF11 Application, for example: http://specialhoteladf:9003.
- For any overbooking details to be displayed, ensure that the Rooms Management>Overbooking application function is set to Y in PMS for the Property.
- Configure yield categories and hurdles in Configuration>Yield Categories.
- Configure booking classes in Configuration>Booking Class.
- Configure hurdle steps in Configuration>Price Configuration.
- Configure hurdle thresholds and alerts in Configuration>Alerts and Rules.
- Configure overbooking thresholds and alerts in Configuration>Alerts and Rules. Available when the Rooms Management>Overbooking application function is set Y in PMS for the Property.
Permissions
The Home Dashboard is available when the Revenue Management>ACCESS ORMS permission is granted to the user.
Home Dashboard
The Home Dashboard contains several sections:
- In a multi-property environment with more than one modeled property, the Property LOV displays in the Title Bar
 . Users with access rights and permissions to other properties can select the LOV and choose the modeled property whose data will be displayed. The sections on the dashboard (other than the Calendar) refresh data specific to the selected property. In a single property environment or in a multi-property environment where the user has rights to only one property, or only one property is modeled, the property field is read-only. (Pre-modeled properties are only available for selection through the ORMS Configuration screens.)
. Users with access rights and permissions to other properties can select the LOV and choose the modeled property whose data will be displayed. The sections on the dashboard (other than the Calendar) refresh data specific to the selected property. In a single property environment or in a multi-property environment where the user has rights to only one property, or only one property is modeled, the property field is read-only. (Pre-modeled properties are only available for selection through the ORMS Configuration screens.) - Calendar for selecting dates for the displayed data.
- Filters for selecting criteria for analysis.
- Graphs for analyzing data.
- Beneath the graph is a Grid that provides a breakdown of the statistics that calculate the graph. You can view the data and override system recommended overbookings.
- When selecting the Edit or Edit All buttons, the Hurdle Recommendation popup window appears where you can view and override hurdle recommendations.
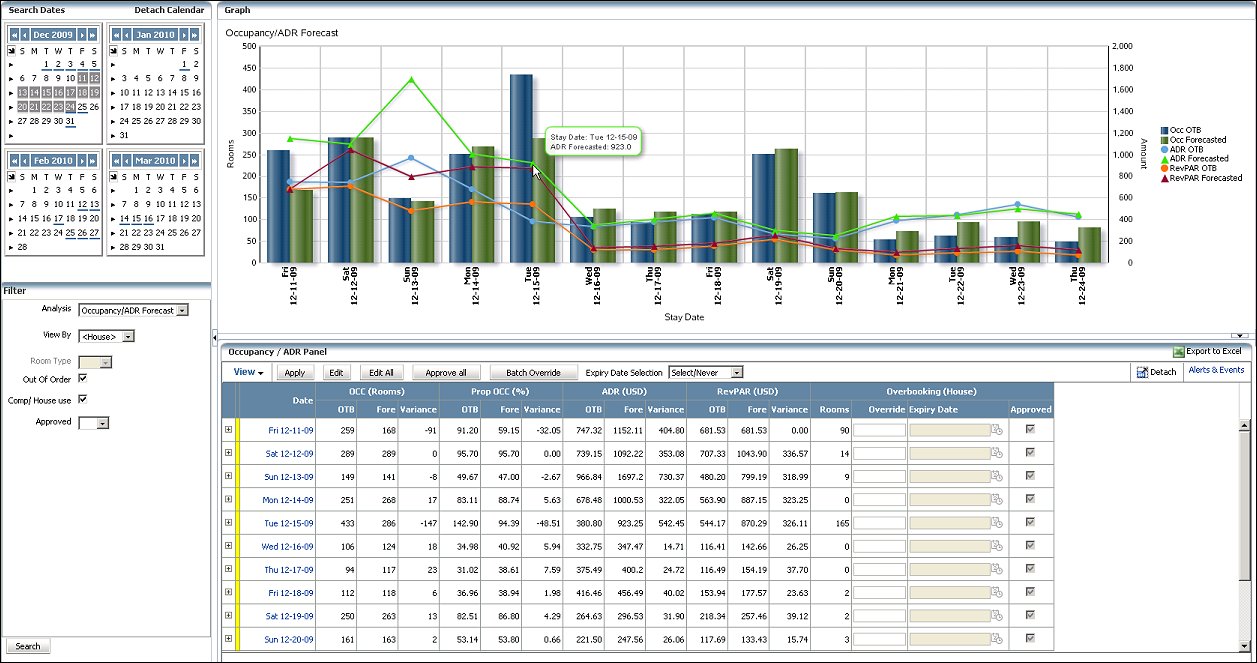
Calendar
For details about the Calendar, see Using the Calendar.
Navigation Functions
When you see the Expand and Collapse arrows on the dashboard, you can click on the arrow to expand or collapse that area of the screen, respectively.
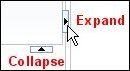
Filters
Enter the criteria you want for analysis and select the Submit button.
Analysis. Select from the LOV the type of analysis you want displayed in the graph and grid:
- Occupancy/ADR Forecast - Occ OTB (Occupancy On the Books), Occ Forecasted, ADR OTB (Average Daily Rate On the Books), ADR Forecasted (Average Daily Rate Forecasted), RevPAR OTB (Revenue per Average Room On the Books), and RevPAR Forecasted. This is the default graph when the Home Dashboard first displays.
- Arrivals Forecast - Displays the number of forecasted arrivals for the property with a breakdown per yield category. (The All>Arrivals on this graph match the Forecasted Arrivals on the Forecast Analysis Dashboard and the Total column in the Future Transient Arrivals Forecast Report. There may be a 1-2 day discrepancy amongst the data due to rounding of percentages and figures within the system.)
- Detailed Arrivals Forecast - Displays the forecasted numbers by lead days for each of the yield categories. With this type of graph, users can move between dates of the selected time period using the scroll buttons: back << or forward>>
 . The data in the graph and grid changes based on the date selected.
. The data in the graph and grid changes based on the date selected. - On the Books - Displays the actual occupancy numbers for each yield category within the time period.
- Inventory - Displays Overbooking, Available, OOO (Out of Order), and OTB (On the Books). Please note that this selection will only change the Graph, but not the Grid.
- Det. Inv./OTB/Forecast - Displays details for the total number of physical rooms at the property, the number of rooms on-the-books for transient and block rooms within the time period, and the number of transient and block rooms forecasted for pickup or deduct inventory within the time period. See the Graph and Grid for more details.
- ORMS Hurdles per day - Displays the ORMS hurdle amounts for each yield category based on the arrival date within the time period. This can then be broken down based on the Length of Stay days.
View By. Select from the LOV the type of statistics you want to view. Options are for House or for an individual Yield Category. House is the default. (When House is selected, the Room Type filter is disabled). When a Yield Category is selected instead of the default House, the Room Type filter becomes enabled where you can select a Room Type from that Yield Category (see below).
Room Type. (Becomes enabled when the View By for individual Yield Category has been selected.) Select a room type from the LOV whose statistics and rates you want to view (the room types available for selection have been configured for the selected Yield Category in ORMS>Configuration>Yield Category). When a Room Type is selected, the Approved filter is disabled.
Out of Order. Use this check box to determine whether or not Out of Order rooms are to be deducted from the inventory for calculations. When selected, the amount of rooms available will decrease as the Out of Order rooms will be deducted from the physical inventory. When not selected, the amount of available rooms will not be affected by the amount of Out of Order rooms for the day. This calculation affects OTB Occupancy %, OTB RevPAR, Inventory Available, Forecasted Occupancy, and Forecasted RevPAR.
Comp/House use. Use this check box to determine whether or not Comp and House Use rates are to be used for calculations for OTB ADR and Forecasted ADR. When selected, the OTB ADR and Forecasted ADR decrease as those reservations with rate codes flagged as Complimentary and House Use in the Rate Header are included in the calculation. When not selected, the OTB ADR and Forecasted ADR increase as those reservations with rate codes flagged as Complimentary and House Use in the Rate Header are not included in the calculation.
Approved. Select the LOV to identify if you want to view overbookings that have been approved: All (both approved and not approved), (Yes, approved) or not (No, not approved) for the selected time period. If the View By filter is selected for a specific Yield Category other than House, then Approved is disabled.
Button Functions
Search. Select the Search button to display the criteria you entered for filtering data.
Graph
- Hover the cursor over statistical points in the graph and a popup message appears with detailed information.
- The axis on the left side indicates the number of rooms.
- The bottom axis displays, depending on the graph selected, the selected dates from the calendar for arrival dates, stay dates, or lead days.
- Depending on the analysis selected, the right axis contains the color-coded key for the various numbers in the graph.
- For Occupancy/ADR Forecast, the numbers indicate:
- Occ OTB (Occupancy on the Books).
- Occ Forecasted, ADR OTB (Average Daily Rate On the Books).
- ADR Forecasted (Average Daily Rate Forecasted). (When a hurdle has been overridden, ORMS will calculate the remaining demand per Yield Category based on the overridden hurdle amount for that Yield Category and affect ADR Forecasts).
- RevPAR OTB (Revenue per Average Room On the Books).
- RevPAR Forecasted.
- For Arrivals Forecast, the numbers indicate the selected yield categories.
- For Detailed Arrivals Forecast, the numbers indicate the selected yield categories.
- For On the Books, the numbers indicate the selected yield categories.
- For the Inventory graph and analysis (note that Inventory data only displays in the Graph, but not the Grid), the numbers indicate:
- Overbooking.
- Available.
- OOO (Out of Order).
- OTB (On the Books).
- For the Det. Inv./OTB/Forecast, the numbers indicate:
- Physical Rooms - Total number of physical rooms in the property.
- OOO - The number of rooms that are out of order for the selected date and are not available for sale.
- Overbooking - House Overbooking level for the selected date, i.e., how many rooms may be overbooked for the day.
- Total Deduct/ Picked Up Rooms - Deductible Room Reservations plus Picked Up Block Room Reservations. This number is based on the number of actual individual and group rooms picked up.
- Forecast - The number of constrained forecasted room reservations for that date.
- OTB Block Rooms - Number of group rooms in Blocks open for pickup and a status of deduct.
- Forecasted Block Rooms - Number of Block rooms forecasted to be picked up for that day. Also, based on the configuration from the Status tab in ORMS Configuration Groups, other statuses (Actual, Inquiry, Tentative, etc.) can be included in this number.
- OTB Transient Block Rooms - Number of group rooms in Transient Blocks open for pickup and a status of deduct.
- Forecasted Trans. Block Rooms - Number of Transient Block rooms forecasted to be picked up for that day.
- Transient OTB - Transient business on the books.
- Attrition - Number of transient reservation cancellations for the selected date.
- Transient Forecasted Stay - Number of transient rooms forecasted to be reserved for the selected date.
- For ORMS Hurdle per Day, the numbers include the selected yield categories.
Main Grid
The Occupancy/ADR Panel is always visible and provides occupancy and ADR statistics based on the type of Analysis selected. See Main Grid Columns below for a description of the columns.
Grid Navigation Functions
These navigational features allow you to view the grid according to your preferences.
View. Select View to display options for viewing the grid other than the default display. Select or deselect the display options according to your preference. Once an item is selected or deselected, the screen will refresh with your selections displayed.
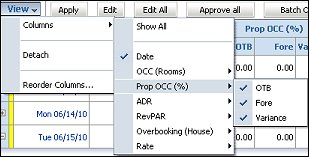
Detach. Select this button to expand the grid you wish to view. The expanded view will comprise the entire screen, eliminating other sections, so you can view the current grid singularly.
Expand. Select the expand icon (+) of the current row to display more details. To close the details, select the Close icon (-).

Inventory
Current Status on Booking Situation
- Physical Rooms - Total number of physical rooms in the property.
- Out of Order - The number of rooms that are out of order for the selected date and are not available for sale.
- Overbooking - House Overbooking level for the selected date, i.e., how many rooms may be overbooked for the day.
- Total Deduct/Picked Up Rooms - Deductible Room Reservations plus Picked Up Block Room Reservations. This number is based on the number of actual individual and group rooms picked up.
- Available Physical Rooms - Inventory Rooms less Total Deducted (definite) Rooms.
Blocks (B / TB)
Group Information divided into Blocks (B) and Transient Blocks (TB)
- Total Block Rooms - Total number of block rooms in the property (B/TB).
- Deductible Block Rooms - Number of group rooms in Blocks open for pickup and a status of deduct (B/TB).
- Non-Deductible Block Rooms - Number of group rooms in Blocks open for pickup and non deducted (B/TB).
- Block Rooms P/U - Number of block rooms that are open for pickup (B/TB).
- Forecasted Block Rooms - Number of blocked rooms forecasted to be picked up for that day (B/TB). When Component Rooms are booked for Group blocks and Individual bookings, the forecasted figures will be calculated based on the actual physical rooms that comprise the component room. For example: DELUXE room type is the actual physical room type. DLXCOM is a component room type, comprised of 2 DELUXE rooms (i.e., 1 DLXCOM = 2 DELUXE). Therefore, when 2 DLXCOM rooms are booked, it means that 4 DELUXE rooms (2 x 2 DELUXE) are booked.
Transient
Forecasted and OTB Transient Figures for the Selected Day
- Transient OTB - Transient business on the books.
- Transient Forecasted Stay - Number of transient rooms forecasted to be reserved for the selected date.
- Transient Forecasted Arrivals - Number of forecasted transient arrivals for the selected date.
- Transient Forecasted Departures - Number of forecasted transient departures for the selected date.
- Attrition - Number of transient reservation cancellations for the selected date.
Main Grid Button Functions
These buttons and LOVs allow you to work with the data that initially appears in the grid, such as overriding bookings, change recommended hurdles, approve non-approved overbookings, override changes in batch, and set a pre-defined expiration timeframe date.
Apply. This button is used to apply all changes made on this screen not related to hurdles; for example, override an overbooking, set an expiration date, and so on.
Edit. Select this button to make changes to the system recommended hurdles for that highlighted date and associated yield category. The Hurdle Recommendations screen appears. See Editing Hurdle Recommendations below.
Edit all. Select this button to display a list of all dates and associated yield categories where you can make changes to hurdle recommendations. The Hurdle Recommendations screen appears. See Editing Hurdle Recommendations below.
Approve all. The Approve all button will approve all the Non-Approved Overbookings of the selected date(s) on the calendar (this does not apply to hurdles).
Batch Override. When selecting this button, the Batch Override screen displays for global overriding of hurdles, overbookings and OOO Ceilings for a pre-defined date range. See Using Batch Override below.
Expiry Selection. The Expiry LOV provides a number of pre-defined Expiration timeframe dates (i.e. End of the Day or Tomorrow Night) based on the system date, for the hurdles or overbookings. When the expiry time is selected, the date populates the Hurdles Expiry field and the Overbooking Expiry Date field. You may also manually override the expiry date in the Hurdles Expiry field or the Overbooking Expiry Date field for the current hurdle or overbooking sections. The options from the Expiry Selection LOV are:
Other Main Grid Features
Alerts and Events. Select the Alerts and Events button to view any alerts that have been configured whose thresholds have been exceeded on the selected dates and a list of the events occurring that fall on the selected dates. See the Alerts and Events online help topic.
Export to Excel. Select this button to export the current Occupancy/ADR data into Excel. Please note that your Internet Explorer needs to be modified to allow this process. If your Network Administrator has not made the global change, see the attached document for instructions on how to modify your Internet Explorer for Export to Excel. Click here.
The grid will be imported with all columns and rows after you select the following prompt, if applicable.
- A prompt asking you to Open / Save the Excel file Occupancy ADR Forecast.xls will be displayed. Select your choice to Open the file or Save it in a location of your choice. The data shown on the Occupancy / ADR Panel will be exported to the XLS file.
- When opening the exported XLS file using Excel 2007, you may get the following prompt when you’re trying to open an XLS file (Excel 2000-2003) using Excel 2007: The file you are trying to open .xls is in a different format than specified by the file extension. Verify the file is not corrupted and is from a trusted source before opening the file. Do you want to open the file now? Select Yes.
Main Grid Columns
Season Color. The Season Color displays the color-coded rate season for the current date. The color displays in a thin column after the Expand icon (+) and before the Date column. The Season Color was set up in Configuration>Seasons and Events.
Date. Day of the week and date selected in the calendar for 'on the book' reservations and revenue, along with a forecast for that date.
OCC Rooms
- OTB. Number of 'on the books' (OTB) rooms reserved for that date.
- Fore. The number of constrained forecasted room reservations for that date.
- Variance. Variance between the current OTB and the Forecast.
Prop OCC (%)
- OTB. The 'on the books' (OTB) percentage of rooms reserved for that date.
- Fore. The constrained forecasted occupancy percentage for the date.
- Variance. Variance between the current OTB and the Forecast.
ADR (Average Daily Rate) - The currency code used for calculation is displayed
- OTB. The 'on the books' (OTB) Average Daily Rate (ADR) for that date.
- Fore. The forecasted ADR for that date. (When a hurdle has been overridden, ORMS will calculate the remaining demand per Yield Category based on the overridden hurdle amount for that Yield Category and will affect ADR Forecasts.)
- Variance. Variance between the current OTB and the Forecast.
RevPAR (Revenue per Available Room) - The currency code used for calculation is displayed in parenthesis
- OTB. The 'on the books' (OTB) RevPAR for that day.
- Fore. The forecasted revenue per available room.
- Variance. Variance between the current OTB and the Forecast.
Overbooking (Available when the Rooms Management>Overbooking application function is set to Y in PMS for the Property)
- Rooms. The current house overbooking calculated by ORMS.
- Override. The override overbooking amount can be set here.
- Expiry Date. The approved override overbooking expires for this date. You may manually enter and override the expiration date. The expiry date is populated only for the records where the Override amount is populated and the original Expiry Date was empty.
- Approved. This check box indicates if the overbooking or override overbooking is approved or not. The check is automatically checked after users enter the amount in Override and apply the changes. Please note that if a property has either the a) check box not selected for Enable Application of Overbooking in the Configuration>Alerts and Rules Dashboard or b) if the Overbooking application setting is disabled in Application Function>Rooms Management>Overbooking, this Approved check box will never be checked.
Editing Hurdle Recommendations (Hurdle Recommendations Screen)
The Hurdle Recommendations screen lets you make changes to ORMS system recommended hurdles. This screen appears when you highlight from the main grid the hurdle date and then select Edit, where you can edit the hurdle associated with that date; or when you selected Edit All to make changes to hurdles associated with all dates in the date range.
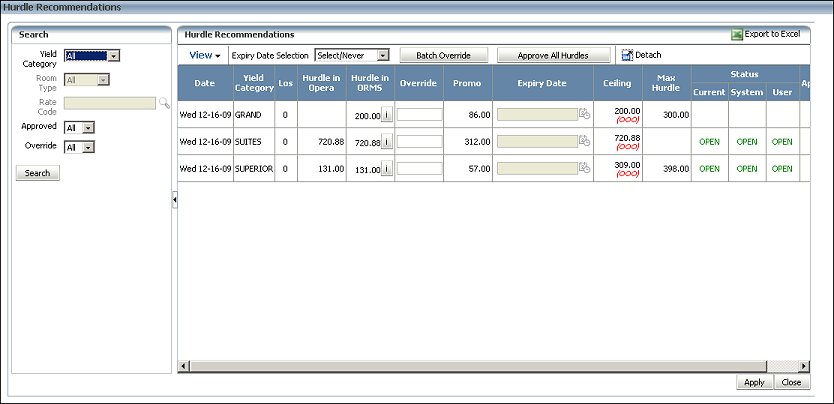
Hurdle Recommendations Filters
Enter the criteria for the hurdles you want to display and override. Select the Search button when you have made your choices.
Yield Category. Select the yield category from the LOV whose hurdle you want to change. Your options are All or you may select a specific configured Yield Category. When the yield category is selected, the Room Type and Rate Code filters are enabled.
Room Type. (Enabled when a specific yield category has been selected.) Select the room type from the LOV for which you want to display the Status. Or, you may select All room types associated with the yield category. The available options are room types that have been configured for the selected Yield Category. The displayed default Room Type is the ‘Preferred Room Type’ as configured on the Yield Categoryconfiguration screen.
Rate Code. (Enabled when a specific Yield category has been selected.) Select the rate code from the LOV for which you want to display the Status. The available options are configured yieldable rate codes. The displayed default Rate Code is the ‘Reference Rate Code’ as configured on the Yield Category configuration screen.
Approved. Select whether you want to display hurdles that have been approved (Yes) or not (No). The All option will include both approved and unapproved hurdles.
Override. Select whether you want to display hurdles that have been overridden (Yes) or not (No). The All option includes hurdles that have been overridden as well as those that have not.
Hurdle Recommendations Grid Selection Functions
Search. Select the Search button after you have entered your filter criteria for identifying hurdles you want to change.
View. Select this button to display options for viewing the grid: Columns, Order of Columns, Detached.
Expiry Date Selection. The Expiry LOV provides a number of pre-defined Expiration timeframe dates (i.e. End of the Day or Tomorrow Night) based on the system date, for the hurdles. When the expiry time is selected, the date populates the Hurdles Expiry field. You may also manually override the expiry date in the Hurdles Expiry field for the current hurdle. The options from the Expiry Selection LOV are:
Batch Override. Selecting this button displays the Batch Override screen for global overriding of hurdles for a pre-defined date range. See Using Batch Override below.
Approve All. The Approve all button will approve all the Non-Approved hurdles displayed in the Hurdle Recommendations screen. Users must subsequently select the Apply button to commit the changes to the system.
Detach. Select this button to expand the entire Hurdle Recommendations screen to full-size.
Export to Excel. Select this button to export the current Hurdle Recommendations data into Excel. Please note that your Internet Explorer needs to be modified to allow this process. If your Network Administrator has not made the global change, see the attached document for instructions on how to modify your Internet Explorer for Export to Excel. Click here.
The grid will be imported with all columns and rows after you select the following prompt, if applicable.
- A prompt asking you to Open / Save the Excel file Occupancy ADR Forecast.xls will be displayed. Select your choice to Open the file or Save it in a location of your choice. The data shown on the Occupancy / ADR Panel will be exported to the XLS file.
- When opening the exported XLS file using Excel 2007, you may get the following prompt when you’re trying to open an XLS file (Excel 2000-2003) using Excel 2007: The file you are trying to open .xls is in a different format than specified by the file extension. Verify the file is not corrupted and is from a trusted source before opening the file. Do you want to open the file now? Select Yes.
Note: To suppress this prompt for future usage, a registry key needs to be added by following the steps below:
- Close Excel.
- Click Start, Run, and in the Open field, type regedit.exe and press Enter. This will open your Registry.
- Navigate to the folder HKEY_CURRENT_USER\SOFTWARE\MICROSOFT\OFFICE\12.0\EXCEL\SECURITY.
- Right-click anywhere in the right window and choose New>DWORD.
- In the Name field, type ExtensionHardening.
- Verify that the data has the value 0.
- Close the Registry Editor.
Apply. Select this button to apply the individual changes made to the hurdle.
Close. This button closes the Hurdle Recommendations screen. If no changes have been applied, the changes will not be saved.
Hurdle Recommendations Grid
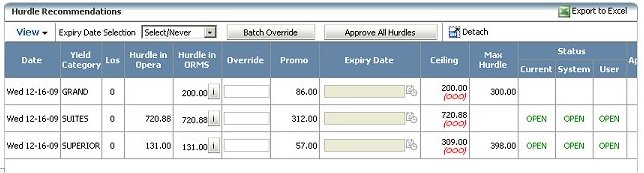
On the Hurdle grid you can view and approve the recommended and calculated hurdles for the pre-defined date range and the selected Yield Category. You can also manually override the hurdles and their expiry date.
- Date. Date within the selected date range.
- Yield Category. The yield category associated with the date.
- LOS. Hurdle Length of Stay.
- Hurdle in OPERA. This column lists the hurdle amount currently active in OPERA for the Yield Category, Room Type, LOS, and selected date. When the Hurdle Recommendations screen first opens, the hurdle amounts for the default Reference Room Type of each Yield Category (configured in ORMS>Configuration>Yield Category) displays in the column. If no Reference Room Type is configured in ORMS, the column will be blank.
- To display the OPERA (PMS) hurdle for a specific Room Type (other than the Reference Room Type), select a Yield Category and Room Type from the Filters section and select Search.
- Hurdle in ORMS. This column lists the hurdle amount currently active in ORMS for the Yield Category, Room Type, LOS, and selected date. When the Hurdle Recommendations screen first opens, the hurdle amounts for the default Reference Room Type of each Yield Category (configured in ORMS>Configuration>Yield Category) displays in the column. If no Reference Room Type is configured in ORMS, the column will be blank.
- To display the ORMS Hurdle in more detail (drill-down), select the information icon
 . The Remaining Demand screen appears that allows the user to see for each Yield Category and day the remaining demand for all hurdle steps. (See Viewing Remaining Demand below).
. The Remaining Demand screen appears that allows the user to see for each Yield Category and day the remaining demand for all hurdle steps. (See Viewing Remaining Demand below). - The data displayed on this screen matches the data displayed on the 'ORMS Remaining Demand' report per date and Yield Category.
- Amount. Hurdle Amount for the LOS and selected date.
Note: If a specific LOS caused an alert to be triggered, the hurdle amount will be highlighted in the custom color that has been selected when configuring the alert in Configuration>Alerts and Rules.
- Override. This is the field for the overwritten hurdle amount. If you want to override the current amount, enter the new hurdle amount in the field.
- Expiry Date. This is the date when the approved override hurdle rate expires for this date, Yield Category, and LOS. You may manually enter and override the expiration date.
Note: The system will automatically set the hurdle amount back to the system generated amount once the expiration date has passed.
- Ceiling. Hurdle Ceiling amount. This is the maximum hurdle for the given date/Yield Category and the hurdle rate will never be above this ceiling rate. The Hurdle Ceiling will get set to a lower amount when the demand is low in order to prevent hurdles from increasing dramatically with the decrease of the remaining forecast. It will be set automatically by ORMS and no additional configuration is required.
Note: If (OOO) is displayed in red next to the Ceiling header, it indicates for this particular date the OOO (out-of-order) rooms are not taken into consideration when calculating the hurdle ceiling. The setup for this can be done through the Batch Override screen, described above.
- Max Hurdle. (Displays when the Ignore Hurdle Ceiling system parameter is set to Yes). This column will show the max hurdle step with demand on it (which may be different from the ceiling).
- Status. The status of the selected Rate/Room Type combination, either OPEN or CLOSE, for all LOS 0- Max. The status of OPEN or CLOSE displays for the:
- Current - Status of the selected Rate/Room Type combination based on the currently active hurdle in OPERA.
- System - Status of the selected Rate/Room Type combination based on the ORMS generated hurdle rate.
- User - Status of the selected Rate/Room Type combination based on the overridden hurdle amount by the user.
- Approved. The approved check box indicates if the hurdle amount or override hurdle amount is approved (checked) or not. Please note that if a property does not have the check box selected for Enable Application of Hurdles in the Configuration>Alerts and Rules Dashboard this Approved check box will never be checked and the amounts will not be applied to OPERA.
Viewing Remaining Demand
When the information icon  is selected for the highlighted hurdle on the Hurdle Recommendations screen for the ORMS Hurdle, the Remaining Demand screen appears. This screen provides more detail on the ORMS Hurdle, such as how much more demand the property can expect per date per Yield Category and configured Hurdle Step. This screen depicts either of the two LOS Optimization parameters selected in Configuration>Miscellaneous:
is selected for the highlighted hurdle on the Hurdle Recommendations screen for the ORMS Hurdle, the Remaining Demand screen appears. This screen provides more detail on the ORMS Hurdle, such as how much more demand the property can expect per date per Yield Category and configured Hurdle Step. This screen depicts either of the two LOS Optimization parameters selected in Configuration>Miscellaneous:
- LOS Optimization = N (default) which includes the Remaining Demand for Stay Date (LOS0) Arrivals and the Hurdle Step Amount.
- LOS Optimization = Y which includes Remaining Demand for LOS 1-7 Stay Forecasts (up to Max. LOS) and Hurdle Step Amount.
Negative/minus numbers display in the Remaining Amount column (i.e. -9) when the forecasted Remaining Cancellations on that day are more than the forecasted remaining reservations.
When you are through viewing, select the Close button to close the screen and return to the Hurdle Recommendations screen.
Note: An ORMS report, ORMS Remaining Demand is also available for the property for all Yield Categories at the property.
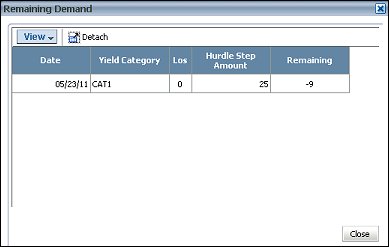
On this screen, you may select View to select the columns you want displayed. To expand the screen to full-screen, select the Detach button.
Date. The date of arrival when the hurdle is in effect (within the date range specified in the Parameters). The associated hurdle yield category, LOS, and associated hurdle information displays.
Yield Category. Displays the selected yield category associated with the date.
Los. Hurdle Length of Stay.
Hurdle Step Amount. Displays the current hurdle ceiling calculation set by ORMS.
Remaining. The number of rooms remaining that are forecasted to sell for this yield category.
Using Batch Override
This screen gives you the option to globally override hurdles, Overbookings, and OOO Ceilings for a pre-defined date range. Enter your changes and select the Apply button to apply the changes.

- Range from. Start Date, as to when the following changes need to be applied.
- Range to. End Date, until when the following changes need to be applied.
- Hurdle Override. This is the field that can be used to set the new, override Hurdle Amount.
- Overbooking. (Available when the Rooms Management>Overbooking application function is set to Y in PMS for the Property) The Override Overbooking amount is set here.
- Hurdle Ceiling OOO. The options include Not Selected, No, or Yes. Not Selected automatically keeps the current setting for the specified time period and does not change it. When No is selected, the OOO rooms will not be taken into consideration when calculating the hurdle ceiling for the particular date range. This might be useful if a hotel has a large number of rooms set to OOO due to refurbishment. That could cause the hurdle ceiling and thus the hurdle ates to move up, as the OOO rooms would reduce the number of available physical rooms. When selecting Yes, the results will be that the OOO rooms will be taken into consideration when calculating the hurdle ceiling for the particular date or date range.
- Expiry List. The LOV provides a number of pre-defined Expiration time periods from which the user can select. The selections made here will display the corresponding date and time in the Expiry Date field.
- Expiry Date. This field displays the corresponding date and time selected from the Expiry List. You may enter any date or time for when the batch override will expire from the calendar (select the Calendar icon). When a specific date is selected, the time defaults to the current system time.
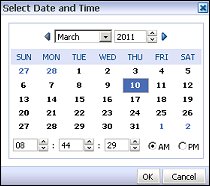
- Yield Category. Define whether the changes should be applied for all yield categories (All) or only a specific one by selecting a configured yield category.
- LOS. Define whether the changes should be applied for all LOS's (All) or only a specific one from 0 to the Max. LOS for the property.
- Day of Week Pattern. With these DOW check boxes, you can define for which day of the week this override applies.

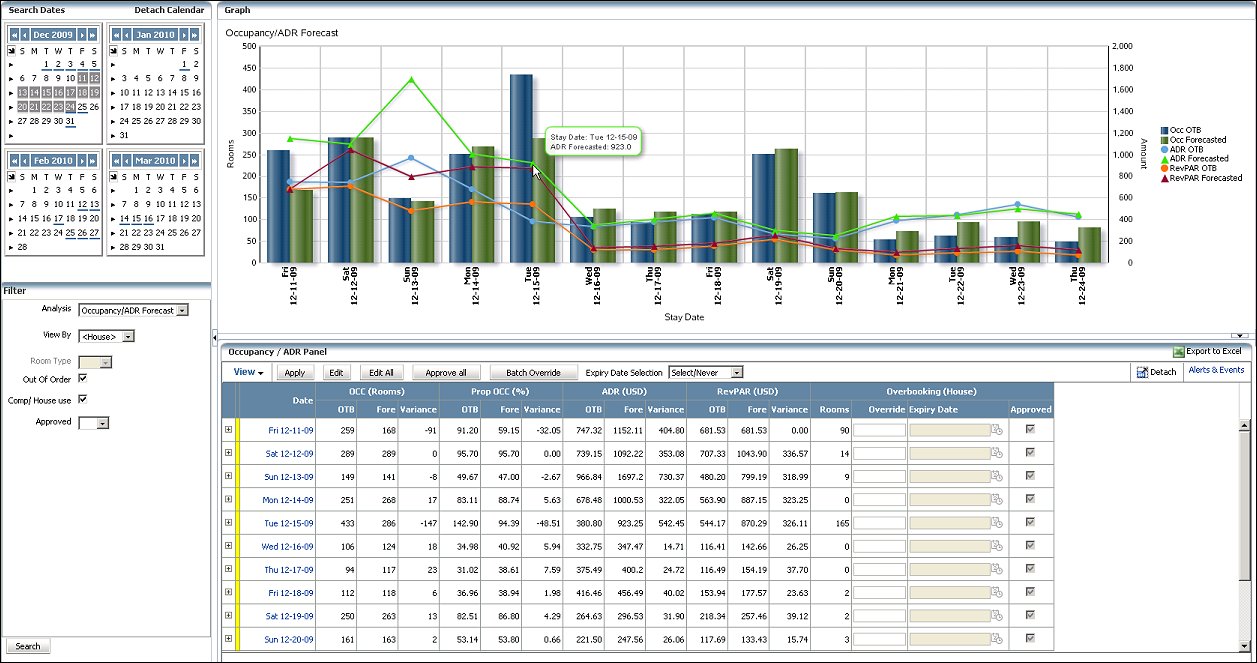
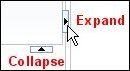
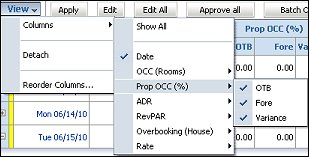

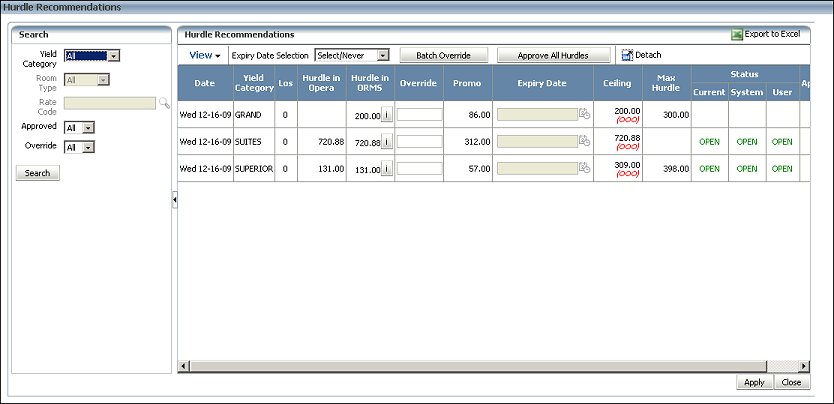
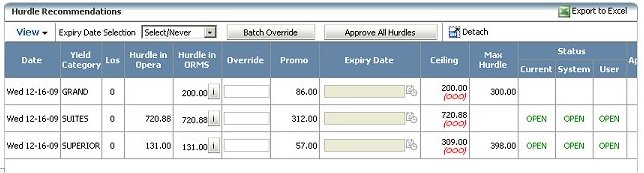
![]() is selected for the highlighted hurdle on the Hurdle Recommendations screen for the ORMS Hurdle, the Remaining Demand screen appears. This screen provides more detail on the ORMS Hurdle, such as how much more demand the property can expect per date per Yield Category and configured Hurdle Step. This screen depicts either of the two LOS Optimization parameters selected in Configuration>Miscellaneous:
is selected for the highlighted hurdle on the Hurdle Recommendations screen for the ORMS Hurdle, the Remaining Demand screen appears. This screen provides more detail on the ORMS Hurdle, such as how much more demand the property can expect per date per Yield Category and configured Hurdle Step. This screen depicts either of the two LOS Optimization parameters selected in Configuration>Miscellaneous: