
RFM Configuration
From the RFM Configuration screen, you can configure RFM (Recency, Frequency, Monetary Value) codes and formulas for membership tier status calculations. When tier management in Membership Type Setup is based on RFM, you can use RFM codes and formulas for calculating the RFM scores required for your members to be upgraded or downgraded to the next tier level.
In RFM Configuration, you can create formula labels and score cards (configured from scores and values) that can be used to create a new RFM formula. To access the RFM Configuration screen, select Setup>System Configuration>Profile>RFM. This feature is available in ORS/OCIS only.
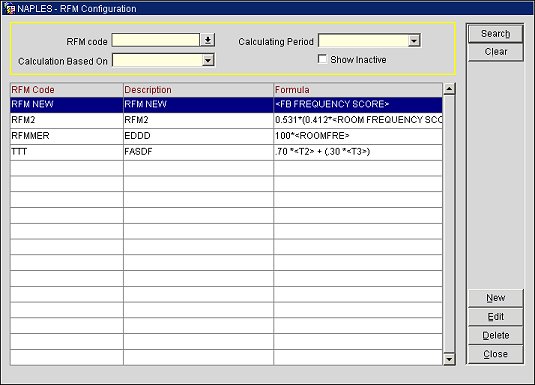
Choose from the below search criteria to filter your search results.
RFM Code. Select the down arrow and choose an RFM code from the list of values to filter results by a specific RFM code.
Calculating Period. Select the down arrow and choose a calculation period to filter results by the calculation period used for the RFM code. The available options are ROLLING MONTHS or CALENDAR MONTHS.
Calculation Based On. Select the down arrow and choose a calculation method to filter results by the calculation method used for the RFM code. The available options are ARRIVAL DATE or DEPARTURE DATE.
Show Inactive. Select to only display inactive RFM codes in the results.
RFM Code. The RFM code.
Description. The description for the RFM code.
Formula. The calculation formula used for the RFM code.
Search. Select to display search results.
Clear. Select to clear the search fields and search results.
New. Select to open the RFM Configuration - New screen and create an RFM code.
Edit. Select to open the RFM Configuration - Edit screen and make changes to an RFM code that is highlighted in the display grid.
Delete. Select to delete an RFM code that is highlighted in the display grid.
Select the New button to open the RFM Configuration - New screen and create a new RFM code. Select the Edit button to open the RFM Configuration - Edit screen and make changes to an existing one.

RFM Configuration - New screen
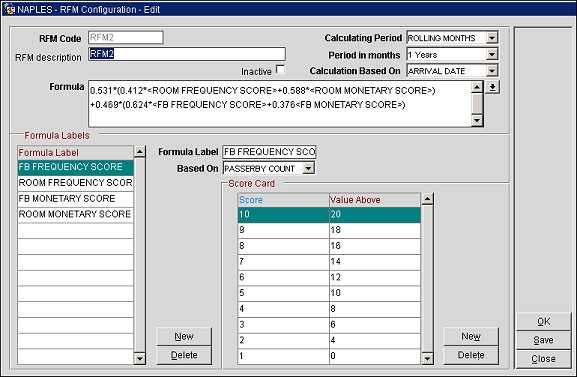
FM Configuration - Edit screen
RFM Code. Enter a name for the RFM code. This name will be used to identify the code.
RFM Description. Enter a description for the RFM code.
Calculation Period. This option is used to determine member upgrades and downgrades based on tier points accumulation during a given time period. Calculation can be based on a 12-month calendar year (from January to December of a year) by selecting CALENDAR MONTHS or a rolling 12-month period (based on a time period from the month the points are calculated) by selecting ROLLING MONTHS. When CALENDAR MONTHS is selected, the Calendar Month field will load onto the screen (see description below).
Calendar Month. (Displays when CALENDAR MONTHS is selected for the Calculation Period.) Select the down arrow and choose a month.
Period in Months. Select the down arrow and choose a period in months from 1 to 5 years.
Calculation Based On. This selection determines what the RFM calculation will be based on. There are two choices available for selection: ARRIVAL DATE or DEPARTURE DATE.
Formula. This is a text field in which the RFM calculation formula will be constructed based on the formula labels you select from the LOV located next to this field. After the first formula label is created (see Formula Labels below), a <TBD> tag will display in this field and will be used as a marker tag. After you finish creating and adding formula labels, you can delete the <TBD> tag. When you select the OK button, the system will check if the formula is valid.
Formula Label. Enter a label for your formula.
Based On. Select the down arrow and choose one of the following on which to base your formula:
New. Select to add a new formula label.
Delete. Select to delete a formula label that is highlighted in the Formula Label grid.
Note: There should not be duplicate scores entered in the grid. Scores and Values should be in same order (high to low). All member scores that match the lowest value in the score card will represent the lowest possible score. All member scores that match the highest value in the score card will represent the highest possible score.
Score. Enter a number for the score. Try to create scores that are in descending order from highest to lowest. For example, 10 for the highest score and 1 for the lowest score.
Value Above. Enter a number for the RFM score. If the member's RFM score is above this number, the member will be upgraded. If the formula is based on revenue, i.e. STAY REVENUE or PASSERBY REVENUE, this number will represent a revenue amount. If the formula is based on stays, i.e. STAY COUNT PASSERBY COUNT, this number will represent the number of stays.
New. Select to add a new score to the Score Card grid.
Delete. Select to delete a score card that is highlighted in the Score Card grid.
OK. Select to validate the RFM formula. When selected, the system will check if the formula is valid. If invalid, a message will display indicating which tag(s) in the formula are invalid.
Save. Select to save changes to the RFM code.
See Also
Show Me