
Room Assignment
Select Front Desk > Room Assignment or use the Room Assignment (Rm Assign) button from the Room Plan screen (Ctrl +F3) to access the Room Assignment screen. This option is used to assign room numbers easily and rapidly before guest check-in. OPERA offers a number of selection criteria that help you determine which reservations will display for room assignment.
When you select the Room Assignment option the following screen is displayed.
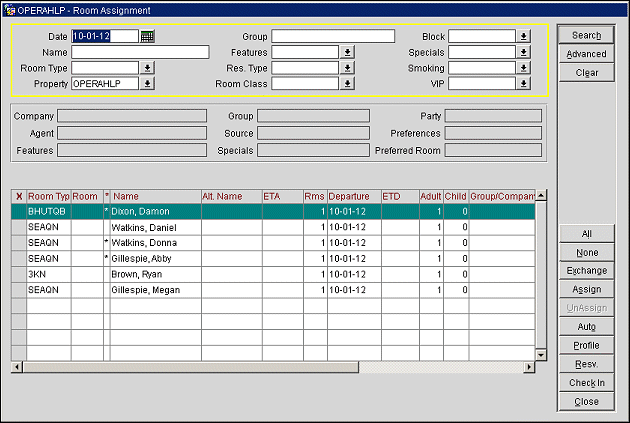
When you select the Room Assignment (Rm Assign) button from the Room Plan (Ctrl+F3) screen, the following screen is displayed.
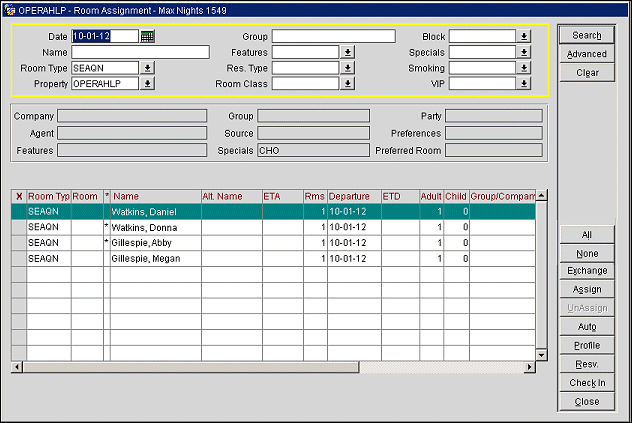
When selecting the Room Assignment (Rm Assign) button from the Room Plan (Ctrl+F3) screen, OPERA initially carries over and auto populates the arrival Date and Room Type into the appropriate search fields. This automatically displays the reservations that are due to arrive for that date, for that room type, and for the number of nights for which the room number selected on the Room Plan is available. For example, in the Room Plan should room 1000 be available for arrival on 01/01 for 2 nights, i.e. another reservation is due to arrive for room 1000 on 01/03, when using the Room Assignment functionality from within the Room Plan, the initial defaulting reservations displayed will be 1 and 2 night reservations. Should a 3 night reservation exist arriving on 01/01 for the room type, it would not initially display as it could not be assigned the room number 1000 automatically, the room number is already assigned to the reservation arriving on 01/03. When you access the Room Assignment screen from the Room Plan, the Max Nights number appears in the title bar.
The following search criteria can be entered to search for specific reservations.
Note: Default values can be set for all of the fields and check boxes in the Search Criteria, except for the Date and Property fields, using the Configuration > Setup > Screen Design > Field and Button Defaults functionality.
Date. The date prompt in this field will always default to the current business date. If you want to assign rooms for a future date, enter the date here.
Name. Enter the guest's last name associated with reservation to search for a specific reservation
Room Type. Select the down arrow to display the Room Types list of values (e.g., deluxe double, deluxe king, standard double, etc.). Choose a room type from the list.
Pre-Reg. Only available when the RESERVATIONS > PARAMETERS > INTERNET CHECK IN application parameter is set to Y for the property. Select to filter search results by reservations that have been pre-checked in over the internet.
Property. When the OPP_MHT2 Multi-Property Cross Reservations add-on license is active, you can select another property from the list of values.
Group. Enter a group name to narrow the search for reservations with a specific group profile attached.
Room Features. Search for all reservations that have these particular room features attached to the profile. Select one or more room features from the list of values.
Res. Type. Search for all reservations that have a specific reservation type. Select a reservation type from the list of values.
Room Class. When the GENERAL > ROOM CLASS application function is set to Y, search for all reservations that have a particular room class type. Select a room class type from the list of values.
Block. Select a block code to search for reservations with a block code attached. Select from the list of values.
Specials. Search for all reservations that have particular specials attached to the reservation. Select one or more specials from the list of values.
Smoking. Search for all reservations that have a specific smoking preference attached to the guest's profile. Select a smoking preference from the list of values.
VIP. Select the down arrow to display the VIP list of values (e.g., management guest, repeat guest, etc.). Choose a VIP type from the list.
Select the Advanced button to display additional search criteria fields. The following advanced search fields are available.
Rate Code. Search for all reservations that have a specific rate code. Select a non-expired rate code from the list of values.
Company. Enter a company name to search for all reservations with a specific company profile attached.
Agent. Enter an agent name to search for all reservations with a specific agent profile attached.
ETA From. Enter a time to search for reservations that have a specific estimated arrival time noted on the reservation. This time displays in the property's time format.
ETA To. Enter a time to search for reservations that have a specific estimated arrival time noted on the reservation. This time displays in the property's time format (should be less than or equal to ETA From).
Party. When the RESERVATION > PARTY application function is set to Y, enter a party name to search for all reservations with a specific party attached.
Market Code. Search for all reservations that have a specific market code. Select a market code from the list of values.
Nights. Search for all reservations that have a specific number of nights. When the Room Assignment screen is accessed from the Room Plan (Ctrl+F3) screen by using the Rm Assign button the number entered in this field may not exceed the Max Nights shown in the title bar.
Assigned Rooms. Select this check box to display rooms that are assigned to guests. This check box is not selected by default.
Change of Room Type to Charge. When the RESERVATION > ROOM TYPE TO CHARGE application parameter is set to Y, OPERA implements the addition of the RTC field on the Reservation screen. By using this field it is possible to have the reservation be inventoried on one room type, but charged as if it was another room type (the room type specified in the RTC field). When you move a guest's reservation to a room which has a different room type, a prompt appears: "Room type has been changed to <new_room_type>. Do you want to change RTC to <new_room_type>?" Respond Yes to continue with the move and change the RTC to the new room type (Yes is the default). Respond No to continue with the move without changing the RTC from what appears on the Reservation screen. This feature is available only if the RTC on the Reservation screen matches the room type shown on the reservation prior to the move.
Unassigned Rooms. Select this check box to display rooms that are not assigned to guests. This check box is selected by default.
Membership Type. Select the down arrow to choose the membership type to search.
Membership Level. When you have selected a Membership Type, you may also choose a membership level, or levels, that are associated with that membership type on which you wish to search.
The following display-only information is shown, as available, for the reservation record that is highlighted. (These fields are replaced by the advanced search fields when the Advanced button is selected.)
Company. Displays a specific company profile associated with the selected reservation.
Agent. Displays travel agent name associated with selected reservation.
Features. Displays specific room features associated with the selected reservation or profile.
Group. Displays group profile associated with the selected reservation.
Source. When the PROFILES > SOURCE application function is set to Y, displays source profile associated with the selected reservation.
Specials. Specials associated with the reservation.
Party. Displays the party the reservation is associated to.
Preferences. Displays the preferences associated with the selected reservation. (The Floor preference and Smoking preference, if any, associated with the guest's profile are shown in blue type in the lower part of the Room Assignment screen. The Floor and Smoking preferences associated with the guest's profile, if any, are also shown on the Room Assignment List Grid [see Room Assignment List Grid, below] that appears when you select the Assign button.) Double click in the field to view all of the preferences in a display only field when more than one preference exists.
Note: If preferences of any preference group are associated with the guest profile, regardless of whether they are also associated with the reservation, the Preferences indicator lamp appears in the lower part of the Room Assignment screen. Select this lamp to see the Preferences associated with this guest's profile.)
Preferred Room. Displays the preferred room number associated with the selected reservation or profile.
Note: As you highlight each reservation record in the Room Assignment grid, the reservation confirmation number appears in the screen title bar.
The Rooms Assignment grid displays the following columns.
X. An X in this column indicates that the reservation has been selected for a function that can be applied to multiple reservations, such as when you select the Check In button.
HK Status. Housekeeping status of the assigned room. Color code is the same as is used on the Housekeeping screen. Available when the Assigned Rooms check box is selected and the date in the Date search field is equal to the current business date or the current business date plus 1. The HK Status is not available when the Unassigned Rooms check box is selected.
Note: When Using Checked Out and Due Out search criteria, the search query will consider the other criteria selected such as Clean, Dirty, etc., and only display rooms that meet all conditions.
Room. Currently assigned room number.
On certain screens that display room numbers for selection when you are assigning a room (e.g., the Room Plan screen, Room Assignment screen and the Available Room Search screen), the default room display sequence is user definable through the Reservations>Room Display Order application setting:
In addition, when the Room Display Order is Back to Back Ascending or Back to Back Descending, the following rules determine the listing sequence:
These rules ensure that the sequence displays the rooms least likely to result in an occupancy gap first. If a gap cannot be avoided, then rooms with the longest gap are shown next because longer gaps can be filled by a greater combination of reservations.
When the OPV_<version number> OPERA Vacation Ownership license is active, the Reservations>Room Order Preference for Units application setting works in conjunction with the Reservations>Room Display Order application setting to determine if Units (room types with rotation) should display before or after non-unit rooms. If Rooms With Points First is selected for the Reservations>Room Order Preference for Units application setting, OPERA will first display the room types with Rotation Points first and these will be followed by those rooms without Rotation Points defined in the order set in the Reservations>Room Display Order application setting. If Rooms With Points Last is selected for the Reservations>Room Order Preference for Units application setting, OPERA will first display rooms without Rotation Points in the order set in the Room Display Order application setting followed then by those room types with Rotation Points.
The Room field is editable; you may type a room number in this field and select the Assign button to directly assign that room number to the reservation. After a user successfully assigns the room number, the next reservation listed on the grid will automatically be highlighted and can be edited next.
If the room number you enter is an individual room element belonging to a component room, you will be prompted "Room <number> is part of a component room. Do you want to continue?" Reply Yes to assign the room you selected or No to choose another room. (The default is No.) Available when the GENERAL > COMPONENT ROOMS application function is set to Y. (The Component Room prompt may be hidden at your property. See Popup Blockers for details.)
Note: If the Room and Room Type fields have a yellow background, the room is an element of a component room. Component room functionality is available when the GENERAL > COMPONENT ROOMS application function is set to Y.
Note: When the RESERVATIONS > DO NOT MOVE ROOM application function is set to Y a room may be set to Do Not Move (using the DNM check box on the Reservation screen). Until the guest has checked in, the room number may not be changed if this is the case. The Room field background will be shown in red and the Unassign button will be disabled.
Note: When the OPV_<version number> OPERA Vacation Ownership System license code is active and a room number is manually typed in that is not the first unit in rotation, then the Rotation Room Override prompt will display for a reason as to why that room was selected (See Rotation Room Override for details).
Room Type. Room type from the reservation.
Name. Full name on the reservation. A * (asterisks) is displayed by the name of the guest if the reservation is being shared with another guest. Hovering the mouse on the *, in the column title, displays a bubble message that shows that clicking the * will Sort by Shares. Sorting by Shares groups the shares together, but still lists the reservations in alphabetical order. The following is an example of how reservations are listed regularly and then displayed after selecting to Sort by Shares:
When the Room Assignment screen is first displayed, all of the reservations for that day are sorted in alphabetical order by the last name, first name of the guest associated to the reservation. as displayed below. In this example, B, Reservation is sharing with G, Reservation and E, Reservation is sharing with I, Reservation.

By clicking on the * (asterisk) in the Name column, the reservations will be sorted by share.

The reservations are still listed in alphabetical order by guest's last name, first name, but the share reservations have been grouped together in the grid to distinguish those who are sharing. (This is useful for seeing special requests for both of the guests, rather than just for one of them.) The words Shared With<name> appear in blue text at the bottom of the screen when a shared reservation is highlighted.
Alt Name. When the GENERAL > ALTERNATE NAME function is set to Y, multiple- byte character sets may be used to enter names in languages that require extended-byte (for example, Chinese). If the profile includes a double-byte name, it appears in this field.
ETA. Arrival time from the reservation.
Rooms. Number of rooms booked on the reservation. This column is not displayed when the RESERVATIONS > ROOM LIMIT PER RESERVATION application setting is set to 1 and the RESERVATION > SHARES application function is set to N.
Departure. Current departure date on the reservation.
Adult. Number of adults on the reservation.
Child. Number of children on the reservation.
Group/Company. The group and/or company associated with this reservation.
Party. When the RESERVATION > PARTY application function is set to Y, the party that the reservation belongs to.
Last Room. Displays the last room occupied at your property (if a repeated profile).
Rate Code. Rate code specified for the requested room.
Rate Amount. Room rate specified for the requested room.
Note: If the RATES > MULTI CURRENCY application parameter is set to Y and rate codes are configured in various currencies, the rate amount displayed is based on the currency of the rate code.
Note: Function buttons are available, as appropriate, only when reservations are displayed in the search results grid.
Note: Indicator lamps appear in the bottom portion of the screen. To view what the indicator lamps represent, refer to the Indicator Lamps help.
All. Selects all of the reservations that are displayed in the Room Assignment Grid. When all records are selected, selecting the Auto button will automatically assign rooms to all of the selected records. And selecting the Check In button with all records selected, will check all the reservations in. But with all the records selected, the Exchange, Assign, Unassign, Profile, and Resv. buttons will still function based on the first reservation selected or highlighted in the Room Assignment Grid.
None. De-selects any reservation that is selected in the Room Assignment Grid.
Exchange. Available when the RESERVATIONS > EXCHANGE/REALLOCATE ROOMS application parameter is set to Y and the user has been granted the RESERVATIONS > EXCHANGE/REALLOCATE user permission, select the button to Exchange/Reallocate rooms. But in order for the button to be available, at least one reservation, that has a room number assigned, must be selected. See Exchange/Reallocate Rooms for details.
Assign. Select the Assign button to assign a single reservation. By selecting the Assign button, or double clicking on the guest name, a list of available rooms matching the criteria specified is displayed in the Rooms List screen. When assigning a room to a Share Reservation with different arrival and departure dates, the room will be assigned to all of the reservations in the share according to their arrival and departure dates. See Room Assignment List Grid, below.
Note: If there are multiple rooms on the reservation that you are trying to assign rooms for, the multiple rooms will split so that one room can be assigned at a time. If the auto assign is started, all of the multiple room reservations will be skipped over.
Note: The Restrict Negotiated Units Ownership Group Application Parameter, available when the OPV_<version number> OPERA Vacation Ownership System license code is active, restricts users pre-blocking units attached to a contract that is in a "Negotiated" status. OPERA only allows users to check in reservations to a unit that is marked as "Actual". If a contract is not marked as "Actual" and a user either tries to either pre-block or check in to the unit, OPERA prompts, "Unit XXX has a status of Negotiating and therefore cannot be selected", where "XXX" indicates the room/unit number. The Restriction for Non Contracted Units Ownership Group Application Parameter can be overwritten when a user is granted the "OVERRIDE NON-CONTRACTED RESTRICTION" OVOS_MISC group permission.
Note: The Restriction for Non Contracted Units Ownership Group Application Parameter, available when the OPV_<version number> OPERA Vacation Ownership System license code is active, will only allow a unit that is attached to a contract with an “Actual” status to be assigned (pre-blocked) prior to check in. OPERA will only allow a unit that is attached to a contract with an “Actual” status to check in a reservation checked in. If a unit is not attached to a contract and a user tries to either pre-block or check in a reservation to this Unit, OPERA prompts, "Unit XXX is not attached to a contract and therefore cannot be selected", where "XXX" indicates the room number. The Restriction for Non Contracted Units Ownership Group Application Parameter can be overwritten when a user is granted the "OVERRIDE NEGOTIATED RESTRICTION" OVOS_MISC group permission.
Unassign. Unassign the highlighted reservation's room number.
Note: When the RESERVATIONS > DO NOT MOVE ROOM application function is set to Y a room may be set to Do Not Move (using the DNM check box on the Reservation screen). Until the guest has checked in, the room number may not be changed if this is the case. The Room field background will be shown in red and the Unassign button will be disabled.
Note: If the highlighted reservation is sharing with another guest you are prompted whether you wish to break the share. Reply Yes to break the share. The Share Confirmation screen displays showing the share is broken. Regardless of whether you select Close or OK from the Share Confirmation screen to return to the Room Assignment screen, the share is broken.
Auto. Automatically assign or unassign rooms to specific reservations. Select this button to display the Automatic Room Assignment screen. See Automatic Room Assignment for details.
Profile. View or edit the profile for the highlighted reservation. Selecting the Profile button brings up the Profile screen attached to the reservation.
Resv. View or edit the highlighted reservation. Selecting the Resv. button brings up the Reservation screen.
Check In. Check in the highlighted reservation. Selecting the Check In button brings up the Payment Method screen, unless more than one Reservation is selected, in order to check in the reservation you selected. If the reservation has multiple rooms, the reservation will split, so one room can be checked in at a time.
When more than one reservation is selected and the Check In button is selected, the Check In All screen is displayed (See Check In All for details).
Note: When the CASHIERING > DIRECT BILL AUTHORIZATIONS AND SETTLEMENT application parameter is set to Y and a direct bill payment type is attached to the reservation, then a Direct Bill authorization will be performed when the Check In button is selected. See Direct Bill Authorizations and Settlements for details.
Highlight the reservation to assign a room on the Room Assignment screen and select the Assign button to display the Room Assignment List grid. Clean rooms are displayed by default. (Inspected rooms are displayed if the ROOMS MANAGEMENT > INSPECTED STATUS application function is set to Y). Use the check boxes to include rooms with other housekeeping statuses in the display.
Highlight the room you wish to assign to the reservation highlighted on the Room Assignment screen. Select the OK button to assign the room and return to the Room Assignment screen.
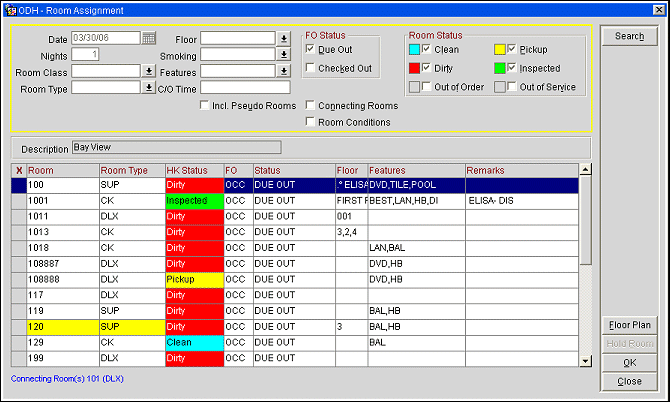
Use the Room Assignment List search criteria fields to narrow your search for rooms to display in the grid.
Date. The arrival date selected on the Room Assignment screen displays here by default. This field may not be edited.
Nights. Number of room nights required to be assigned, as specified in the Nights field in the reservation.
Room Class. Visible when the GENERAL > ROOM CLASS application function is function is set to Y. Search for all available rooms with a specific room class. Select one or more room classes from the list of values.
Room Type. Search for all available rooms with a specific room type. By default, the room type associated with the guest's reservation appears here. Select one or more room types from the list of values.
Floor. Select one or more floors from the list of values to display the rooms on those floors. The Floor field defaults to the floor preference(s), if any, specified on the guest profile.
Note: When a single numeric floor is specified in the Floor field, whether the floor number is manually entered or automatically populated by default from the guest's profile, the search will identify available rooms on that floor and on all numerically higher floors. For example, if 3 is entered in the Floor field, the search will identify available rooms on floors 3, 4, 5, and so on.
When multiple floors are entered in the field, only rooms configured with those specified floors will be displayed. The display order is keyed on the Room column (which is controlled by the RESERVATIONS > ROOM DISPLAY ORDER application setting). However, users can sort the search results by Floor by clicking on the Floor column header.
Smoking. Search for all rooms that have a specific smoking preference. By default, the smoking preference, if any, associated with the guest's profile displays here. You may select a smoking preference from the list of values.
Features. Search for all rooms that have this particular room features. Select one or more room features from the list of values.
C/O Time. Field only displays when the Due Out check box is marked. This allows for all the rooms with a due out status to display before the time entered in the field. This allows for those rooms to be reserved for incoming guests. For example, if the checkout time for the property is set for 12:00pm and that time is entered in the C/O Time field, all rooms that have a late checkout time for 1:00pm will not display when the search is complete. Therefore, those late checkout time rooms can't be reserved for guests coming in that day.
Note: The C/O Time field must be Screen Painted on the Reservation Details or More Fields screen to be available for use on the Reservations screen.
Note: When the Due Out and/or Checked Out FO Status check boxes are selected, the search returns only rooms having a matching FO status, subject to any other search options you may have chosen. For example, if you select the Due Out FO Status check box with no Room Status options, your search will return all Due Out rooms. If you select the Due Out FO Status check box and the Dirty Room Status check box, your search will return only those Due Out rooms that are Dirty. By leaving both of the FO Status check boxes unselected, all rooms, subject to any other search option you may have chosen, are returned, including Due Out and Checked Out rooms.
Due Out. Select this check box to display all rooms departing today.
Note: When the RESERVATIONS > ROOM DISPLAY ORDER application setting is set to Back to Back Ascending or Back to Back Descending, the search results will include due out reservations regardless of whether the Due Out option is selected.
Note: C/O Time field only displays when the Due Out check box is marked. This allows for all the rooms with a due out status to display before the time entered in the field. This allows for those rooms to be assigned for incoming reservations. For example, if the checkout time for the property is set for 12:00pm and that time is entered in the C/O Time field, all rooms that have a late checkout time for 1:00pm will not display when the search is complete. Therefore, those late checkout time rooms can't be reserved for reservations coming in that day.
Checked Out. Select this check box to display all rooms that are associates with reservations that have checked out.
Note: When one or more of the Room Status check boxes are selected, the search returns only rooms matching the selected room statuses, subject to any other search options you may have chosen. For example, if you select the Dirty Room Status check box with no FO Status options, your search will return all Dirty rooms. If you select the Due Out FO Status check box and the Dirty Room Status check box, your search will return only those Dirty rooms that have a Due Out FO Status. By leaving all the Room Status check boxes unselected, all rooms, subject to any other search option you may have chosen, are returned, regardless of room status.
Inspected. Select this check box to display all rooms with an inspected status. This check box is displayed if the ROOMS MANAGEMENT > INSPECTED STATUS application function is set to Y.
Pickup. Select this check box to display all rooms with pickup status. This check box is displayed if the ROOMS MANAGEMENT > PICKUP STATUS application function is set to Y.
Clean. Select this check box to display all clean rooms available for assignment.
Dirty. Select this check box to display all rooms available for assignment having a dirty status.
Out of Service. Select this check box to display all out-of-service rooms. The out of service reason is displayed in the Remarks column in the grid. This check box is displayed if the ROOMS MANAGEMENT > OUT OF SERVICE application function is set to Y.
Out of Order. Select this check box to display all out-of-order rooms. The out of order reason is displayed in the Remarks column in the grid. This check box is displayed if the ROOMS MANAGEMENT > OUT OF ORDER application function is set to Y.
Note: The Out of Order and Out of Service check boxes will only be available if a user has the required ROOMS MANAGEMENT > OOO VIEW and ROOMS MANAGEMENT > OOS VIEW permissions granted.
Note: When searching on a future date, all Room Status check boxes except for Out of Service and Out of Order are unavailable. By default, Out of Order and Out of Service are unchecked and the display will not include rooms that are out of order or out of service at any point during the guest's stay. Select Out of Service and/or Out of Order to include rooms that are scheduled to be out of order or out of service during the guest's stay. If the room is out of order or out of service on the guest's arrival date, the out of order/out of service status will show in the HK Status column.
Examples:
Include Pseudo Rooms. Select this check box to include pseudo rooms in the search results. This check box is available only when no room types are specified in the Room Type field.
Connecting Rooms. Select this check box to display only rooms that are connecting rooms. Highlight a connecting room in the search results to display a list of the rooms it connects with in blue text in the lower left corner of the screen.
Room Conditions. Available when the ROOMS MANAGEMENT > ROOM CONDITIONS application function is set to Y. Select this check box to include rooms having a room condition assigned (including those with a room condition that is flagged "Do Not Display in Room Assignment").
Long Term. Available when the OPV_<version number> OPERA Vacation Ownership System license code is active and the nights value entered for RESERVATIONS > LONG TERM NIGHTS application setting is met or exceeded, select to display Long Term units in the Room Assignment
Negotiating. Available when the OPV_<version number> OPERA Vacation Ownership System license code is active and the OWNERSHIP > RESTRICT NEGOTIATED UNITS application parameter is set to Y, include rooms that have a Negotiating contract attached to it in the list.
Non-Contract. Available when the OPV_<version number> OPERA Vacation Ownership System license code is active and the OWNERSHIP > RESTRICT ROOMS WITHOUT A CONTRACT application function is set to Y, select to display units that do not have a contract attached to them.
Owner Only Units. Available when the OPV_<version number> OPERA Vacation Ownership System license code is active, select this check box to display owner only units, i.e. those units not included in the Rental program. This is the only time Owner Only Units will be displayed within the search results from the Available Rooms Search screen.
Rental Units. Available when the OPV_<version number> OPERA Vacation Ownership System license code is active, select this check box to display those room numbers that have a contract against them that have been defined as a rental units.
Forecast. Available when the OPV_<version number> OPERA Vacation Ownership System license code is active and the OWNERSHIP > FORECAST ROTATION POINTS application function is set to Y, selecting the check box causes available rooms to be sorted based on the forecasted rotation points up to the period end, or as defined by when the OWNERSHIP > FORECAST FIXED LENGTH application parameter is set to Y and the value set by the OWNERSHIP > FORECAST ROTATION X DAYS IN THE FUTURE application setting where x is the number of days forecasted beyond the period end. If first room is not selected, then it will be logged as an override.
Perfect Fit. Available when the OPV_<version number> OPERA Vacation Ownership System license code is active and the OWNERSHIP > FORECAST ROTATION POINTS application function is set to Y, selecting the check box will add an additional filter to the existing search criteria that will return only those rooms that have exactly Y nights free until the next reservation and if a perfect fit room is not found, the Room Not Found is displayed.
Above the grid, the following display only fields appear.
Description. Room type description for the highlighted room number.
Preferred Room. Preferred room number associated with the reservation (or the guest profile attached to the reservation) highlighted on the Room Assignment screen). This field only appears if there is a preferred room number.
The grid contains the following information for each room.
X. An X in this column indicates that the room number is selected for the current reservation.
Room. Room numbers available for assignment.
On certain screens that display room numbers for selection when you are assigning a room (e.g., the Room Plan screen, Room Assignment screen and the Available Room Search screen), the default room display sequence is user definable through the Reservations>Room Display Order application setting:
In addition, when the Room Display Order is Back to Back Ascending or Back to Back Descending, the following rules determine the listing sequence:
These rules ensure that the sequence displays the rooms least likely to result in an occupancy gap first. If a gap cannot be avoided, then rooms with the longest gap are shown next because longer gaps can be filled by a greater combination of reservations.
When the OPV_<version number> OPERA Vacation Ownership license is active, the Reservations>Room Order Preference for Units application setting works in conjunction with the Reservations>Room Display Order application setting to determine if Units (room types with rotation) should display before or after non-unit rooms. If Rooms With Points First is selected for the Reservations>Room Order Preference for Units application setting, OPERA will first display the room types with Rotation Points first and these will be followed by those rooms without Rotation Points defined in the order set in the Reservations>Room Display Order application setting. If Rooms With Points Last is selected for the Reservations>Room Order Preference for Units application setting, OPERA will first display rooms without Rotation Points in the order set in the Room Display Order application setting followed then by those room types with Rotation Points.
Note: If the RESERVATION > ROOM DISPLAY ORDER application setting is set to Least Used Ascending or Least Used Descending, and pseudo rooms are included in the search (Include Pseudo Rooms is selected), pseudo rooms will appear after all other room types in their defined display sequence.
If an image of this room is available for viewing it is displayed when you click the room number. (See Room Picture and Description, below.)
Note: If the Room and Room Type fields have a yellow background, the room is an element of a component room. Component rooms functionality is available when the GENERAL > COMPONENT ROOMS application function is set to Y.
Room Type. Room type of the room number. If an image of this room type is available for viewing it is displayed when you click the room type. (See Room Picture and Description, below.)
O/R. Visible when the OPV_<version number> OPERA Vacation Ownership System license code is active, this column displays "O" if this is an owner-only room, or an "R" is this room is part of the rental program.
HK Status. Housekeeping status of the room. The colors for the housekeeping status will be the same as when viewing the current status via Rooms Management > Housekeeping > Housekeeping Management.
FO. Front office status of the room (VAC=Vacant, or OCC=Occupied).
Status. Reservation status (Due Out or Checked Out). If the departure is today's date, the status indicates whether the guest has departed (checked out) or whether or the guest has not checked out yet (due out). When the status of the reservation is Due Out, then the time that the guest is to check out is displayed here also, right after the Due Out.
Min. Rate. Visible when the OPV_<version number> OPERA Vacation Ownership System license code is active, this column is populated if the unit is a rental and a Minimum Rate Restriction has been configured. The minimum rate restriction amount will be populated and the background will be displayed in red.
Floor. Floor number of the room number displayed.
Features. Room features for the room. Filtering by features can make it much easier and faster to find a room suitable for a guest's special wishes.
Remarks. Remarks can include:
Note: The connecting room's lamp displays in blue to identify all of the rooms that the highlighted room is connected with.
Click in the Room or Room Type column to display a separate window that includes a picture and a description of the room or room type.
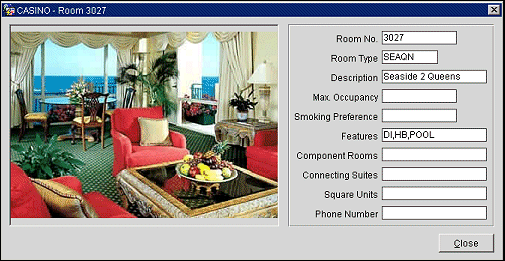
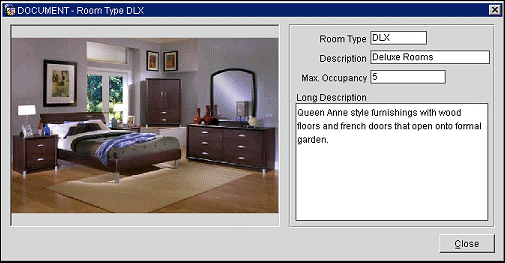
See Image Maintenance screen for information on configuring room and room type images.
If the FRONT DESK > HOLD ROOMS application function is set to Y, the Room Assignment screen may be used to place rooms "on hold" for a set period (from 1 to 1440 minutes [24 hours]) or for an unlimited time, depending on the HOLD condition code configuration. (See Room Condition Codes for details on HOLD condition code configuration.) While a room is on hold, it may not be assigned by users other than the user who placed the room on hold (a special permission is required to take a room off hold if it was placed on hold by another user). When the hold period expires, the room is automatically taken off hold. The room is also automatically taken off hold if you check a guest into the room before the hold period elapses. Which, if any, of the HOLD condition codes configured for your property you may select is determined by the user group(s) to which you belong.
This feature might be used in a scenario such as the following. Assume you are assigning rooms to a group of four arriving guests who want adjoining rooms. If your property has several agents making room assignments simultaneously, it might be difficult or impossible to work fast enough to assign the desired four rooms to the reservations you are handling. You could, however, place the four rooms you want into a HOLD condition for, say, three minutes. Then you (and only you) can select those rooms for the reservations to which you making room assignments. After three minutes, if you have not assigned the rooms you placed on hold, they then become available to other agents.
To place a room or rooms on hold, mark an X in the X column(s) of the rooms you wish to place on hold. Select the Hold Room button. The Hold Rooms screen appears. The title bar shows the number(s) of the room(s) you have chosen to hold.
Provide the following information and select the OK button.
Hold Reason. Select the down arrow and chose the HOLD condition code that applies. (Only those condition codes assigned to your user group appear in the list.) The number of minutes that the hold will restrict assignment of the room(s) is shown to the right of the field. "Unlimited" appears if there is no time limit on the hold.
Comments. Any default comments configured for the HOLD condition code appear here. You may edit this field. (For example, you might add your initials or name for reference by other agents who will be able to see the comments in the Remarks column on the Room Assignment screen.)
Once a room has been placed on hold, the Hold Room button toggles to the Unhold button. To take the room off hold before the hold period elapses, mark an X in the X column and select the Unhold button.
Note: Placing a room on hold does not prevent the room from being statused Out of Order or Out of Service (Rooms Management > Out of Order/Service).
When you display the Room Assignment screen to assign or unassign a room to a guest who is sharing, OPERA prompts with the message, "Guest <name> is sharing. Do you want to move <name> also?"
Select the OK button to assign/unassign the room you have chosen. If you un-select one or more sharers, those sharers will be broken from the share and the room assign/unassign will not apply to them. The Share Confirmation screen appears so you can validate the share details.
With the Auto function, OPERA allows you to automatically assign (or un-assign) all reservations for a specified date and based on various criteria such as arrival date, room type, room features, etc.
Select Auto to display the Automatic Room Assignment screen. Fill in the fields you wish to use to filter room assignments or un-assignments and select the Start button. See Automatic Room Assignment for details.
To check in a reservation, highlight the reservation in the Expected Arrivals list, and select Check-in. The Payment Method screen appears.

If you want to accept the room number assigned by the system, select OK. If you want to change the room number assigned by the system, click the drop down arrow and select a room number from the Available Room Search screen. When you are done, click OK.
If a room condition exists for the room that the guest is being checked in to, then a message prompt is displayed that states "This room has a condition of <room condition>. Do you wish to continue?" Select Yes to continue with the check-in or select No to choose another room for the guest.
Notes:
A list of available rooms (clean or inspected) of the requested room type appears in the lower part of the Payment Method screen. A message notifies you if there are no available clean or inspected rooms of the appropriate room type.
When a user assigns a room through the Payment Method screen, and selects a room type that differs from the original room type of the reservation, this prompt will display “Room Type changed to XXX. Do you want to continue?" When selecting YES, the room type change will be treated as a free upgrade and the user will not be prompted with “Room Type has been changed to XXX. Do you want to change RTC to CLK?” The RTC and Room Rate on the reservation will be saved with the original values.
The Assign Virtual Number dialog box may appear. For more information on virtual numbers, see Virtual Numbers During Check In. A Check-in Successful notification appears, and the reservation is checked in.
When the OPV_<version number> OPERA Vacation Ownership System license code is active and a room type is manually typed in that is not the first unit in rotation, then the Rotation Room Override prompt will display for a reason as to why that room was selected (See Rotation Room Override for details).
The Restrict Negotiated Units Ownership Group Application Parameter, available when the OPV_<version number> OPERA Vacation Ownership System license code is active, restricts users pre-blocking units attached to a contract that is in a “Negotiated” status. OPERA only allows users to check in reservations to a unit that is marked as “Actual”. If a contract is not marked as “Actual” and a user either tries to either pre-block or check in to the unit, OPERA prompts, “Unit XXX has a status of Negotiating and therefore cannot be selected”, where “XXX” indicates the room/unit number.

Note: Default values can be set for all of the fields and check boxes, except Status section, using the Configuration > Setup > Screen Design > Field and Button Defaults functionality.
If the status of a room block is elastic, the user can borrow rooms from a room type that has not originally been set up on the business block.
Within either the Reservation or the Group Rooming list screen when attempting to create a reservation and selecting a room type that has no rooms remaining or never had any rooms allotted, the user can select Borrow from Block or House Availability. When borrowing from House Availability, a grid displays with the available room types.
When borrowing the additional rooms from availability, OPERA checks that the room type has an associated rate code attached.
Normal overbooking controls at both the House and the Room type level will remain exactly the same.
Assuming that additional rooms were taken from House Availability, the number of rooms allotted to the block is updated appropriately.
Currently, the user can extend a guest who is a part of the allotment to a future date even if rooms are not available in the Allotment for a future date. Example: If the Allotment was made only for the 27th and the 28th and a guest has decided to extend until the 30th and still be a part of the Allotment, the system allows the user to extend the reservation until the 30th and automatically updates the Allotment with an extra room for the room type, say DLX, and reduces 1 room from General House Availability.
With no rooms remaining in the Block, the user can create a reservation on any room type even if room type has not been defined in the Allotment Grid. In this scenario even if room type SUI does not have any room defined in the grid, the user is allowed to create a reservation for a guest under the room type SUI. The system automatically updates the room type SUI with a room within the Allotment grid and deducts a room from General House Availability.
For a Non Elastic Block, the above functionality is not applicable (i.e., user will always be restricted to the rooms available within the Allotment grid). In our example if the Allotment is marked as Non Elastic and the grid.
Example:
|
DLX |
SUP |
KNG |
27/01 |
10 |
|
|
28/01 |
|
10 |
|
The user can make reservations only against the room types DLX, SUP and KNG and will not be allowed to either extend a guest from the Allotment for a room type within the Block or choose another room type outside the block (existing functionality).
Borrow from House?
A block is created in the PMS with the corresponding number of rooms within the Allotment Grid.
Example:
|
DLX |
SUP |
KNG |
27/01 |
10 |
10 |
10 |
28/01 |
10 |
10 |
10 |
A block created in PMS can either be marked as Elastic or Non Elastic.
When a reservation is made against a block and the user decides to use a room type which is not defined in the block or has no rooms available, a list of values displays with the available House Availability or Block Room Types.
Example:
House Availability |
|
Block |
TB |
Block |
SB |
Block |
KNG |
Block |
SB |
Assuming the user chose to select from house the Room type will have one additional room taken from House Availability and inventory is deducted by 1 room.
Example: If the Allotment grid is as follows:
|
DLX |
SUP |
KNG |
27/01 |
10 |
10 |
10 |
28/01 |
10 |
10 |
10 |
When making a rooming list the user decides to use the Room type SUI, the Borrow from Block or House grid will display.
When a user chooses House and continues the operation with a Yes, assuming that a rate code exists for the room type chosen OPERA will continue to make the reservation.
Upon completion of the operation, the General House availability for room type SUI is deducted by 1, and 1 room is updated against room type SUI in the Allotment grid.
|
DLX |
SUP |
KNG |
SUI |
27/01 |
10 |
10 |
10 |
1 |
28/01 |
10 |
10 |
10 |
1 |
If the user chooses to take a room from the Block itself, OPERA will continue with the present functionality where the user can select to borrow from a room type within the grid.
See Also