
Revenue Type Definitions
After creating Revenue Groups, Revenue Type Definition is the next step to creating a Revenue Type. Revenue Types are necessary when creating Menu Items, Standard Menus and Items which are all resources for the Event module.
To access the Revenue Type Definition screen, select Configuration>Catering>Revenue Type Setup from the main menu.
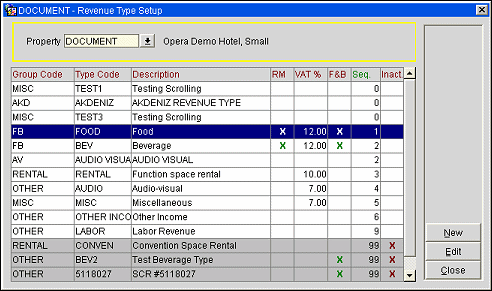
Group Code. The group codes that you defined in the Revenue Group section.
Type Code. The code that you allocate to the Revenue Type. A more detailed grouping of resources.
Description. The description of the Type Code.
RM (Revenue Minimum). This column will only display when the application parameter Catering>Function Space Revenue Minimums is set to Y. An X in this column denotes that F&B Minimum flag has been selected on the Revenue Type - Edit or Revenue Type - New screen.
VAT%. The numeric value in this column indicates the percentage of VAT (value added tax) generated from the selected revenue type. This percentage along with the value in the application setting Catering>Catering Revenue Price Type is taken into consideration when generating 3 specific reports (rep_daily_snapshot, rep_prod_rms_cat and rep_snapshot_status). If the value is set to GROSS and GROSS is selected when generating the report, then the catering revenue figures will be printed as they are in Opera. If the value is set to GROSS and NET is selected, then the VAT % in the Revenue Type Configuration screen will be taken into consideration and deducted from the figures in Opera.
F&B. An X in this column indicates a Food & Beverage-related Revenue Type.
Sequence. The sequence number that denotes the order in which this code will appear in the pick box.
Inactive. An X in this column indicates that this Revenue Group is inactive. Inactive records are displayed in gray.
New. Create a new Revenue Type.
Edit. Modify an existing Revenue Type. You will be able to modify only the Description, F&B, Sequence and Inactive fields.
Close. Close this screen.
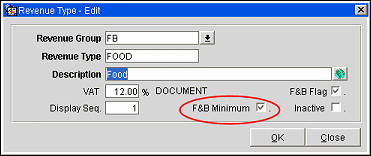
To add a new, or edit an existing Revenue Type, select the New or Edit buttons. The Revenue Type - New or Edit screen display. Select the Revenue Group and enter the Revenue Type. Next, enter a description of the Revenue Type. Finally, set the VAT%, Display Sequence, F&B and/or the Inactive flags as necessary. Options that are not standard on this screen are described below.
F&B Minimum. This flag will only display when the application parameter Catering>Function Space Revenue Minimums is set to Y. Selection of this flag indicates that the Revenue Type selected is considered for the revenue minimum. When the Catering parameter Function Space Revenue Minimums is active, and this flag is set on a configured revenue type, that Revenue Type will not be available for selection as a Revenue Type when configuring a Function Space Rate Code. Additionally, if a Revenue Type is already configured as the Revenue Type for a Function Space Rate Code, it will not be possible to flag that Revenue Type for ‘F&B Minimum’. This option is resort specific, meaning that if an Event for Hotel 1 books a resource from Hotel 2, the F&B Minimum flag will be considered based on its value in Hotel 1 (even if the resource is from hotel 2).
Note: The Change Revenue Types utility (Utilities>Utilities>Property Config>Change Revenue Types) may be used to change one S&C revenue type for another S&C revenue type. For example, if the property creates a new revenue type, BEV, this utility will allow the property to convert the existing WINE revenue type (which may be associated with events, menus, menu items, resource items, revenue type cross references, etc.), to the BEV revenue type. See Change Revenue Types Utility for details.
See Also