
AR Traces
Note: The AR Traces feature is available when the AR application parameter AR Traces is set to Y. AR Traces are distinct from reservation traces. See Reservation Traces for details.
AR Traces allow you to attach internal communications to an AR account. They are used to associate action items or requests with an account, especially if follow-up is required by yourself or other AR staff members by a specific date. Traces provide an "audit trail" showing when the trace was originated and by whom, and when the trace was acted upon (or resolved) and by whom. AR traces are accessible only to OPERA users who have permission to access the AR Traces feature. You can create, view, and edit traces for each account from the Traces screen.
To display the Traces screen for an account, select Traces from the Account Maintenance Options menu or the Account Posting Options menu. (The Account Maintenance Options menu is accessible from the AR Account Search screen. The Account Posting Options menu is accessible from the AR Account screen.) You may also click on the Traces lamp on the AR Account Search screen (See Indicator Lamps for details). This lamp is displayed when you highlight an account to which remarks are attached. Finally, you may access the AR Traces feature by selecting AR>Traces.
If the Traces screen is accessed from the AR>Traces menu bar option, all AR traces for all AR accounts are displayed. If the screen is accessed via any of the other methods, only the traces for the selected account are displayed.
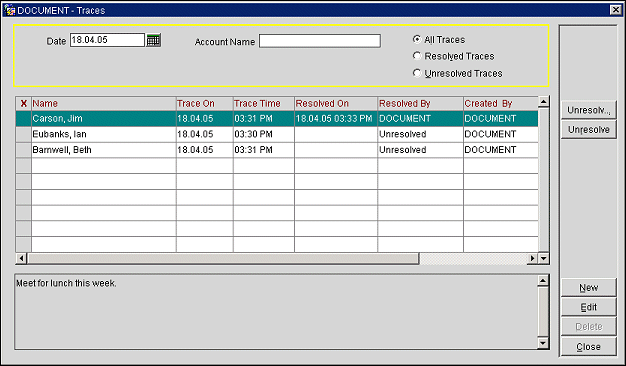
The grid portion of the Traces screen displays a list of the traces for the account or accounts you selected. The text box below the grid displays the full text of the trace highlighted in the grid. Search criteria allow you to filter the display based on the action date and whether the traces are resolved or unresolved.
Date. Enter the date on which the trace must be resolved (the Trace On date). By default this field shows today's date. You may use the calendar tool to select a date or enter the date manually. Clear the Date field to search for all traces, regardless of Trace On date.
All Traces/Resolved Traces/Unresolved Traces. Select a radio button to indicate whether you wish to display all traces (the default), unresolved traces, or resolved traces. By default, All Traces is selected.
Account Name. Enter the last name (or first part of the last name) of the AR account.
The following information is shown on the AR Traces screen.
X. An X in this field indicates that the account has been selected for creating, editing, resolving, unresolving, or deleting traces.
Name. AR account to which the trace is attached.
Trace On. Date when action needs to be taken on the trace. The action date.
Trace Time. Time when action needs to be taken on the trace.
Resolved On. Date when the trace was resolved.
Resolved By. User ID of the OPERA user who resolved the trace (if the trace was resolved). "Unresolved" appears in this field if the trace has not yet been resolved.
Created By. User ID of the OPERA user who entered the trace.
Created On. Date on which the trace was entered and attached to the account.
Created Time. Time the trace was entered and attached to the account.
To create a new trace mark the X column to indicate the account or accounts for which the trace(s) should be created. Then select the New button. If you do not choose an account before selecting the New button, the AR Account Search screen prompts you to select an account for the trace.
The Traces - New screen appears.
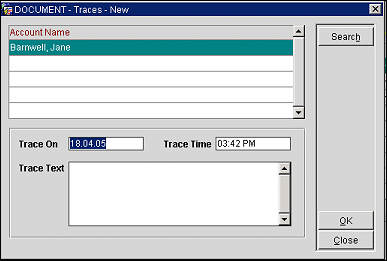
Provide the following information and select the OK button.
Account Name. The accounts you selected appear here. To add other accounts, select the Search button to display the AR Account Search screen. To remove an account from the list, select the Search button and un-mark the account on the AR Account Search screen.
Trace On. By default, today's date appears here. You may change the date to any future date to indicate when action must be taken on the trace.
Trace Time. By default, the current time appears here. Change the time to reflect when the trace is actionable.
Trace Text. A description of the action to be taken.

To edit an existing trace, highlight your choice on the AR Traces screen and select the Edit button. (Or, double click on a grid entry.) The Traces - Edit screen appears.
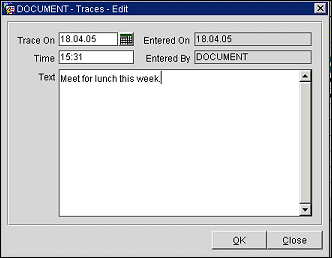
The Entered On date and Entered By user ID are shown in view-only fields for reference.
Provide the following information and select the OK button.
Trace On. By default, the current Trace On date appears here. Change the date to any future date to indicate when action must be taken on the trace.
Trace Time. By default, the current Trace Time appears here. Change the time to reflect when the trace is actionable.
Trace Text. The current trace text appears. You may edit this text as necessary.
Use the Resolve and Unresolve buttons to change the status of the highlighted trace or the traces marked with an X. The button that appears depends on whether the highlighted trace is resolved or unresolved.
The button that appears depends on whether the highlighted trace is resolved or unresolved.
You may use the Resolve All button to change the status of all unresolved traces to resolved. The system date and time is automatically entered in the Resolved On field. In addition, the user ID of the person who changed the status appears in the Resolved By field. Use Unresolve All to change all resolved traces to unresolved.
See Also