
Creating and Editing Potentials
The Potentials module acts as a booking template, allowing for the setup of default values, room grids and function agendas; several of which can be copied to any booking made from the potential. (This functionality is available when creating a Business Block or a Lead Master, and is not available for creating a Quick Business Block.)
Access the Potential screen from the main menu by selecting Customer Management>Potential to display the Potential Search screen. You can also access the Potential Search screen by selecting the Potential button on the Account screen or by selecting the Create Potential button in the Business Block Options menu.
Note: When creating a potential from a business block with events, the events will not be copied from the booking to the potential. When creating a potential from an SFA booking with agenda records, the user will be prompted to copy the agenda from the SFA booking to the potential.
- When creating a potential from a business block, the room grid will only be copied from the booking to the potential in a single property environment or in an SFA booking. When a Master Block is created from a potential, the user will not be prompted to copy the room grid.
 To create a new potential select the New button.
To create a new potential select the New button.
 To edit an existing potential, highlight your choice on the Potential Search screen and select the Edit button.
To edit an existing potential, highlight your choice on the Potential Search screen and select the Edit button.
The Potential screen appears.
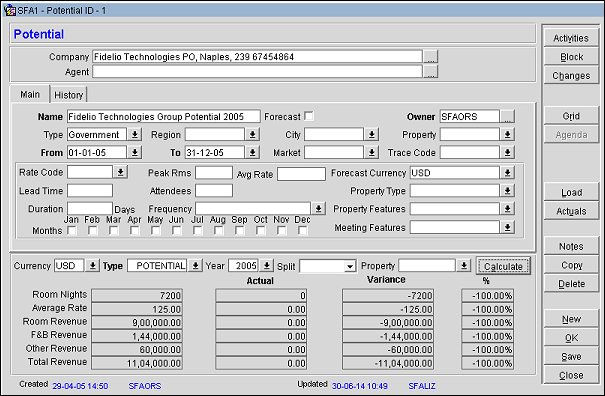
Provide the following details to describe the potential. When you are done, select the OK button.
Note: Potential records require the entry of either a Company or Agent.
Company. The name of the primary company account attached to the potential. More than one company can be attached to a potential. Select the ellipsis button to view all companies attached to the potential, to attach additional companies or unattach companies, and to designate a primary company. The account City and primary phone number appears to the right of the company account name. The Account will be copied from the business block when the Create Potential option is used from business block options. When creating a Lead Master or Business Block via the Block button, the Account will be copied from the Potential. To access the Company Profile, double-click the Company field.
Agent. The name of the primary agent account attached to the potential, if any. More than one agent can be attached to a potential. Select the ellipsis button to view all agents attached to the potential, to attach additional agents or unattach agents, and to designate a primary agent. The account City and primary phone number appears to the right of the agent account name. The Agent will be copied from the business block when the Create Potential option is used from business block options. When creating a Lead Master or Business Block via the Block button, the Agent will be copied from the Potential. To access the Agent Profile, double-click the Agent field.
Activities. Select this button to search for an existing activity or create a new activity associated with this potential account. See Searching for an Activity for details.
Block. Select this button to open the Business Block Search screen. If there are business blocks associated with the account and potential record, they will be displayed. If there are no business blocks associated with the account and potential, you will be prompted to create a new business block.
Changes. Select this button to view the user changes made to the highlighted potential. The Potential Changes screen displays where you can view the name of the user and the time/date, and description of changes made to the potential. User changes to potentials can also be viewed at Miscellaneous>User Activity Log>Activity Group>Potential when the application function General>Potential is active.
Grid. (Not visible in a multi-property environment, or when the Forecast check box is selected.) Select this option to create a default room grid for this potential. When creating a Lead Master or Business Block via the Block button, the system will prompt to apply the grid from the Potential.
Note: ![]() When modifying the Potential Room Grid, a column displays indicating the Total Rooms Per Day.
When modifying the Potential Room Grid, a column displays indicating the Total Rooms Per Day.
Agenda. (Available when the Attendees field has a value) Select this option to create a default F&B agenda for the potential. When creating a Lead Master or Business Block via the Block button, the system will prompt to apply the agenda from the Potential. The agenda records will be converted to Events when creating a business block.
When a Master Allocation or Master Block is created via a Potential, the system will not prompt to copy the agenda records.
Load. Select this button to access the Potential Load screen. Use the Potential Load screen to show the currently loaded potential forecast figures by forecast type per period, and by group or non-group.
Actuals. Compare actual figures to the potential forecast types on a period-by-period basis on the Contract Overview screen.
When selecting the Actuals button from a Potential, the Statistics LOV on the Contract Overview screen will default based on the Forecast check box.
Notes. View or add notes for this potential. See Profile Notes for more details.
Copy. Select this button to copy the current potential. A confirmation message will appear. Select Yes to copy this potential. The copy function replicates the main potential details without the forecast figures. The new copy name will display as "Copy of ..." followed by the original potential name. You may then edit the name and other features of the new potential as necessary.
Delete. Select this button to delete the current potential. A confirmation message will appear. Select Yes to delete this potential.
New. Select this button to create a new potential.

Name. Descriptive name of the potential. The Name will be copied from the business block when the Create Potential option is used from business block options.
Forecast. Selection of this check box determines whether or not the potential will be used as a forecast tool only or as a booking template. When this option is left unchecked the potential can be used as a booking template, thusly creating leads with the application of the room grid and function agenda or events in S&C properties. The created lead/booking is then automatically linked to the potential as history. When this check box is selected, the Agenda button, Grid button and History tab will be hidden.
Type. Select the down arrow to choose the type of potential.
Region/City. Select the down arrow to choose the city/region where this potential could be realized. A potential can be created either for a region or for a property. If a region is selected here, it will not be possible to access the Property field in the same section of this screen.
Period From/To. The date range for which this potential is valid. Type the specific dates or select the down arrow to display the Select Period LOV and choose from the accounting periods set up for the property. The Start and End Dates of Business Blocks linked to the Potential must be between these dates.
When the Select Period LOV is used to enter dates, the dates are shown using Calendar periods or Fiscal periods, depending on whether the General>Reporting Period application setting is set to Calendar Years or Fiscal Years.
Note: Dates entered in this field are not validated against the accounting periods set up for the property and therefore can either be entered manually or selected from the Period From/To LOVs. Bear in mind, however, that the periods available from this selection will only display date ranges starting with the From period into the future. No past dates will be available for selection.
Note: When the application parameter GENERAL>POTENTIAL ACTUALS BY POTENTIAL DATE RANGE has been activated, the potential calculation is based on the selected year(s) and the potential date range. The potential date range can span from month to month or year to year. Select the desired year(s) in the Year field. For example, a potential spans the date range 07/01/13 to 06/30/14. Select 2013 and 2014 years. The actuals are calculated from the potential start date, 07/01/13, to the potential end date, 06/30/14.
- If year 2013 is selected, the actuals are calculated from 07/01/13 to 12/31/13.
-If year 2014 is selected, the actuals are calculated from 01/01/14 to 06/30/14.
If the application parameter GENERAL>POTENTIAL ACTUALS BY POTENTIAL DATE RANGE is inactive, the actual calculation is for the entire selected year, regardless of the potential date range.
Market. Select the down arrow to choose the Market Segment for this potential business. The Market will be copied from the business block when the Create Potential option is used from business block options. When creating a Lead Master or Business Block via the Block button, the Market will be copied from the Potential.
Owner. Select the down arrow to choose the owner of the potential. When creating a new potential, the primary owner defaults to the company's primary owner if a company is attached. Otherwise, an owner must be selected during the potential creation process. There can only be one primary owner but any number of other owners. See Ownership for details. The Owner will be copied from the business block when the Create Potential option is used from business block options. When creating a Lead Master or Business Block via the Block button, the Rate Code will be copied from the Potential.
When the Owner field has a gray background, it indicates that the owner listed is an inactive primary owner. Select a new active owner, if desired.
Property. Select a property where this potential could be realized. A potential can be created either for a region or property. The Property will be copied from the business block when the Create Potential option is used from business block options. (When a property is selected here, this will be the default property for statistical calculation in the lower grid.)
Trace Code. Select the down arrow to assign a trace code to this potential.
The second area of the Main tab refers primarily to potentials for specific pieces of business rather than to the more generic type of contracted or group potentials.
Rate Code. Select the down arrow to attach a rate code to this potential if configured and negotiated. The Rate Code will be copied from the business block when the Create Potential option is used from business block options. When creating a Lead Master or Business Block via the Block button, the Rate Code will be copied from the Potential.
Note: When the same rate code exists in multiple properties, that rate code will only appear once in the list of values.
Lead Time. Type in the typical lead time (in number of days) for the potential piece of business. The Lead Time will be copied from the business block when the Create Potential option is used from business block options.
Peak Rooms. Type in the number of peak rooms expected for the potential piece of business. The Peak Rooms will be copied from the business block when the Create Potential option is used from business block options.
Attendees. Type in the number of attendees expected for the potential piece of business. The Attendees will be copied from the business block when the Create Potential option is used from business block options. When creating a Lead Master or Business Block via the Block button, the Attendees will be copied from the Potential. The Attendees field will not be copied from the Potential to a Master Allocation.
Frequency. Define the frequency of this potential. For example, if the client could have quarterly board meetings, set the frequency to quarterly.
Duration. Type in the length of the potential piece of business in number of days. The Duration will be copied from the business block when the Create Potential option is used from business block options.
Avg Rate. Type in the expected average room rate for this potential piece of business.
Forecast Currency. Select this option to choose a Forecast Currency from the list of values. Available currencies include only those currencies having an active Settlement type exchange rate.
Property Type. Select the arrow to choose the preferred property type(s) for this potential.
Property Features. Select the down arrow to choose preferred property features for this potential.
Meeting Features. Select the down arrow to choose preferred meeting features for this potential.
Months. Select the months of the year into which this potential business typically falls. The Month(s) will be copied from the business block when the Create Potential option is used from business block options.
The bottom section of the Main tab shows a comparison between the selected forecast type and the actual figures linked to the potential. Forecast types are defined in System Configuration>Profile>Potential Sales>Forecast Types. Potential figures appearing here are added via the Potential Load screen.
Currency. Select the down arrow to choose the currency to which the figures should be converted. Available currencies include only those currencies having an active Settlement type exchange rate.
Forecast Type. Use this option to select the forecast type from the list of values (e.g., Target, Share, Potential, Market, etc.). Forecast types are listed according to their sequence number.
Year. Select the Year for Actuals to be calculated and compared to the forecast figures. When the application parameter GENERAL>POTENTIAL ACTUALS BY POTENTIAL DATE RANGE is active, the year selection is multi-select, or can be left blank. If left blank, or if all years are selected, the actuals are calculated from the potential start date , as an example, 07/01/13, to the potential end date, 06/30/14.
If the application parameter GENERAL>POTENTIAL ACTUALS BY POTENTIAL DATE RANGE is inactive, the actuals are calculated for the whole selected year, regardless of the potential date range.
Split. (Available when the application parameter GENERAL>SPLIT POTENTIALS is active.) Select the option in the LOV for how you would like potential and actual figures calculated.
The options are:
Note: If the Forecast check box is not selected, group actual figures will only be calculated for groups that have the current potential directly linked to the business block header. If the Forecast check box is selected, all group statistics for the account will be calculated, irrespective of the potential being linked to the business blocks.
Property. In a multi-property environment, when the Application Parameter>GENERAL> POTENTIAL PROPERTY DETAILS is active, the Property selection LOV is available. (If a property has already been selected in the Property field in the upper part of the screen, that property is the default and cannot be changed here to another property.) When available, select the property(ies) whose Potentials versus Actuals comparison you would like to view. Properties available for selection depend on the Marketing Region, Marketing City, or Property that have been defined for the current potential.
Calculate. Select this button for the Actual figures (gross) to be populated in the grid based on the selected Year and Property(ies). The Actual figures calculation is influenced by the Forecast check box. If the Forecast check box is selected, the actuals are calculated from all reservations attached to the company that the potential is linked to. If the Forecast check box is not selected, only reservations that have been picked-up against business blocks that are linked to the potential will be calculated as actuals.
When the application parameter GENERAL>POTENTIAL ACTUALS BY POTENTIAL DATE RANGE is active, the calculation will be displayed for the potential actuals during the specified date range (From Date, To Date) and selected year(s). When the application parameter is inactive, the actual calculations are calculated for the whole selected year, regardless of the potential date range. (See the explanation for Year.)
Room Nights. Number of room nights this potential will generate.
Average Rate. Average rate for this potential.
Room Revenue. Estimated room revenue from this potential.
F&B Revenue. Estimated food and beverage revenue from this potential.
Other Revenue. Estimated miscellaneous revenue from this potential.
Total Revenue. Estimated total revenue generated from this potential.
Actual. Actual business generated from this potential. Actual figures are reported as Gross and can be viewed in greater detail by selecting the Actuals button.
Variance. Difference between the Forecast Type selected and the Actual business generated by this potential.
%. This column shows the variance that is expressed as ACTUAL figures; i.e. the selected Forecast Type figures in the Actuals column.
Created/Updated. Defines who and when the potential is created and modified.

The Potential screen History tab shows past bookings that are linked to the Potential/Template. This makes it possible to view information on where this piece of business has materialized previously, how many room nights and how much revenue it has generated, past wash-down of the business and past cancellations if applicable. Lead history is available for Data leads and email leads alike. This can be accomplished in one of two ways; automatically or manually.
First, when a booking does get created from a potential, or linked to the potential, that booking is automatically created as a history record underneath the associated potential. Lead History can be sent along with Leads, controlled by the application setting SFA>Number of History Records to Send.
Next, history records can also be manually added underneath a potential, with an option to add and track business that was lost to competitors. This is done by selecting the New button on the History tab.
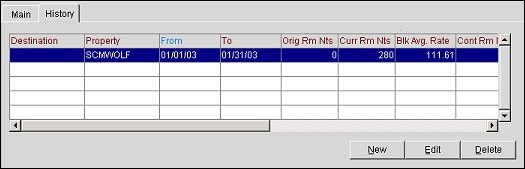
The grid shows the following information:
Destination. Destination code is either a manually entered value or, if the record is linked a Property, it is the configured city for that Property.
Property Code. Indicates the property from which the history records originate. This can be a linked property in the chain or a competitor's hotel code. See the Property/Competitor LOV description in the section Manually Adding and Editing History Records below.
From. The begin date of the history record.
To. The end date of the history record.
Note: The From and To Date fields do not use configured periods for manually added history records; instead these fields are free format, meaning that any date can be entered here.
Orig Rm Nts. Number of original Room Nights.
Curr Rm Nts. Number of current Room Nights, if applicable.
Blk. Avg Rate. The Block's average rate calculated based on actual rate and actual room nights.
Cont. Rm Nts. Number of contracted Room Nights.
P/U Rm Nts. Number of Picked Up Room Nights.
P/U Rm Rev. Amount of Picked Up Room Revenue.
F&B Revenue. F&B revenue for the period and property.
Other Revenue. Other revenue for the period and property.
Events. A Y in this column indicates that an Event is also associated with the booking.
Lst. Destination. For canceled or lost bookings, the destination (e.g., chain code) the business was lost to. These codes are set up in Configuration>Reservations>Business Blocks>Destination Codes.
Lst. Property. For canceled or lost bookings, the name of the property or competitor brand business was lost to.
M. Manually entered indicator. An X in this column indicates that this is a manually entered record.
To manually add actual figures, select the New button on the History tab. To edit manually added figures, highlight an entry on the grid and select the Edit button. The Potential Revenue screen appears. When loading a manual Potential History record, the Marketing City field will validate against the LOV and the Start and End Dates of the record must fall within the From and To date as defined for the Potential. If the entered dates do not match you are prompted to correct them prior to proceeding with the history record.
Note: Grid entries that have been added automatically via a business block link cannot be manually edited.

Provide the following information, then select the OK button:
Marketing Region. Select a Marketing Region for this history record.
Marketing City. Select a Marketing City for this history record.
Property/Competitor. Select the down arrow to choose a configured property or manually type the competitor code (or name) that produced the actual business. No validation is done for typed data against the LOV, allowing for history records to be created for properties and competitors that are not configured in SFA.
Events. Select this option if the history record also included one or more events.
Start Date. Enter the Start Date for the period for which the actual figures are entered. It should be noted that while the Start and End Dates can be manually entered, they MUST fall within the From and To Dates for the Potential (from the Main tab).
End Date. The end date field will automatically be populated by the period end date of the period selected in the start date field.
Increment. When editing an existing potential revenue detail, the + field is available to the right of the Room Nights, Room Revenue, Average Rate, F&B Revenue, and Other Revenue fields. Use the + field to add incremental amounts to the base value.
Room Nights. Enter the actual room nights for the specified time period for the property.
Room Revenue. Enter the potential room revenue for the specified time period for the property.
Average Rate. Automatically calculated by dividing the entered room revenue by the entered room nights.
F&B Revenue. Enter the actual F&B revenue for the specified time period for the selected property.
Other Revenue. Enter the actual other revenue for the specified time period for the selected property.
Room Nights by Day of the Week. Enter the actual room nights associated with each day of week. The total from all seven days must correspond to the total number of room nights entered into the Room Nights field.
If the Forecast check box on the Potential Screen is NOT selected, Actual room nights and revenue are calculated from reservations picked-up against blocks that are actually linked to the potential; broken down by calendar month/fiscal period and by day of the week. When the Forecast check box IS selected, all actuals for the account are included in the calculation (group and individual, regardless of an existing link to the current Potential record). Multiple sets of forecast figures can also be loaded for any potential, if necessary, and comparisons between forecasts/actual figures are calculated in one step. Actual figures are real-time reservation history records that get updated nightly from any OPERA PMS system that is linked to SFA. Actualized data linked to a potential can be viewed by properties and by calendar month/period; multiple filter options are also available.
The detailed ACTUAL screen will also only calculate figures from those group records that are linked to the current potential when the Statistics filter is set to 'Group Only'. When 'Both' is selected, all FIT and all group figures are shown, irrespectively of the Potential link.
See Also