
Owner Tab
When the OPV_<version number> OPERA Vacation Ownership System license code is active, select Ownership>New Contract to create a new contract, or Ownership>Update Contract to update an existing contact.
Note: You can quickly access up to 10 of the last-used (created, opened, or changed) contracts by selecting Ownership>Recent Contracts, and then selecting the contract. You must first activate the Recently Used feature (available when the General>Recent Used Records Menu is set to Y).
From the Contract screen, select the Owner tab to set up, create, or edit contracts for the owner(s) of a unit.
The Owners tab allows for the Contract’s details regarding who the owner or owners of the unit are, what guests are allowed to use the unit as Authorized Users, and any blackout or Advanced Booking requirements that apply to the defined owners of the unit when making their unit reservations.
The section of the screen that is currently active will be outlined by a blue line (as seen in the upper section in the below image).
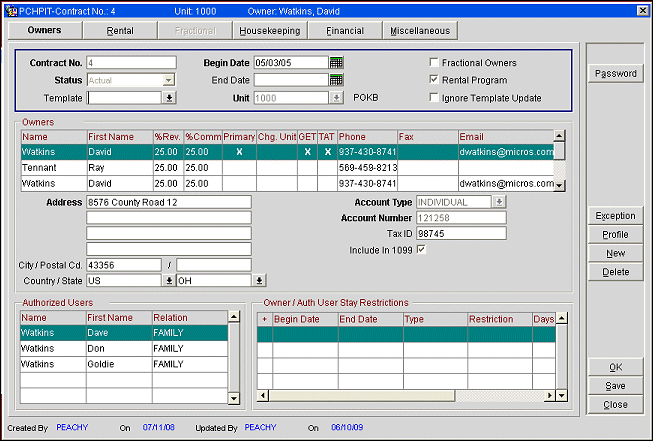
The Owners Tab of the Contract screen displays the following information.
Contract #. A contract number is automatically assigned when creating a new contract, but it can be modified. Once a contract has been created and saved, this field cannot be edited.
As the contract number is automatically generated with each new contract, if a new contract is started but it is not saved then this contract number would be reused when the next new contract is created. Once the contract number is saved, it cannot be used again by another contract. Users do have the ability to modify the contract number for new contracts so long as the number is not already in use.
Status. The default status of a new contract will be Negotiating. When a contract is in negotiating status, limited functionality exists for the unit including the setup and preparation of the contract details. Once the unit is ready to be put in circulation and the contract is agreed to by the property and the owner (s) (reservations, housekeeping, inventory) the contract status can be updated to Actual. Once the contract is set to Actual, then this field cannot be changed.
Note: The Restrict Negotiated Units Ownership Group Application Parameter, available when the OPV_<version number> OPERA Vacation Ownership System license code is active, restricts the pre-blocking of units attached to a contract that has a status of "Negotiated". OPERA only allows users to check in reservations to a unit that is marked as "Actual" if the Ownership>Restrict Negotiated Units application parameter is set to Y. If a contract is "Negotiated" and a user either tries to either pre-assign or check in to the unit, OPERA prompts, "Unit XXX has a status of Negotiating and therefore cannot be selected", where "XXX" indicates the room/unit number. The Restriction for Non Contracted Units Ownership Group Application Parameter can be overwritten when a user is granted the "OVERRIDE NON-CONTRACTED RESTRICTION" permission.
Note: When the ORS (OPR>version number>ORS license code) is active and an owners unit (status of Actual) that is designated or modified as Out of Order, that room is not included in the property inventory that is transferred from PMS to ORS. OXI excludes owner rooms when transferring Out of Order status messages to ORS, thus not including the room in the inventory room count. See Out of Order Service for more information.
Template. Select the down arrow to signify what type of contract template to use for the owners (See Contract Templates for details). By selecting a Template, select fields can auto default to the values determined by the template. Once a template is selected, users receive a message to update the contract with values from the template, but this message prompt can be hidden via Popup Blocker configuration. (See Pop Up Blockers for details.)
Begin Date. Enter the date or select the calendar button to choose a starting date for the contract.
End Date. Enter the date or select the calendar button to choose an ending date for the contract. If this field is left blank, then the contract is effective indefinitely. Should the end date be a date in the past, this is considered an inactive and expired contract. A blue Inactive indicator displays beside the End Date field for those contracts that are currently inactive. For example, the End date is in the past.
Unit. Enter the unit number or select the down arrow to choose the unit number from a list of values to select the unit to attach to the contract. Those rooms that have been marked in room number configuration as Can Be Unit will display assuming they have not yet been associated to an active contract. Once the contract has a status of Actual, this field cannot be modified. Double-click on the Unit number or Room Type to display an image of the room type/number (if available) and a description of the room type/number. (See Image and Image Maintenance for details.)
Fractional Owners. Select the check box to display the Fractional tab and the Search button. This check box is available when the Ownership>Fractional Ownership check box is set to Y. Fractional Ownership allows for multiple owners of a unit under one contract. (See Fractional Ownership for details.)
Rental Program. Select this check box to activate the unit to be available for the rental program. By selecting the Rental Program check box, the contracted unit number is made available in the hotel availability to sell to hotel guests. Should the check box not be selected, the unit will be considered unavailable for selling to general hotel guests and also will not count against the availability of the hotel. When the check box is selected, the Rental tab becomes active (See Rental Tab for details).
Note: Should an OXI be attached to the property, the units not participating in the Rental program will be transmitted as Out of Order to the central/external system.
Ignore Template Update. Select the check box to ignore any contract template updates that have been made to the template being used since the time that it has already been applied to the contract.
When more than one owner (co-owners) needs to be created for a contract, simply enter all of the contact details, and address information for the first owner, then click in the next row in the Owners grid or select the New button which activates the next line in the Owners grid. Continue this process until all of the co-owners and their information has been entered, assuming Fractional Ownership is not being used for the unit. If Fractional Ownership is being used, then please refer to the Fractional Ownership for details.
Name(Last, First). Enter the name of the owner(s) of the unit. After entering the name select the Profile button and if the name matches a profile that already exists in OPERA, then a message prompt is displayed asking if you would like to go to the Profile Search screen which displays the matching profiles. If you select not to go to the Profile Search screen, then an individual profile type will be created for the owner.
% Rev. Signify the percentage of the total revenue that is disbursed to the owner(s). The total % for multiple owners must equal 100% and this percentage is the total revenue as defined for the unit in the Rental tab that will be received by the owner(s).
For Example
If the unit is required to receive 50% revenue then 50% would be defined in the Rental Tab Revenue Percentage column of the top grid. Assuming there were two owners on the Contract, each owner would then have 50% placed into the %Rev column in the Owners section on the Owners tab. If only one owner existed for the unit, then by placing the 100% in the %Rev column on the Owners tab, translates to this owner will be receiving the full revenue, which is 50% as defined in the Rental tab.
% Comm. Available when the OPP_COM Commission Handling add-on license is active, signify the percentage of commission that must be paid out by the owner/each owner. The total % for multiple owners must equal 100% and this percentage is the total commission as defined for the unit in the Rental tab that must be paid by the owner(s).
For Example
1. If the unit is required to pay 10% commission then 10 % would be defined in the Rental Tab Commission Percentage column of the top grid. Assuming there were two owners on the Contract, each owner would then have 50% placed into the %Comm column in the Owners section on the Owners tab. If only one owner existed for the unit, then by placing the 100% in the %Comm column on the Owners tab, translates to this owner will be responsible for the full percentage of Commission due, which is 10% as defined in the Rental tab.
2. Contract Owner Tab has two owners, one that is responsible for 80% of the commissions to be paid and the other that is responsible for 20% of the commissions to be paid for the total units percentage of the commissions to be paid. On the Rental Tab, if 40% of the commissions has to be paid by the unit, then the Hotel/Management Company is responsible for the remaining 60% of the commissions.
So if a commission of $100.00 is to be paid to ABC Travel. The commissions paid would have the following breakdown:
- $60.00 to be paid by Hotel/Management Company.
- $40.00 to be paid by the Unit (Owner 1 pays $32.00 and Owner 2 pays $8.00)
Primary. Select the Primary column with an X to signify the primary owner of the unit. Assuming the unit only has one owner, then this owner should be marked as primary. In the event of multiple owners for a contract, only one owner can be marked as the primary and by default the first owner entered in the grid will be selected as the Primary.
Chg. Unit. Display an X for the owner who has the authority of requesting a change to the unit. For example, should this owner be contacted for the unit when deciding if they wanted to remove the carpet and replace it with tile.
GET. (General Excise Tax) Available when the Ownership>GET/TAT Handling application function is set to Y, displays an X for the owner(s) that is responsible for collecting and submitting the appropriate tax work for GET tax transactions. If no owner(s) are selected with an X, then the property will withhold the GET amounts and will submit them on behalf of the owner.
Note: The GET and TAT values can be changed at any time on the contract.
Note: If the Owner(s) is responsible to collect and submit GET/TAT, then when revenue is transferred/distributed to the owner(s), the GET/TAT transactions are also credited to the owner based on the same revenue % specified.
If the Property is responsible to collect and submit GET/TAT on behalf of the Owner(s), the GET/TAT transactions are also credited to the owner based on the same revenue % specified. But at the same time, a counter debit transaction for each of the GET and TAT are posted to the Owner account, thus reducing the balanced owed to the Owner. For example, the Property will 1st transfer the entire applicable amount on the GET and TAT transaction codes to the owner and then withhold the same amount using the counter debit transactions.
Example
Scenario
Reservation = 1 Night, Owner Unit, Owner gets 100% of Revenue
Rate Amount = $100.00
GET Tax = 4.166%
TAT Tax = 9.25%
No charges posted to the reservation. The same functionality will occur if the GET/TAT is transferred to the Revenue Pool.
Owner Collects/Pays Property Collects/Pays
Room Charge 100.00 100.00
GET Collected 4.17 4.17
TAT Collected 9.25 9.25
Guest Pays 113.42 113.42
Owner Account/Revenue Pool Owner Account/Revenue Pool
Rev Transfer to Owner -100.00 -100.00
GET Collected -4.17 -4.17
TAT Collected -9.25 -9.25
Counter GET Transaction 4.17
Counter TAT Transaction 9.25
Balance/Owner Check -113.42 -100.00
TAT. (Transient Accommodation Tax) Available when the Ownership>GET/TAT Handling application function is set to Y, displays an X for the owner(s) that is responsible for collecting and submitting the appropriate tax work for TAT tax transactions. If no owner(s) are selected with an X, then the property will withhold the TAT amounts and will submit them on behalf of the owner.
The GET and TAT transactions will be considered for transfer to owner account only if these have been generated by another base transaction. Manually posted GET and TAT transactions will not be transferred to the owner account.
Phone. The phone number of the owner.
Fax. The fax number for the owner.
Email. The email address of the owner.
Address. Provides the primary address information for the owner that is highlighted in the grid and is specific for each owner and for the contract.
Same as Primary. This field appears only when more than owner is being created for the new contract. This field allows a user to copy the primary owner's address to any of the co-owner's address.
City / Postal Cd. The city and postal code for the owner.
Country / State. The country and state or select the down arrow to choose the correct one from a list of values for the highlighted owner's address.
Account Type. Select the down arrow to choose an account type for the owner of the unit. Once the account type is defined with an account number, this will create an AR account for the contract.
Account Number. Enter an account number for the owner.
Tax ID. Available when the General>1099 Reporting application parameter is set to Y, enter the tax ID number for the owner and their account.
Note: This ID number is for 1099 tax purposes and is only used in the United States.
Authorized users are persons that have been granted permission from the owner(s) to use the unit. This grid is hidden when the Ownership>Fractional Ownership application function is set to Y and the Fractional Ownership check box is selected. The Authorized Users for Fractional Owned units is found within the Fractional Tab of the contract.
Note: When the Ownership>Add Auth User On The Fly application parameter is set to Y and the reservation date falls within a Fractional Ownership date of an owner, an Authorized user can be added to the contract by simply selecting the Auth. User check box for a Rental Unit which can be screen painted on the Reservation screen. If the Owner Unit is not part of a Rental agreement, the when the unit is attached to a Reservation for a guest that is not an Authorized User, then a message prompt is displayed asking the user if they want to add the guest as an authorized user for the unit. When the Ownership>Expire Auth Users Created On the Fly application parameter is set to Y, the guest who was added to the authorized users lists' reservation checks out, assuming there are no other pending authorized users reservations for this guest/unit, the guest will be deleted from the Authorized Users list on the contract during the night audit. If the Ownership>Expire Auth Users Created On the Fly application parameter is set to N before the guest's destination as an authorized user is deleted, the guest will become a permanent authorized user of that unit.
When a guest is added as an authorized user on the fly, they will also be deleted from the contract in the following situations:
-a Room Move is conducted
-the Reservation is deleted
-the Reservation is a No Show or Cancelled (deleted from the contract during the night audit after the departure was scheduled.)
Name(Last, Name). Select the name field to make it active and type in the name of the authorized user.
Relation. Select the relation field to activate it and then select the down arrow to choose the type of relation the user is to the owner from the list of values.
+. When this column displays a +, click it to see the exception that applies to the restriction.
Begin Date. Select the calendar button to select the beginning date for the restriction to be enforced.
End Date. Select the calendar button to select the ending date for the restriction.
Type. Select the down arrow to select whether the restriction applies to; the owner or authorized users.
Restriction. Select the down arrow to select the type of restriction; advance booking or blackout, to apply.
Days. When the restriction is set to advance booking enter the number of days required for the advance booking.
Days of the Week. Select the box in the grid for the day of the week when the restriction should be applied. If all of the days of the week are selected with an X, then the restriction will be applied for each date within the date range defined.
For Example
If a 14 days in Advanced Booking restriction for the unit is applicable only on Fridays, Saturdays, and Sundays let’s say from January to March, then this would be set up with:
Begin Date of 01/01/20 thru End Date 03/31/20. The Restriction would be Advanced Booking, Days would be 14, and only the Friday, Saturday, and Sunday columns show an X within the Days of the Week for the restriction.
For Example
Blackout Dates for Owners is for the first week of June.
Begin Date of 06/01/20 thru End Date of 06/07/20. The Restriction would be set as Blackout and all of the Days of the Week should be marked with an X, applying the Blackout restriction for every day of the week during the date range defined.
Password. Available when the Ownership>Owner Password application parameter is set to Y, select to provide a password for the owner. This password must be entered when making a reservation for the owner or authorized users. Also should the OPW_<version number> OPERA Web System license be active, this password will be needed for the owner to access their account via the web.
Profile. Available when cursor is within the Owner and Authorized User grids on the Owners tab, select to view the profile information for the owner that is highlighted in the Owner grid.
Exception. This button is only available when restrictions are being setup for the contract. Select this button to setup an exception for a restriction in the Restrictions grid. When an exception is being setup for a restriction, its line in the grid is displayed directly under the restriction to which it applies with a light yellow background.
For Example
If a restriction has been setup on the contract for the month of January 1 - January 31 as blackout dates for the owners, an exception can be setup for the weekend of January 13 - January 15 and the owners can then stay in their unit for these 3 days/2 nights.
New. Select to create a new owner, authorized user, or restriction based on where the user is within the Owner tab.
Delete. Select the button to delete the highlighted Owner, Authorized User, or Unit Restriction that has been set based on where the user is within the Owner tab.
Note: An owner cannot be deleted from a contract if a transaction still exists for that owners account.
OK. Select to save all of the modifications made to the contract and close out of the owner contract screen.
Save. Select to save all of the modifications made to the current contract.
Close. Select to close out of the owner contract screen.
See Also