
Track It Actions Setup
The Track It function is available when the General>Track It application function is set to Y.
Select Configuration>Setup>Track It>Actions to set up the actions that may be associated with Track It ticket records.
Track It actions identify what response is expected from staff or other parties relative to a Track It ticket. For Parcel or Baggage tickets, actions might be Store, Deliver to Room, Deliver to Conference, etc. For Lost types, actions might be Hold for Guest or Deliver to Room. For Valet tickets, actions might include Park, Retrieve, Refuel, Wash, etc. Actions are associated with a status that indicates whether some response is pending or expected of staff (an Open status), or whether no action is required or the ticket is resolved (a Closed status). Action statuses are used by OPERA to filter tickets for display and query purposes.
You may configure an unlimited number of actions for each Track It group (i.e., Parcel, Baggage, Lost and Valet).
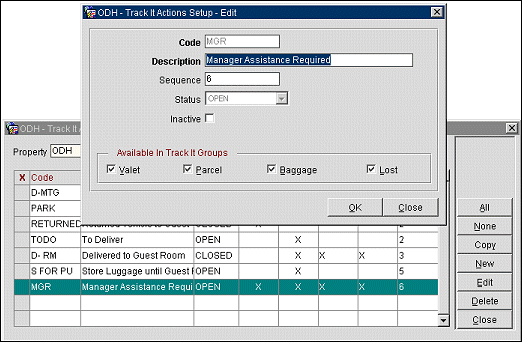
The Track It Actions Setup screen provides the following information:
Property. Available when the OPP_MHOT Multi-property add-on license is active. Select the down arrow to choose the property where you want to search for actions.
Show Inactive. Select this check box to display actions that have been flagged as inactive.
X. Mark an X in this field to select an action when copying, moving, or deleting actions. Use the All and None buttons to select or un-select all records.
Code. Unique code that identifies the action.
Description. Description of the action.
Status. Action status. Open actions are those that require active monitoring or for which some response is pending. Closed actions are completed or resolved.
Parcel/Baggage/Lost/Valet. An X in these columns indicates the Track It group(s) to which the action belongs.
Seq. Sequence number that determines the position of the action in lists. Edit the action or use the Move Up and Move Down buttons to change the sequence number of the action.
To create a new action, select the New button. To edit an existing action, highlight your choice and select the Edit button. The Track It Actions Setup - New or Track It Actions Setup - Edit screen appears.
Provide the following information and select the OK button.
Code. Unique code that identifies the action.
Description. Description of the action.
Sequence. Sequence number that determines the position of the action in lists. You may also use the Move Up and Move Down buttons on the Track It Actions Setup screen to change the sequence number of the action. If no sequence number is assigned to an action, it is displayed in alphabetical order following those actions that have a sequence number.
Status. Select the down arrow to choose an action status. Open actions are those that require active monitoring or for which some response is pending. Closed actions are completed or resolved.
Inactive. Select this check box to make the action inactive. Inactive actions are unavailable when creating or editing ticket records. (Actions may not be deleted if they have been associated with a ticket number; however, they may be made inactive.)
Available in Track It Groups. Select the check box(es) for the Track It group(s) to which the action belongs.
When the OPP_MHOT Multi-property add-on license is active, you may copy Track It actions to other properties. To do so, mark an X in the X column for those actions you wish to copy. Select the Copy button to display the Properties list. Select the properties to which you wish to copy the actions.
See Also