
Translation Main Screen
The Translation Studio main screen appears once you have successfully logged on.
Note: The OBI application (OPI_<version number> OBI Enterprise (Multiple Properties) or OPI_BUIP_<version number> OBI Standard (Single) Dashboard labels, messages, prompts, and other visible text can be translated to other languages using the Opera Translation Studio. See Translating the OBI Dashboard for more information.
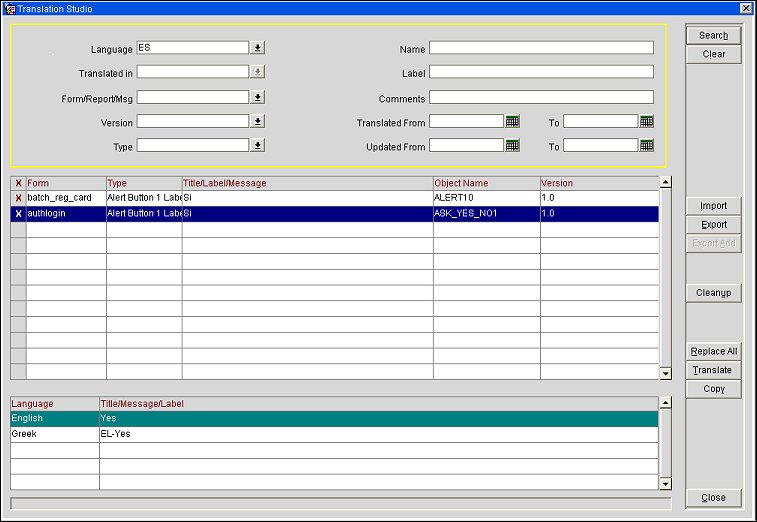
The top part of the screen offers search options that you may use to control the display of objects to be translated, imported, copied, or exported. Enter your search options, then select the Search button. To remove a previous set of search options (except the Language option) and start over, select the Clear button.
Note: In all the “wildcard” fields, the % can be used to represent any one or more characters in your search.
Language. The Language field is used to search and view on a translated language. When the Language field is set to E (English) or left blank, the upper grid of the Translation screen displays translatable objects in Opera's default language, English. If another language is selected, the upper grid shows the translations into that language. The lower grid shows all other language translations for the object that is highlighted in the upper grid.
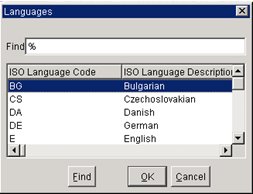
Translated in. Available when the Language field is E or blank. Select the down arrow to choose if you want to display objects that have been translated into at least one language, or objects that have never been translated into another language. Leave this field blank to display both types of objects.
Forms/Reports/Messages. Select the down arrow to display a list of forms, reports, and messages. Select the form, report, or message where you wish to do translations. For example, to display items on the ACT_MAIN form, select act_main; to display items on the findeptcodes report, select findeptcodes.
Version. To search for objects translated for a specific version, select a version from the list of values.
Type. Select the down arrow to choose an object type that you wish to search for (for example, a MSG, or a BUTTON).
Name. To search for a specific object (or multiple related objects), enter the object name (for example, CLOSE, or ALERT10).
Label. To search for an object by its label, enter the actual label on the object. For example, enter Grand Total if you want to translate the label for the Grand Total column on a report; or enter Restrictions if you want to translate the Restrictions label on a form button.
Comments. Enter any part of a comment that has been associated with a translation to find that object.
Translated From/To. Enter a range of dates during which an object could have possibly been translated.
Updated From/To. Enter a range of dates during which an object could have possibly been updated.
The upper grid shows the following information:
X. Use the check mark column to select multiple objects for functions such as Import or Export.
Form. Name of the form with which the objects to be translated are associated.
Type. Object type. For example, list of values, a button label, a message, and so on.
Title/Label/Message. Title, label, or message word or phrase to be translated. The lower grid shows existing translations for the item highlighted in the upper grid.
Object Name. Name assigned to the object in Opera.
Version. Opera version number for which the object was translated.
Each row in the lower grid shows the language and the translation corresponding to the object highlighted in the upper grid.
See Also