| 탐색 링크 건너뛰기 | |
| 인쇄 보기 종료 | |

|
Microsoft Windows 운영 체제용 Sun Server X4-4 설치 설명서 |
Windows 설치(Oracle System Assistant)
수동으로 Windows Server 2012 R2 설치
이 절에서는 Oracle System Assistant를 사용하지 않고 Windows Server 2008 R2를 설치하는 방법에 대해 설명합니다. OS는 로컬 또는 원격 방법으로 설치할 수 있습니다.
 | 주의 ‐ 데이터 손실이 발생할 수 있습니다. OS 설치를 수행하면 부트 디스크가 포맷되므로 미리 설치된 OS를 포함하여 디스크의 모든 기존 데이터가 제거됩니다. |
시작하기 전에
Microsoft Windows OS 설치 배포 매체를 얻습니다.
시스템에 Sun Storage 6Gb SAS PCIe RAID 내부 HBA(SGX-SAS6-R-INT-Z)가 있는 경우 부트 가능한 가상 드라이브(최소 RAID 0)를 만듭니다. 자세한 내용은 Sun Server X4-4 설치 설명서 의 Sun Storage 6Gb SAS PCIe RAID 내부 HBA를 사용하여 RAID 구성을 참조하십시오.
설치 방법 설정에 설명된 대로 로컬 또는 원격 설치를 위해 준비합니다. 그러면 다음 중 하나를 수행합니다.
로컬 설치의 경우: OS 배포 매체를 연결된 물리적 CD/DVD-ROM 드라이브에 넣을 수 있도록 준비합니다.
원격 설치의 경우:
OS 배포 매체가 DVD-ROM인 경우 원격 클라이언트의 DVD-ROM 드라이브에 넣고 Oracle ILOM Remote Console KVMS -> Storage 메뉴를 통해 마운트합니다.
OS 배포 매체의 ISO 이미지를 사용하는 경우 이미지가 Oracle ILOM Remote Console KVMS -> Storage 메뉴를 통해 이미지가 마운트되었는지 확인합니다.
원격 설치 방법을 사용하는 경우 Oracle ILOM을 통해 서버의 전원을 켜거나 재부트할 수 있습니다.
BIOS 메시지가 나타납니다.
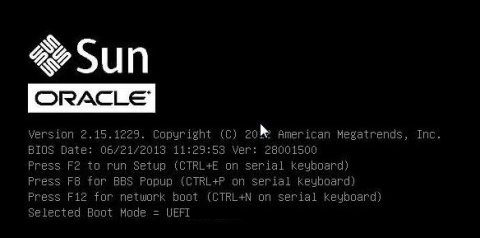
잠시 후 가능한 부트 장치 목록과 함께 Select Boot Device 메뉴가 나타납니다.
로컬 설치의 경우, Windows 배포 매체를 서버의 CD/DVD 드라이브에 넣고 장치 목록에서 선택한 다음 Enter 키를 누릅니다.
원격 설치의 경우, 클라이언트의 원격으로 마운트된 가상 CD/DVD 드라이브를 선택하고 Enter 키를 누릅니다.
해당 매체의 OS 설치 프로그램으로 제어 기능이 전달됩니다.
Windows 설치 마법사가 시작됩니다.
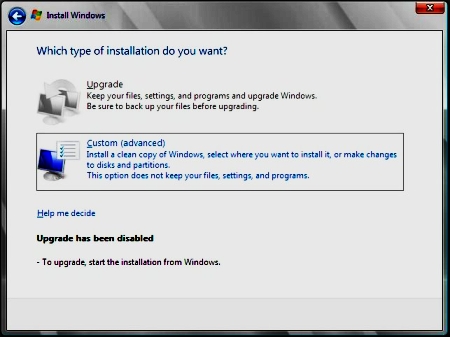
Windows Server 2008 R2에 대한 대량 저장소 드라이버를 추가하려면 Load Driver를 누르고 대량 저장 장치 드라이버의 위치(CD/DVD 또는 USB 플래시 드라이브)로 이동한 다음 드라이버 정보 파일(.inf)을 선택합니다.
Windows 기본 분할 영역 설정을 선택하려면 Next를 누릅니다. 단계 8로 이동합니다.
Windows 기본 분할 영역 설정을 대체하려면 Driver Options (advanced)를 누르고 다음 단계로 진행합니다.
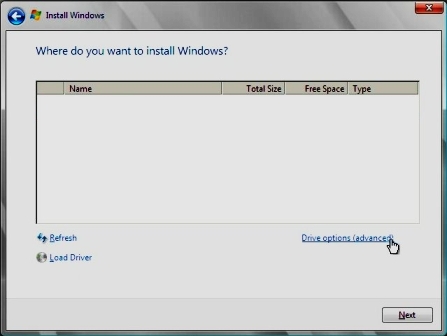
 | 주의 ‐ 데이터 손실이 발생할 수 있습니다. 이미 있는 분할 영역을 포맷하거나 다시 분할하면 해당 분할 영역의 모든 데이터가 완전히 삭제됩니다. |
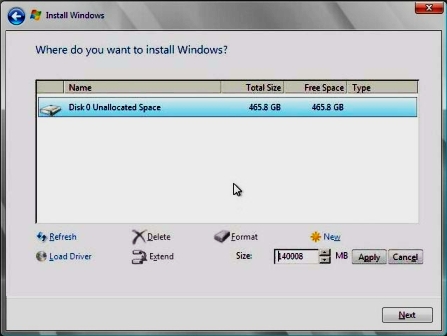
Windows 설치가 시작됩니다. 설치 프로세스 중 서버가 여러 번 재부트됩니다.
그러면 Windows가 시작되고 관리자 암호를 물어봅니다.
관리자 계정에 암호를 지정하면 Windows Server 2008 R2 데스크탑이 나타납니다.
참조