| 탐색 링크 건너뛰기 | |
| 인쇄 보기 종료 | |

|
Microsoft Windows 운영 체제용 Sun Server X4-4 설치 설명서 |
Windows 설치(Oracle System Assistant)
수동으로 Windows Server 2012 R2 설치
이 절차에서는 Oracle System Assistant 소프트웨어 및 다운로드된 서버 특정 소프트웨어 패키지에 포함되어 있는 Windows InstallPack 응용 프로그램을 사용하여 서버 시스템 드라이버를 업데이트하는 방법에 대해 설명합니다.
자세한 내용은 Sun Server X4-4 설치 설명서 의 서버 펌웨어 및 소프트웨어 얻기를 참조하십시오.
서버 시스템 드라이버는 다음 디렉토리에 있습니다.
Windows\version\Drivers
여기서 version은 설치된 Windows OS의 버전입니다.
USB 장치의 이름은 ORACLE_SSM입니다.
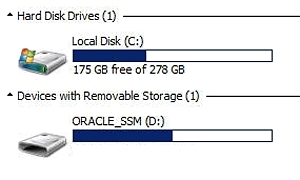
drive:\ORACLE_SSM\Windows\version\installer.
여기서 version은 설치된 Windows OS의 버전입니다.
InstallPack 응용 프로그램이 나타납니다.
Supplemental 소프트웨어를 설치하는 옵션은 선택하지 않아야 합니다.