Modification du mot de passe dans Trusted Extensions
Contrairement au SE Oracle Solaris, Trusted Extensions fournit une interface graphique permettant de modifier votre mot de passe. L'interface graphique prend le contrôle du pointeur jusqu'à ce que l'opération sur le mot de passe soit terminée. Pour arrêter un processus qui a saisi le pointeur de la souris, reportez-vous à l'Example 3–5.
- Choisissez Change Login Password (Modifier le mot de passe de connexion) ou Change Workspace Password (Modifier le mot de passe de l'espace de travail) dans le menu Trusted Path (Chemin de confiance).
Pour sélectionner l'option de menu relative au mot de passe, cliquez sur Trusted Path dans la bande de confiance.
Figure 3-3 Menu Trusted Path (Chemin de confiance)
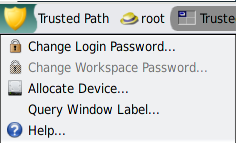
Remarque - L'option de menu Change Workspace Password (Modifier le mot de passe de l'espace de travail) du menu Trusted Path (Chemin de confiance) est active lorsque votre site exécute un service de noms distinct dans chaque zone. - Saisissez votre mot de passe actuel.
Cette action confirme que vous êtes l'utilisateur légitime de ce nom d'utilisateur. Pour des raisons de sécurité, le mot de passe ne s'affiche pas lorsque vous le saisissez.

Mise en garde - Lorsque vous saisissez votre mot de passe, assurez-vous que le curseur se trouve dans la boîte de dialogue Change Password (Modifier le mot de passe) et que le symbole de confiance est affiché. Si le curseur ne se trouve pas dans la boîte de dialogue, vous risquez de saisir par inadvertance votre mot de passe dans une autre fenêtre, dans laquelle le mot de passe pourrait être vu par un autre utilisateur. Si le symbole de confiance n'est pas affiché, il est possible qu'un autre utilisateur tente de voler votre mot de passe. Contactez immédiatement votre administrateur de sécurité.
- Saisissez le nouveau mot de passe.
- Confirmez le mot de passe en le saisissant à nouveau.
Remarque - Si vous choisissez Change Password (Modifier le mot de passe) et si votre site utilise des comptes locaux, votre nouveau mot de passe ne prendra effet qu'après le redémarrage de la zone ou du système. Vous ne pouvez réinitialiser la zone que si le profil de droits Zone Security (Sécurité des zones) vous est affecté. Vous ne pouvez réinitialiser le système que si le profil de droits Maintenance and Repair (Maintenance et réparations) vous est affecté. Si aucun de ces profils ne vous est affecté, contactez votre administrateur système pour programmer une réinitialisation.
Sur un système x86 équipé d'un clavier Sun, l'utilisateur a été invité à saisir un mot de passe. Le pointeur de la souris a été capté et est placé dans la boîte de dialogue du mot de passe. Pour vérifier que l'invite est de confiance, l'utilisateur appuie simultanément sur les touches Meta-Arrêt. Si le pointeur reste dans la boîte de dialogue, l'utilisateur sait que l'invite du mot de passe est de confiance.
Si le pointeur ne reste pas dans la boîte de dialogue, l'utilisateur sait que l'invite du mot de passe n'est pas sécurisée. L'utilisateur doit alors contacter l'administrateur.