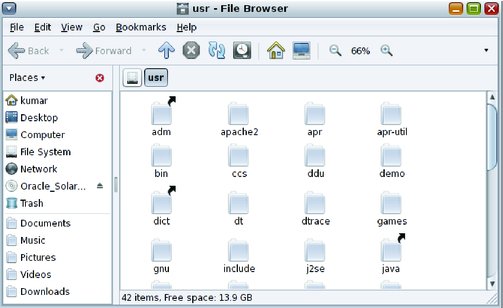브라우저 창
다음과 같은 방법으로 파일 브라우저에 액세스할 수 있습니다.
Applications(응용 프로그램) -> System Tools(시스템 도구) -> File Browser(파일 브라우저)를 선택합니다.
공간 모드에서 폴더를 마우스 오른쪽 버튼으로 누르고 Browse Folder(폴더 찾아보기)를 선택하여 해당 폴더를 브라우저 모드에서 엽니다. 새 파일 브라우저 창이 열리고 이 창에 선택된 폴더의 컨텐츠가 표시됩니다.
항상 브라우저 창을 열도록 파일 관리자가 설정된 경우 폴더를 두 번 누르면 브라우저 창이 열립니다. Behavior을 참조하십시오.
그림 8-3 File Browser(파일 브라우저) 창
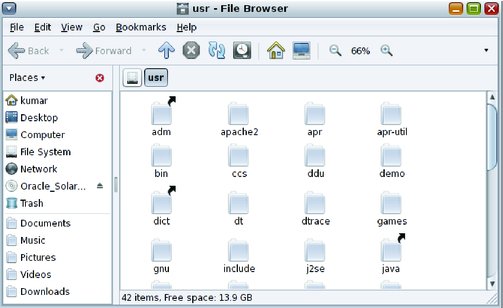
다음 표에서는 파일 브라우저 창의 구성 요소에 대해 설명합니다.
표 8-2 File Browser(파일 브라우저) 창 구성 요소 | |
|---|
Menubar(메뉴 표시줄)
| 파일 관리자에서 작업 수행에 사용하는 메뉴가 있습니다. 또한 창을 마우스 오른쪽 버튼으로 눌러 파일 관리자 창에서 팝업 메뉴를 열 수 있습니다. 이 메뉴의 항목은 마우스 오른쪽 버튼을 누르는 위치에 따라 달라집니다. 예를 들어, 파일 또는 폴더를 마우스 오른쪽 버튼으로 누르면 해당 파일 또는 폴더와 관련된 항목을 선택할 수 있습니다. 보기 창의 배경을 마우스 오른쪽 버튼으로 누르면 보기 창에 표시된 항목과 관련된 항목을 선택할 수 있습니다.
|
Toolbar(도구 모음)
| 파일 관리자에서 여러 작업 수행에 사용하는 버튼이 있습니다. Back(뒤로) – 이전에 방문한 위치로 돌아갑니다. 인접한 드롭다운 목록에도 가장 최근에 방문한 위치의 목록이 포함되어 있어 해당 위치로 보다 빠르게 돌아갈 수 있습니다.
Forward(앞으로) – Back(뒤로) 도구 모음 버튼과 반대 기능을 수행합니다. 이전에 뒤로 검색했던 경우 이 버튼을 누르면 앞으로 돌아갑니다.
Up(위로) – 한 레벨 위로 현재 폴더의 상위로 이동합니다.
Reload(다시 로드) – 현재 폴더의 컨텐츠를 새로 고칩니다.
Browse Snapshots(스냅샷 찾아보기) – 시간 슬라이더를 사용하여 폴더에 있는 ZFS 스냅샷의 컨텐츠를 찾아볼 수 있습니다. 시간 슬라이더에 대한 자세한 내용은 Chapter 7, Using Time Slider을 참조하십시오.
Home(홈) – Home 폴더를 엽니다.
Computer(컴퓨터) – Computer 폴더를 엽니다.
Search(검색) – 검색줄을 엽니다.
|
위치 표시줄
| 위치 표시줄에서는 컴퓨터를 탐색할 수 있습니다. 이 위치 표시줄에는 선택 사항에 따라 세 가지 구성이 있습니다. 자세한 내용은 Using the Location Bar을 참조하십시오. 이 세 가지 구성 모두의 위치 표시줄에 다음 항목이 있습니다. |
Side Pane(사이드 창)
| Side Pane(사이드 창)은 다음 기능을 수행합니다. 사이드 창을 표시하려면 View(보기) -> Side Pane(사이드 창)을 선택합니다. 사이드 창에는 사이드 창에 표시될 항목을 선택할 수 있는 드롭다운 목록이 포함됩니다. Places(위치) – 특별히 관심 있는 위치를 표시합니다.
Information(정보) – 현재 폴더에 대한 아이콘 및 정보를 표시합니다. 버튼이 사이드 창에 나타날 수 있습니다. 이러한 버튼을 사용하면 기본 작업이 아닌 현재 폴더에 대한 작업을 수행할 수 있습니다.
Tree(트리) – 파일 시스템을 계층적으로 표시합니다. Tree(트리)를 사용하여 파일을 탐색할 수 있습니다.
History(내역) – 최근에 방문한 파일, 폴더, FTP 사이트 및 URI의 내역 목록을 포함합니다.
Notes(메모) – 파일 및 폴더에 메모를 추가할 수 있습니다.
Emblems(꼬리표) – 파일 또는 폴더에 추가할 수 있는 꼬리표를 포함합니다.
사이드 창을 닫으려면 사이드 창의 오른쪽 위에 있는 X 버튼을 누릅니다.
|
보기 창
| 보기 창에 다음의 컨텐츠가 표시됩니다. 폴더
FTP 사이트
Windows 공유
WebDAV 서버
특정 URI에 해당되는 위치
|
상태 표시줄
| 상태 정보를 표시합니다.
|
|